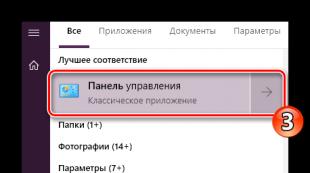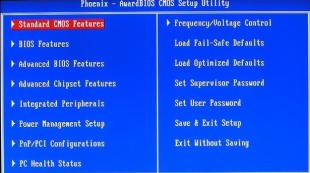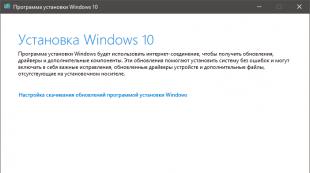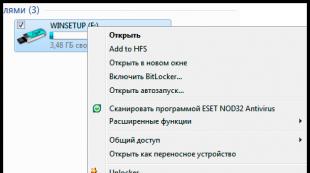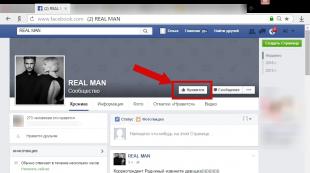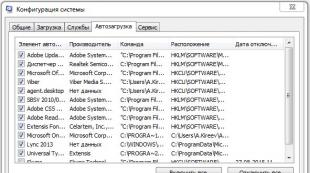روتر تنظیمات را بازنشانی می کند. روتر تنظیمات یا رمز عبور را ذخیره نمی کند
جامعه مدرن دیگر زندگی بدون کامپیوتر، تلفن همراه و البته اینترنت را نشان نمی دهد، که به شما اجازه می دهد تا با دوستانتان ارتباط برقرار کنید، هر گونه اطلاعات و چند رسانه ای سرگرمی را پیدا کنید.
استفاده از روتر به شما اجازه می دهد تا شبکه های ناهمگونی ساختارهای ناهمگن و معماری را که در مورد ارسال اطلاعات بین بخش های مختلف شبکه، بر اساس اطلاعات مربوط به نوع اتصال به شبکه و قوانین تعیین شده توسط مدیر تعیین می شود، پیوند دهید.
برای عملکرد پایدار و مداوم روتر، لازم است قبل از پیکربندی آن، اما اگر بعد از انجام مراحل موفقیت آمیز، روتر هنوز تنظیمات را از دست می دهد، لازم است که صحت اتصالات دستگاه را بررسی کنید.
اکثر تنظیمات تجهیزات Wi-Fi برای عملیات عادی و دسترسی به اینترنت بی سیم مورد نیاز است، شامل تنظیمات اتصال شبکه محلی، به روز رسانی سیستم عامل های قدیمی، تنظیم آدرس های IP و DNS.
اتصال روتر
بسته به نام تجاری و مدل دستگاه، روترها به روش های مختلف متصل می شوند. همچنین لازم به ذکر است که تولید کنندگان هر ساله به روز رسانی را به رابط وب تولید کنند.
ظاهر دستگاه های تمام مدل ها یک طرح مشابه و مجموعه کامل دارد: جعبه مقوایی، که در آن روتر، کابل برق و یک آداپتور برق است. جلوی دستگاه نشان دهنده شاخص هایی است که رفتار روتر و عملکرد رابط های آن را گزارش می دهند.
اتصالات شبکه معمولا در پانل عقب قرار دارند، تعداد آن بسته به سازنده و شرکت مدل متفاوت است.

برای اتصال یک کامپیوتر با روتر:
- یک جک شبکه را به روتر وارد کنید، و انتهای دیگر کابل شبکه به اتصال شبکه در کامپیوتر وارد کنید؛
- سپس قدرت را به روتر وصل کنید با قرار دادن آداپتور برق به اتصال مناسب؛
- بعد، شما باید کامپیوتر خود را فعال کنید و به کنترل پنل و مدیریت بروید.
ورود به پنل مدیریت
پس از روشن کردن کامپیوتر، باید صبر کنید تا زمانی که فلش نشانگر قدرت را روی روتر متوقف کنید.
سپس تعدادی از عملیات را انجام دهید:
- هر مرورگر را باز کنید، در قسمت آدرس، وارد شوید 192.168.0.1؛
- در صورت تلاش ناموفق (پنجره ثبت نام باز نشده است) توصیه می شود به طور خودکار یک آدرس IP و سرور DNS را اختصاص دهید؛
- پس از یک عملیات موفق، پنل مدیریت ظاهر خواهد شد.
تنظیم کاملwi— فی تجهیزات شامل سه مرحله است:
- تغییر پارامترهای شبکه محلی؛
- راه اندازی فای؛
- ایجاد اتصال به اینترنت
شرح مفصلی از این بخش ها تنظیمات داده ها در بخش های زیر ارائه می شود.
ویدئو: TP-LINK TL-WR743ND ROUTER SETUP
اگر تنظیمات روتر پایین آمده است چه باید بکنید
با عملکرد طبیعی روتر، روتر باقی می ماند. تنظیمات کامپیوتر و کارت شبکه از دست رفته است.
برای ذخیره کاربران اینترنت از سردرد هنگام انجام تنظیمات اتصال بی سیم به اینترنت در صورت شکست های مکرر (به عنوان مثال، ما برق را خاموش کردیم)، دکمه یک دکمه را در پنل مدیریت سیستم SystemSETUP دریافت خواهید کرد، و سپس به "تنظیم مدیریت" بروید .

عکس: برگه مدیریت تنظیم از ASUS WL-500G
آیتم منو "مدیریت تنظیم" اجازه می دهد تا شما را به صادرات تنظیمات به طور معمول تنظیم شده برای روتر خود، و سپس در مورد انواع خطاهای مختلف، عیب یابی و درگیری، تنظیمات واردات. این تابع کاملا مفید است، زیرا بسیاری از طرفداران "حفاری" در تنظیمات کامپیوتر ممکن است به طور تصادفی تنظیمات روتر را به کارخانه بازنشانی کنند.
بازنشانی تنظیمات و به روز رسانی سیستم عامل
قبل از نصب پارامترهای روتر، شما باید آخرین نسخه سیستم عامل را نصب کنید، این امر از گسل ها اجتناب می کند.
برای این شما نیاز دارید:
- تنظیمات بازنشانی را انجام دهید. این مرحله با بستن روتر Clinch Reset Paper برای 15 ثانیه انجام می شود.
- یک کامپیوتر شخصی را به یک شبکه سیمی وصل کنید
- مراقب باشید که لینک بین دستگاه ها در هنگام نصب شکسته شود؛
- به روز رسانی سیستم عامل از طریق رابط وب:

پس از نصب آخرین نسخه سیستم عامل برای روتر، لازم است دوباره آن را پیکربندی کنید، بر اساس دستورالعمل در نصب اولیه روتر. همچنین، اگر تنظیمات صادر شود، می توانید آنها را وارد کنید.
راه اندازی پارامترهای اینترنت
به منظور پیکربندی اتصال شبکه محلی، شما باید عملیات زیر را انجام دهید:

آدرس MC
آدرس روتر به دو بخش تقسیم می شود:
- آدرس ماجراجویی روتر؛
- آدرس آی پی.
آدرس MAC آدرس روتر است که در جعبه تجهیزات خریداری شده یا در قسمت پایین روتر خود ذکر شده است. آدرس در هر دستگاهی که قادر به اتصال به اینترنت است مشخص شده است.

استفاده از آدرس های MAC توسط کاربران اینترنت مورد نیاز است تا آن را به آدرس اختصاص داده شده توسط مدیران ارائه دهنده خدمات در هنگام اتصال تغییر دهید.
وان
WAN - شبکه گسترده شبکه، یک ترکیب برای عملکرد توابع انتقادی است، ساخته شده به شکل یک اتصال در مسکن روتر، که به کابل کشیده شده توسط ارائه دهنده وارد شده است.
معمولا چنین کانکتور بر روی مسکن امضا شده و به رنگ آبی رنگ شده است. برای پیکربندی WAN در روترها در مدل های TP-Link، این مورد به سادگی "اینترنت" نامیده می شود.

WanClins برای پارامترهایی که روترها را با توانایی اتصال به اینترنت ارائه می دهند.
آدرس IP پویا
ارائه مقررات آدرس پویا IP به شما اجازه می دهد تا ساده ترین و بدون دردسر روتر را انجام دهید، زیرا هنگامی که شما کامپیوتر را روشن می کنید، نیازی به پیکربندی PPPOE VPNI ندارید.

عکس: WAN TAB تنظیم آدرس IP
اتصال PPPOE
پیکربندی اجباری اتصال PPPOENT با سرعت بالا هنگامی که ارائه دهنده یک آدرس IP استاتیک را به کامپیوتر کاربر متصل می کند.
برای پیکربندی اتصال با سرعت بالا\u003e PPPOEE روترهای TPLINK نیاز به:
- pPPoe را انتخاب کنید
- نام کاربری و رمز عبور اختصاص داده شده به ارائه دهنده را وارد کنید (معمولا در قرارداد نشان داده شده است)؛
- برای ایجاد یک اتصال جدایی ناپذیر، علامت چک "اتصال خودکار"؛
- اطمینان حاصل کنید که تنظیمات را ذخیره کنید
- مارک "متصل" را انتظار داشته باشید.

اتصال VPN
اگر تنظیمات پیکربندی شده پس از خاموش کردن روتر پیکربندی شود، مشکل قطعا در تنظیمات VPN نادرست برای اتصال یا نادرست مشخص شده است.
برای پیکربندی VPN بر روی روترهای TP_LINK (در اکثر مدل ها، تنظیمات کمی متفاوت هستند) به پانل مدیریت در مرورگر بروید، سپس "شبکه" را باز کنید، سپس "MacClone" را پیدا کنید.
برای ایجاد یک اتصال L2TP با یک آدرس IP تولید شده به صورت پویا بر روی یک روتر VPN دو طرفه، باید "L2TP / Russial2TP" را انتخاب کنید. این اجازه دسترسی به منابع ارائه دهنده اینترنت را می دهد.

عکس: تب - سرور مجازی
راه اندازی یک شبکه محلی
برای انجام این کار، شما باید چندین مرحله ساده را در کنترل پنل انجام دهید:

اگر قرارداد به مشتریان یک آدرس IP استاتیک ارائه شود، سپس آدرس IP، ماسک زیر شبکه، دروازه اصلی مشخص شده در قرارداد آدرس در قرارداد آدرس را وارد کنید.
شبکه بی سیم و ایمنی آن
با توسعه فناوری های فناوری اطلاعات و اینترنت نیاز به حفاظت از شبکه های اضافی وجود دارد. اعتقاد بر این است که امنیت با شبکه های بی سیم تهدید می کند: حمله به شبکه، ترافیک روشنایی، و همچنین نقض یکپارچگی فیزیکی شبکه.
امنیت بی سیم افزایش خواهد یافت:

کاربران اینترنت شخصی اغلب می توانند به افراد شخص ثالث در سیگنال شبکه غیرقانونی دستگیر شوند. چنین اقداماتی همچنین می تواند منجر به سرقت اطلاعات شخصی و سایر اقدامات عمدی شود.
برای ایجاد رمزگذاری WEP، شما باید به کنترل پنل بروید و مورد را انتخاب کنید:

این موضوع بررسی شده است از مکرر تنظیمات برای اطمینان از دسترسی یک کامپیوتر شخصی به اینترنت با استفاده از روتر.
اگر هنگام اتصال به اینترنت مشکلی دائمی داشته باشید، یک سوء عملکرد نیز ممکن است نه تنها با تنظیمات روتر، بلکه همچنین با یک آداپتور شبکه یا شکست روتر نیز امکان پذیر باشد.
در بسیاری از روترها، پس از خاموش کردن آن از شبکه، تنظیمات از بین می روند. تنظیمات مشخص شده در مقاله را دنبال کنید و با احتمال 90٪ از روتر باید درآمد کسب کنید.
این مودم چند منظوره "ترکیب" است که باید 24 ساعت در روز بدون وقفه ارتباط برقرار کند. متأسفانه، همیشه امکان پذیر نیست که چنین برنامه ای را تحمل کنم. مودم، به عنوان یک دستگاه تکنولوژیکی بالا، اغلب حساس به سوء عملکرد است. برای به حداقل رساندن این لحظات ناخوشایند در زندگی، ما چندین مقررات اساسی در مورد این موضوع را در نظر خواهیم گرفت. اندیشه، متولد شده پس از بسیاری از برنامه های کاربردی برای تقصیر فنی این دستگاه ها شروع به رسیدن به.
1. مودم های USB - آثار گذشته.شما نباید بر روی یک اینترنت با سرعت بالا با سرعت بالا از یک دستگاه تغذیه از اتصال فلش درایو حساب کنید. غذای USB یک چیز بسیار غیر قابل اعتماد است. پس از همه، مودم ها به تغذیه بسیار حساس هستند. علاوه بر این، مودم های USB نیمی از نرم افزار (رانندگان دیسک و این نرم افزار وجود دارد)، بنابراین ثبات به طور مستقیم به وضعیت سیستم عامل بستگی دارد.
2. شکست برای تغذیه. بنابراین، با خلاص شدن از سوء تفاهم USB، ما روتر شبکه را باز نمی کنیم (بله، ما هم اکنون فقط نوعی "مودم" نداریم). با این حال، شکستن، جایی وجود دارد. برای شروع، لازم است نسخه ای از "PEALOV" شکست خورده را حذف کنید. برای صعود به سوکت، البته، بدون نیاز. برای شروع، ما سعی می کنیم از سایر رسانه ها استفاده کنیم، در قسمت های مختلف اتاق. به خصوص اجتناب از کسانی که در هنگام اتصال به او، چنگال شروع به صحبت کرد. مودم را به فیلتر شبکه ("خلبان") وصل کنید. شما همچنین باید منبع تغذیه خود را برای حضور پیچ و تاب ها بررسی کنید. آسیب و قابلیت اطمینان اتصال.
3. خاموش شدن نور شارپ. این بخش تکمیل منطقی مورد دوم است. اگر شما یو پی اس ندارید، احتمال این که مسکن شما را بسیار مشکل می کند. با چنین پرش ولتاژ، مودم حافظه فلش بازنشانی می شود. در آن، همانطور که قبلا حدس زده اید، تنظیمات ما ذخیره می شود. دشوار است که چنین رویدادی را بیمه کنید، بنابراین لازم است که در ذهن داشته باشید.
4. بیش از حد گرم. خوشبختانه، این نوع "اختلالات" به تدریج به گذشته ادامه می یابد. اما هنوز این گزینه را نمی نویسید. چقدر گرم "باید" یک مودم باشد تا آن را در تخلیه گرما قرار دهد؟ اگر دست بیش از 5 ثانیه نگه ندارد (به طور متوسط) - ارزش فکر کردن است. به خصوص اگر پس از راه اندازی مجدد مودم، آن را به طور کامل برای برخی از زمان کار می کند. سه راه حل برای این مشکل وجود دارد. اول این است که شخصا خنک کننده اضافی را به روتر خود برگردانید یا به صورت دوره ای آن را برای مدتی خاموش کنید. اگر این گزینه مناسب نیست، سپس یک مودم را به مرکز خدمات و تحت ضمانت نامه، و یا برای خون خود را سازماندهی تعمیرات. سوم - فقط مودم را تغییر دهید.
4. سیستم عامل شکاف ها نیز یک شخصیت "نرم افزاری" هستند، یعنی به دلیل کیفیت پایین یا به سادگی سیستم عامل "خام" برای مودم شما. به منظور جلوگیری از مشکلات، ارزش استفاده تنها از سیستم عامل رسمی ارائه شده توسط تامین کننده است. آنها همیشه می توانند در وب سایت رسمی پیدا شوند. بیشتر از همه از این مودم شرکت ACORP 120/420 رنج می برد، که تنظیمات را به «پیش فرض» در هر راه اندازی مجدد روتر پرتاب کرد. همه چیز با فلش مودم حل شد. توجه! اگر از مهارت های فنی خود مطمئن نیستید، لازم نیست به روز رسانی مستقل در مودم تولید کنید، اگر شکست بخورید، احتمال این مودم در نظر گرفته شده است.
5. سن. هیچ چیز برای همیشه در این دنیا نیست. این به خصوص از دستگاه هایی که تقریبا بدون خاموش کردن کار می کنند، درست است. مودم ها "زندگی می کنند" به روش های مختلف. از 1.5 تا 5 سال. مودم های شبکه SpeedTouch و Zeyxel به ویژه مقاوم هستند. در اینجا، البته، همه چیز به شدت به صورت جداگانه است. همانطور که قبلا اشاره شد، پیری مودم را می توان با "محو شدن" تدریجی یکی از پارامترهای اصلی خط حاشیه SN (سیگنال یا حاشیه نویز یا سیگنال به نویز (SNR)) تعیین کرد که می تواند باشد سرخ شده در وضعیت مودم.
این پنج مقررات اصلی که باید در نظر گرفته شود، اگر شما به طور ناگهانی تلخی از قطع برق را تجربه کنید، پس شما به سرعت در این فصل راه می روید. شما می توانید تعیین کنید که در آن جهت حفاری تعیین کنید. موفق "حفاری ها"، CYA!
گاهی اوقات شگفتی های مختلف و زایمان به روترهای بی سیم اتفاق می افتد. علل شکست می تواند متفاوت باشد و شخصیت کاملا متفاوت باشد. یکی از نمونه های روشن این است که روتر تنظیمات را ذخیره نمی کندتوسط کاربر انجام شده است.
یکی دیگر از گزینه های مشابه رویداد رویداد زمانی است که یک روتر بی سیم از ذخیره رمز عبور برای دسترسی یا Wi-Fi اجتناب می کند.
من در سراسر بسیاری از مدل های روترها - Asus، Zyxel، Huawei و حتی در D-Link DIR-300 آمده ام.
اغلب، چنین رفتاری به معنی خرابی دستگاه سخت افزاری است. کلمات ساده - Glitches Firmware به دلیل اینکه روتر نمی خواهد یک رمز عبور را ذخیره کند یا تنظیمات را که از طریق رابط وب وارد می کنید، دریافت کنید.
معمولا، آن را به "تنظیم مجدد سخت" - تنظیم مجدد سخت افزار با استفاده از دکمه کمک می کند تنظیم مجددکه در پشت دستگاه مسکن واقع شده است:

سوراخ کوچک، و در آن - دکمه. لازم است آن را با یک کلیپ کاغذی یا پین فشار دهید و 5-10 ثانیه را در حالت گیره نگه دارید، سپس اجازه دهید بروید. در عین حال، چراغ ها در قسمت جلو روتر باید چشمک بزنند، نشان دهنده راه اندازی مجدد دستگاه است.
اگر این حرکت کمک نمی کند - سعی کنید نرم افزار روتر را دوباره امتحان کنید.
معمولا این روش به طور کامل تمام دستگاه های موجود موجود را تصحیح می کند اگر سخت افزار کار نمی کنند.
آخرین نسخه سیستم عامل همیشه می تواند از وب سایت رسمی تولید کننده روتر دانلود شود.
خوب، مجرم سوم مشکل، به دلیل اینکه کدام روتر فای رمز عبور و تنظیمات را ذخیره نمی کند - این یک مرورگر وب است. بله، این مرورگر اینترنت، که دوست دارید اینترنت را افزایش دهید.
واقعیت این است که تولید کنندگان قبلا برای بهینه سازی رابط وب دستگاه های شبکه تحت اینترنت اکسپلورر - مرورگر استفاده کرده اند، که تا همین اواخر به طور پیش فرض به سیستم عامل های ویندوز منتقل شده بود تا زمانی که توسط مایکروسافت Edge جایگزین شد. هنگامی که کاربران مورد علاقه استفاده می شود، اپرا، فایرفاکس یا سافاری می تواند مشکلات را مطرح کند، از جمله تنظیمات روتر ذخیره نشده است. چه باید بکنید؟

سعی کنید پیکربندی وب را با استفاده از اینترنت اکسپلورر یا مایکروسافت لبه و حفظ کنید. جایگزین - Google Chrome. اکثر دستگاه ها نیز با این ناظر دوستانه هستند.
دیر یا زود، هر کس که حداقل یک کامپیوتر کوچک کوچک است، هنوز به کنترل پنل روتر می رسد. مهم نیست که آیا از کنجکاوی ساخته شده یا برای راه اندازی پورت ها و ترافیک فیلتر شده است. تنها مهم است که پس از بسیاری از این دستکاری ها، اینترنت از بین می رود، تنها قدرت را ترک می کند. در این وضعیت، تنظیم مجدد تنظیمات روتر بسیار زیاد خواهد بود. چگونه می توان آن را انجام داد و چگونه مفید است؟
چرا تنظیمات را رها می کنید؟
پیش نیازهای لازم برای انجام هر کاری که در زیر شرح داده شده می تواند متنوع ترین باشد، و فقط برخی از آنها:
- روتر متوقف شد کار در قدرت کامل.
- حملات مشکوک از خارج وجود دارد.
- پس از دستکاری در کنترل پنل، روتر متوقف شد نشانه های زندگی.
- تغییر ارائه دهنده یا تنظیم مجدد
- بازنشانی نیز در صورت گذرواژه کمک خواهد کرد.
به یاد داشته باشید که با بازنشانی تنظیمات توسط هر یک از روش ها، آنها باید برای عملیات عادی دستگاه بازگردانده شوند. اگر شما در مورد توانایی های خود مطمئن نیستید، بهتر است روتر را به سرویس ببرید، جایی که اکثر مشکلات در چند دقیقه خراب می شوند. بنابراین، اگر شما ذهن خود را تغییر ندهید تا روتر را اصلاح نکنید، بیایید جزئیات دقیق را بررسی کنیم که چگونه تنظیمات روتر را بازنشانی کرده و به چیزی آسیب نرساند.
با استفاده از دکمه
ساده ترین و سریع ترین روش. با کمک مداخله فیزیکی، شما می توانید تمام تنظیمات روتر را بازنشانی کنید حتی اگر شما نمی توانید کنترل پنل را وارد کنید.
دکمه بر روی مسکن است و می تواند نام های مختلفی داشته باشد، بسته به تولید کننده و مدل روتر: Reset، WPS، Res، و غیره در روترهای ارزان، یک دکمه اغلب چندین توابع را بسته به زمان فشار دادن انجام می دهد، اما ممکن است وجود داشته باشد چند نفر به طور استاندارد برای بازنشانی کافی است - 10 ثانیه، بیشتر - ترسناک نیست، کمتر - هیچ چیز اتفاق نمی افتد.
دکمه را فشار داده و نگه دارید تا نشانگر WPS روشن شود. سپس آن را آزاد کنید و دستگاه را برای راه اندازی مجدد راه اندازی کنید.
در حقیقت، به جای دکمه، شما می توانید اغلب سوراخ را با تنظیم مجدد نامه تماشا کنید. در چنین مدل هایی، دکمه در داخل مسکن قرار دارد تا به طور تصادفی فشار ندهد. شما می توانید چنین روتر را با یک سوزن یا مسابقه بازنشانی کنید. اگر آن را کمک نکنند، بیایید به نحوه بازنشانی تنظیمات روتر با دستکاری های سفت و سخت تر نگاه کنیم.

روش رادیکال
یکی دیگر از زیرزمین های فردی مداخله فیزیکی وجود دارد - بازنشانی کامل تنظیمات توسط 30/30/30. این کار مانند این است:
- دکمه بازنشانی را برای 30 ثانیه نگه دارید.
- سپس، بدون انتشار دکمه بازنشانی، قدرت روتر را خاموش کنید و 30 ثانیه دیگر دکمه را نگه دارید.
- همه همچنین، دکمه را آزاد نکنید، قدرت را روشن کنید و 30 ثانیه دیگر نگه دارید.
- این، پس از مجموع 90 ثانیه برای نگه داشتن دکمه، آن را آزاد کنید.
این روش توسط تمام مدل ها پشتیبانی نمی شود، اما پس از تنظیمات ASUS، سیسکو، روترهای Linksys، TP-Link ارشد بازنشانی می شود، و بعضی دیگر، به احتمال زیاد، بلافاصله مورد نیاز خواهد بود.
اگر چیزی برای از دست دادن وجود نداشته باشد، می توانید این روش را امتحان کنید، اما توصیه می شود این دستورالعمل ها را در این مورد بخوانید. علاوه بر این، یک آجر را از روتر بیش از یک دقیقه ایجاد کنید و نیم کاملا ساده است.
نرم افزار
این روش خوب است در مواردی که روتر فنی به ترتیب است - شما می توانید به کنترل پنل وارد شوید، لامپ های نور بر روی آن روشن می شوند و به طور معمول شروع می شود، این فقط هیچ ارتباطی ندارد یا پورت ها کار نمی کنند.
هر روتر دارای یک پنل کنترل است که می تواند با وارد کردن به نوار آدرس هر مرورگر IP 192.168.1.1 دسترسی پیدا شود. بیشتر خواهد شد از ورود به سیستم با استفاده از ورود و رمز عبور وارد شوید. به طور معمول، این داده ها در مورد خود روتر نشان داده شده است. اگر هیچ وجود ندارد، می توانید تنظیمات روتر را به عنوان پاراگراف قبلی بازنشانی کنید.
بعد، شما باید بخش مسئول چنین عملیاتی را پیدا کنید. معمولا این بخش ها: "مدیریت"، "مدیریت"، "بازگرداندن" و "به روز رسانی"، نرم افزار و غیره می توانید به طور مستقیم از صفحه شروع به آنها وارد شوید. به عنوان مثال، در روتر ZTE، منو به نظر می رسد این است:

پس از بازنشانی، روتر خود را راه اندازی مجدد خواهد کرد. به هر حال، در اکثر روترها فرصتی برای تهیه پشتیبان وجود دارد، و پس از بازنشانی پارامترها، چندین بار از این فایل آسان تر می شود.
بازنشانی بخشی از روتر
علاوه بر بازنشانی کامل تمام تنظیمات، شما می توانید تنها مقادیر یک پارتیشن، به عنوان مثال، Wi-Fi را بازنشانی کنید. برای این، چندین راه وجود دارد:
- برنامه شما می توانید آداپتور شبکه را از طریق روتر خود در بخش مناسب راه اندازی مجدد کنید. همه روترها عملکرد مشابهی ندارند.
- فیزیکی - راه اندازی مجدد با استفاده از دکمه WLAN در مسکن روتر رخ می دهد. گاهی اوقات این دکمه نیز محصور شده است.
از طریق منوی کاربر، می توانید تنظیمات WiFi را بر روی روتر و فیلترها، DHCP، پورت ها و بسیاری از بخش های دیگر بازنشانی کنید.

آیا کمک خواهد کرد؟
پاسخ یکنواخت به این سوال، متأسفانه، نه. اگر روتر پس از سقوط یا قدرت شدید از کار خودداری کرد، احتمال بالایی که روزهای او در نظر گرفته شده و دستگاه را تعمیر نمی کند امکان پذیر نخواهد بود. اگر اینترنت پس از مداخله شما ناپدید شد یا نقطه دسترسی را تغییر داد، می توانید بر این واقعیت که پس از تنظیمات روی روتر کاهش یابد، به زندگی بازگردانده می شود.
مهم است بدانیم که برخی از تنظیمات حتی پس از تنظیم مجدد سخت تنظیم نشده اند. احتمال دارد که تنها چشمک زدن بتواند در این مورد کمک کند، که در واقع یکی از زیرمجموعه های تنظیم مجدد برنامه یا جایگزینی روتر خود است.
به طور تصادفی تنظیم مجدد و تنظیمات روی روتر کاهش یافته است؟ - مشکل نیست، مشکل را در چند کلیک با کمک دستورالعمل های ما حذف کنید. با ظهور چنین دستگاهی به عنوان یک روتر، بسیاری از کاربران اینترنت افق های جدید و فرصت های خود را کشف کرده اند. با این حال - در حال حاضر سیم ها مورد نیاز نیست، و از یک نقطه شما می توانید اینترنت را به دستگاه های مختلف دریافت کنید. با این حال، تعدادی از مشکلات کاملا فنی به وجود آمد. گاهی اوقات یک دستگاه پیکربندی شده که به عنوان یک ساعت کار کرده است، از انجام وظایف خود اجتناب می کند. موضوع چیه؟ این شبکه ناپدید خواهد شد، تاسیسات پایین می آیند. شاید آن را شکست شاید. اما، به عنوان یک قاعده، همه چیز بسیار ساده تر است. در مورد این زیر.
تنظیم مجدد تصادفی
موارد جداگانه دسته بندی - تصادفی فشار دادن دکمه Restart Button (Reset). در این وضعیت، پارامترهای روتر به طور خودکار به مقادیری که تولید کننده تنظیم می شوند بازگردانده می شود. برخی از تولید کنندگان روتر این شرایط را در نظر گرفتند و به طور سازنده فشرده سازی تصادفی، "Utopiv" را به بدن دستگاه بازنشانی کرد. با این حال، برخی از مدل ها مشاهده شده و دور از بهترین راه حل سازنده - ترکیبی از توابع بازنشانی و فعال کردن WPS در یک دکمه یا کلید.
حضور تابع بازنشانی بسیار مفید است، زیرا در هر زمانی که شکست و کیفیت ضعیف، به عنوان یک قاعده، مستقل، پیکربندی روتر شما، می تواند به دولت بازگردانده شود که او را از جعبه بسته بندی کارخانه حذف کرده است.
چه باید بکنید؟
بدون شک و تردید اگر تنظیمات روی روتر خود کاهش یافته باشد، باید دوباره آن را پیکربندی کند. آن را خیلی دشوار نیست این کار مانند این است:
- کنترل پنل را وارد کنید
- مقادیر پارامتر را تنظیم کنید
- پیکربندی Wi-Fi؛
- اقدامات دیگر را با توجه به دستورالعمل ها انجام دهید.
اگر مشکلی با ورودی در کنترل پنل روتر وجود داشته باشد، مقالات را در دستورالعمل ها بخوانید: یا.
تمام اطلاعات مربوط به پیکربندی روتر تقریبا هر سازنده در سایت است. شما فقط باید یک مدل از لیست پیشنهادی را انتخاب کنید، پس از فشار دادن مورد راه اندازی روترموجود در منوی بالا با توجه به این واقعیت که تولید کنندگان مختلف کنترل پنل کنترل اغلب همان، در غیاب دستگاه شما، شما می توانید از دستورالعمل برای تنظیم مدل مشابه از همان شرکت استفاده کنید.
این اتفاق می افتد که دشوار است بدانیم که آیا تنظیمات روتر کاهش یافته است یا نه. این وضعیت زمانی اتفاق می افتد که چند روتر در اتاق کار می کنند. بدیهی است، ممکن است تعیین کنید که تنظیمات اشتباه گرفته شده است، در غیاب شبکه ای که در لیست موجود در کامپیوتر فعال، گوشی های هوشمند یا رایانه لوحی فعال هستید. این شبکه حضور خواهد داشت، اما با نام دیگری (اگر تغییر آن رخ داده باشد).