ویدئو و صدا را بدون کدگذاری مجدد ذخیره کنید. رابط VirtualDub - برنامه ویرایش ویدیو نحوه استفاده از virtualdub
1. VirtualDub به حالت عکسبرداری تغییر می کند: "File->Capture video to AVI"
2. نام فایل را تنظیم کنید: "File->Set captured file"

3. دستگاه ضبط را انتخاب کنید

4. منبع ویدیو را انتخاب کنید. برای تیونر تلویزیون، این یا خود ماژول تلویزیون است یا یکی از ورودی ها.
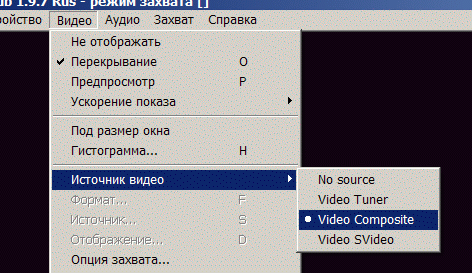
5. حالت پیش نمایش در همان آیتم منو روشن است. اگر دستگاه و منبع ویدیو را درست انتخاب کنید، تصویر ظاهر می شود (البته منبع مانند VCR باید روشن باشد).
6. در مرحله بعد، برخی از موارد منوی "Video" بررسی می شوند: "گزینه ضبط"، "گزینه مشاهده"، "فیلتر ضبط"، "آداپتور"، "تنظیم فرمت". قانون کلی این است که مطابقت سیستم رنگ PAL/SECAM را بررسی کنید، وضوح و فرمت را تنظیم کنید. برای تیونر تلویزیون قبلی روی تراشه BT878 (Avermedia 203)، از وضوح 768*576 (YUY2) استفاده کردم. روش عکسبرداری با وضوح 704 * 576 با اضافه کردن مرزهای تا 720 * 576 با نقشه موجود غیرقابل قبول بود ، زیرا هندسه نقض شده بود ، یعنی. نسبت تصویر 4:3 - دایره بیضی شکل شد. برای تیونر AverTV 307، وضوح روی 720*576 (YUY2) تنظیم شده است.



7. در مورد "فشرده سازی"، کدک ویدئویی مناسب را برای فشرده سازی در حین ضبط انتخاب کنید.
8. در بخش "صوتی" اولین کاری که باید انجام دهید این است که سیگنال سنج را روشن کنید. سپس باید دستگاه، ورودی صدا، منبع را انتخاب کنید. مهم نیست که صدا در بلندگوها وجود داشته باشد، وجود سیگنال توسط سطح سنج موجود تعیین می شود. سطح سیگنال صوتی از طریق میکسر سیستم تنظیم می شود. برای انجام تنظیمات دقیق و جلوگیری از بارگذاری بیش از حد، هنوز باید چند دستگیره آزمایشی انجام دهید.

9. فرمت ضبط مونو (در صورت مونو بودن دستگاه)، فرکانس 48000 هرتز. (استاندارد DVD). هنگام استفاده از تیونر BT 878 و کارت صوتی SB Live Value 5.1، فرکانس را روی 44100 تنظیم می کنم، در غیر این صورت عدم همگام سازی رخ می دهد. بنابراین، اگر مشکلی در همگام سازی دارید، باید این پارامتر را آزمایش کنید.

10. فشرده سازی برای صدا - PCM، یعنی بدون فشرده سازی.
11. مورد "Capture->Settings->Frame rate 25000" را بررسی کنید. شاید مقدار دیگری به طور پیش فرض وجود داشته باشد، به عنوان مثال 15.000، که منجر به عدم همگام سازی می شود.

12. فعال کردن مورد "Capture->Increase file name after capture" از بازنویسی تصادفی فایلی که قبلاً گرفته شده است جلوگیری می کند و هنگام عکسبرداری به صورت قطعات مفید است.
13. در بخش "ویدیو" (بهتر است آن را با کلیدهای "L" و "H" صدا بزنید)، کنترل های سطح سیگنال ویدئویی و یک هیستوگرام نمایش داده می شود.

در نسخههای مختلف VD، خروجی هیستوگرام ممکن است با اشکالاتی همراه با پیشنمایش همراه باشد، بنابراین باید فقط در حین تنظیم فعال شود. وظیفه این است که سطوح روشنایی و کنتراست هیستوگرام را به گونه ای تنظیم کنیم که فراتر از مرزهای سفید و سیاه (مناطق قرمز) وجود نداشته باشد.

اشباع و وضوح به صورت بصری تنظیم می شوند.
14. می توانید دوباره تنظیمات را مرور کنید تا مطمئن شوید که برخی از موارد از قلم نیفتاده است.
15. شروع ضبط - F5، توقف - ESC.
اگر منبعی با کیفیت بالا دارید، معمولاً با یک فایل ویدیویی با صدای همگامسازی شده مواجه میشوید. بنابراین، هنگام ضبط یک نوار 1.5 ساعته از یک دوربین فیلمبرداری HI8 با تیونر BT878، در تمرین من، همگام سازی عملی در کل طول ضبط معمولاً 1-2 فریم بود که نتیجه کاملاً مناسبی است. با این حال، هنگام ضبط نوار از یک VHS با بخش های پاک شده یا بد، شکست همگام سازی، از هوا با از دست دادن سیگنال، و در موارد دشوار دیگر، هنوز امکان تغییر در آهنگ صوتی وجود داشت. من فرض میکنم که داشتن یک کارت صوتی سختافزاری به شما شانس بیشتری برای ضبط موفق نسبت به استفاده از صدای داخلی میدهد. همچنین برای ضبط موفقیت آمیز، اجتناب از یکپارچه سازی دیسک، اجتناب از بارگیری پردازنده توسط هر فرآیند پس زمینه، و قطع کامپیوتر از شبکه در صورت وجود، مهم است. با این حال، حتی در مورد همگام سازی آهسته صدا و تصویر، میکس آهنگ ها در یک ویرایشگر ویدیو کار دشواری نیست.
— ما عملیات ساده ای را با ویدئو در VirtualDub انجام می دهیم
اول از همه، در وب سایت ما، شرح بیشتر کار با برنامه بر اساس مثالی از این توزیع خواهد بود. نیازی به نصب ندارد و پس از اینکه بایگانی را از حالت فشرده خارج کردید، به پوشه رفته و VirtualDub.exe را باز کنید، این پنجره در مقابل شما ظاهر می شود:

این برنامه، اگرچه از نظر ظاهری ساده است، اما به راحتی در آن گیج می شود، بنابراین بیایید عملکردهای آن را یکی یکی بررسی کنیم. ابتدا باید فایل ویدیویی را که قرار است با آن کار کنید انتخاب کنید، "File" -> "Open video file" را انتخاب کنید. در اینجا، به دو چک باکس در پایین کادر محاورهای توجه کنید - «قطعات پیوندشده بهطور خودکار بارگیری شوند» و «گزینههای توسعهیافته بعد از این گفتگو بخواهید». انتخاب اولین چک باکس برای باز کردن فایلهای ویدیویی یا گرافیکی مرتبط است. ارتباط با نام فایل ها، یعنی. clip1.avi، clip2.avi، و غیره.
چک باکس دوم برای نمایش گزینه های اضافی هنگام باز کردن یک فایل در نظر گرفته شده است.

در اینجا می توانید طرح رنگ، ماژول رمزگشای تصویر و صدا را انتخاب کنید. اینها تنظیمات بسیار خاصی هستند، و اگر هدف آنها را نمی دانید، بهتر است آنها را همانطور که هستند رها کنید.
بیایید بیشتر به آیتم های منوی اصلی نگاه کنیم: یک ویژگی بسیار مفید، امکان افزودن یک بخش AVI است. برای این کار ابتدا AVIcodec - را دانلود کنید. قبل از پیوست کردن یک قطعه ویدیو، باید مطمئن شوید که آنها در تعدادی از پارامترها یکسان هستند: نرخ فریم (fps)، اندازه و وضوح تصویر، نرخ بیت، کدک، تعداد کانالها. این را می توان در AVIcodec بررسی کرد. فایل های ویدئویی لازم را یکی یکی باز کنید و به پارامترهای نمایش داده شده نگاه کنید:

خب، پس همه چیز ساده است، اولین فایل ویدئویی را در virtualdub باز کنید و سپس در همان منو گزینه "add AVI segment" را انتخاب کنید. پس از آن، در تب "Video"، "Direct Streaming Copying" را انتخاب کنید و در تب "Audio" همین کار را انجام دهید. سپس در تب "Video"، "Frame Rate" را انتخاب کنید، مقدار مورد نظر را مشخص کرده و سپس OK کنید. و این همه، شما می توانید فایل ویدئویی ترکیبی را ذخیره کنید.
بیایید به گزینه های باقی مانده در منوی File نگاه کنیم:
- "مشاهده جریان ورودی" - مشاهده ویدیوی باز شده در virtualdub.
- "مشاهده فیلتر شده" - مشاهده ویدیو پس از پردازش آن با فیلترها.
- "مشاهده جریان خروجی" - خروجی ویدیو را از VirtualDub مشاهده کنید.
برش قطعات ویدیویی در virtualdub
حالا بیایید ببینیم که چگونه گاهی اوقات ضروری ترین اقدامات را در این برنامه انجام دهیم - قطعه ای از یک قطعه ویدیو را برش یا برش دهیم. انجام این کار در virtualdub بسیار آسان است: فایل ویدیوی مورد نظر را باز کنید و از مقیاس پایین برنامه برای اسکرول کردن ویدیو به فریم مورد نظر استفاده کنید. هنگامی که آن را پیدا کردید، باید با کلیک بر روی دکمه با نماد دکمه L آن را علامت گذاری کنید:سپس باید به همین ترتیب به فریم نهایی بروید و همچنین با کلیک بر روی دکمه با نماد معکوس آن را انتخاب کنید که در سمت راست دکمه قبلی قرار دارد. خوب، سپس، در منوی "File"، "save as AVI" را انتخاب کنید.
بنابراین، ما به عملیات اساسی مانند درج و برش قطعات ویدیویی در برنامه virtualdub نگاه کردیم. البته قابلیت های برنامه به همین جا ختم نمی شود، اما نمی توان همه آنها را در یک مقاله در نظر گرفت.
VirtualDub یک برنامه محبوب ویرایش ویدیو است. با وجود رابط نسبتا ساده در مقایسه با غول هایی مانند Adobe After Effects و Sony Vegas Pro، نرم افزار توصیف شده دارای عملکرد بسیار گسترده ای است. امروز دقیقاً به شما خواهیم گفت که چه عملیاتی را می توان با استفاده از VirtualDub انجام داد و همچنین مثال های عملی ارائه می دهیم.
VirtualDub تقریباً همان عملکردهای هر ویرایشگر دیگری را دارد. میتوانید تکههایی از یک ویدیو را برش دهید، قسمتهایی از یک کلیپ را بچسبانید، تراکهای صوتی را برش دهید و جایگزین کنید، فیلترها را اعمال کنید، دادهها را تبدیل کنید و ویدیو را از منابع مختلف ضبط کنید. علاوه بر این، همه اینها با وجود کدک های داخلی همراه است. اکنون بیایید نگاهی دقیق تر به تمام عملکردهایی که یک کاربر معمولی ممکن است به آن نیاز داشته باشد بیاندازیم.
باز کردن فایل ها برای ویرایش
احتمالاً هر کاربر می داند و می داند که قبل از شروع ویرایش یک ویدیو، ابتدا باید آن را در برنامه باز کنید. در اینجا نحوه انجام آن در VirtualDub آمده است.

بخشی از کلیپ را برش داده و ذخیره کنید
اگر می خواهید قطعه ای را که دوست دارید از یک ویدیو یا فیلم برش دهید و سپس آن را ذخیره کنید، باید مجموعه مراحل زیر را انجام دهید.
- سندی را که می خواهید بخشی از آن را برش دهید باز کنید. در قسمت قبل در مورد نحوه انجام این کار صحبت کردیم.
- اکنون باید نوار لغزنده را روی تایم لاین تقریباً جایی که قسمت کلیپ مورد نیاز شما شروع می شود تنظیم کنید. پس از این، با اسکرول کردن چرخ ماوس به سمت بالا و پایین، می توانید موقعیت دقیق تری را برای خود لغزنده تنظیم کنید، تا یک فریم خاص.
- بعد، در نوار ابزار واقع در پایین پنجره برنامه، باید روی دکمه کلیک کنید تا شروع انتخاب را تنظیم کنید. در تصویر زیر آن را برجسته کرده ایم. این عملکرد نیز توسط کلید انجام می شود "خانه"روی صفحه کلید
- حالا همان نوار لغزنده را به جایی که قسمت انتخاب شده باید در آن خاتمه یابد منتقل می کنیم. پس از آن، در نوار ابزار زیر، کلیک کنید "پایان انتخاب"یا کلید "پایان"روی صفحه کلید
- پس از آن، خط بالای پنجره نرم افزار را پیدا کنید "ویدئو". یک بار با دکمه سمت چپ ماوس روی آن کلیک کنید. از منوی کشویی گزینه را انتخاب کنید "کپی جریان مستقیم". فقط یک بار با LMB روی کتیبه مشخص شده کلیک کنید. در نتیجه یک علامت چک در سمت چپ گزینه مشاهده خواهید کرد.
- مراحل مشابه باید با برگه تکرار شود "سمعی". منوی کشویی مربوطه را فراخوانی کرده و گزینه را نیز فعال کنید "کپی جریان مستقیم". مانند برگه "ویدئو"یک نقطه در کنار خط گزینه ظاهر می شود.
- بعد، یک برگه با نام باز کنید "فایل". در منوی زمینه که باز می شود، یک بار روی خط کلیک کنید "ذخیره AVI بخش بندی شده...".
- در نتیجه یک پنجره جدید باز می شود. باید مکان کلیپ آینده و همچنین نام آن را مشخص کند. پس از اتمام این مراحل، کلیک کنید "صرفه جویی". لطفا توجه داشته باشید که گزینه های اضافی در اینجا وجود دارد. نیازی نیست چیزی را تغییر دهید، فقط همه چیز را همانطور که هست رها کنید.
- یک پنجره کوچک روی صفحه ظاهر می شود که پیشرفت کار را نشان می دهد. پس از ذخیره قطعه، به طور خودکار بسته می شود. اگر گذرگاه کوچک باشد، ممکن است حتی ظاهر آن را متوجه نشوید.





تنها کاری که باید انجام دهید این است که مسیر ذخیره قطعه برش را دنبال کنید و مطمئن شوید که این فرآیند با موفقیت انجام شده است.
برش قطعه اضافی از ویدئو
با استفاده از VirtualDub همچنین می توانید به راحتی نه تنها قسمت انتخاب شده را ذخیره کنید، بلکه آن را به طور کامل از فیلم/کارتون/کلیپ حذف کنید. این عمل به معنای واقعی کلمه در عرض چند دقیقه کامل می شود.

حالا باید به پوشه ای که فایل را در آن ذخیره کرده اید بروید. برای مشاهده یا استفاده بیشتر آماده است.
تغییر وضوح تصویر
گاهی اوقات موقعیت هایی پیش می آید که شما نیاز به تغییر وضوح ویدیو دارید. به عنوان مثال، شما می خواهید یک سریال را در یک دستگاه تلفن همراه یا تبلت تماشا کنید، اما به دلایلی نمی توانند کلیپ را با وضوح بالاتر پخش کنند. در این صورت، می توانید دوباره به استفاده از VirtualDub متوسل شوید.
- ویدیوی مورد نیاز را در برنامه باز کنید.
- بعد، بخش را باز کنید "ویدئو"در بالا و روی LMB در همان خط اول کلیک کنید "فیلترها".
- در ناحیه ای که باز می شود، باید دکمه را پیدا کنید "اضافه کردن"و روی آن کلیک کنید.
- پنجره دیگری باز خواهد شد. در آن لیست بزرگی از فیلترها را مشاهده خواهید کرد. در این لیست باید نامی را پیدا کنید "تغییر اندازه". LMB یک بار روی نام آن، سپس فشار دهید "خوب"درست همین جا.
- در مرحله بعد، باید به حالت تغییر اندازه پیکسل بروید و وضوح مورد نظر را مشخص کنید. لطفا توجه داشته باشید که در پاراگراف "نسبت تصویر"پارامتر باید وجود داشته باشد "به عنوان منبع". در غیر این صورت، نتیجه رضایت بخش نخواهد بود. پس از تنظیم وضوح مورد نظر، باید کلیک کنید "خوب".
- فیلتر مشخص شده با تنظیمات به لیست کلی اضافه می شود. مطمئن شوید که کادر کنار نام فیلتر علامت زده شده باشد. پس از این، با کلیک بر روی دکمه، قسمت مربوط به خود لیست را ببندید "خوب".
- بلافاصله نتیجه را در فضای کاری برنامه خواهید دید.
- تنها چیزی که باقی می ماند این است که ویدیوی حاصل را ذخیره کنید. قبل از انجام این کار، بررسی کنید که تب با همین نام فعال باشد "حالت پردازش کامل".
- پس از این، کلید روی صفحه کلید را فشار دهید "F7". پنجره ای باز می شود که در آن باید محل ذخیره فایل و نام آن را مشخص کنید. در نهایت بر روی آن کلیک کنید "صرفه جویی".
- پس از این، یک پنجره کوچک ظاهر می شود. در آنجا می توانید روند ذخیره را پیگیری کنید. وقتی ذخیره کامل شد، خود به خود بسته می شود.








با رفتن به پوشه ای که قبلا انتخاب کرده اید، ویدیویی با وضوح جدید مشاهده خواهید کرد. این در واقع کل فرآیند تغییر رزولوشن است.
چرخش ویدیو
اغلب اوقات موقعیت هایی پیش می آید که هنگام عکسبرداری، دوربین در موقعیتی که باید باشد قرار نمی گیرد. نتیجه غلتک های معکوس است. با VirtualDub می توانید به راحتی این مشکل را برطرف کنید. توجه داشته باشید که در این نرم افزار می توانید زاویه چرخش دلخواه یا مقادیر ثابتی مانند 90، 180 و 270 درجه را انتخاب کنید. حالا بیایید در مورد همه چیز به ترتیب صحبت کنیم.
- کلیپ را در برنامه ای که می چرخانیم بارگذاری کنید.
- بعد، به برگه بروید "ویدئو"و در لیست کشویی روی خط کلیک کنید "فیلترها".
- در پنجره بعدی کلیک کنید "اضافه کردن". این به شما امکان می دهد فیلتر مورد نظر را به لیست اضافه کنید و آن را روی فایل اعمال کنید.
- لیستی باز می شود که در آن باید بسته به نیاز خود فیلتری را انتخاب کنید. اگر زاویه چرخش استاندارد برای شما مناسب است، به دنبال آن باشید "چرخش". برای تعیین زاویه به صورت دستی، را انتخاب کنید "چرخش 2". آنها در نزدیکی واقع شده اند. فیلتر مورد نظر را انتخاب کرده و دکمه را فشار دهید "خوب"در همان پنجره
- اگر فیلتری انتخاب شد "چرخش"، سپس ناحیه ای ظاهر می شود که در آن می توانید از بین سه نوع چرخش - 90 درجه (چپ یا راست) و 180 درجه انتخاب کنید. مورد مورد نظر را انتخاب کرده و بر روی آن کلیک کنید "خوب".
- در صورت "چرخش 2"همه چیز تقریبا یکسان است یک ناحیه کاری ظاهر می شود که در آن باید زاویه چرخش را در قسمت مربوطه وارد کنید. پس از تعیین زاویه، با فشار دادن، ورود اطلاعات خود را تأیید کنید "خوب".
- پس از انتخاب فیلتر مورد نظر، پنجره را با لیست آنها ببندید. برای انجام این کار، دکمه را دوباره فشار دهید "خوب".
- تنظیمات جدید بلافاصله اعمال می شود. نتیجه را در محل کار خواهید دید.
- اکنون آن را در برگه بررسی می کنیم "ویدئو"کار کرده اند "حالت پردازش کامل".
- در پایان، فقط باید نتیجه را ذخیره کنید. کلید را فشار دهید "F7"در صفحه کلید، در پنجره باز شده مکانی را برای ذخیره انتخاب کنید و نام فایل را نیز مشخص کنید. پس از آن، کلیک کنید "صرفه جویی".
- پس از مدتی، فرآیند ذخیره سازی کامل می شود و می توانید از ویدیوی ویرایش شده قبلی استفاده کنید.









همانطور که می بینید، ورق زدن یک ویدیو در VirtualDub بسیار آسان است. اما این تمام چیزی نیست که این برنامه قادر به انجام آن است.
ساخت انیمیشن GIF
اگر در حین تماشای ویدیو از هر قسمتی خوشتان آمد، به راحتی می توانید آن را به انیمیشن تبدیل کنید. در آینده می توان از آن در انجمن های مختلف، مکاتبات در شبکه های اجتماعی و ... استفاده کرد.
- سندی را باز کنید که از آن یک GIF ایجاد می کنیم.
- در مرحله بعد، ما باید فقط قطعه ای را که با آن کار خواهیم کرد، رها کنیم. برای این کار می توانید از راهنماهای بخش استفاده کنید "برش و ذخیره یک قطعه ویدئو"این مقاله یا به سادگی قسمت های غیر ضروری ویدیو را انتخاب و حذف کنید.
- مرحله بعدی تغییر وضوح تصویر است. یک فایل انیمیشن با وضوح بالا فضای زیادی را اشغال می کند. برای انجام این کار، به تب بروید "ویدئو"و بخش را باز کنید "فیلترها".
- اکنون باید یک فیلتر جدید اضافه کنید که وضوح انیمیشن آینده را تغییر دهد. کلیک "اضافه کردن"در پنجره ای که باز می شود
- یک فیلتر از لیست ارائه شده انتخاب کنید "تغییر اندازه"و دکمه را فشار دهید "خوب".
- سپس رزولوشنی را که در آینده روی انیمیشن اعمال می شود انتخاب کنید. تغییرات ایجاد شده را با فشار دادن دکمه تایید می کنیم "خوب".
- پنجره را با لیست فیلترها ببندید. برای انجام این کار، دوباره کلیک کنید "خوب".
- حالا برگه را دوباره باز کنید "ویدئو". این بار، مورد را از لیست کشویی انتخاب کنید "فرکانس فریم".
- شما باید پارامتر را فعال کنید "تبدیل به فریم/ثانیه"و مقدار را در قسمت مربوطه وارد کنید "15". این بهینه ترین نرخ تغییر فریم است که در آن تصویر به آرامی پخش می شود. اما شما می توانید بسته به نیاز و موقعیت خود گزینه مناسب تری را انتخاب کنید. پس از تنظیم نشانگر، کلیک کنید "خوب".
- برای ذخیره گیف دریافتی، باید به بخش مراجعه کنید "فایل"، کلیک کنید "صادرات"و در منوی سمت راست مورد را انتخاب کنید "ایجاد انیمیشن GIF".
- در پنجره کوچکی که باز می شود، می توانید مسیر ذخیره گیف را انتخاب کنید (باید روی دکمه با تصویر سه نقطه کلیک کنید) و حالت پخش انیمیشن را مشخص کنید (یک بار پخش کنید، حلقه بزنید یا چند بار تکرار کنید. ). با مشخص کردن تمام این پارامترها، می توانید کلیک کنید "خوب".
- پس از چند ثانیه، انیمیشن با پسوند مورد نظر در مکان مشخص شده قبلی ذخیره می شود. اکنون می توانید آن را به دلخواه خود استفاده کنید. سپس خود ویرایشگر می تواند بسته شود.









ضبط تصویر از صفحه نمایش
یکی از ویژگی های VirtualDub امکان ضبط بر روی ویدئو تمامی اعمالی است که روی کامپیوتر انجام می شود. البته نرم افزارهای تخصصی نیز برای این گونه عملیات وجود دارد.
قهرمان مقاله امروز ما نیز در سطح مناسبی با این امر کنار می آید. در اینجا نحوه پیاده سازی آن در اینجا آمده است:
- در پانل بالای بخش، مورد را انتخاب کنید "فایل". در منوی کشویی خط را پیدا می کنیم "فیلم گرفتن در AVI"و یکبار با دکمه سمت چپ ماوس روی آن کلیک کنید.
- در نتیجه، منویی با تنظیمات و پیش نمایش تصویر گرفته شده باز می شود. در بالای پنجره یک منو پیدا می کنیم "دستگاه"و مورد را از لیست کشویی انتخاب کنید "عکسی که از صفحه ی اسکرین گرفته میشود".
- ناحیه کوچکی را خواهید دید که ناحیه انتخاب شده دسکتاپ را پوشش می دهد. برای تنظیم وضوح معمولی، به مورد مورد نظر بروید "ویدئو"و مورد را در منو انتخاب کنید "تنظیم قالب".
- در زیر یک چک باکس خالی در کنار خط خواهید دید "سایز دیگر". این چک باکس را علامت زده و وضوح مورد نیاز را در فیلدهای واقع در زیر وارد می کنیم. فرمت داده را بدون تغییر بگذارید - "ARGB 32 بیتی". پس از آن، دکمه را فشار دهید "خوب".
- در قسمت کاری برنامه پنجره های زیادی را خواهید دید که یکی داخل دیگری باز می شود. این یک پیش نمایش است. برای راحتی و به منظور بارگذاری بیش از حد رایانه شخصی، این عملکرد را غیرفعال می کنیم. به برگه بروید "ویدئو"و روی خط اول کلیک کنید "نمایش داده نشود".
- حالا روی دکمه کلیک کنید "C"روی صفحه کلید با این کار منویی با تنظیمات فشرده سازی ظاهر می شود. این امر ضروری است زیرا در غیر این صورت ویدیوی در حال ضبط فضای زیادی از هارد دیسک شما را اشغال می کند. لطفا توجه داشته باشید که برای نمایش بسیاری از کدک ها در پنجره، باید بسته های کدک مانند K-Lite را نصب کنید. ما نمی توانیم کدک خاصی را توصیه کنیم، زیرا همه چیز به وظایفی که انجام می شود بستگی دارد. در جایی کیفیت مورد نیاز است، اما در برخی شرایط می توان از آن غفلت کرد. به طور کلی، مورد نیاز خود را انتخاب کنید و کلیک کنید "خوب".
- حالا دکمه را فشار دهید "F2"روی صفحه کلید پنجره ای باز می شود که در آن باید محل ثبت سند و نام آن را مشخص کنید. پس از آن کلیک کنید "صرفه جویی".
- اکنون می توانید مستقیماً شروع به ضبط کنید. برگه را باز کنید "گرفتن"از نوار ابزار بالا و مورد را انتخاب کنید "فیلم گرفتن".
- کتیبه نشان می دهد که ضبط ویدیو آغاز شده است "گرفتن در حال انجام"در هدر پنجره اصلی
- برای توقف ضبط، باید دوباره پنجره برنامه را باز کنید و به بخش بروید "گرفتن". منویی ظاهر می شود که از قبل برای شما آشناست و این بار باید روی خط کلیک کنید "عکس برداری شکسته".
- پس از توقف ضبط، به سادگی می توانید برنامه را ببندید. ویدیو در مکان مشخص شده قبلی تحت نامی که به آن اختصاص داده شده است قرار خواهد گرفت.










فرآیند گرفتن عکس با استفاده از برنامه VirtualDub به این شکل است.
حذف یک تراک صوتی
در نهایت، ما می خواهیم در مورد عملکرد ساده ای مانند حذف آهنگ صوتی از ویدیوی انتخاب شده به شما بگوییم. این کار بسیار ساده انجام می شود.

با این کار تمام صدا از کلیپ شما حذف می شود.
نحوه باز کردن ویدیوهای MP4 و MOV
در همان ابتدای مقاله اشاره کردیم که ویرایشگر با باز کردن فایلهای فرمتهای بالا مشکلاتی دارد. به عنوان یک امتیاز، ما به شما خواهیم گفت که چگونه این نقص را برطرف کنید. ما همه چیز را با جزئیات شرح نمی دهیم، بلکه فقط به صورت کلی ذکر می کنیم. اگر نمی توانید تمام اقدامات پیشنهادی را خودتان انجام دهید، در نظرات بنویسید. در اینجا چه باید کرد.
- ابتدا به پوشه root برنامه بروید و ببینید آیا زیر پوشه هایی با نام در آن وجود دارد یا خیر "plugins32"و "plugins64". اگر هیچ کدام وجود ندارد، به سادگی آنها را ایجاد کنید.
- اکنون باید یک افزونه در اینترنت پیدا کنید "آینه FccHandler"برای VirtualDub. آرشیو را با آن دانلود کنید. در داخل فایل هایی را خواهید یافت "QuickTime.vdplugin"و "QuickTime64.vdplugin". اولین مورد باید در پوشه کپی شود "plugins32"و دومی به ترتیب در "plugins64".
- در مرحله بعد به یک کدک به نام نیاز خواهید داشت "ffdshow". همچنین می توان آن را به راحتی در اینترنت پیدا کرد. بسته نصب را دانلود کرده و بر روی کامپیوتر خود نصب کنید. لطفاً توجه داشته باشید که عمق بیت کدک باید با عمق بیت VirtualDub مطابقت داشته باشد.
- پس از آن، ویرایشگر را اجرا کنید و سعی کنید ویدیوها را با پسوند MP4 یا MOV باز کنید. این بار همه چیز باید درست شود.
این مقاله ما را به پایان می رساند. ما در مورد عملکردهای اصلی VirtualDub که ممکن است برای کاربران عادی مفید باشد به شما گفتیم. علاوه بر ویژگی های توصیف شده، ویرایشگر دارای بسیاری از عملکردها و فیلترهای دیگر است. اما برای استفاده صحیح از آنها به دانش عمیق تری نیاز دارید، بنابراین در این مقاله به آنها اشاره نکردیم. اگر برای حل برخی مشکلات به مشاوره نیاز دارید، می توانید نظر خود را بیان کنید.
16 نظر
که تا حد زیادی به اصول اولیه ویرایش ویدیو اختصاص دارد، امروز تصمیم گرفتم یک برنامه بسیار خوب و کاربردی به نام VirtualDub را به شما معرفی کنم.
VirtualDubیک برنامه بسیار سبک، اما در عین حال کاملاً کاربردی برای ضبط و پردازش ویدیو است.
چرا اینقدر خوبهVirtualDub؟
من مزایای اصلی این برنامه کوچک اما بزرگ را لیست می کنم:
- بسیار سبک است و حتی نیازی به نصب ندارد.
- ویرایش یک ویدیو آسان است: یک قطعه مورد نیاز/غیر ضروری را برش دهید، قسمت هایی از یک ویدیو را به هم بچسبانید و غیره.
- به شما امکان می دهد آهنگ های صوتی را اضافه کنید، برش دهید، جایگزین کنید.
- با چندین آهنگ صوتی کار می کند.
- ویدیو را تبدیل و رمزگذاری می کند.
- به شما امکان می دهد جلوه های مختلفی را روی فیلم ها اعمال کنید.
- این بسیار سریع کار می کند و کاملا رایگان است.
- اما مهمترین و قابل توجه ترین ویژگی VirtualDub این است که ویدیو را مستقیماً بدون کدگذاری مجدد کپی می کند. آن ها با کمک آن می توانید آهنگ های ویدیویی و صوتی را برش داده و ادغام کنید و سپس فایل تمام شده را بدون از دست دادن کیفیت ذخیره کنید. کیفیت دقیقاً مانند قبل از بارگیری در برنامه باقی می ماند.
آن ها VirtualDub در مقایسه با Sony Vegas، ویدیوی تمام شده را فشرده نمی کند. این یک عملکرد بسیار مفید و ویژگی اصلی این برنامه به نظر من است!
VirtualDub روی سیستم عامل ویندوز و 32 بیتی و 64 بیتی اجرا می شود که بسیار راحت است.
تنها ناراحتی این است که VirtualDub، تا آنجا که من متوجه شدم، فقط با فایل های avi کار می کند (اگرچه به نظر می رسد گزینه ای برای کار با mpeg وجود دارد). اما به نظر من این مشکل بزرگی نیست. فقط باید ویدیوی مورد نظر را به avi تبدیل کنید (در مورد آن بخوانید) - و همه انواع ناراحتی ها خود به خود ناپدید می شوند!
شما می توانید برنامه VirtualDub را در یکی از این آدرس ها دانلود کنید وب سایت رسمی.
پس از دانلود VirtualDub، آن را از حالت فشرده خارج کرده و روی هارد دیسک خود قرار دهید. و از آنجا فایل VirtualDub.exe را اجرا کنید
بیایید با برنامه آشنا شویمVirtualDub
VirtualDub را راه اندازی کنید و با کلیک بر روی تب File - "باز کردن فایل ویدئویی"(یا کلید میانبر ترکیبی Ctrl+O) فیلم مورد نظر را در برنامه باز کنید.
اکنون می بینیم که ویدیوی ما به نوعی تکراری است:
1) در سمت چپ برنامه پنجره ای را به طور مستقیم با ویدیویی که اضافه کردیم (اصل) می بینیم.
2) در سمت راست آنالوگ پنجره پیش نمایش در سونی وگاس است. یعنی در آن همه تغییراتی که روی ویدیوی اصلی ایجاد می کنیم را می بینیم.
3) خوب، در پایین صفحه یک پنل کاربردی از برنامه وجود دارد. از طریق آن، در واقع، تغییرات مورد نیاز خود را انجام خواهیم داد (فلش های شروع و پایان انتخاب با رنگ قرمز در شکل مشخص شده اند).

نحوه استفادهVirtualDub؟
یا به عبارت دیگر نحوه کار در آن.
چگونه یک قطعه را از یک ویدیو برش دهیم؟
بیایید فرض کنیم که بخشی از یک فیلم یا ویدیوی دیگر را دوست داشتید و تصمیم گرفتید این لحظه را قطع کنید و ذخیره کنید. برای حافظه، به اصطلاح.
چه کاری باید انجام دهید:

همین. اکنون قطعه ویدیوی مورد نظر شما با موفقیت ذخیره شده است!
چگونه چندین تکه ویدیو را به یک قطعه بچسبانیم؟
به منظور ادغام چندین فایل ویدئویی، آنها را به برنامه اضافه کرده و به ترتیب دلخواه مرتب کنید. اگر نیاز به حذف یک قطعه دارید، آن را با استفاده از مکان نما انتخاب کنید (همانطور که در بالا توضیح داده شد) و به سادگی Delete را از روی صفحه کلید فشار دهید.
بعد مطمئن شوید که در آیتم های ویدیو و صدا وجود دارد "کپی فوروارد"، سپس به "فایل" بروید - "ذخیره به عنوان avi"- نام را وارد کنید - روی دکمه ذخیره کلیک کنید.
نحوه چرخش ویدیو بهVirtualDub؟
برای چرخاندن ویدیویی که در موقعیت اشتباه قرار دارد:
- این ویدیو را در VirtualDub آپلود کنید
- سپس "Video" - سپس "Filters" - "Add" - "Rotate" - "OK" را انتخاب کنید
- زاویه چرخش فیلم مورد نیاز خود را انتخاب کنید و روی "OK" کلیک کنید
- اکنون فقط حالت پردازش کامل ویدیو را فعال می کنیم:

همانطور که می بینید، هیچ مشکل بزرگی در کار با VirtualDub وجود ندارد. اگر اطلاعات را به صورت بصری بهتر درک می کنید، در وب سایت رسمی وجود دارد چندین آموزش تصویری- از طریق آنها نگاه کنید.

نتیجه:اگر فقط باید یک قطعه از یک ویدیو را برش دهید و ذخیره کنید، یا فقط یک ویدیو را برش دهید و بچسبانید، با خیال راحت VirtualDub را انتخاب کنید. برای این اهداف درست است. بدون دردسرهای غیر ضروری، به سرعت کار می کند و اندازه و کیفیت ویدیوی اصلی را حفظ می کند - این مزیت اصلی آن است! فقط اول باید بفهمی نحوه استفادهVirtualDub. سپس تمام کارت ها در دست شماست، زیرا این ابزار واقعاً خوب است!
با این حال، اگر می خواهید ایجاد کنید: خودتان ویدیوهای بسیار خوبی بسازید، فیلم برداری و ویرایش کنید، افکت های مختلف و غیره اعمال کنید، پس در این مورد، البته باید توجه خود را به یک برنامه کاربردی تر معطوف کنید. من به شما توصیه می کنم اگر در زمینه ویرایش ویدیو تازه کار هستید، به آن توجه کنید ویرایشگر ویدیو Sony Vegas Pro(آموزش های سونی وگاس موجود است
زمانی بود که معتقد بودم هر چه برنامه سادهتر باشد، کار کردن با آن آسانتر است. با این حال، اخیراً در این موضع تجدید نظر کرده ام. با این حال، من هنوز VirtualDub را یک برنامه پردازش ویدیوی ساده می دانم که می تواند کارهای بسیار پیچیده را به سادگی انجام دهد. این مقاله به شما نشان می دهد که چگونه VirtualDub را بر روی رایانه خود نصب کنید. موارد بیشتری برای کاربران پیشرفته ویندوز وجود دارد (بدون عکس - فقط دستورالعمل های واضح و قابل فهم).
خب، برای کسانی که ترجیح می دهند نه تنها بخوانند، بلکه عکس هم داشته باشند، ادامه می دهم.
قسمت 1. VirtualDub را از وب سایت رسمی دانلود کنید
برای دانلود نسخه صحیح در رایانه خود، ابتدا نیاز دارید. (ساده است.) ؛)
پس از مشخص شدن بیت ویندوز، به وب سایت رسمی توسعه دهندگان VirtualDub بروید، پیوند مورد نظر (بر اساس بیت ویندوز) را انتخاب کنید و آرشیو را از VirtualDub دانلود کنید:

قسمت 2. نصب VirtualDub بر روی کامپیوتر شما
و اینجا سخت ترین لحظه فرا می رسد: شما باید آرشیو دانلود شده از VirtualDub را در رایانه خود پیدا کنید (همه چیز بسیار ساده است):
آرشیو را باز کنید. برای انجام این کار باید کلیک کنید درستماوس را روی نماد فایل فشار دهید و گزینه (از قبل ترک کرددکمه ی ماوس) " همه چیز را استخراج کنید ...»

کادر محاوره ای ” باز کردن بسته بندی پوشه های فشرده فشرده" ما همه چیز را عاقلانه انجام خواهیم داد. بنابراین، ما بر روی دکمه چپ کلیک می کنیم. مرور...»:

پنجره دیگری باز می شود که در آن باید دیسکی را انتخاب کنید که در آن بایگانی را با VirtualDub باز می کنیم و روی دکمه کلیک کنید. یک پوشه ایجاد کنید»:

یک پوشه جدید ایجاد می شود که آن را Programms می نامیم و Enter را فشار می دهیم:

برای انجام این کار، پوشه Programms را که به تازگی ایجاد شده است را با کلیک چپ انتخاب کرده و دوباره روی دکمه کلیک کنید. یک پوشه ایجاد کنیدبرای ایجاد یک پوشه برای VirtualDub در آن:

و در نهایت، اجازه دهید پوشه VirtualDub را در پوشه Programs ایجاد کرده و بر روی "Ok" کلیک کنید:

با کلیک بر روی دکمه Ok ما را به کادر محاوره ای قبلی باز می گرداند که در آن مسیر تازه ایجاد شده برای باز کردن بایگانی قابل مشاهده است:
C:\Programms\VirtualDub
برای شروع فرآیند باز کردن بایگانی، کافیست روی " استخراج کردن»:

فرآیند استخراج فایل های برنامه VirtualDub بسیار سریع است. شما می توانید این روند را با استفاده از یک تیک تیک دنبال کنید.









