بلوتوث روی لپ تاپ من کار نمی کند. در تمامی نسخه های ویندوز. آیا "پسر" وجود دارد؟
تقریباً هر لپ تاپ مدرنی به این نوع مجهز است ارتباط بی سیممانند بلوتوث اما، مانند هر تجهیزات جزئی کامپیوتر شخصی، ممکن است بلوتوث کار نکند. این می تواند به دلیل طیف وسیعی از دلایل باشد. با این حال، در بیشتر موارد، می توانید این مشکل را خودتان بدون تماس با تکنسین حل کنید. بنابراین، چرا بلوتوث روی لپ تاپ کار نمی کند؟
دلایل اصلی عدم کارکرد اتصال
اگر مدتی است که از خدمات این سرویس استفاده کرده اید (شاید فقط یک بار) نوع بی سیماتصال، و سپس ناگهان از کار می افتد و دیگر دستگاه را نمی بیند، پس یکی از مشکلات زیر را دارید:
- شاید شما به سادگی بلوتوث را با یک سوئیچ خاص روشن نکرده باشید.
- این فناوری به دلیل نوعی نقص غیرفعال شد و در مدیر دستگاه گنجانده نشده است.
- پس از ریست کردن لپ تاپ، نصب مجدد سیستم یا هر عملیات دیگری که دستگاه را به تنظیمات کارخانه برمی گرداند.
- حذف تصادفی درایورها یا به دلیل حمله ویروس؛
- خرابی های نرم افزاری یا مکانیکی
اگر تقریباً متوجه شده اید که کدام یک از دلایل بالا برای شما مناسب است، می توانید بلافاصله به نقطه مربوطه در عیب یابی بروید. با این حال، ما قویاً توصیه می کنیم که از همان ابتدا شروع کنید، زیرا به سختی می توانید مطمئن باشید (مگر اینکه، البته، متخصص خوب. پس چرا به کمک این مقاله نیاز دارید؟). این همچنین به جلوگیری از خرابی های دیگر در سیستم کمک می کند. چرا؟ بیایید به یک مثال کوچک نگاه کنیم.
بیایید فرض کنیم مدت زیادی است که با بلوتوث روی لپ تاپ خود به خوبی کار می کنید. اما ناگهان مجبور شدید دوباره نصب کنید سیستم عاملروی کامپیوتر پس از یک عمل موفقیت آمیز، متوجه می شوید که معشوق شما فناوری بی سیمکار را متوقف کرد. و برای کمک از مورد سوم در دسته حل مسئله اجرا خواهید کرد. شما درایورها را دوباره نصب کردید، اما عملکرد بلوتوث از سر گرفته نشد. اما همانطور که بعدا مشخص شد، خود ویندوز پس از نصب مجدد درایورها را پیدا کرد و شما فقط باید آن را از طریق مدیر دستگاه فعال کنید. بنابراین شما یک سردرد جدید دارید که اصلاً به آن نیاز ندارید.
بنابراین، اگر تقریباً در مورد آنچه در حال وقوع است صحبت می کنیم، بیایید سعی کنیم بلوتوث را تعمیر کنیم. اول از همه، مطمئن شوید که دستگاه شما به اینترنت متصل است. اگر مجبور به نصب مجدد درایورها هستید به آن نیاز خواهید داشت.
راه های حل مشکلات بلوتوث
پس از هر مرحله، بلافاصله عملیات را بررسی کنید. اگر مشکل ادامه داشت، پس از قطع شدن بلوتوث، به گزینه عیبیابی بعدی بروید.
- ابتدا بررسی کنید که آیا سوئیچ روی خود لپ تاپ روشن است یا خیر. برخی از مدل ها دارای یک دکمه خاص هستند، در حالی که برخی دیگر دارای فناوری با ترکیب کلید فعال می شوند. همچنین بررسی کنید که آیا چراغ نشانگر که نشان می دهد ماژول بی سیم کار می کند یا خیر. اغلب، قرمز به این معنی است که کار نمی کند، و آبی به این معنی است که کار می کند. اما بستگی دارد مدل خاصلپ تاپ

- اگر سوئیچ ها کار نمی کنند، نرم افزار اضافی برای عملکرد ترکیب کلیدها مشکل دارد. نصب آنها در زیر توضیح داده خواهد شد. اگر بعداً می توانید این کار را انجام دهید، اما اکنون نیاز فوری به بلوتوث دارید، ما کارهای زیر را انجام می دهیم. به "مدیر دستگاه" بروید. برای انجام این کار، روی "شروع" کلیک کنید و این کلمات را در قسمت جستجو وارد کنید. پس از باز کردن منوی لازم، "ماژول های رادیویی بلوتوث" را جستجو کنید. در آنجا نام ماژول خود را خواهید یافت. روی آن کلیک کنید کلیک راست کنیدماوس را انتخاب کنید و "Engage" را انتخاب کنید.
- برای نصب مجدد درایورها، به همان ترتیبی که در پاراگراف قبلی گفته شد نیاز دارید. بجز آخرین اقدام. راست کلیک کرده و Update Drivers را انتخاب کنید. با دنبال کردن دستورات روی مانیتور، درایورهای جدید را از مرکز دانلود خواهید کرد به روز رسانی ویندوز. اگر این کمکی نکرد، باید بسته درایور را خودتان نصب کنید. نحوه انجام این کار را در زیر بخوانید.
- اگر روی کامپیوتر خود ویروس دارید، حتما آن را تمیز کنید. سپس کامپیوتر خود را مجددا راه اندازی کنید و دوباره آن را بررسی کنید سیستم آنتی ویروس. فقط پس از آن به دانلود درایورها ادامه دهید. بنابراین دو گزینه وجود دارد نصب دستیبسته: از اینترنت دانلود و با استفاده از دیسک نصب کنید. این اتفاق می افتد که دستگاه با یک دیسک درایور ارائه می شود. تنها کاری که باید انجام دهید این است که آن را در درایو قرار دهید و دستورالعمل های روی نمایشگر را دنبال کنید. اگر هیچ کدام وجود ندارد، به وب سایت رسمی سازنده لپ تاپ مراجعه کنید. در قسمت Drivers مدل کامپیوتر و نسخه سیستم عامل خود را انتخاب کنید. سپس او خودش کل بسته را به عنوان درایور دستگاه شما پیدا می کند. شما باید به طور خاص برای بلوتوث دانلود کنید و آنها را نصب کنید.

- این اتفاق می افتد که همه سوئیچ ها روشن می شوند و کامپیوتر نشان می دهد که ماژول بی سیم به طور معمول کار می کند. با این حال، هنوز نمی توانید متصل شوید و بلوتوث دستگاه را نمی بیند. ابتدا بررسی کنید که دستگاه متصل (چاپگر، گوشی هوشمند، تبلت) در حالت کشف قرار دارد. در مرحله دوم، می توانید لپ تاپ خود را راه اندازی مجدد کنید. گاهی این کافی است.
اکنون می دانید اگر بلوتوث روی لپ تاپ شما کار نمی کند یا دستگاه را نمی بیند، چه کاری باید انجام دهید. و حتی اگر بعد از تمام عملیات فوق، نتوانستید عملکرد ماژول را پیکربندی کنید، برای کمک با یک متخصص تماس بگیرید. اما تحت هیچ شرایطی نباید خودتان لپ تاپ را جدا کنید. از استفاده از آن لذت ببرید، دوستان!
با وجود استفاده گسترده از بیشتر تکنولوژی جدیدارتباطات وای فای و بلوتوث همچنان مرتبط هستند. اغلب برای یک هدست بی سیم و همچنین برای اتصال سریع رایانه و تلفن همراه استفاده می شود. ما به شما گفتیم که چگونه این کار را انجام دهید. البته سرعت انتقال اطلاعات از طریق بلوتوث به طور قابل توجهی کمتر از وای فای است، اما در برخی شرایط این کاملا کافی است. علاوه بر این، اجرای چنین اتصالی بسیار ساده تر است. اما زمانی که بلوتوث دستگاه را در لپ تاپ با ویندوز 7 پیدا نمی کند، یک خطای رایج رخ می دهد. در چنین مواقعی چه باید کرد؟
همه چیز فوق العاده ساده است. دانستن قوانینی ضروری است که رعایت آنها به شما کمک می کند تا به راحتی و به سرعت ارتباط برقرار کنید.
آماده سازی آداپتور بلوتوث روی لپ تاپ
این یکی به شما می گوید کجا را پیدا کنید و چگونه بلوتوث را در ویندوز 7 روشن کنید.
اول از همه، اگر ماژول بی سیم بلوتوث روی رایانه ای که ویندوز 7 دارد کار نمی کند، باید درایورها را بررسی کنید. مانند هر دستگاه دیگری، ماژول بی سیم نیز به نرم افزار نیاز دارد.
بنابراین اگر ما در مورددر مورد لپ تاپ، سپس دیسک درایور را داخل درایو قرار دهید و نرم افزار لازم را نصب کنید. اگر چنین دیسکی وجود ندارد، باید وارد سایت پشتیبانی سازنده لپ تاپ خود شوید. روی آن تمام درایورهای لازم و ابزارهای اضافی برای کار با بلوتوث را خواهید یافت.
اگر از اکسترنال استفاده می کنید بلوتوث USBآداپتور، سپس به منظور دانلود درایورهای لازمشما باید نام کامل دستگاه را در موتور جستجو وارد کنید. پس از نصب درایورها، فقط باید ماژول را فعال کنیم. این کار با فشار دادن کلید پاور انجام می شود که معمولاً با فعال کردن ارتباط WiFi همراه است. شایان ذکر است که اگر در ویندوز 7 نماد بلوتوث از سینی محو شود، به این معنی است که ماژول غیرفعال است یا درایورها نصب نشده اند.
نحوه نصب مجدد درایورهای بلوتوث: ویدئو
آماده سازی ماژول در دستگاه متصل
اغلب، مشکلات مربوط به شناسایی دستگاه ها در رایانه با ویندوز 7 به طور خاص به دستگاه متصل مربوط می شود. واقعیت این است که در بیشتر موارد برای صرفه جویی در باتری و افزایش امنیت، تشخیص مثلاً یک تلفن خاموش می شود. به عبارت دیگر، ماژول کار می کند، اما دستگاه های دیگر مانند لپ تاپ نمی توانند آن را تشخیص دهند. اگر ماژول نصب نیست، این را بخوانید. راه حل بسیار ساده است شما باید به تنظیمات بلوتوث بروید (اگر تبلت یا گوشی هوشمند است) و آن را در خط "تشخیص" قرار دهید. به طور معمول، بیش از 2 دقیقه روشن نمی شود. اگر در این مدت موفق به اتصال نشدید، باید کشف را دوباره فعال کنید.
اگر در مورد دستگاه هایی مانند چاپگر، هدست و غیره صحبت می کنیم، پس آنها یک دکمه کشف دارند که باید قبل از شروع به جستجوی دستگاه های موجود در رایانه فشار داده شود. پس از این، خطای عدم مشاهده دستگاه های بلوتوث توسط ویندوز 7 برطرف می شود. جزئیات بیشتر در مورد هدست بی سیمما قبلا به شما گفته ایم.
نحوه جستجوی دستگاه ها در رایانه ویندوز 7
پس از انجام تمام مراحل بالا، آداپتور باید پیکربندی شود. برای انجام این کار، نماد مربوطه را در سینی (گوشه سمت راست پایین دسکتاپ) پیدا کنید. اگر روی آن راست کلیک کنید، منویی ظاهر می شود که در آن می توانید آداپتور را غیرفعال کنید، دستگاه های بلوتوث و غیره را نشان دهید.
یکی از گزینه های مورد علاقه ما "تنظیمات باز" است. بیایید آن را انتخاب کنیم. پس از این، یک منو باز می شود که در آن می توانید ماژول ما را پیکربندی کنید. در اینجا به دو تب نیاز داریم:
- گزینه ها
- اشتراک گذاری.
در مرحله اول، باید تمام کادرها را به جز خط "غیرفعال کردن آداپتور بلوتوث" علامت بزنید. به این ترتیب تشخیص رایانه شخصی را فعال می کنیم و همچنین به دستگاه ها اجازه می دهیم به آن متصل شوند. علاوه بر این، هنگامی که سعی می کنید وصل شوید، سیستم یک پیام نمایش می دهد.
در تب "اشتراک گذاری"، باید کادر را علامت بزنید تا امکان انتقال فایل (موسیقی، ویدئو، عکس و غیره) فراهم شود. کمی پایین تر می توانید پوشه ای را مشخص کنید که تمام فایل های منتقل شده از طریق بلوتوث در آن ذخیره شوند. این راه اندازی را کامل می کند. برای بدست آوردن بیشتر اطلاعات دقیقدر مورد تنظیمات آداپتور بی سیمبه تب "تنظیمات" بروید و روی کتیبه "تنظیم پارامترها برای" کلیک کنید دستگاه های بلوتوث" این یک عملکرد داخلی است که کاملاً تمام جنبه های مربوط به تنظیمات چنین تجهیزاتی را با جزئیات توصیف می کند.
مقالات در مورد موضوع
اکنون می توانید به جستجوی تجهیزات موجود برای اتصال بروید. برای این کار دوباره روی نماد بلوتوث در سینی کلیک کنید. این بار "افزودن دستگاه" را انتخاب کنید. پنجره ای ظاهر می شود که نشان می دهد اتصالات موجود. با این حال، قبل از بازگرداندن لیست، رایانه یک جستجو را انجام می دهد (همه چیز به طور خودکار اتفاق می افتد). در عین حال، همانطور که در بالا ذکر شد، در صورت نیاز، تشخیص باید روی تجهیزات متصل فعال شود تا لپ تاپ بتواند آن را شناسایی کند.
این کار راه اندازی تجهیزات بی سیم را تکمیل می کند. اکنون می دانید که چرا بلوتوث در رایانه با ویندوز 7 کار نمی کند و همچنین چگونه این خطا را برطرف کنید. البته ممکن است مشکلات دیگری نیز وجود داشته باشد. با این حال، توصیف همه چیز غیرممکن است، و، به عنوان یک قاعده، خطاهای غیر معمول نیاز به یک رویکرد فردی دارند.
بسیاری از مدل های مدرن لپ تاپ مجهز به آداپتورهای بلوتوث داخلی هستند. به لطف این، می توانید به راحتی فایل ها را با، به عنوان مثال، مبادله کنید: تلفن همراه. اما گاهی اوقات معلوم می شود که بلوتوث روی لپ تاپ کار نمی کند. در این مقاله، من می خواهم به دلایل اصلی این امر بپردازم و راه حل های احتمالی را تجزیه و تحلیل کنم تا بتوانید به سرعت عملکرد لپ تاپ خود را بازیابی کنید.
هدف اصلی این مقاله کاربران تازه کار است.
1. در مورد لپ تاپ تصمیم بگیرید: آیا از آن پشتیبانی می کند، چه دکمه هایی آن را روشن کنید و غیره.
اولین کاری که باید انجام دهید این است که مطمئن شوید که بلوتوث در این لپ تاپ خاص وجود دارد. نکته این است که حتی در یک خط از مدل ها نیز می توان پیکربندی های متفاوتی داشت. بنابراین، حتما به برچسب روی لپتاپ یا اسنادی که همراه آن است توجه کنید (البته میدانم - خندهدار به نظر میرسد، اما وقتی با درخواست "اشکآلود" روبرو میشوید، به راهاندازی رایانه کمک میکنید. برای رفقای شما، اما معلوم است که چنین فرصتی وجود ندارد..).
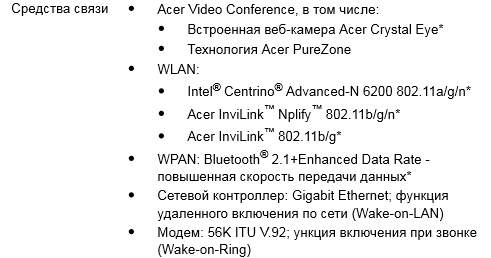
مثال. در مستندات لپ تاپ، به دنبال بخش "ارتباطات" (یا چیزی مشابه) باشید. در آن، سازنده به وضوح نشان می دهد که آیا دستگاه از بلوتوث پشتیبانی می کند یا خیر.
همچنین به صفحه کلید لپ تاپ - به خصوص کلیدهای عملکرد - نگاه دقیق تری بیندازید. اگر لپ تاپ از بلوتوث پشتیبانی می کند، باید یک دکمه خاص با یک آرم مشخص وجود داشته باشد.

صفحه کلید لپ تاپ Aspire 4740.
به هر حال، کتابچه راهنمای مرجع برای یک لپ تاپ همیشه هدف کلیدهای عملکرد را نشان می دهد. به عنوان مثال، برای لپ تاپ Aspire 4740، برای روشن کردن بلوتوث، باید بر روی آن کلیک کنید Fn+F3.

راهنمای مرجع Aspire 4740.
همچنین به نوار وظیفه توجه کنید، در سمت راست صفحه در کنار ساعت، آیکون بلوتوث باید روشن باشد. از این نماد می توان برای روشن و خاموش کردن بلوتوث استفاده کرد، بنابراین حتما آن را نیز بررسی کنید.
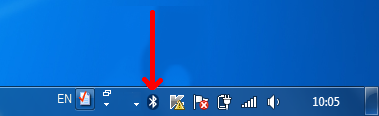
بلوتوث در ویندوز 7
2. نحوه پیدا کردن و به روز رسانی درایورها برای فعال کردن بلوتوث
اغلب، هنگام نصب مجدد سیستم عامل ویندوز، درایورهای بلوتوث از بین می روند. به همین دلیل کار نمی کند. خوب، اتفاقاً خود سیستم می تواند هنگام فشار دادن کلیدهای عملکرد یا نماد سینی در مورد کمبود درایورها به شما بگوید. بهتر است به Task Manager بروید (می توانید آن را از طریق کنترل پنل باز کنید: فقط تایپ کنید نوار جستجو"dispatcher" و خود سیستم عامل آن را پیدا می کند) و ببینید چه چیزی به ما می گوید.
توجه ویژه ای باید به نمادهای زرد و قرمز در نزدیکی دستگاه های بلوتوث شود. اگر تصویر مشابه تصویر زیر را دارید، درایورهای خود را به روز کنید!
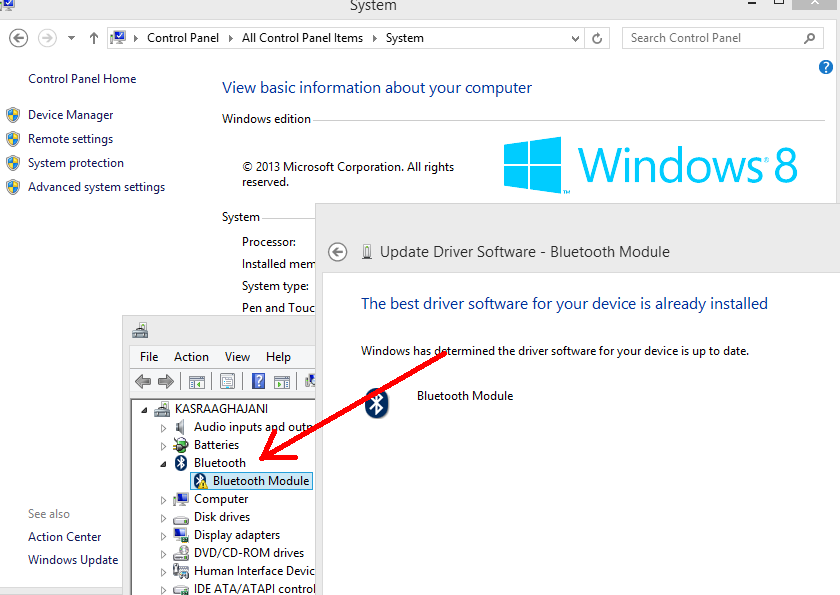
این سیستم عامل درایور بلوتوث ندارد. باید آنها را پیدا و نصب کنید.
چگونه درایورها را آپدیت کنیم؟
1) بهتر است از وب سایت رسمی سازنده لپ تاپ که در راهنمای مرجع شما درج شده است استفاده کنید. احتمالاً وجود دارد بهترین نسخهدرایورهایی که توسط صدها کاربر در سراسر جهان آزمایش شده است. اما گاهی اوقات انجام این کار امکان پذیر نیست: به عنوان مثال، شما سیستم عامل را تغییر داده اید، اما هیچ درایوری برای آن سیستم عامل در وب سایت وجود ندارد. یا به سادگی سرعت دانلود بسیار پایین است (من شخصاً هنگام بارگیری درایورهای Acer با آن روبرو شدم: معلوم شد که دانلود یک فایل 7-8 گیگابایتی از یک سایت شخص ثالث سریعتر از 100 مگابایت از نسخه رسمی است).
با تصمیم به استفاده از فناوری انتقال داده، کاربر ممکن است متوجه شود که بلوتوث روی لپ تاپ او کار نمی کند. این مهم ترین ماژول نیست، اما هنوز هم ناخوشایند است که رایانه در حالت کاملاً عملیاتی قرار ندارد، بنابراین توصیه می شود خرابی که منجر به خرابی بلوتوث شده است را از بین ببرید.
تشخیص مشکل
قبل از اینکه بخواهید مشکل را برطرف کنید، یک تشخیص کوچک انجام دهید، که ممکن است به شما امکان دهد علت مشکل را درک کنید و در زمان رفع آن صرفه جویی کنید.
روش های سوئیچینگ
قبلاً در مورد نحوه روشن کردن بلوتوث صحبت کرده ایم. بر اساس روش های روشن کردن ماژول، بیایید ببینیم که چگونه در شرایطی که بلوتوث کار نمی کند، رفتار کنیم. حتی اگر ویژگیهای دستگاه نشان دهد که روشن است و به طور معمول کار میکند، بلوتوث ممکن است در واقع با روشهای دیگری در سیستم غیرفعال شود.
کلیدهای عملکردی
اول از همه، به کلیدهای عملکرد توجه کنید. ماژول های بی سیمبسته به مدل لپ تاپ، می توان با یک کلید، ترکیبی مانند Fn+F1-F12 یا یک دکمه فیزیکی جداگانه راه اندازی کرد. اگر روی صفحه کلید شما دکمه ای با طراحی هواپیما، نماد بلوتوث یا وای فای وجود دارد، آن را فشار دهید و ببینید وضعیت ماژول ها چگونه تغییر می کند. 
اگر فشار دادن کلیدهای عملکرد به هیچ وجه بر عملکرد لپ تاپ تأثیر نمی گذارد، بررسی کنید که آیا درایور برای آنها نصب شده است یا خیر. دانلود کنید نرم افزاردر وب سایت سازنده موجود است.
تنظیمات سیستم
بلوتوث ممکن است در تنظیمات سیستم غیرفعال باشد. این به ویژه صادق است آخرین نسخه هاویندوز. در "هفت" هیچ گزینه جداگانه ای برای غیرفعال کردن بلوتوث وجود ندارد، اما حتی در اینجا نیز توصیه می شود با کلیک بر روی نماد آن در پانل اعلان، وضعیت ماژول را بررسی کنید.
در ویندوز 8 و 8.1 باید به تنظیمات کامپیوتر نگاه کنید. در ویندوز 8.1، به بخش «شبکه» نگاه کنید، جایی که باید «حالت هواپیما» را غیرفعال کنید، و در ویندوز 8 به «حالت هواپیما» نگاه کنید. دیو شبکه سیمی" یا "Computer and Devices" که دارای سوئیچ جداگانه "Bluetooth" است. 
در ویندوز 10 حتی گزینه های بیشتری برای غیرفعال کردن ماژول وجود دارد. بنابراین چند تنظیمات را بررسی کنید:
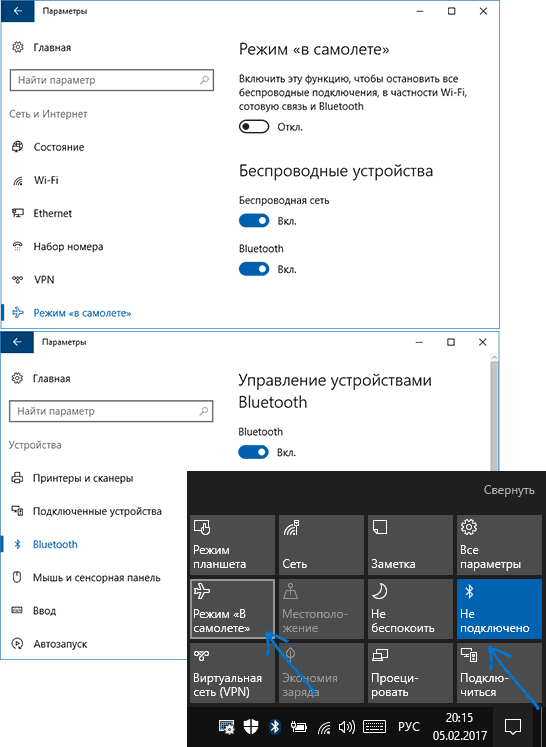
اگر همه چیز در تنظیمات سیستم خوب است، به روش های دیگر فعال سازی ماژول بروید.
تاسیسات مارک دار
در برخی از مدلهای لپتاپ، برای روشن کردن بلوتوث نیاز دارید ابزار اختصاصی. در اینجا چند نمونه آورده شده است:

روشن لپ تاپ های دلو برخی از مدلهای تولیدکنندگان دیگر، سوئیچ ممکن است در Windows Mobility Center تعبیه شده باشد. اگر یک ابزار اختصاصی وجود دارد، اغلب می توانید بلوتوث را فقط با کمک آن کنترل کنید.
فعال کردن در بایوس
روشن لپ تاپ های لنوو، اچ پی ، دل و غیره گزینه enable ممکن است در بایوس باشد. باید بخش های «پیشرفته» یا «پیکربندی سیستم» را بررسی کنید. نکات زیر باید مورد توجه باشد:
- پیکربندی دستگاه آنبرد.
- گزینه های دستگاه داخلی
- WLAN.
اگر یکی از موارد ذکر شده وجود دارد، آن را روی "Enabled" تنظیم کنید که به معنای "فعال" است.
نصب درایورها
یکی از دلایل اصلی کار نکردن بلوتوث عدم وجود آن است درایورهای لازم. بر این اساس، برای رفع مشکل باید نرم افزار مناسب را پیدا کنید. اگر سعی کردید درایور را به روز کنید، اما در پاسخ پیامی دریافت کردید که نیازی به به روز رسانی ندارد، این فقط نشان می دهد که سیستم نمی تواند ارائه دهد. نسخه جدید. با این حال، این بدان معنا نیست که در اصل وجود ندارد.
- به وب سایت سازنده لپ تاپ بروید و درایورهای مدل خود را دانلود کنید. اگر نرم افزاری برای نسخه فعلی، می توانید درایور را برای نزدیکترین نسخه دانلود کنید، نکته اصلی این است که عمق بیت مطابقت دارد.
- اگر درایور بلوتوث از قبل روی سیستم نصب شده است، لپ تاپ را از اینترنت جدا کنید، به مدیر دستگاه بروید و نرم افزار ماژول را حذف کنید.
- درایور اصلی بلوتوث را نصب کنید.
اگر چندین نسخه از درایورها در سایت ارسال شده است، از جستجو با شناسه سخت افزاری استفاده کنید.
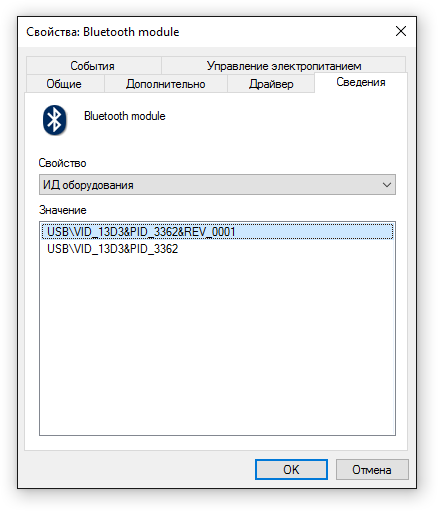
پس از پردازش داده ها، لیستی از درایورهای مناسب در صفحه ظاهر می شود. توصیه می شود آنها را از وب سایت رسمی دانلود کنید.
سایر روش های عیب یابی
اگر هیچ راهی برای روشن کردن بلوتوث مشکل را حل نکرد و ماژول غیرفعال بود، یکی از روشهای زیر را امتحان کنید:
- ویژگیهای سختافزار را در Device Manager باز کنید و در تب Driver، در صورت موجود بودن دکمه روی Roll Back کلیک کنید. اگر در دسترس نباشد، به سادگی جایی برای عقب انداختن درایور وجود ندارد.
- اگر لیست تجهیزات ظاهر نشد ماژول بلوتوث، اما یک دستگاه USB ناشناس در بین کنترلرها وجود دارد، سعی کنید درایورها را به روز کنید یا خاموش کردن را غیرفعال کنید تا در مصرف برق صرفه جویی شود.
- برخی از مدل های لپ تاپ نه تنها به درایورهای بلوتوث، بلکه به نرم افزاری برای مدیریت انرژی و عملکرد چیپ ست نیز نیاز دارند. آنها باید از وب سایت سازنده دانلود شوند.
نصب کننده درایور ممکن است گزارش دهد که نرم افزار با سیستم ناسازگار است. در این مورد، می توانید سعی کنید فایل نصب را با استفاده از ابزار بازگشایی کنید استخراج کننده جهانیو درایور را به صورت دستی نصب کنید. این معمولا مشکلات بلوتوث را حل می کند.









