Stork سرعت کم را از طریق روتر خروجی می دهد. محدودیت سرعت را برای دستگاه شبکه خانگی تنظیم کنید
اغلب اتفاق می افتد، به ویژه در مورد عموم نقاط اتصال وای فای، که لازم است به طور مصنوعی سرعت اینترنت را برای برخی از کاربران کاهش داد تا به طور معمول از آن استفاده کنند، مثلاً در دستگاه مدیر. در مقاله امروز ما در مورد نحوه محدود کردن سرعت توزیع وای فای برای همه کاربران به طور مساوی یا برای هر یک به طور جداگانه صحبت خواهیم کرد که گاهی اوقات بسیار ضروری است.
ابتدا باید به روتر متصل شوید و سپس وارد مرورگری شوید که استفاده می کنید. به هر حال، ما با استفاده از مثال دستگاه TP-Link با آخرین سیستم عامل، بررسی های بیشتری را انجام خواهیم داد. در نوار آدرسمرورگر، آدرس 192.168.0.1 یا 192.168.1.1 را وارد کنید، پس از آن به صفحه وارد کردن لاگین و رمز عبور هدایت می شوید (به طور پیش فرض هر دو admin هستند).
محدودیت کلی
اکنون اساساً به نحوه توزیع سرعت Wi-Fi در تمام دستگاههای متصل میپردازیم. در سمت چپ، DHСP را انتخاب کنید و با رفتن به برگه، علامت تیک بزنید، همانطور که در تصویر نشان داده شده است. در این صورت، همه کسانی که در آینده متصل خواهند شد، یک آدرس ثابت از لیست دریافت خواهند کرد.
اکنون دوباره به منوی سمت چپ می رویم و "کنترل پهنای باند" را در آنجا جستجو می کنیم ، می رویم و کادر را علامت می زنیم و سپس سرعت ورودی و خروجی را ثبت می کنیم - آنها باید با سرعت ارائه شده توسط ارائه دهنده مطابقت داشته باشند. در پایان بر روی دکمه "ذخیره" کلیک کنید و منتظر بمانید تا روتر راه اندازی مجدد شود و پس از آن به تنظیمات بازگردانده می شوید.
اکنون در پاراگراف قبلی در سمت چپ ما به دنبال زیر آیتم "لیست قوانین" و در آن دکمه "افزودن جدید" می گردیم.
حالا باید کادر را علامت بزنید، محدوده آدرس هایی که در تب DHCP دیدید را یادداشت کنید و سرعت را کمی پایین تر تنظیم کنید. "Egress" یک بازگشت است، بنابراین می توانید با خیال راحت آن را تنظیم کنید نه خیلی زیاد، و "Ingress" یک پذیرش است، می توان آن را کمی بیشتر تنظیم کرد. پس از آن، دوباره بر روی دکمه "ذخیره" کلیک کنید.
پس از ایجاد قانون، میتوانید آن را با کلیک کردن بر روی دکمه «تغییر» مکرراً ویرایش کنید یا با دکمه «حذف» آن را حذف کنید.
محدودیت کاربر
اکنون که می دانید چگونه محدود کنید توزیع وای فایطیف وسیعی از کاربران، میتوانید در صورت لزوم به محدود کردن دستگاههای فردی ادامه دهید. پس از گذراندن مراحل دستورالعمل با تب DHCP، برای حرکت به جای دیگری عجله نکنید. باید در همان بخش زیربخشی به نام «رزرو آدرس» را پیدا کنید و دوباره دکمه «افزودن جدید» را در آن پیدا کنید.
روشن صفحه جدیددر فیلد MAC آدرس آداپتور کاربر را وارد می کنیم و در زیر آدرس IP که در هنگام اتصال دریافت می کند آمده است.
شما می توانید اولین مورد را به دو روش دریافت کنید - به روتر در زیر آیتم "فهرست مشتریان" نگاه کنید یا از طریق خط فرماندر کامپیوتر مشتری برای انجام این کار، cmd را در برنامه ها جستجو کنید، و پس از باز کردن آن، ipconfig /all را وارد کنید و "Enter" را فشار دهید، پس از آن اطلاعاتی به دست می آوریم (کجا باید نگاه کنیم در تصویر نشان داده شده است).
چگونه حداکثر سرعت توزیع وای فای را در تجهیزات خود برای سایر کاربران محدود کنیم؟
برای این کار به . آدرس استاندارد 192.168.0.1 را تایپ می کنیم و اطلاعات ورود و رمز عبور لازم را وارد می کنیم و به صفحه مورد نظر می رسیم. مراحل بعدی ممکن است کمی متفاوت باشد بسته به مدل خاصتکنولوژی
نحوه محدود کردن حداکثر سرعتتوزیع وای فای روی روتر؟ برای روتر TP-Linkنسخه TL-WR 340 G برای تنظیم سرعت وای فای"تنظیمات پیشرفته" را باز کنید، مورد "IP QoS" را پیدا کنید. ما برای دستگاه خاص: آدرس آن را در محدوده IP وارد کنید. با تکرار یک ترکیب در هر دو قسمت، تنظیمات را تنها به یک دستگاه محدود می کنیم. در لیست "Mode" ما "حداکثر محدودیت پهنای باند" را پیدا می کنیم. در قسمت "پهنای باند" محدودیتی در سرعت توزیع Wi-Fi مشخص می کنیم. در قسمت «فعال کردن» علامت بزنید.
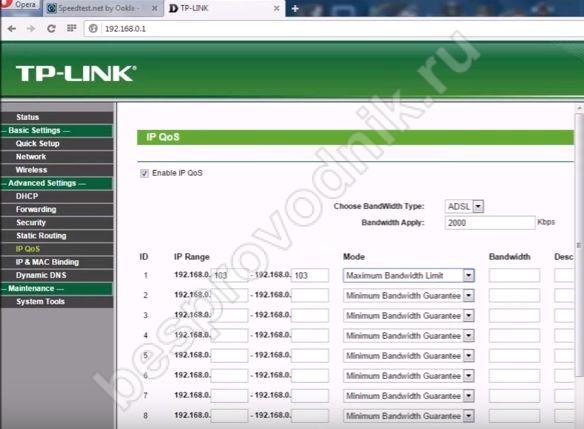

مدل TL-WR740N دارای آیتم «کنترل پهنای باند» در تنظیمات است. در تنظیمات سرعت آپلود و دریافت اطلاعات از طریق وای فای را محدود کرده و آدرس های IP مورد نیاز را نیز ثبت می کنیم. فراموش نکنید که پارامترهای ایجاد شده را ذخیره کنید.

مارک های دیگر
علاوه بر Tp-Link، مارک های محبوب دیگری از روترها وجود دارد. گزینه های سازنده زیر را در نظر بگیرید:
- Rostelecom;
- ایسوس;
- دی لینک.
روتر Rostelecom گزینه های خاص خود را دارد که به شما امکان می دهد دسترسی توزیع را کنترل کنید شبکه های وای فای. در بخش "امنیت" از " راه اندازی WLAN» رمز عبور شبکه ای را تنظیم می کند که ورود افراد خارجی را محدود می کند. و در بخش "مدیریت" یک گزینه ویژه برای کنترل دسترسی وجود دارد.


روتر ایسوس دارای عملکرد "Traffic Manager" است. در قیاس با TP-Link، آیتمی به نام QQS را پیدا می کنیم. ما محدودیت سرعت برای دریافت و ارسال داده ها تعیین می کنیم. در صورت تمایل می توانید این گزینه را غیرفعال کنید.

چگونه می توان امکان دسترسی به Wi-Fi و توزیع داده ها را به یک کاربر خاص محدود کرد؟ گزینه های مختلفی در روتر D-Link برای ایجاد پارامترهای توزیع شبکه لازم وجود دارد. در بخش "Wi-Fi"، محدودیت های اتصال کاربر با استفاده از فیلتر MAC تنظیم می شود. سیستم به طور خودکار دستگاه های متصل به شما را شناسایی می کند و شما با استفاده از یک چک باکس آدرسی را که می خواهید از توزیع حذف کنید و پارامترهای مشخص شده را ذخیره کنید، استفاده می کنید.

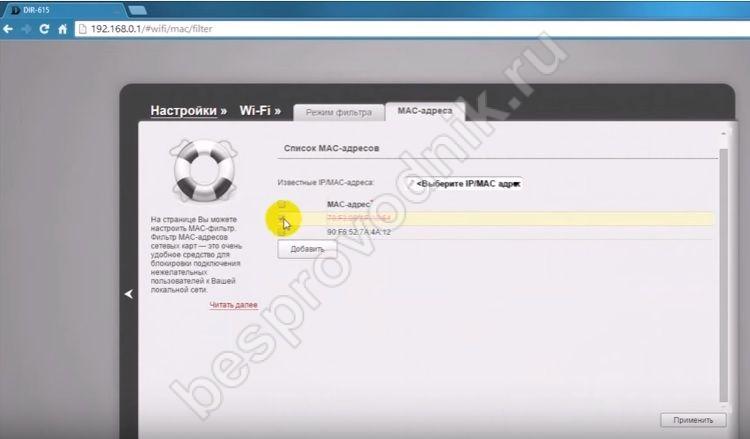
"فهرست ایستگاه" در تنظیمات مشخص شده است. این بخش همچنین اتصالات را برای آدرسهای MAC ناخواسته محدود میکند: روی کادر کنار دستگاه کلیک کنید و آن را از لیست مجاز حذف کنید.


نحوه محدود کردن تعداد اتصالات توسط اتصال وای فای? در تجهیزات TP-Link، اتصالات موجود را در برگه "DHCP" بررسی کنید. اگر اتصالات ناخواسته ای پیدا کردید، به بخش "بی سیم" بروید. در آنجا امنیت اتصال را برای توزیع پیکربندی می کنیم و همچنین یک فیلتر را با آدرس های MAC تنظیم می کنیم. افزودن پارامترهای جدید: عملکرد فیلتر را با دکمه "فعال کردن" فعال کنید، یک دستگاه کاربر ناخواسته اضافه کنید، آن را با آدرس مک شناسایی کنید. ما وضعیت فعال سازی آن را "فعال" تأیید می کنیم و پارامترهای ایجاد شده را ذخیره می کنیم. گزینه های مشابهی برای محدود کردن توزیع به کاربران در سایر مدل های تجهیزات وجود دارد: فقط مکان آنها مطابق با طراحی صفحه تنظیمات سازنده روتر شما متفاوت است.
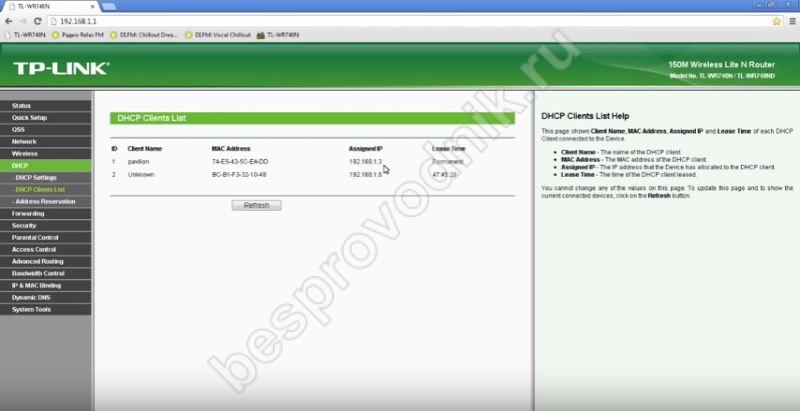
چگونه می توانید سرعت را برای هاست محدود کنید؟ شبکه خانگیمرکز اینترنت؟
با شروع از نسخههای سفتافزار 2.05.C2 و 2.06، مراکز اینترنتی دارای عملکردی برای مدیریت پهنای باند برای رابطها و هاستها (گرهها) هستند. شبکه محلی.
برای محدود کردن سرعت، باید یک جزء سیستم عامل نصب کنید مدیریت پهنای باند گره ها و رابط های شبکه.
اطلاعات مربوط به به روز رسانی اجزای سیستم عامل NDMS V2 در مراکز اینترنتی سری Keenetic را می توانید در مقاله پیدا کنید:
شما می توانید سرعت را فقط برای دستگاه های شبکه خانگی ثبت شده محدود کنید.
برای این کار باید به منوی مرکز اینترنت بروید شبکه خانگی > دستگاههاو انتخاب کنید دستگاه مورد نیاز(روی ورودی آن در لیست دستگاه های شبکه خانگی کلیک کنید).
در پنجره ای که باز می شود ثبت یک دستگاه در شبکهدر زمینه محدودیت سرعتسرعت مورد نیاز را بر حسب کیلوبیت بر ثانیه نشان دهید (این یک عدد صحیح از 64 تا 1000000 است) و روی دکمه کلیک کنید ثبت نام کنید.
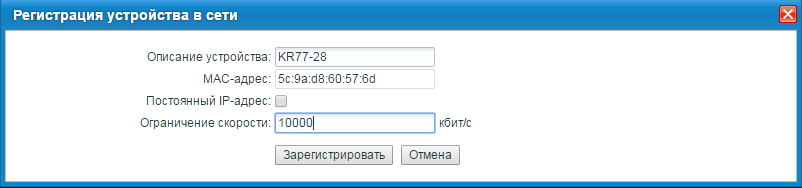
توجه! این سرعتهم برای ترافیک ورودی (دانلود) و هم برای ترافیک خروجی (آپلود) نصب خواهد شد.
در مثال ما، دستگاه شبکه خانگی به 10000 کیلوبیت بر ثانیه (10 مگابیت در ثانیه) محدود شده بود.
برای بررسی سرعت اتصال، با استفاده از وب سرویس http://www.speedtest.net، از دستگاهی که محدودیت برای آن اعمال می شود، سرعت را اندازه گیری کنید:

توجه داشته باشید
1. اگر محدودیت سرعت اضافی روی رابط پیکربندی شده است صفحه اصلیطبق مقاله، پس برای هاست هایی که ثبت شده اند، محدودیت مشخص شده اعمال می شود، برای همه هاست های دیگر، محدودیت در رابط اعمال می شود.
در اینجا یک مثال است:
(پیکربندی)>اینترفیس نرخ ترافیک خانه 1000
سپس حتما تنظیمات را در حافظه دستگاه ذخیره کنید. دستور را اجرا کنید پیکربندی سیستم - ذخیره
3. لطفاً توجه داشته باشید که مرکز اینترنت که در حالت Adapter یا Amplifier اضافی کار می کند نمی تواند پهنای باند هاست های متصل به آن را مدیریت کند.
4. تیم شکل ترافیک میزبان آی پی
بحث وجود دارد برنامه
، که با آن می توانید بر اساس یک برنامه زمان بندی شده، محدودیت سرعت را در هاست فعال یا غیرفعال کنید.
برای این کار باید یک برنامه زمانبندی با نامی خاص تنظیم کنید و سپس آن را به هاست متصل کنید.
به عنوان مثال:
4.1. ایجاد برنامه زمانی مورد نظر در رابط وب؛
4.2. یک میزبان خاص در شبکه خانگی خود ثبت کنید.
4.3. در پیکربندی، به نام برنامه زمانی ایجاد شده نگاه کنید:
محدودیت برنامه 01
توضیحات ترافیک 1
شروع عمل 0 16 4
توقف عمل 35 16 4
در مثال ما، نام برنامه limit01;
4.4. در تنظیمات، به آدرس MAC میزبان ثبت شده نگاه کنید:
میزبان شناخته شده TEST 5c:9a:d8:60:57:6d
4.5. دستور را اجرا کنید:
ip ترافیک شکل میزبان 5c:9a:d8:60:57:6d نرخ 5000 محدودیت زمانبندی01
4.6. دستور ذخیره تنظیمات در حافظه دستگاه را بدهید:
پیکربندی سیستم - ذخیره
در نتیجه اجرای دستور فوق، میزبان با آدرس MAC 5c:9a:d8:60:57:6d در روزهای پنجشنبه از ساعت 16-00 تا 16-35 محدودیت سرعت 5000 کیلوبیت بر ثانیه خواهد داشت.
3 جولای 2014 | نظرات: 0
اکنون راه هایی برای محدود کردن سرعت روتر Wi-Fi به شما نشان می دهم
1 روش
اگر برای ایجاد استفاده می کنید نقطه بی سیمبه روتر یا روتر دسترسی پیدا کنید، سپس منوی تنظیمات آن را باز کنید. برای این کار آدرس IP این تجهیزات را در خط مرورگر وارد کرده و Enter را فشار دهید. منوی تنظیمات را باز کنید شبکه بی سیم. اگر قابلیت های این مدل روتر به شما امکان می دهد شبکه 802.11 (بدون حروف) را فعال کنید، سرعت کانال به طور خودکار به 1 مگابیت بر ثانیه محدود می شود. لطفاً توجه داشته باشید که این مقدار بر تعداد اتصالات تقسیم می شود شبکه های وای فایدستگاه ها
2 روش
اگر روتر وای فایبا این نوع سیگنال رادیویی کار نمی کند، سپس مورد "سرعت اتصال" یا سرعت اتصال را پیدا کنید. نصب کنید مقدار مورد نظراز 1 تا 54. تنظیمات را ذخیره کنید و روتر را مجددا راه اندازی کنید.
3 روش
اگر استفاده می کنید کامپیوتر رومیزیو آداپتور وای فایبرای ایجاد یک نقطه دسترسی بی سیم، ابتدا سعی کنید سرعت کانال را با استفاده از عملکردها کاهش دهید سیستم های ویندوز. ویژگی های My Computer را باز کنید و به Device Manager بروید. مال خودت را پیدا کن آداپتور بی سیمو کلیک کنید کلیک راست کنیدموش به نام آن Properties را انتخاب کنید. تب "Advanced" را باز کنید و حالت عملیاتی 802.11 را فعال کنید.
4 روش
اگر این آداپتور وای فای از این نوع سیگنال رادیویی پشتیبانی نمی کند، برنامه NetLimiter را نصب کرده و اجرا کنید. اکنون دستگاه مورد نیاز خود را در لیست ظاهر شده پیدا کنید و پارامترهای سرعت دسترسی به اینترنت را برای آن تنظیم کنید. حتماً هر دو مورد را پر کنید: ورودی و خروجی. مقادیر سرعت در این ابزار بر حسب کیلوبایت تعیین می شود.
5 روش
به عنوان جایگزینی برای برنامه NetLiniter، می توانید از ابزارهای TMeter و Traffic Inspector استفاده کنید. حتما فیلترهای ایجاد شده را ذخیره کنید تا پس از راه اندازی مجدد کامپیوتر، نیازی به پیکربندی مجدد ابزار نباشد.









