WiFi TP لینک روتر چه چیزی نشان دهنده شاخص ها است. پیکربندی شبکه Wi-Fi در TP-Link
برای تنظیمات Wi-Fi ما 2 بخش دیگر به ما نیاز داریم ابتدا به بخش بی سیم و در بخش تنظیمات بی سیم بروید.
در اینجا شما فقط باید کشور خود را از لیست انتخاب کنید و یک شناسه شبکه SSID وارد کنید. شناسه باید یک منحصر به فرد داشته باشد تا به طور تصادفی با شناسه شبکه از همسایگان خود هماهنگ شود، در غیر این صورت ممکن است رخ دهد. معمولا به اندازه کافی برای اضافه کردن تعداد آپارتمان آپارتمان به عنوان (به عنوان مثال، tplink33)
به طور خلاصه پارامترهای باقی مانده را در نظر بگیرید (در اغلب موارد لازم نیست تغییر دهید):
کانال - یک کانال رادیویی را انتخاب کنید اگر دستگاه ها به شبکه Wi-Fi متصل باشند، می توانید سعی کنید کانال را به صراحت مشخص کنید (معمولا 6 یا 11 را انتخاب می کنم)
حالت - انتخاب استاندارد اگر شما دستگاه هایی ندارید که می توانید با توجه به استاندارد 802.11n کار کنید (با توجه به آن استاندارد دستگاه را می توان به طور معمول در جعبه یا در دکوراسیون نشان داده می شود آیکون Wi-Fi) شما می توانید BG را مخلوط کنید.
عرض کانال عرض کانال داده است.
حداکثر نرخ TX - حداکثر سرعت انتقال.
فعال کردن روتر بیسیم. رادیو - ماژول را فعال و غیر فعال می کند ارتباطات بی سیم بر روی روتر (به عنوان مثال، روشن می شود و Wi-Fi را غیرفعال می کند)
فعال کردن SSID Broadcast - به شما اجازه می دهد تا قابلیت مشاهده شبکه Wi-Fi را فعال کنید و غیرفعال کنید، اگر این گزینه غیرفعال شود، می توانید به شبکه Wi-Fi متصل شوید، فقط دانستن شناسه آن (SSID)، در معمول جستجو Wi-Fi این شبکه نخواهد بود.
WDS را فعال کنید - این گزینه برای گسترش پوشش یک شبکه Wi-Fi موجود مورد نیاز است.
پس از اتمام تنظیم، فراموش نکنید که کلیک کنید دکمه ذخیره
5. پیکربندی ایمنی Wi-Fi
برای پیکربندی تنظیمات امنیت شبکه، شما باید به بخش بی سیم و در بخش امنیتی بی سیم بروید.
در اینجا شما می توانید روش رمزگذاری و رمز عبور را پیکربندی کنید. من یک روش رمزنگاری WPA2-PSK را انتخاب می کنم. نوع رمزگذاری می تواند به صورت خودکار ترک کند. مهمترین چیز این است که یک رمز عبور را با یک رمز عبور جامع تر (حاوی حروف و اعداد)، نمادها برای 10-15. همه ی همان شما باید آن را تنها یک بار در هر دستگاه جدید وارد کنید، و برای کسانی که می خواهند یک رمز عبور را به شبکه خود انتخاب کنند، رمز عبور پیشرفته این یک مانع مهمتر از ساده خواهد بود. (به عنوان مثال، چیزی شبیه ERG345TR4R قرار دهید). پس از راه اندازی رمز عبور Wi-Fi شبکه - فراموش نکنید که روی ذخیره کلیک کنید
6. پیکربندی شبکه محلی (در صورت لزوم)
برای تنظیمات شبکه محلی در روتر TP-Link شما نیاز به رفتن به بخش شبکه و در بخش LAN. در اینجا شما می توانید آدرس IP روتر را تنظیم کنید. از همان محدوده آدرس های IP، روتر آدرس های متصل به دستگاه های فناوری اطلاعات را تحویل می دهد. در این بخش، شما نمی توانید هر چیزی را تغییر دهید.
7. تنظیم رمز عبور مدیر
خوب، در نهایت، برای اطمینان از امنیت کامل - تغییر رمز عبور مدیر در روتر (موافقت مدیر مدیریت - به نظر نمی رسد قابل اعتماد نیست). این رمز عبور برای وارد کردن تنظیم روتر استفاده می شود.
برای انجام این کار، به بخش ابزار سیستم، بخش رمز عبور بروید. ورود به سیستم قدیمی (مدیر) و رمز عبور (مدیر) را وارد کنید، و سپس یک نام جدید را وارد کنید (می توانید همان را ترک کنید) و رمز عبور (اما شما قطعا آن را تغییر دهید).
8. راه اندازی مجدد روتر
شما احتمالا متوجه شدید که هنگامی که دکمه ذخیره را فشار دهید، این کتیبه است: این کتیبه می گوید که لازم است راه اندازی مجدد روتر برای ایجاد تغییرات لازم است. بر روی کلمات کلیک کنید اینجا کلیک کنید و در پنجره ای که ظاهر می شود، روی دکمه Reboot کلیک کنید. روتر با تنظیمات جدید راه اندازی مجدد خواهد شد.
9. اتصال و کار
خوب، در اینجا تنظیم روتر و تکمیل شده است. حالا شما نیاز به اتصال کابل که ارائه دهنده دسترسی به اینترنت را فراهم می کند. (در بندر آبی روی روتر). تا 4 عدد یا لپ تاپ ها می توانند به پورت های زرد متصل شوند.
10. انتصاب شاخص های روتر
و در نهایت، در نظر بگیرید که شاخص ها در پانل بالا روتر نمایش داده می شود. شاخص اول - قدرت (شاخص قدرت) - روتر را روشن یا خاموش نشان می دهد.
شاخص دوم سیستم (شاخص سیستم) - در حالت عادی چشمک می زند، اگر آن را رعد و برق - روت آغاز شده است و یا خطا رخ داده است اگر خطای سیستم رخ داده است.
شاخص سوم - نشان می دهد دولت Wi-Fi شبکه. فلش زمانی که Wi-Fi روشن و خاموش است زمانی که غیر فعال است.
شاخص های 4 تا 7 - وضعیت اتصال را در شبکه محلی نشان می دهد. روشن - کابل متصل، اما هیچ فعالیت شبکه، فلاش - تبادل اطلاعات بین روتر و کامپیوتر، نمی سوزد - هیچ ارتباطی وجود ندارد.
شاخص هشتم - اینترنت - نشان می دهد که آیا اتصال به اینترنت فعال است یا خیر. چراغ ها - اینترنت متصل، فلاش - اتصال یا تبادل اطلاعات رخ می دهد، آن را نمی سوزد - کابل اینترنت متصل نیست.
آخرین شاخص وضعیت تابع QSS را نشان می دهد (تنظیم سریع امن). این ویژگی برای اتصال به سرعت دستگاه به روتر استفاده می شود. به طور عمده برای اتصال به روتر استفاده می شود کارت های Wi-Fi TP-LINK
نتیجه
خوب، در اصل، و همه چیز شما باید بدانید تنظیم پایه روتر. همانطور که می بینید آنقدر دشوار نیست. اگر چیزی اتفاق افتاده باشد، در نظرات یا در انجمن "رایگان) بنویسید کمک کامپیوتر"- ما با هم درک خواهیم کرد.
ظاهر روتر جدید 740 از 741 متفاوت نیست و آنها تقریبا در عملکرد مشابه هستند.
ابتدا، ما پانل جلویی شاخص ها را تجزیه و تحلیل خواهیم کرد. این به شما کمک خواهد کرد تا سطح پایه را درک کنید اگر هر گونه مشکلی بوجود آید (همانند اینترنت کار نمی کند، از طریق Wi Fi متصل نمی شود، یا هیچ ارتباطی با روتر وجود ندارد کامپیوتر ثابت) بنابراین، این است که چگونه تمام لامپ های نور مانند 740n به نظر می رسد:

- PWR یک شاخص شبکه است. اگر این شاخص با سبز سوزانده شود - همه چیز به ترتیب است، روتر با موفقیت به شبکه برق متصل است. اگر آن را سوزاند، به این معنی است که روتر نمی آید این ممکن است به این معنی باشد که آن را شکست، یا منبع تغذیه سوزانده شده، یا شما فقط سوکت را انجام نمی دهید.
- SYS - نشانگر پارامترهای سیستم، اگر چشمک زدن - همه چیز به ترتیب است. اگر زمانی که این نور را روشن می کنید، به این معنی است که سیستم پیکربندی شده است. اگر آن را سوزاند - خطای سیستم.
- WLAN - شاخص Wi-Fi اتصالات، با کار موفق، آن را چشمک می زند. اگر آن را بسوزانید - یک تصادف وجود دارد (ساده ترین راه حل برای مشکل این است که فعال / غیر فعال کردن قدرت روتر TL WR740N).
- LAN (1-4) - لامپ Danna Light نشان دهنده اتصال دستگاه بر روی پورت LAN است. اگر آن را فلاش می کند، به این معنی است که همه چیز به ترتیب است و داده ها بین دستگاه ها و روترها منتقل می شود. اگر نه چشمک زدن، اما به سادگی سوختگی، ممکن است یک شکست سیستم (راه اندازی مجدد کامپیوتر و خاموش، و سپس روشن کردن قدرت روتر). همچنین ممکن است مشکلی با یک کارت شبکه وجود داشته باشد.
- WAN یک شاخص پورت WAN است. سیم "اینترنت" به این پورت وارد شده است، نشانگر باید فلش کند. اگر آن را سوزاند - این به این معنی است که سیگنال نمی رود، سیم ارائه دهنده یا ارائه دهنده متوقف به ارائه خدمات می شود.
اتصال TP لینک TL WR740N بر روی سیم به کامپیوتر
برای شروع، بهتر است بدانیم چه چیزی و کجا اتصال، بیایید نگاه کنیم پنل پشتی روتر:

بیایید به ترتیب شروع کنیم:
تنظیم مجدد تنظیمات - دکمه بازنشانی، روشن مدل های مختلف این را می توان در جای دیگر قرار داد، اما تابع انجام می شود همان. هنگامی که شما حدود 10-20 ثانیه را فشار داده و نگه دارید، تنظیمات روتر بر روی کارخانه تخفیف داده می شود. اعمال شده به تنظیم نادرست روتر، به عنوان مثال اگر نمی دانید چه اتفاقی افتاده است، بهتر است تنظیمات را بازنشانی کنید و همه چیز را در یک جدید شروع کنید.
اتصال برق - منبع تغذیه به این اتصال وارد شده است.
دکمه ON / OFF شامل قدرت روتر می شود. اغلب مردم او را فراموش می کنند و فکر می کنند که آنها روتر معیوب هستند.
پورت های LAN (1-4) - این پورت ها برای اتصال به روتر دستگاه (رایانه، لپ تاپ، نوت بوک، تلویزیون، و غیره) در سیم با اتصالات RJ-45 طراحی شده اند.
پورت WAN (اینترنت) پورت است که در آن سیم ارائه دهنده وارد شده است یا سیم که اینترنت آن را خدمت می کند.
پس از اینکه ما هر پورت را پاسخ دادیم، می توانید یک طرح اتصال ایجاد کنید:
ما به پورت LAN (در هر کدام از 4) Pachcore (سیم کوتاه که در کیت آمد) وارد می کنیم، انتهای دیگر سیم به کارت شبکه وارد می شود.
سیم ارائه دهنده اینترنت BERM، و آن را وارد کنید پورت وان(اینترنت).
منبع تغذیه را در اتصال TL WR740N قرار دهید و آن را به شبکه وصل کنید (در خروجی)، همچنین در مورد دکمه قدرت روتر فراموش نکنید.
این همه، کامپیوتر شما باید به روتر متصل شود. گاهی اوقات در تنظیمات کارت شبکه آدرس IP تنظیم شده است، و حداقل شما به روتر متصل می شوید، اما شما به رابط راه اندازی دسترسی ندارید. به منظور این اتفاق نمی افتد، بلافاصله تنظیمات کارت شبکه را بررسی کنید.
بررسی تنظیمات کارت شبکه برای اتصال روتر به کامپیوتر (ویندوز XP، 7)
همه چیز بسیار ساده است، ما باید تنظیمات را به صورت خودکار تنظیم کنیم. برای این:
در ویندوز XP:
- شروع \u003e\u003e کنترل پنل \u003e\u003e ما "اتصالات شبکه" را پیدا خواهیم کرد
- اتصال شبکه محلی، کلیک کنید کلیک راست ماوس را انتخاب کنید و مورد "Properties" را انتخاب کنید \u003e\u003e
- در فهرست با علامت ها، ما پروتکل های "اینترنت TCP / IP" را پیدا می کنیم، روی کتیبه دوبار کلیک می کنیم.
- در پنجره ای که ظاهر می شود، نقاطی را در مواردی قرار می دهیم که در آن کلمات "به طور خودکار" وجود دارد
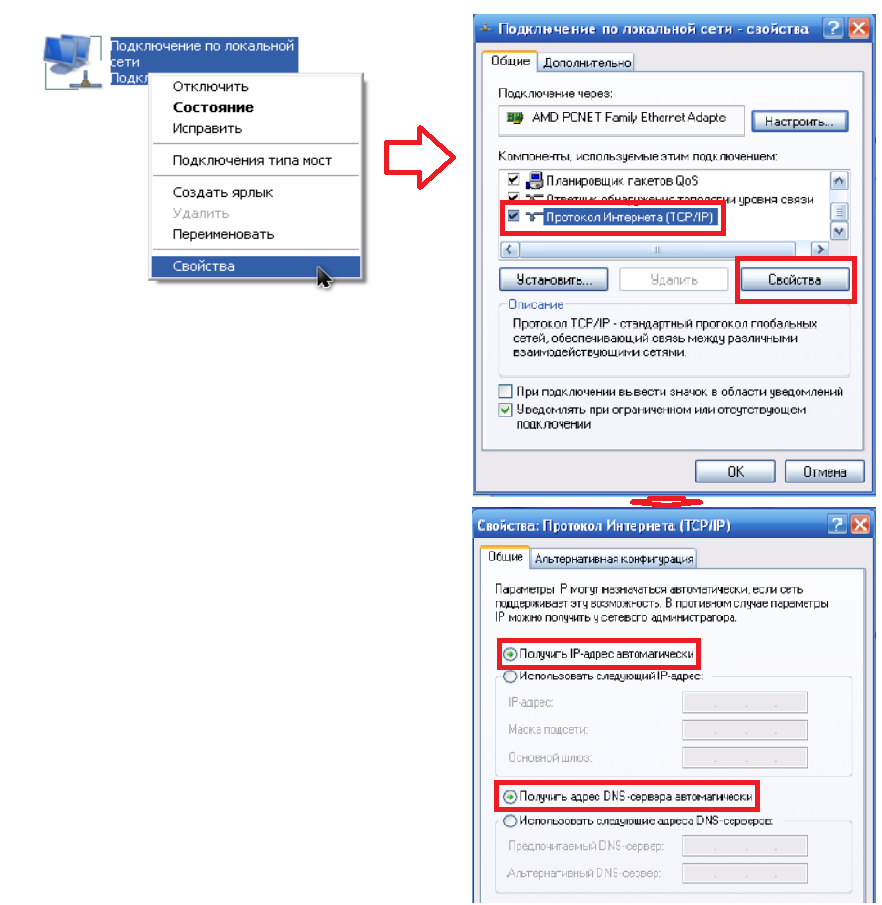
حالا ما بر روی دکمه "OK" کلیک میکنیم. بله، و همچنین، اگر فیلدها در آخرین پنجره پر شوند، همه چیز را که در آنجا بود بنویسید، برای پیکربندی اینترنت مفید است.
در ویندوز 7:
در گوشه پایین سمت راست (نزدیک به ساعت) یک نماد شبکه در قالب یک مانیتور وجود خواهد داشت، روی آن کلیک کنید و "شبکه و مرکز دسترسی مشترک" را انتخاب کنید

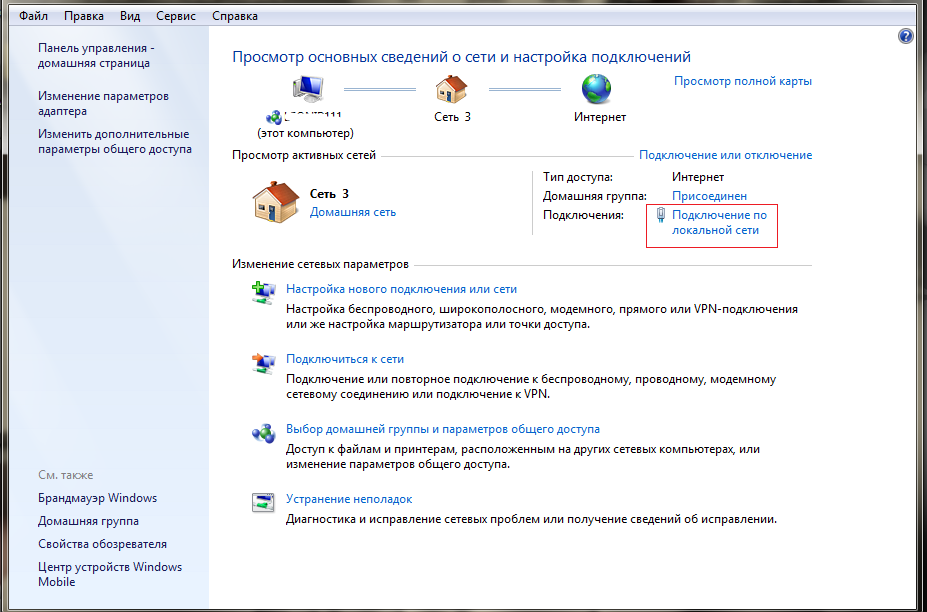
در حال حاضر پنجره وضعیت ظاهر خواهد شد، ما بر روی دکمه "Properties" کلیک کنید
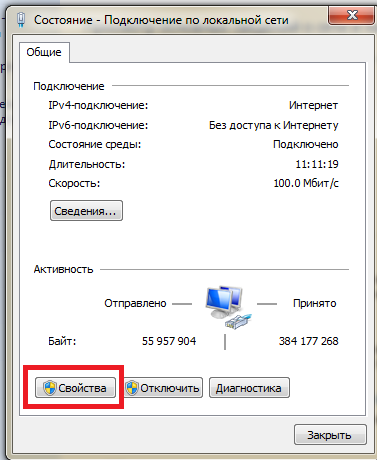
پنجره "Properties" باز خواهد شد، در فهرست ما به دنبال "پروتکل های اینترنتی نسخه 4 (TCP / IPv4)"، انتخاب و کلیک بر روی "Properties". \u003e\u003e بعد، نقاط مقابل را قرار داده ایم "دریافت آدرس IP به طور خودکار "و" دریافت آدرس سرور DNS بطور خودکار".

حالا ما بر روی دکمه "OK" کلیک میکنیم. بله، و حتی اگر زمینه ها در آخرین پنجره پر شوند، سپس همه چیز را که در آنجا بود بنویسید، برای پیکربندی اینترنت مفید است.
اتصال به Wi-Fi Wi-Fi لپ تاپ، نوت بوک
متر برای ایجاد روتر راه اندازی بر روی کابل، آن را به جلوگیری از اتصال مجدد بیش از حد در حالی که راه اندازی Wi-Fi در روتر. اما گاهی اوقات راه دیگری وجود ندارد، بنابراین تصمیم گرفتم توضیح دهم که چگونه این کار را انجام دهم. بیایید ادامه دهیم
پس از روشن کردن روتر به شبکه و اتصال سیم اینترنت به آن، لپ تاپ را روشن کنید و به Wi-Fi متصل شوید (اگر نمی دانید چگونه این کار را انجام دهید تا مقاله را بخوانید چگونه اتصال WiFi را در یک لپ تاپ بخوانید). نام شبکه شما TP-Link TL-WR740N را آغاز خواهد کرد و بالاترین سطح سیگنال را دارد. کیه شبکه فای پس از کلمه "پین"، بر روی پشت روتر از روتر ذکر شده است

این همه چیزی است که می توان گفت در مورد اتصالات TP-Link TL-WR740N.
در نظر گرفتن طرح کلی اتصالات TP-Link WR740N / TP-Link WR741ND، همانطور که در این مقاله متوجه شدید، تنظیم دو روتر بلافاصله در نظر گرفته خواهد شد، زیرا آنها تنها با استفاده از آنتن ها (741 - آنتن قابل جابجایی 741 و 740n قابل جابجایی نیستند).
همانطور که می توانید همه چیز را کاملا ساده ببینید، روتر را به قدرت 220 V وصل کنید، سپس کابل شبکهدر کیت، کامپیوتر / لپ تاپ را وصل کنید، کابل ارائه دهنده را به بندر WAN وارد کنید، آن را نگه دارید تا دکمه قدرت را فشار دهید تا روشن شود.
در حال حاضر من پیشنهاد می کنم با نشانگر بر روی روتر TP-Link WR740N / TP-Link WR741ND مقابله کنید.

شاخص - تغذیه
سوزانده نمی شود
TP-LINK WR740N / TP-LINK WR741ND خاموش است.
سوزش
قدرت شامل
شاخص - سیستم
سوزش
روتر بارگیری می شود
چشمک زدن
روتر در حالت عملیاتی.
سوزانده نمی شود
حضور یک خطای سیستم
شاخص شبکه بی سیم وای فای.
سوزانده نمی شود
شبکه Wi-Fi خاموش است
سوزش
شبکه Wi-Fi روشن است.
چشمک زدن
انتقال داده Wi-Fi
پورت LAN 1-4،
وان
اتصال به اتصالات شبکه
سوزانده نمی شود
کابل به اتصال متصل به مرکز اینترنت متصل نیست یا اتصال شبکه نصب نشده.
نور یا چشمک زدن
اتصال به شبکه ایجاد شده است، اطلاعات منتقل می شود.
شاخص WPS (QSS)
آهسته چشمک می زند
دستگاه بدون سیم به شبکه متصل می شود این روند حدود 2 دقیقه طول خواهد کشید.
سوزش
دستگاه بی سیم با موفقیت به شبکه اضافه شد.
به سرعت چشمک می زند
این دستگاه به شبکه متصل نیست.
سوزانده نمی شود
عملکرد WPS غیر فعال است
TP-LINK WR740N / TP-LINK WR741ND به روز رسانی سیستم عامل.
اولین بار شروع به به روز رسانی TP-LINK WR740N / TP-LINK WR741ND SFORMARE. برای انجام این کار، کامپیوتر / لپ تاپ را با استفاده از کابل به عنوان مثال در بالا در نمودار توضیح دهید.
توجه !!! به روز رسانی سیستم عامل نباید انجام شود wi-Fi بی سیم شبکه.
پیکربندی بر روی کامپیوتر / لپ تاپ تنظیمات شبکه دریافت خودکار . سپس هر مرورگر را باز کنید (یعنی کروم، یندکس، فایرفاکس، اپرا) در خط آدرس آدرس IP روتر را فشار دهید 192.168.0.1 پس از آن، شما باید وارد شوید ورود و رمز عبور برای اتصال به رابط وب، ورود به سیستم استاندارد - مدیر، رمز عبور.

پس از آن، شما یک رابط وب روتر را دریافت نخواهید کرد، به نسخه سیستم عامل و نسخه تجهیزات توجه کنید.
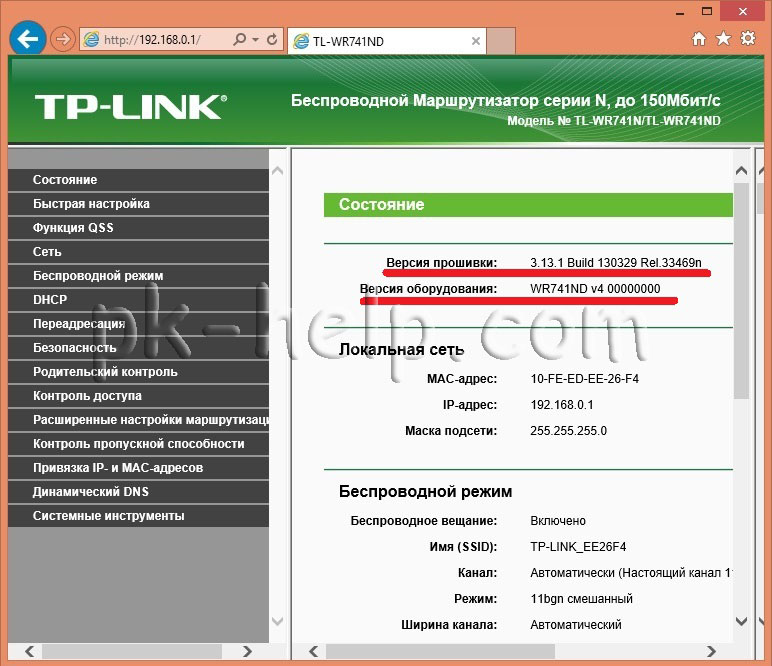
پس از آن، بر روی کامپیوتر / لپ تاپ دسترسی به اینترنت، به وب سایت TP-Link بروید و آخرین سیستم عامل را برای نسخه خود از تجهیزات دانلود کنید.
توجه !!! نسخه خود را از تجهیزات خود را انتخاب کنید، سیستم عامل نسخه دیگری می تواند به روتر آسیب برساند و آن را از نظم خارج کند.
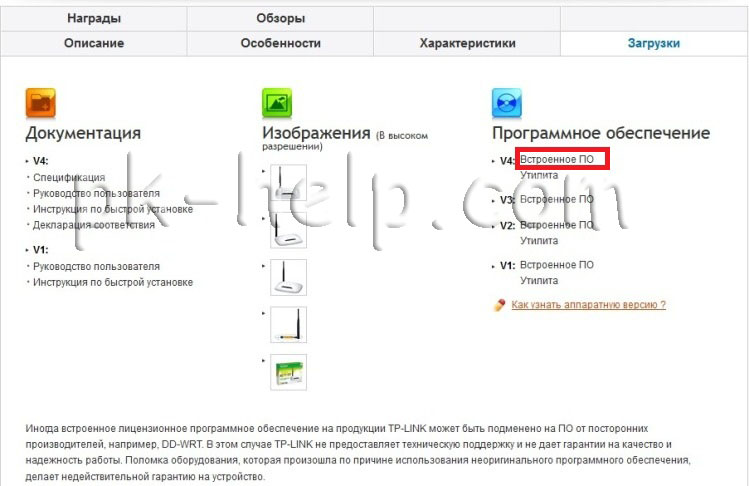
آخرین سیستم عامل را در سایت دانلود کنید.

باز کردن آرشیو دانلود شده، به عنوان یک نتیجه شما باید یک فایل را دریافت کنید گسترش .صندوقچه در رابط وب روتر بروید "ابزار سیستم" - "به روز رسانی ساخته شده در" - "بررسی"مسیر را به فایل سیستم عامل و کلیک کنید "به روز رسانی".
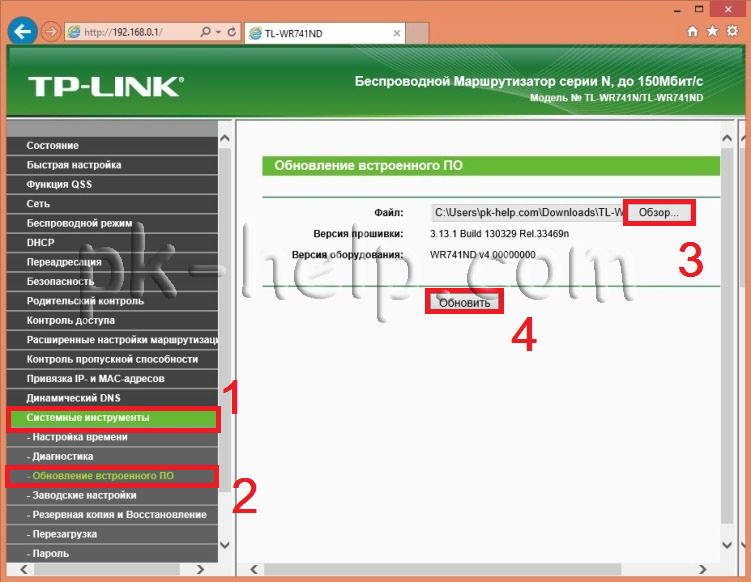
TP-Link WR740N / TP-LINK WR741ND UPDWARE به روز رسانی چند دقیقه طول می کشد، به عنوان یک نتیجه، نسخه سیستم عامل به یک جدیدتر تغییر خواهد کرد.
توجه !!! در طول به روز رسانی سیستم عامل، کامپیوتر / لپ تاپ، روتر را خاموش نکنید. این می تواند به روتر آسیب برساند و آن را از نظم خارج کند.
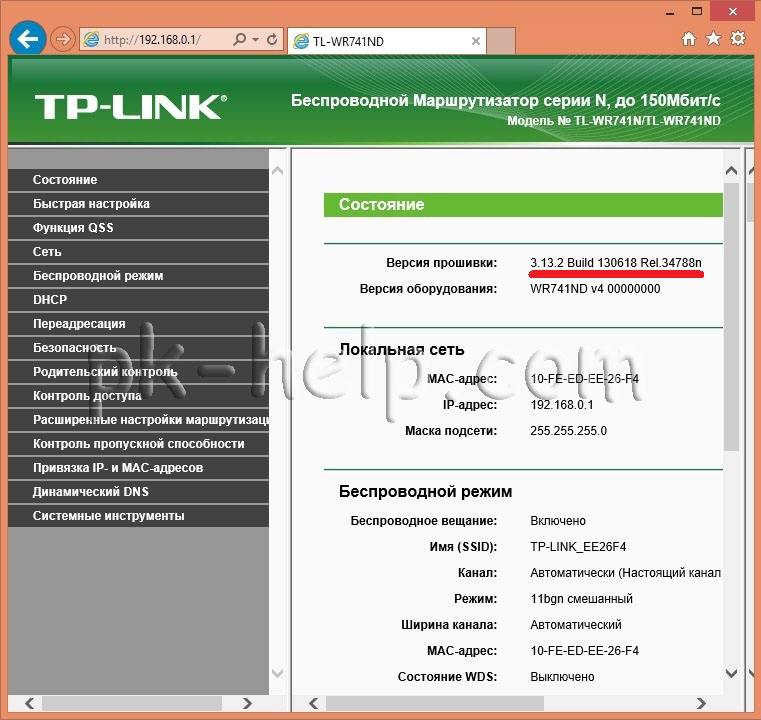
راه اندازی اینترنت در TP-Link WR740N / TP-Link WR741ND.
برای راه اندازی اینترنت بر روی روتر، شما باید به آن بروید "شبکه" - "WAN"سپس شما باید نوع اتصال WAN را مشخص کنید، می توانید اطلاعات دقیق تر را از قرارداد ارائه دهنده یا تماس با آنها یاد بگیرید. ارائه دهنده پشتیبانی بعد، بسته به نوع اتصال، باید نام کاربری و رمز عبور را مشخص کنید.
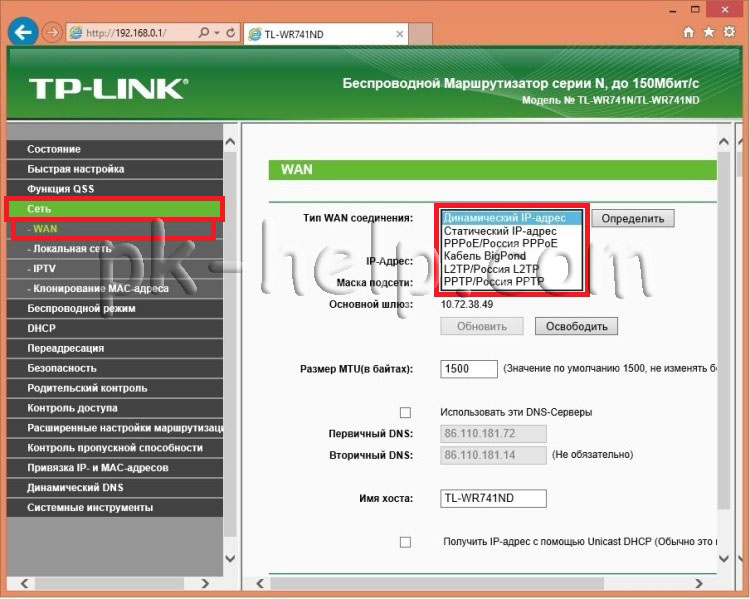
دکمه را فشار دهید "صرفه جویی" و دستگاه را دوباره راه اندازی کنید. در آینده، لازم است فشار دهید " صرفه جویی"، پس از آن، یک رشته به نظر می رسد از شما خواسته است تا روتر را دوباره راه اندازی کنید، روی« اینجا کلیک کنید »کلیک کنید.

و راه اندازی مجدد روتر.
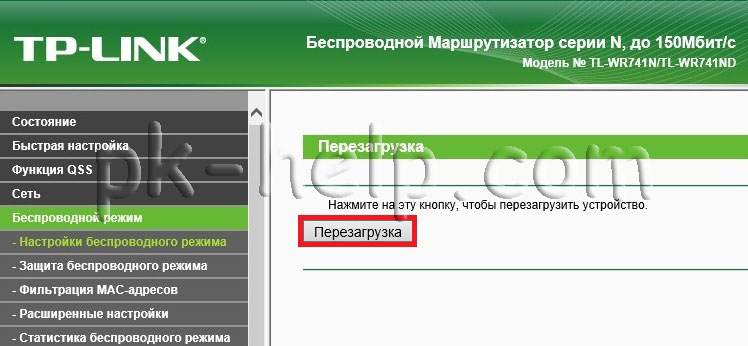
راه اندازی شبکه Wi-Fi در TP-Link WR740N / TP-Link WR741ND.
برای پیکربندی شبکه Wi-Fi در روتر شما باید به رابط وب بروید "حالت بی سیم" - "پیکربندی حالت بی سیم" در خط:
نام شبکه - نشان می دهد که چگونه شبکه Wi-Fi شما در این مثال، سایت نامیده می شود
منطقه - روسیه (منطقه اقامت خود را مشخص کنید)
حالت 11bgn مخلوط
عرض کانال خودکار

بعد، شما باید اتصال Wi-Fi را تأمین کنید و یک رمز عبور برای اتصال به آن مشخص کنید تا این کار را در رابط وب انجام دهید "حالت بی سیم" - "حفاظت از حالت بی سیم". انتخاب کنید " WPA- شخصی / WPA2- شخصی"رمز عبور را مشخص کنید توصیه میکنم با استفاده از یک رمز عبور پیچیده - نه کمتر از 8 کاراکتر با حروف، اعداد و ویژه. علائم ( [ایمیل محافظت شده]#$%).
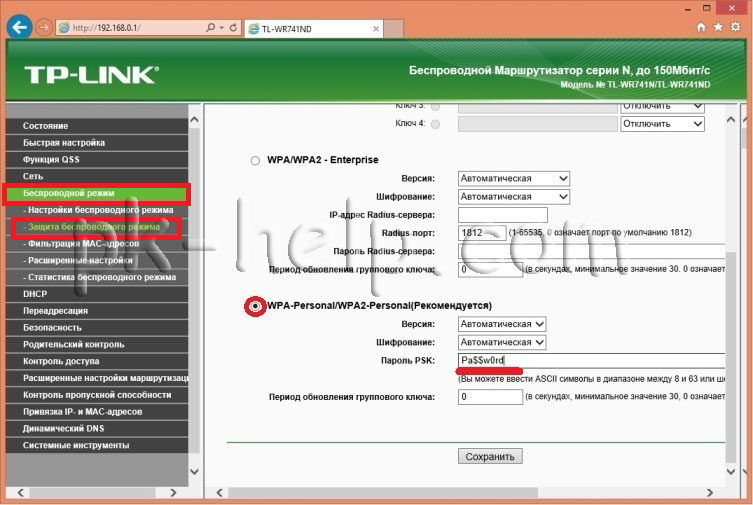
تغییر رمز عبور برای رابط وب در TP-Link WR740N / TP-Link WR741ND.
برای عملیات ایمن تر از روتر، من به شدت توصیه می کنم تغییر ورود و رمز عبور را برای وارد کردن رابط وب تغییر دهید. برای انجام این کار در رابط وب روتر، بروید "ابزار سیستم" - "رمز عبور". ورود و رمز عبور قبلی را وارد کنید (ورود به سیستم، رمز عبور - مدیر) و جدید.

تنظیمات را ذخیره کنید.
اگر رمز ورود مشخص شده را فراموش کرده اید و رمز عبور باید تنظیمات را به کارخانه بازنشانی کند، با استفاده از دکمه بازنشانی نگه دارید. توجه داشته باشید که تنظیم مجدد تنظیمات کارخانه تمام تنظیمات شما را حذف می کند و باید همه چیز را دوباره پیکربندی کنید.
پس از پیکربندی روتر، می توانید به راه اندازی شبکه محلی ادامه دهید ویندوز ایکس پی یا ویندوز 7. , یک پوشه شبکه ایجاد کنید یا پیکربندی پرینتر شبکه .









