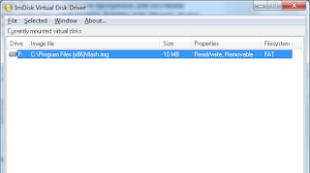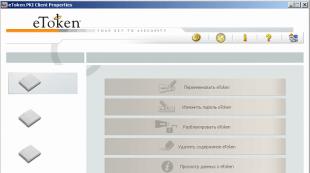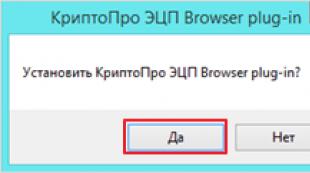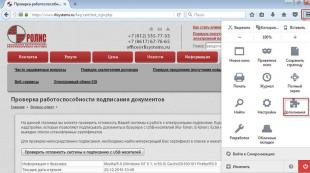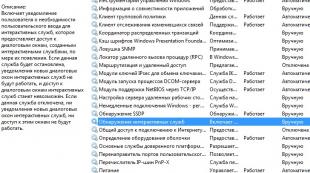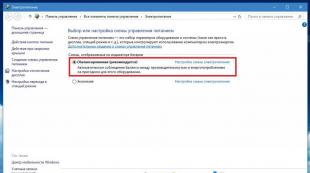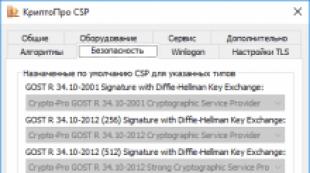خطاهای معمول قاره AP. از بین بردن نقطه مشترک از نسخه های قبلی نسخه کامل حذف AP
پیغام خطا در هنگام نصب اتصال Subscriber Station Continent-AP، ایجاد می شود.
نقطه مشترک اجازه می دهد تا شما را به نصب اتصالات امن از راه دور از طریق قاره 3 PPP آداپتور مودم شبیه ساز مودم. هنگام اتصال ایستگاه مشترک، Continent-AP ممکن است پیام های خطای ذکر شده در زیر را نشان دهد.
خطا 721 کامپیوتر از راه دور پاسخ نمی دهد.
1) شما ممکن است هیچ اتصال به اینترنت نداشته باشید.
2) هر برنامه ای که پورت ها را مسدود می کند. آنتی ویروس، فایروال را قطع کنید.
3) حذف اگر نصب شده، فایروال، که با برنامه Continent-AP اجرا می شود.
4) اگر از اینترنت سیمی استفاده می کنید، ارائه دهنده پورت های لازم برای برنامه های قبر را مسدود کرده است. برای بررسی، برقراری اتصال به اینترنت از طریق یک مودم USB.
خطا 628 اتصال بسته شد
خطای 721 را ببینید
خطا 629 اتصال توسط یک کامپیوتر از راه دور بسته شد.
خطای 721 را ببینید
این خطا زمانی اتفاق می افتد که خواص پروتکل TCP / IP یک آدرس IP را به صورت دستی نشان می دهد، در حالی که سرور باید آنها را به صورت خودکار تولید کند. برای اصلاح این خطا، شما باید به تنظیمات اتصال اتصال بروید.
در برگه "شبکه"، رشته پروتکل TCP / IP اینترنت را برجسته کنید و روی دکمه Properties کلیک کنید.
در پنجره ای که باز می شود، سوئیچ های زیر را قرار دهید:
- "یک آدرس IP را به صورت خودکار دریافت کنید"؛
- "آدرس سرور DNS را به صورت خودکار دریافت کنید."
خطا 703: اتصال به برخی از داده ها از کاربر نیاز دارد، اما برنامه به تعامل کاربر اجازه نمی دهد. "
به تنظیمات Continent AP بروید - روی دکمه ایمنی، دکمه "پارامترها"، دکمه "Properties"، "Reset the Certificate Wired" بروید.
خطا 734 پروتکل کنترل PPP قطع شد.
1. تمرکز بر خطا که قبل از این ظاهر می شود.
2. تاریخ سیستم را بررسی کنید.
خطا سرور از دسترسی به کاربر رد شد علت شکست چندین ورودی کاربر ممنوع است.
چند دقیقه صبر کنید و دوباره برقرار کنید.
سرور از دسترسی به کاربر رد شدباعث می شود Client-Cert یافت نشد
خطای امضا کلید 0x8009001d (کتابخانه تامین کننده نادرست به صورت نادرست آغاز می شود).
مجوز منقضی شده برنامه Cryptopro
یک خطای اصلی امضا 0x80090019 (مجموعه ای از کلیدها تعریف نشده است).
- حذف گذرواژههای حفظ شده (cryptopro \u003d\u003e service \u003d\u003e حذف گذرواژههای حفظ شده).
- گواهی ممکن است منقضی شود با باز کردن فایل user.cer، دوره اعتبار بررسی کنید.
خطای کلیدی امضا 0x8009001f (پارامتر تنظیم نادرست کلید).
خطا Signature Key 0x00000002 (قادر به پیدا کردن فایل مشخص شده نیست).
این نسخه از برنامه Continent-AP را حذف کنید و نسخه قاره ای 3.5.68 را نصب کنید.
سرور از دسترسی به کاربر رد شد علت شکست: ورودی کاربر قفل شده است.
شما در سرور UFK مسدود شده اید. تماس بگیرید و علت قفل را پیدا کنید.
یکپارچگی فایل ها را نقض کرد. با مدیر سیستم تماس بگیرید
لازم است "اصلاح" برنامه Continent-AP را از طریق نصب و حذف برنامه ها اصلاح کنید
خطا 850: کامپیوتر نوع پروتکل را تنظیم نمی کندEAP مورد نیاز برای تأیید اعتبار دسترسی از راه دور.
لازم است "اصلاح" برنامه Continent-AP را از طریق نصب و حذف برنامه ها اصلاح کنید
رسانه های کلیدی را وارد کنید مجموعه ای از کلیدها وجود ندارد
- قاره قرار داده شده است.
- هنگامی که اتصال را در مرحله انتخاب گواهی نصب می کنید، اطمینان حاصل کنید که گواهی صحیح انتخاب شده است.
- اطمینان حاصل کنید که Cryptopro کلید را می بیند
رسانه های کلیدی را وارد کنید (فیلد "دستگاه" خالی است).
- اطمینان حاصل کنید که درایو فلش درایو قاره قرار داده شده است.
- CryptoPro و در برگه را باز کنید "تجهیزات"، انتخاب کنید "تنظیم خوانندگان ...".
- در زمینه "خوانندگان زیر نصب شده اند:" حذف همه خوانندگان، انتخاب آنها را به نوبه خود و فشار دادن دکمه "حذف".
- کلیک "اضافه کردن"
- یک پنجره جادوگر نصب خواننده ظاهر می شود. کلیک "به علاوه"
- در مرحله بعدی جادوگر نصب خواننده در این زمینه "تولید کنندگان" انتخاب کنید "همه تولید کنندگان". و در لیست "خوانندگان موجود"انتخاب کنید "تمام دیسک های قابل جابجایی". دکمه را فشار دهید "به علاوه".
- در پنجره بعدی، روی کلیک کنید "به علاوه"
- در پنجره ای که ظاهر می شود، کلیک کنید "آماده."
- سعی کنید اتصال را دوباره نصب کنید.
Pictogram در سینی ناپدید شد.
- رفتن به "شروع" \u003d\u003e "همه برنامه ها" \u003d\u003e "کد امنیتی" \u003d\u003e "Subscriber Subscriber Point" و "برنامه مدیریت" را انتخاب کنید.
- اگر آیکون ظاهر نمی شود، روی نوار وظیفه ویندوز راست کلیک کنید (یا Alt + Ctrl + Delete را فشار دهید) و "Task Manager" را انتخاب کنید.
روی برگه فرآیند کلیک کنید و "AP_MGR.EXE" را انتخاب کنید و روی فرایند Finish کلیک کنید.
سپس مورد 1 را تکرار کنید.
من گفتم چگونه برنامه AP را در ویندوز 7 نصب کنم. واقعیت این است که این برنامه از گواهینامه ها در کار خود استفاده می کند که با آن اتصال محافظت شده ایجاد می شود و تبادل اطلاعات با سرور AP دسترسی به قاره است. در این مقاله، سعی خواهم کرد بگویم چگونه یک درخواست برای یک نشریه گواهی برای AP قاره ایجاد کنم، و همچنین نحوه نصب این گواهی در برنامه.
من همیشه با تصاویر نشان خواهم داد، حقیقت بر روی کامپیوتر ساخته شده است، ویندوز XP را اجرا می کند. بنابراین ادامه دهید ...
پس از نصب قاره AP، باید یک طرح "خاکستری سپر" داشته باشید. اگر روی این "سپر" با دکمه سمت راست ماوس کلیک کنید، منوی زمینه ظاهر می شود، همانطور که در تصویر زیر نشان داده شده است:
در اینجا شما باید "گواهینامه ها" را انتخاب کنید، و سپس "یک درخواست را به یک گواهینامه کاربر ایجاد کنید". پنجره زیر باز می شود (شکل 2):

این فرم باید پر شود قبل از آن، فراموش نکنید که یک حامل کلیدی تمیز را وارد کنید. پس از همه، پس از پر کردن این فرم، تولید کلیدهای خصوصی آغاز خواهد شد، که در حامل کلیدی رد شده رخ می دهد. این ممکن است، به عنوان مثال، یک درایو فلش. اگر از برنامه Crypto حدود 3.6 و بالاتر بر روی رایانه خود استفاده می کنید، درایوهای فلش به طور پیش فرض گنجانده شده اند. و اگر دقیق تر شوید، سپس "تمام رسانه های قابل جابجایی". نسل در نوع حامل کلیدی "ثبت نام" من در نظر نمی گیرم، زیرا این در UFK ما ممنوع است.
بنابراین، بیایید به پر کردن فرم بازگردیم (شکل 2). همانطور که می بینید، از دو بلوک تشکیل شده است. من آنها را با یک کانتور زرد کردم اگر همه چیز با واحد بالایی بصری باشد (لازم است تمام زمینه ها را پر کنید)، سپس جزئیات را متوقف خواهد کرد. بلافاصله باید جعبه "فرم کاغذ" را نصب کنید. به طور پیش فرض، نصب نشده است. با استفاده از دکمه های "Overview"، شما می توانید یک مکان برای ذخیره فایل ها را انتخاب کنید. و دو نفر خواهند بود. * .reg و * .html. نام فایل را می توان ویرایش کرد زیرا آن را راحت، بدون تغییر، البته، پسوند فایل.
به طور پیش فرض، برنامه پیشنهاد می کند که تحت نام زیر ذخیره شود: نام رایانه در شبکه (من در یک کانتور آبی فرو ریختم)، تاریخ و زمان ایجاد یک درخواست. همانطور که از این رقم دیده می شود، پرس و جو در تاریخ 12/10/2015 در 9 ساعت 51 دقیقه 46 ثانیه بر روی کامپیوتر به نام "imyacompa" ایجاد شد. آخرین 3 کاراکتر به صورت تصادفی اضافه می شوند. آنها همیشه شامل سه رقم و برخی از سیستم در نسل خود من متوجه نشدم.
شایان ذکر است که اگر شما از سایت من دانلود کنید، برنامه Contract AP نسخه 3.5.68.0، پس از آن به احتمال زیاد یک قالب قدیمی از فرم چاپ شده وجود دارد. پس از نصب این برنامه، شما باید این الگوی را تغییر دهید. این مربوط به منطقه ما، یعنی منطقه Chelyabinsk است. تغییر قالب فرم چاپ شده تنها بر فرم چاپ شده در فرمت * .html تاثیر می گذارد، در فایل * .req نفوذ نخواهد کرد.
اگر شما یک قالب قدیمی در منطقه دارید، باید مطابق با توصیه های منطقه خود عمل کنید. شما می توانید یک قالب جدید را با توجه به لینک زیر دانلود کنید. اگر شما در منطقه ما هستید، قبل از تولید کلیدها و یک درخواست گواهی، قالب را مطابق با دستورالعمل های فایل پیوست کنید.
بنابراین، تصمیم گیری با نام فایل، شما می توانید نسل درخواست گواهی را با فشار دادن دکمه "OK" اجرا کنید. همانطور که در بالا ذکر شد، ما 2 فایل * .req و * .html، و همچنین کلیدهای بسته را در درایو فلش یا هر حامل دیگر دریافت خواهیم کرد.
بعد، لازم است که مطابق با روش ارائه درخواست های گواهی که در UFK شما عمل می کند عمل کند. ما فایل * .html را بر روی کاغذ چاپ می کنیم، صاحب گواهینامه گواهی و رئیس سازمان را امضا می کنیم. سپس ما یک نمونه کاغذ را به خزانه داری و * .req فایل بر روی یک رسانه قابل جابجایی انتقال می دهیم و در عوض برای دریافت گواهینامه دریافت می کنیم.
بنابراین، درخواست به UFK ارسال می شود، ما یک گواهی دریافت کردیم. به هر حال، ممکن است زمان ارسال یک درخواست و دریافت گواهینامه، در همه متفاوت باشد، اما اصلی ترین چیز این است که منتظر گواهینامه باشید. بعدا چی؟ و سپس بر روی دکمه سمت راست ماوس بر روی "سپر" از قاره AP کلیک کنید و آنچه را که در شکل زیر نشان داده شده است، انجام دهید:

یعنی: ما دوباره به "گواهینامه ها" می رویم، و سپس "گواهینامه کاربر را تنظیم کنید". فلش در شکل 3 نشان می دهد چه باید بکنید. قبل از این، حامل کلیدی را با کلیدهای بسته به دست آمده به دست آمده به عنوان یک نتیجه از نسل وارد کنید، و همچنین گواهی دریافت شده از UFC را آماده کنید. من آن را به حامل کلیدی بازنویسی کردم تا او همیشه در دست بود. شما می توانید به روش خود انجام دهید: بازنویسی آن را در هر نقطه، اصلی ترین چیز این است که هنگام نصب شما می توانید به آن دسترسی پیدا کنید. به هر حال، همراه با گواهینامه کاربر، UFC ما همچنین گواهینامه ریشه از قاره AP را ارائه می دهد. این گواهی هنگام نصب، باید در همان دایرکتوری به عنوان کاربر واقع شود. به طور کلی، در تصویر زیر، همه این نشان داده شده است:

گواهی ریشه قاره AP فایل ریشه است. این گواهی در هنگام نصب AP قاره برای اولین بار مورد نیاز است. پس از نصب یک گواهینامه کاربر، این برنامه ریشه را تنظیم می کند اگر نصب نشده باشد. در غیر این صورت، هیچ چیز هیچ کاری نمی کند. اما اگر این برنامه برای اولین بار ریشه را پیدا نکند، مشکلات وجود خواهد داشت. بنابراین، بهتر است که همیشه با یک گواهی کاربر در یک دایرکتوری باشد.
در اینجا، شکل 4، هنگام نصب، شما باید، البته، گواهینامه کاربر را انتخاب کنید. او در تصویر من را تأکید خواهد کرد. و پوشه زرد کلید های بسته شده در هنگام تولید پرس و جو است. شش فایل با فرمت * وجود دارد. به هر حال، کلیدها برای برنامه Crypto حدود 3.6 استاندارد هستند. پس از همه، این کلیدها را تولید می کند. بنابراین، با انتخاب یک گواهینامه کاربر، روی دکمه «باز» کلیک کنید و به تصویر زیر وارد شوید:

خط بالا فقط یک کانتینر کلیدی با کلیدهای بسته است. و در این مرحله، ما فقط باید برنامه را مشخص کنیم که با گواهینامه ما یک کانتینر کلیدی مطابقت دارد. یعنی، که هنگام ایجاد یک درخواست گواهی تولید شد. به طور کلی، من به خودم اجازه می دهم که یک نکته کوچک را ... تمام EDS، که با استفاده از رمزنگاری تولید می شوند (شما فکر نمی کنید که کلیدها قاره AP را تولید می کنند) شامل دو بخش است:
- یک کلید بسته یک کانتینر کلیدی به دست آمده توسط نسل است؛
- کلید عمومی یک گواهی حاصل از خزانه داری است.
این قطعات متصل می شوند (دوباره، با استفاده از Crypto Pro) فقط اگر آنها به یکدیگر متصل شوند. نتیجه گیری دشوار نیست: اگر یکی از قطعات از دست رفته یا آسیب دیده باشد، تمام ED ها کار می کنند. و این وضعیت غیرممکن است، به جز تولید یک EDS جدید غیر ممکن است. راه هایی برای کپی از EDS وجود دارد، اما در این مقاله من آن را لمس نخواهم کرد.
بنابراین، ما به "شاخه های ما" بازگشتیم. در شکل 5، لازم است بر روی خط بالا با کانتینر کلیدی کلیک کنید، و سپس روی "OK" کلیک کنید. پس از انجام این کار، پنجره زیر را دریافت خواهید کرد:

خوب، در اینجا فقط "OK"، مسیرهای دیگر داده نمی شود ... تبریک به شما، گواهی نصب شده است. زمان آن است که عملکرد آن را بررسی کنید. برای انجام این کار، باید به عنوان تصویر زیر را به ما تحمیل کنید:

PCM بر روی "سپر"، ما به "نصب / شکستن اتصال" -\u003e "نصب اتصال اتصال اتصال" بروید و پنجره زیر را وارد کنید:

کلیک کنید جایی که فلش قرمز نشان می دهد (شکل 8). اگر این دستورالعمل را در مراحل قبلی دنبال کنید، حداقل یک گواهی را پرتاب خواهید کرد. شما باید دقیقا همان چیزی را که نصب شده است انتخاب کنید (نگاه کنید به شکل 9):

انتخاب آن، چک چک را بررسی کنید "همیشه از این گواهی استفاده کنید." در این مورد، AP قاره شما با استفاده از گواهی مشخص شده به سرور متصل می شود. در غیر این صورت (اگر DAW نصب نشده باشد)، هر بار که هر بار متصل است، یک گواهی را انتخاب کنید. برای پیدا کردن این که آیا گواهی به درستی انتخاب شده است، می توانید از دکمه "Properties" استفاده کنید. او همه چیز را در مورد گواهی انتخاب شده نشان می دهد. در پایان، به عنوان همیشه، دکمه "OK". فرآیند اتصال قاره AP به سرور دسترسی آغاز خواهد شد. اگر همه چیز به درستی انجام شود، به عنوان یک نتیجه شما در سینی خواهید دید، به عنوان "سپر" تغییر رنگ از خاکستری به آبی:

اگر شما همانند من تبدیل شده اید، پس خوشحالم که شما را در یک گواهی نصب موفق برای قاره AP تبریک می گویم. پس از اتصال به سرور دسترسی، می توانید گشت و گذار را بارگیری کنید و شروع به کار در آن کنید.
P.S. خوب، بیشتر: من فکر می کنم که من همه چیز را در اینجا مشخص کرده ام. اما هر گونه سوال ممکن است بوجود آید. در این مورد، آنها را در نظرات زیر بنویسید. به هر حال، برای کاربران ثبت شده از سایت من، نظرات بلافاصله، بدون اعتدال ظاهر می شود.
و در نهایت ... اگر شما این مقاله را دوست دارید و چیزی جدید را برای خودتان آموخته اید، همیشه می توانید قدردانی خود را در شرایط پولی بیان کنید. مقدار ممکن است هر کدام. این شما را به هیچ چیز ملحق نمی کند، همه چیز داوطلبانه است. اگر هنوز تصمیم گرفتید از سایت من حمایت کنید، روی دکمه "تشکر" کلیک کنید، که می توانید زیر را ببینید. شما به صفحه سایت من هدایت می شوید، جایی که می توانید هر پولی را برای من در کیف پول فهرست کنید. در این مورد، شما منتظر یک هدیه هستید. پس از موفقیت انتقال پول، می توانید آن را دانلود کنید.

نصب نسخه Continent-AP 3.5.68.0. 2
نصب گواهینامه های تأیید هویت کلید باز. 8
نصب اتصال Connection-AP .. 11
برنامه Continent-AP نسخه 3.5.68.0 را حذف کنید. 12
نصب نسخه Continent-AP 3.5.68.0
توجه! قبل از نصب نسخه Continent-Up 3.5.68.0، تمام نسخه های قدیمی تر از قاره AP باید از محل کار حذف شوند!
توجه! قبل از نصب نسخه Continent-up 3.5.68.0، شما باید برنامه CryptoPro را نصب کنید!
برای نصب Continent-AP، باید فایل را شروع کنید برپایی.. اگز C دریافت شده در دفتر خزانه داری فدرال در جمهوری Dagestan. برنامه نصب Continent-AP راه اندازی خواهد شد. کلیک کنید بر روی " به علاوه" برای ادامه نصب
در پنجره بعدی، نصب کننده ارائه می دهد تا خود را با موافقت نامه مجوز آشنا کند. قرارداد مجوز را بخوانید، سپس مورد را انتخاب کنید "من شرایط موافقت نامه مجوز را می پذیرم" و کلیک کنید "به علاوه".

گفتگوی انتخاب پوشه بر روی صفحه نمایش برای قرار دادن فایل های برنامه ظاهر می شود. به طور پیش فرض، نصب کننده فایل ها را به فایل های C: \\ Program / Code \\ Security Point کپی می کند. توصیه می شود مسیر نصب پیش فرض را ترک کنید. برای نصب برنامه به پوشه دیگر، روی کلیک کنید "تغییر دادن ..." و پوشه دلخواه را در گفتگو که باز می شود را مشخص کنید.

یک گفت و گو روی صفحه نمایش برای انتخاب نوع نصب ظاهر می شود. "انتخابی" را انتخاب کنید و کلیک کنید "به علاوه"

در پنجره بعدی، نصب کننده ارائه می دهد برای انتخاب اجزای برنامه نصب شده. نیاز به دکمه راست راست ماوس در مورد "دیواره آتش" و از منوی زمینه، مورد را انتخاب کنید "این جزء در دسترس نخواهد بود". سپس دکمه را فشار دهید "به علاوه".

وارد میدان شوید " دسترسی به آدرس سرور IP »مقدار 78.25.65.11 و کلیک کنید " به علاوه".
یک گفت و گو بر روی صفحه نمایش ظاهر می شود که برنامه نصب برای شروع تنظیم آماده است. دکمه را فشار دهید "نصب" برای شروع نصب

نصب کننده فایل های کپی را شروع می کند. در طول فرآیند نصب، پیام ها بر روی صفحه نمایش ظاهر می شوند که نرم افزار نصب شده برای سازگاری با سیستم عامل مورد آزمایش قرار نگرفته است. در پنجره این پیام ها، دکمه را فشار دهید "ادامه دادن به هر طریق."

پیام های ضد ویروس کسپرسکی نیز می توانند ظاهر شوند. مطبوعات "اجازه".

پس از اتمام کپی، پنجره نهایی جادوگر نصب بر روی صفحه نمایش ظاهر می شود. برای خروج از نصب، کلیک کنید "آماده."

"آره" برای راه اندازی مجدد کامپیوتر

پس از نصب نقطه مشترک و راه اندازی مجدد کامپیوتر:
در ویندوز کنترل عنصر "کنترل پنل \\ اتصالات شبکه" یک اتصال شبکه جدید "Continent-AP" ظاهر می شود؛
منوی "همه برنامه ها" منوی اصلی به نظر می رسد "Security Code \\ Subscriber" Submenu، که شامل موارد "برنامه مدیریت"، "بررسی چکمه"؛
برنامه مدیریت مدرن به طور خودکار بارگذاری می شود زمانی که سیستم عامل بارگذاری می شود و نماد Subscriber Point در نوار وظیفه ویندوز ظاهر می شود.

نصب گواهینامه های احراز هویت کلید عمومی
2. در منو "گواهینامه ها" دستور را فعال کنید "نصب گواهینامه کاربر".
باز کن.


5. در صورتی که هیچ گواهی ROOT از سرور دسترسی UFK در جمهوری Dagestan وجود ندارد، در مخزن گواهی در کامپیوتر، یک درخواست برای نصب آن بر روی صفحه نمایش ظاهر می شود. (اگر گواهینامه کاربر ثبت شده در حال حاضر دارای گواهینامه ریشه باشد، روش تکمیل خواهد شد و یک پیام بر روی صفحه نمایش در تکمیل واردات گواهی کاربر ظاهر می شود - Clause 7 را ببینید).
برای ثبت گواهینامه ریشه، کلیک کنید "بله، به طور خودکار."
سیستم های امنیتی "href \u003d" / متن / دسته / sistemi_bezopasnosti / "rel \u003d" bookmark "\u003e سیستم های امنیتی ویندوز که گواهینامه ریشه ثبت می شود.
دکمه را فشار دهید "آره". گواهینامه ریشه ثبت خواهد شد.

7. یک پیام بر روی صفحه نمایش ظاهر می شود که واردات یک گواهی کاربر با موفقیت انجام می شود. کلیک "خوب".

نصب اتصال Connection-up
1. تماس با منوی Context AP (راست کلیک بر روی آیکون در نوار وظیفه ویندوز).
2. در منو "نصب / شکستن اتصال" دستور را فعال کنید "نصب اتصال Constate-AP".

3. در پنجره ای که ظاهر می شود، گواهی را انتخاب کنید (با نام سازمان شما).

4. روی دکمه OK کلیک کنید.

5. هنگامی که پنجره با سوال افزایش گواهینامه ها به لیست ها ظاهر می شود، روی "بله" کلیک کنید.

با اتصال موفق، آیکون آبی می شود ![]()
حذف برنامه Continent-AP نسخه 3.5.68.0
برای حذف برنامه Continent-AP، شما باید وارد شوید \u003d\u003e کنترل پنل \u003d\u003e نصب و حذف برنامه ها.
برای پنجره هاویستا / 7 – "برنامه ها و اجزای سازنده"


در لیست که ظاهر می شود، انتخاب کنید قبرستان و مطبوعات "تغییر دادن".

برنامه خدماتی برای ادامه راه اندازی خواهد شد. دکمه را فشار دهید "به علاوه".

در پنجره بعدی، را انتخاب کنید "حذف" و کلیک کنید "به علاوه".

دکمه را فشار دهید "حذف" برای شروع روند حذف

پس از اتمام فرآیند حذف، پنجره نهایی بر روی صفحه نمایش ظاهر می شود. برای خروج از برنامه، کلیک کنید "آماده."

پیامی درباره نیاز به راه اندازی مجدد کامپیوتر ظاهر خواهد شد. دکمه را فشار دهید "آره" برای راه اندازی مجدد کامپیوتر
Crypto Protection System Continent-AP از توسعه دهنده "کد امنیتی" یک مجموعه نرم افزاری و سخت افزاری است که دسترسی از راه دور به شبکه های سازمان های بزرگ شهرداری، مانند انتخابات گاز و خزانه داری فدرال را فراهم می کند. برای به روز رسانی Skusi "Continent-AP"، شما باید نسخه قبلی این برنامه را از کامپیوتر حذف کنید: در غیر این صورت نصب نرم افزار جدید به دلیل درگیری با سیستم غیرممکن خواهد بود.
کار در برنامه
Continent-AP کاربران را فراهم می کند مانند:
- دسترسی به ابزارهای RDP به رایانه ها و دستگاه های قابل حمل با استفاده از یک الگوریتم رمزنگاری ویژه با توجه به GOST 28147/89 (توابع در طیف وسیعی از حالت پاسخ معکوس)
- محصول الگوریتم چند مرحله ای برای احراز هویت کاربران از راه دور بر اساس گواهینامه های کلید باز استاندارد X.509، که سطح بالایی از امنیت را تحت اطلاعات APC تضمین می کند؛
- پشتیبانی از مشتریان VPN خارجی برای سیستم عامل لینوکس و ویندوز، از جمله کلید های الکترونیکی نشانه های الکترونیکی، IKE، شناسه های Ibutton، فلاپی دیسک و درایوهای فلش؛
- ارتباط با سیستم "قاره" از دستگاه های تلفن همراه و رایانه های شخصی ثابت با سرعت تا 16 مگابایت در ثانیه؛
- خیلی زیاد
برای دسترسی به SKZI، شما باید از گواهینامه های معتبر گواهینامه ریشه استفاده کنید:
- cER - گواهی سفارشی؛
- p7B - گواهی ریشه.
برای نصب گواهینامه ریشه، شما نیاز دارید:
- فایل را با گواهینامه ها به یک درایو کلیدی باز کنید - این می تواند یک دیسک، درایو فلش و دیگر رسانه های قابل جابجایی با یک کانتینر کلیدی باشد که کلیدهای بسته ذخیره می شوند، که توسط کارکنان بخش مجاز مربوطه هنگام ایجاد یک درخواست برای یک گواهی سفارشی تولید می شوند. کانتینر کلیدی در محتوای آن یک فیبر با پیوست های نوع "header.key"، "masks.key" و غیره است.

- گواهی را در "ذخیره سازی" بر روی کامپیوتر نصب کنید. برای انجام این کار، در نوار وظیفه ویندوز در سینی، آیکون سپر را با کتیبه "AP" پیدا کنید - شیء مشخص شده معمولا در گوشه پایین سمت راست مانیتور قرار دارد، در کنار تنظیمات زمان و تاریخ.
- در غیاب یک برنامه، سینی باید آن را از منوی "شروع" شروع کند. بخش باز کردن منو "شروع" را انتخاب کنید - "برنامه ها"، به بخش "کد امنیتی"، در پوشه "Subscriber Point Contract" بروید و روی نماد "مدیریت برنامه" کلیک کنید.
- در منوی زمینه باز شده، به بخش "گواهینامه" بروید: در گزینه ها، "SERT Install Sert را انتخاب کنید. کاربر ".

- به "Explorer" بروید - ترکیبی از Win + E را فشار دهید و به رسانه های قابل جابجایی بروید که در آن گواهینامه های فایل کانتینر ذخیره می شوند.
- فایل "user.cer" را انتخاب کنید و روی "باز" \u200b\u200bکلیک کنید.
- در جعبه محاوره ای که باز می شود، "یک ظرف کلیدی را انتخاب کنید ..." - روی نام کانتینر کلیدی کلیک کنید. بعد از اینکه عنصر در آبی رنگ شده است، روی OK ضربه بزنید.

- هنگامی که CSP Cryptopro ظاهر می شود، رمز عبور دسترسی برای ظرف مشخص شده، و سپس بر روی OK کلیک کنید. رمز عبور به کاربر صادر می شود که یک درخواست برای یک گواهی تشکیل شده است. اگر رمز عبور فراموش شده یا از دست رفته باشد، لازم است که یک برنامه جدید برای دریافت کلید ایجاد شود، در حالی که باید گواهینامه فعلی را بردارید.
- جعبه محاوره ای ظاهر می شود که در آن شما باید روی «بله، دستی» کلیک کنید.
- در حال حاضر شما نیاز به دانلود گواهی به نام "root.p7b" - رفتن به اکسپلورر به رسانه های قابل جابجایی، بر روی دکمه سمت راست ماوس کلیک کنید و گزینه منوی CONTEXT OPEN را انتخاب کنید.
- با متن ارائه شده در پنجره «هشدار امنیتی» آشنا شوید و سپس روی کلید "بله" "بله" ضربه بزنید.
- صفحه نمایش به نظر می رسد "SERT سفارشی واردات. با موفقیت انجام شد. "
- پس از کلیک روی کلید "OK"، می توانید به سرور دسترسی متصل شوید.
برای حذف گواهینامه ها به Continent-AP، شما باید عملیات زیر را انجام دهید:
- راست کلیک بر روی آیکون سپر در سینی در پایین نوار ابزار: به منوی پیکربندی "تنظیمات" بروید و بخش "Skzi Continent-AP" را انتخاب کنید.
- در کادر محاوره ای "Skzi Continent-AP" که باز می شود، به برگه "امنیت" بروید.
- در بخش "پیشرفته (انتخاب پارامترهای)"، روی "پارامترهای" کلید تعاملی کلیک کنید.
- در منوی "تنظیمات پیشرفته امنیتی" که در بخش "امن ورود به سیستم" باز می شود، "Properties" را فعال کنید.
- جعبه محاوره ای باز می شود، در قسمت چپ که عنصر "سرور Dostupa" واقع شده است، و در سمت راست - "CA SD" (یک کاربر خاص می تواند نام کلیدهای دیگر داشته باشد). برای حذف گواهینامه های مشخص شده، شما باید بر روی دکمه واقع در سمت راست پنجره باز کلیک کنید، - "بازنشانی گواهینامه علامت گذاری"، سپس روی "OK" و خروج از "تنظیمات" ضربه بزنید.

- حالا شما باید فایل ".cer" Continent-AP را از ذخیره سازی کلیدی حذف کنید. برای انجام این کار، در ویندوز 7، شما باید با پنجره "Run" با کلید Win + R یا از طریق منوی شروع - "اجرا" تماس بگیرید. در 10 نسخه از سیستم عامل، شما باید بر روی آیکون بزرگنمایی واقع در گوشه پایین سمت چپ صفحه نمایش به سمت راست منوی شروع کلیک کنید و دستور "Run" را وارد کنید یا ترکیبی از Win + R را نگه دارید.
- رانندگی فرمان "certmgr.msc" بدون نقل قول، سپس روی "Enter" ضربه بزنید.
- در صورتی که یک نوع خطا، "" قادر به پیدا کردن نیست. MSC "- انجام 7 مرحله زیر، در غیاب خطا - به 18 امتیاز از دستورالعمل فعلی بلافاصله.
- در پنجره «اجرای»، کلمه "MMC" را بدون نقل قول رانندگی کنید و روی «OK» کلیک کنید.
- در پنجره "کنسول"، به بخش فوق العاده سمت چپ منوی "فایل" بروید، قسمت پنجم را انتخاب کنید تا "اضافه کردن یا حذف ضربه محکم و ناگهانی" را در لیست باز کنید.

- در کادر محاوره ای که باز می شود، به برگه "ضربه محکم و ناگهانی" بروید و روی کلید افزودنی کلیک کنید، واقع در گوشه پایین سمت چپ صفحه نمایش.
- مانیتور لیستی از عکس های موجود را نشان می دهد. روی "گواهینامه ها" کلیک کنید، و در پایین پنجره "افزودن Snap Snap" کلیک کنید تا بر روی کلید افزودن کلیک کنید.
- در "Certificate Manager Snap-in" علامت را در گزینه "حساب من ..." تنظیم کنید و روی "آماده" کلیک کنید.
- خروج از "اضافه کردن ضربه محکم و ناگهانی" با کلیک روی "بستن".

- در بخش اصلی پنجره فعال "افزودن / حذف ..." گواهینامه های کاربر فعلی ظاهر می شود - روی کلید "OK" کلیک کنید.
- پنجره "کنسول" تحت پنجره "گواهینامه ها" نمایش داده می شود - اشیاء را از "CA SD" در ستون "WHO صادر شده"، واقع در سمت راست صفحه نمایش، و بر روی گزینه "Delete" کلیک کنید.
- در منوی سمت چپ، به بخش "مراکز ریشه اعتماد ..." بروید - "گواهینامه ها" و حذف یک شی به نام "CA SD".
- خارج شدن از "ضربه محکم و ناگهانی" بدون صرفه جویی.
- شما می توانید یک فایل فرمت جدید ".cr" را دوباره نصب کنید.
حذف برنامه
قبل از اینکه Continent-AP را از کامپیوتر حذف کنید، باید یک نقطه بازیابی سیستم ایجاد کنید، زیرا در صورت استفاده از اجزای حذف نادرست SCJI، مشکلات ممکن است هنگام نصب این نرم افزار و سخت افزاری سخت افزاری بر روی کامپیوتر ایجاد شود. برای انجام این کار، باید اقدامات زیر را انجام دهید:

حالا شما می توانید با خیال راحت Continent-Up 3.6 را با کامپیوتر پاک کنید و رجیستری را از فایل های باقی مانده این برنامه پاک کنید.

حذف استاندارد
به منظور حذف Continent-AP 3.6 با یک کامپیوتر، توصیه می شود دستورالعمل ها را دنبال کنید:
- خروج از برنامه در سینی - بر روی آیکون به صورت سپر با کتیبه "AP" با دکمه سمت راست ماوس کلیک کنید و گزینه "خروج" را در منوی زمینه انتخاب کنید.
- به اعتقاد بر این که نرم افزار در لیست فرآیندهای پس زمینه و در Autoload ذکر نشده است. به "مدیر وظیفه" بروید شما می توانید این عملیات را با فشار دادن ترکیب Ctrl + Alt + Delete انجام دهید و ابزار مدیریت کار مناسب را از طریق "اجرا کنید: روی منوی Win + R را انتخاب کنید و عبارت« taskmgr »را بدون نقل قول وارد کنید، روی« Enter »ضربه بزنید.
- در برگه فرایندها، SPJ اجرایی EXE را تکمیل کنید، روی دکمه سمت راست ماوس کلیک کنید و گزینه "حذف کار را" را فعال کنید.

- به زبانه "راه اندازی" بروید و دکمه سمت راست ماوس را با فشار دادن کلید راست حذف کنید و گزینه "غیرفعال" را انتخاب کنید.
- به پنجره «پیکربندی سیستم» بروید. شما می توانید این عمل را از طریق آیکون بزرگ ذره بین در سمت راست منوی شروع انجام دهید، - دستور "پیکربندی" یا کلید "Msconfig" را وارد کنید. شما همچنین می توانید به پنجره پیکربندی با یک روش جایگزین وارد شوید: Clamp Win + R، به "اجرای" برای رانندگی رمز عبور "msconfig" بدون نقل قول - "Enter".
- به برگه "خدمات" بروید، روی «سرویس Microsoft Services» کلیک کنید، روی «غیر فعال کردن همه چیز» ضربه بزنید (پس از این عمل، کل لیست برنامه های خودرو را می سازد). شما فقط می توانید SCJ حذف شده را خاموش کنید. برای انجام این کار، در لیست کلی خدمات، پیدا کردن شیء مشخص شده و حذف کادر موجود در سمت چپ نام آن.

- در ویندوز 7، لازم است که به برگه "بارگیری خودکار" بروید و فرایند اجرایی را با استفاده از گزینه "غیرفعال" غیرفعال کنید.
- پنجره "msconfig" را پس از فشار دادن کلید اعمال کنید.
- پیاده سازی راه اندازی مجدد کامپیوتر
- در OS 10، شما باید به منوی "شروع" بروید، روی نماد چرخ دنده کلیک کنید. در پنجره تنظیمات ویندوز، بخش "برنامه ها" را انتخاب کنید.
- در "ضمیمه ها و فرصت ها"، پیدا کردن "برنامه مدیریت" حذف شده با استفاده از یک رشته جستجو جاسازی شده - بر روی نتایج جستجو یافت شده با کلیک راست کلیک کنید و حذف کنید.

- پیروی از "استاد نصب" را دنبال کنید - روی "آماده" در انتهای فرآیند حذف کلیک کنید.
- بارگذاری مجدد کامپیوتر
- پس از روشن کردن دستگاه - به ابزار ویرایشگر رجیستری بروید - Win + R را فشار دهید و فرمان "Regedit" را وارد کنید، روی "OK" ضربه بزنید.
- در پنجره ویرایشگر رجیستری، قسمت چپ چپ "فایل" را انتخاب کنید - بخش "صادرات". در کیفیت محدوده صادرات، "تمام رجیستری" را مشخص کنید، سپس هر نام فایل را وارد کنید و روی «ذخیره» در دایرکتوری دلخواه کلیک کنید. پس از آن، شما می توانید داده ها را از منبع مشخص شده با استفاده از گزینه "واردات" بازگردانید.
- روی ترکیب Ctrl + F کلیک کنید و برای اجزای باقی مانده از برنامه حذف شده جستجو کنید - روی «پیدا کردن بعدی» کلیک کنید.

- لیستی از سوابق در رجیستری بر روی مانیتور نمایش داده می شود: پاک کردن نوشته های فردی واقع در HKEY_CURRENT_USER و HKEY_LOCAL_MACHINE.
توجه داشته باشید! کاربران بی تجربه، بهتر است یک گام را با یک رجیستری خالص دستی، از آنجا که احتمال این است که اقدامات آنها می تواند منجر به شکستگی عملیاتی شود. شما می توانید از یک ابزار ویژه برای تمیز کردن رجیستری از فایل های باقی مانده استفاده کنید که Reg Organizer نامیده می شود. هر دو نسخه کامل از این راه حل نرم افزاری و EXE قابل حمل وجود دارد که نیازی به نصب ندارد.
به منظور حذف کلیدها و فایل ها از رجیستری، کلید ها و فایل ها پس از از بین بردن نسخه های Continent-AP 3.5، 3.6 و 3.7 با کمک Regorganizer مورد نیاز است:


راه جایگزین برای حذف برنامه
اگر کاربر زمان کمی داشته باشد و فورا نیاز به حذف برنامه Continent-up از رایانه خود داشته باشد، یکی از ابزارهای خاص توسعه یافته از Uninstallastors مفید خواهد بود. بهترین راه حل ها:
- ccleaner؛
- Revo Uninstaller؛
- سیستم پیشرفته Care (iobit)؛
- حذف ابزار
تمام برنامه های مشخص شده در مورد همان اصل اعمال می شود: آنها یک استاندارد حذف نرم افزار را تولید می کنند، پس از آن آنها سیستم فایل و رجیستری را از اجزای باقی مانده توسط نرم افزار پاک می کنند. به عنوان مثال، به منظور به طور کامل Delete Continent-AP 3.7 با کمک نرم افزار CCleaner رایگان، شما باید دستورالعمل ها را دنبال کنید:

آخرین ویرایشگر: 10/23/2012
دستورالعمل
نصب و پیکربندی
توسط قبرستان
I. مقررات عمومی 2
دوم آماده سازی برای نصب توسط Continent-AP 3
III نصب توسط Continent-AP 3
IV اتصال اتصال Connection-AP 8
V. تنظیم خوانندگان در SPI Cryptopro CSP 10
vi ایجاد کلید های احراز هویت و درخواست صدور گواهینامه 13
vii نصب گواهینامه 18.
هشتم بررسی کانال ارتباطی محافظت شده 22
IX تنظیم شغل های اضافی 30
اختصار
ASFK - سیستم خزانه داری فدرال خودکار.
معاهده - توافق در مورد جریان سند الکترونیکی، بین سازمان خارج از سازمان و UFK در UFK UFC یا ادارات راه دور منطقه ای به پایان رسید.
مشتری - یک سازمان شخص ثالث که به توافقنامه وارد شده است.
توسط - نرم افزار.
ppo - نرم افزار کاربردی.
spzi - استفاده از حفاظت رمزنگاری اطلاعات.
سوف - سیستم مدیریت اسناد مالی از راه دور.
سرود - سیستم مدیریت اسناد الکترونیکی
I. مقررات عمومی
1.1. این "دستورالعمل برای نصب و پیکربندی توسط Continent-AP" (به شرح زیر که به عنوان دستورالعمل اشاره شده است) برای کاربران "Continent-AP" (به ترتیب به عنوان Continent-AP یا Subscriber نقطه) در نظر گرفته شده است. این شامل اطلاعات مورد نیاز کاربر برای نصب، تنظیمات و عملیات در امتداد برنامه های کاربردی در هنگام نصب یک کانال ارتباطی محافظت شده بین UFCS در جمهوری Ufmurt و مشتری است.1.2 توسط Continent-AP به مشتری تحت قرارداد ارائه شده است.
1.3. توسط Continent-AP برای انتقال اطلاعات امن از طریق شبکه های عمومی موجود (محافظت نشده) در نظر گرفته شده است. این تکنولوژی "شبکه خصوصی مجازی" (VPN) نامیده می شود. حفاظت از داده ها توسط روش های رمزنگاری ارائه شده است، در نتیجه داده ها از طریق شبکه عمومی در فرم رمزگذاری شده انتقال داده می شود. کامپیوتر مشتری بر روی Continent-AP نصب شده است، که به انتقال داده به رایانه تخصصی SFK در UFC متصل شده است، سرور دسترسی که مجوز دسترسی و دسترسی به منابع شبکه ایمن UFC را بررسی می کند، متصل می شود جمهوری اوفموت
1.4 گواهینامه های زیر برای تعامل با Subscriber Point و Access Server استفاده می شود:
- دسترسی به گواهینامه سرور - برای تأیید اعتبار سرور دسترسی؛
- گواهی کاربر - برای تأیید اعتبار کاربر در سرور دسترسی (فایل user.cer) - سپس گواهینامه احراز هویت؛
- گواهینامه مجوز صدور گواهینامه ریشه - برای تأیید صحت گواهینامه کاربر و گواهی سرور دسترسی (فایل root.p7b).
1.5. این دستورالعمل در حال کار با نسخه Continent-up 3.5.x است.
دوم آماده سازی برای نصب توسط قاره
2.1. قبل از نصب با توجه به نسخه Adminent-Up 3.5. در رایانه، CSP Cryptopro نسخه 3.6 باید بر روی کامپیوتر نصب شود. در چارچوب معاهده، CSP نسخه 3.6 Cryptopro Client برای استفاده موقت از UFK در جمهوری Ufmurt ارائه شده است. این روش برای به دست آوردن SPJC Cryptopro CSP نسخه 3.6 در وب سایت رسمی UFK در جمهوری Ufmurt ارسال شده است: www.udmurtia.ros.کازنه. ru، بخش "اطلاعات برای مشتریان"، بخش "امضای الکترونیکی". هنگام نصب CSP Cryptopro نسخه 3.6، از نصب انتخابی اجزاء استفاده کنید و علاوه بر این، کامپوننت سازگاری CSP 3.0 را برای تنظیم انتخاب کنید و همچنین مطمئن شوید که مولفه ارائه دهنده لغو انتخاب نشده است.2.2. برای نصب بر روی کامپیوتر از سیستم عامل (از اینجا - OS) MS Windows XP، Continent-AP نسخه 3.5.67 را انتخاب کنید، و برای MS Windows 7، با توجه به نسخه 3.5.68.
2.3. اگر Continent-AP بر روی کامپیوتر نصب شده MS Windows 2000 نصب شود، ممکن است لازم باشد به روز رسانی های سیستم عامل اضافی نصب شود. برای نصب، Continent-AP نسخه 3.5.67 را انتخاب کنید.
2.4 تمام عملیات نصب نرم افزار شرح داده شده در بخش دوم باید توسط کاربر با حقوق اداری انجام شود.
III نصب و راه اندازی توسط قاره
3.1 نصب بر روی Continent-up بر روی کامپیوتر باید توسط کاربر با حقوق اداری انجام شود.3.2. برای نصب با توجه به نسخه Continent-up 3.5.x، قاره AP را در توزیع، فایل پیدا کنید setup.exe و آن را اجرا کنید
3.3. برنامه نصب شروع به اجرای اقدامات آماده سازی خواهد کرد و پیام بر روی صفحه نمایش ظاهر می شود. پس از اتمام عملیات آماده سازی، گفتگو شروع از جادوگر نصب نمایش داده خواهد شد. مطبوعات "D ولیبیشتر\u003e "
3.4. هنگامی که توافقنامه مجوز به نظر می رسد، لازم است آن را بخوانید و شرایط خود را بپذیرید (شکل 1) و روی "D) کلیک کنید ولیبیشتر\u003e "
شکل. یک
3.5. پنجره انتخاب پوشه ظاهر می شود که در آن قاره ها تنظیم می شوند (شکل 2). پوشه برای نصب نرم افزار ارائه شده به طور پیش فرض می تواند با استفاده از " واسمیر ... " انتخاب پوشه، روی "D" کلیک کنید ولیبیشتر\u003e "
توجه! برای همکاری صحیح در Continent-AP و PPO "SED"، لازم است که قاره را به شدت به پوشه پیش فرض نصب کنید - " C: \\ برنامه های برنامه \\ SecurityCode \\ ClientContinent ».

شکل. 2
3.6. هنگامی که یک پنجره انتخاب پنجره ظاهر می شود (شکل 3)، آیتم را بررسی کنید " که درharker "و کلیک کنید" D ولیبیشتر\u003e "

شکل. 3
3.7. پنجره انتخاب جزء نصب باز می شود (شکل 4). در این پنجره، شما باید از نصب کامپوننت "فایروال" را حذف کنید، برای این، دکمه سمت چپ را روی آیکون کنار نام جزء قرار دهید و آیتم را بررسی کنید "این جزء در دسترس نخواهد بود". در نتیجه، مولفه "فایروال" به نظر می رسد که در شکل. 5. "D را فشار دهید ولیبیشتر\u003e "

شکل. چهار

شکل. پنج
3.8. هنگامی که توسط آدرس IP سرور دسترسی مطرح شد (شکل 6)، ارزش "0.0.0.0" بدون تغییر را ترک کنید و روی «D» کلیک کنید ولیبیشتر\u003e "

شکل. 6
3.9. یک پنجره هشدار در مورد نیاز به پاسخ های مثبت به تمام هشدارهایی که ممکن است در طول نصب برنامه ظاهر شود، ظاهر می شود (شکل 7). کلیک کنید بر روی " W.تبدیل شدن به

شکل. 7
3.10. نصب برنامه و رانندگان لازم آغاز خواهد شد. در طول نصب، یک پنجره هشدار ممکن است به نظر برسد که نرم افزار نصب شده برای سازگاری از سیستم عامل مورد استفاده آزمایش نشده است (شکل 8). اطمینان حاصل کنید که "همه برابری" را فشار دهید پگرگ

شکل. هشت
3.11. تکمیل نصب برنامه توسط پنجره نشان داده شده در شکل نشان داده خواهد شد. 9. دکمه " G.خارج از کشور. "

شکل. نه
3.12 پس از نصب Continent-AP، باید کامپیوتر را دوباره راه اندازی کنید. پس از دانلود OS در منطقه اطلاع رسانی (در گوشه پایین سمت راست صفحه نمایش)، آیکون برنامه مدیریت نقطه مشترک در قالب سپر خاکستری با حروف "AP" نمایش داده خواهد شد (شکل 10) .
شکل. 10
3.13. برای به درستی برنامه های کاربردی برای تولید گواهینامه های احراز هویت، لازم است که فایل قالب برنامه را جایگزین کنید. برای انجام این کار، فایل قالب برنامه را کپی کنید. request.xsl در بالای پوشه نصب در ادامه (برای پوشه نسخه 3.5.67 " C: \\ فایل های برنامه \\ SecurityCode \\ ClientContinent \\") فایل الگو در یک پوشه با فایل های نصب شده توسط Continent-up واقع شده است.
IV پیکربندی پیوسته اتصال
4.1. هنگام نصب قاره در کامپیوتر، اتصال با همان نام "Continent-AP" به طور خودکار ایجاد می شود. برای به درستی آیتم مشترک را کار کنید، لازم است که ترکیب شده را پیکربندی کنید. راه اندازی اتصال توسط کاربر با حقوق اداری انجام می شود.4.2. برای پیکربندی اتصال، روی نماد بازرسی مشترک (آیکون به عنوان یک سپر با حروف "AP" در گوشه پایین سمت راست صفحه کلیک راست کلیک کنید) و در منوی زمینه که ظاهر می شود، "تنظیم → CONTINEENT-AP" را انتخاب کنید ( شکل 11)

شکل. یازده
4.3. پنجره Continent-AP اتصال پنجره باز می شود. در این پنجره در برگه عمومی (شکل 12). در زمینه " n.omer Phone: "آدرس IP را وارد کنید « 78.109.112.138 » یا " 10.13.253.21 "اگر اتصال UFKRAS علاوه بر کار برای اتصال به سرور دسترسی استفاده می شود.

شکل. 12
4.4. سپس برگه "شبکه" را انتخاب کنید (شکل 13). در این برگه در "اجزای مورد استفاده توسط این زمینه اتصال:" از تمام اجزاء، به جز "پروتکل اینترنت (TCP / IP)"، "برنامه زمانبندی QoS Package"، "Continent3 Filter Driver" صحبت کنید. برای تکمیل راه اندازی اتصال، روی "OK" کلیک کنید.

شکل. 13
V. تنظیم خوانندگان در CSP Cryptopro
5.1. مجموعه ای از خوانندگان و حامل های اطلاعاتی که در هنگام کار با کلید های احراز هویت برای ادامه استفاده می شود، در CSP Cryptopro پیکربندی شده است (به این ترتیب به عنوان Cryptopro مراجعه کنید).5.2. قبل از شروع کلید های احراز هویت، اطمینان حاصل کنید که خوانندگان و حامل های لازم برای استفاده (برنامه ریزی شده) و حامل ها به Cryptopro اضافه شده اند. برای انجام این کار، کنترل پنل (شروع → راه اندازی → کنترل پنل) را باز کنید و CSP Cryptopro Snap-in را باز کنید (شکل 14).

شکل. چهارده
5.3. پنجره CSP Cryptopro باز می شود (شکل 15) (به شرح زیر به عنوان دستورالعمل برای Cryptopro نسخه 3.6 مراجعه شده است). در این پنجره، برگه "تجهیزات" را انتخاب کرده و روی «پیکربندی» کلیک کنید از جانبچیتر ... " یک پنجره با لیستی از خوانندگان نصب شده ظاهر می شود (شکل 16). اگر لیست خوانندگان لازم را نداشته باشد، لازم است آنها را اضافه کنید. در این مورد، اضافه کردن باید تحت حساب کاربری که دارای حقوق مدیر این کامپیوتر باشد، باید انجام شود.


شکل. 15 برنج شانزده
5.4. برای اضافه کردن خواننده مورد نیاز در پنجره "مدیریت خواننده"، کلیک کنید " D.جدا ... "(شکل 16). پنجره "خواننده جادوگر" باز می شود، در این کلیک " D.alee\u003e "
5.5. در پنجره ای که به نظر می رسد (شکل 17) در خوانندگان موجود، انتخاب مورد نظر و کلیک کنید " D.alee\u003e "

شکل. 17
5.6. در پنجره ای که به نظر می رسد (شکل 18) فیلد " وخواننده من: "بدون تغییر و کلیک کنید" D.alee\u003e "

شکل. هجده
5.7. به عنوان یک نتیجه، یک پنجره با تکمیل Wizard Wizard Wizard ظاهر می شود (شکل 19). روی دکمه "پایان" کلیک کنید. به عنوان یک نتیجه، یک خواننده جدید به لیست خوانندگان نصب شده اضافه می شود (شکل 16). پنجره "مدیریت خواننده" را ببندید (شکل 16) با کلیک بر روی دکمه OK. پنجره CSP Cryptopro را ببندید (شکل 15) با کلیک بر روی دکمه "OK".

شکل. نوزده سالگی
vi ایجاد کلید های احراز هویت و درخواست های صدور گواهینامه
6.1 برای مجوز در سرور دسترسی UFK در جمهوری Udmurt، کاربر باید یک کلید تأیید هویت محصور و یک گواهی کلید باز داشته باشد. تمام اقدامات برای ایجاد کلید های احراز هویت و درخواست های صدور گواهینامه بر روی یک رایانه تحت رکورد حسابداری کاربر انجام می شود که همچنان به مجوز دسترسی به سرور UFC در جمهوری Ufmurt ادامه خواهد داد.6.2 راست کلیک بر روی آیکون برنامه مدیریت اشتراک (آیکون به صورت سپر با حروف "AP" در گوشه پایین سمت راست صفحه نمایش) و در منوی زمینه که ظاهر می شود، "گواهینامه ها → ایجاد یک درخواست را انتخاب کنید یک گواهینامه کاربر ... "(شکل 20).

شکل. بیست
6.3. فرم نشان داده شده در شکل. 21. تمام زمینه ها اجباری هستند تا به استثنای فیلد "توضیحات" پر شوند، این فیلد پر نشده است. در این فرم در زمینه "نام کارمند:"، "سازمان:"، "تقسیم:" تعدادی از محدودیت ها اعمال می شود. طول رشته هر فیلد نمیتواند از 64 کاراکتر تجاوز کند. هنگامی که با این زمینه ها پر می شود، نمیتوانید از نقل قول ها، کاما ها، نقطه با کاما، علامت "+" استفاده کنید.

شکل. 21
6.4. در زمینه "نام کارمند:" نام کامل مشتری را مشخص کنید (این فیلد مربوط به "نام مشروط سازنده سازمان" در برنامه است). اگر نام مشتری بیش از 64 کاراکتر باشد، آن را با استفاده از اختصارات قابل فهم (به عنوان مثال، موسسه آموزشی شهرداری - MOU، "مدرسه عمومی ثانویه" - Sosh، "موسسه دولتی دولتی" - GKU، شهرداری - MO و T. P.) . به عنوان مثال، اگر مشتری بیش از یک قاره محل کار AP، مشتری به عنوان "مدیر درآمد" و "دریافت کننده بودجه" و غیره عمل کند، پس از نام لازم است اضافه شود، "(ARM AP) "،" (AWP PBS) "و غیره
6.5. در زمینه "سازمان:" نام کامل مشتری را مشخص کنید، با توجه به محدودیت های حساب شده بر روی زمینه.
6.6. در زمینه "زير مجموعه:" نام واحد (بخش) را مشخص کنید، که مبادله اسناد الکترونیکی را با UFK در جمهوری Udmurt می سازد. اگر تقسیمات در بخش سازمان وجود نداشته باشد، یک داشبورد (علامت "-") را قرار دهید.
6.7. در زمینه "منطقه:" "جمهوری اودمورت" را مشخص کنید.
6.8. در زمینه "شهر:" نام شهر مربوطه را مشخص کنید. برای سایر شهرک های جمهوری، لازم است که نشان دهد: نوع و نام حل و فصل، منطقه جمهوری از طریق نقطه.
6.9. در زمینه "کشور:" "ru" را انتخاب کنید.
6.10. در زمینه « e.- پست:» آدرس ایمیل مشتری را مشخص کنید. توصیه می شود که آدرس های مربوط به دامنه های شرکت های مشتری را نشان دهید، به عنوان مثال، Roskazna.ru، minfin.ru، و غیره، و نه در دامنه های عمومی: gmail.com، mail.ru، rambler.ru، و غیره
6.11. در زمینه "فرم الکترونیکی:" نام پرونده درخواست گواهی احراز هویت نمایش داده خواهد شد (فایل با فرمت .req) و پوشه ای که در آن ذخیره خواهد شد. شما می توانید پوشه را برای ذخیره فایل پرس و جو با استفاده از دکمه "Overview ..." انتخاب کنید. توصیه می شود در یک دیسک غیر سیستم (دیسک، E، ETC) پوشه "Continent-AP" و یک زیر پوشه برای سال جاری ایجاد کنید (علاوه بر این، پوشه های "AP"، "PBS"، و غیره می توانند علاوه بر این باشند ایجاد شده.
6.12. قبل از یک تیک را در کنار میدان قرار دهید "فرم مقاله:". این فیلد نام فایل کاربردی گواهینامه احراز هویت را نشان می دهد (فایل فرمت .html) و پوشه ای که در آن ذخیره خواهد شد. پوشه ذخیره سازی فایل برنامه را می توان با استفاده از دکمه "Overview ..." انتخاب کرد. توصیه می شود فایل نرم افزار را در همان پوشه به عنوان فایل پرس و جو ذخیره کنید.
6.13. پس از پر کردن فیلدهای مورد نیاز، روی OK کلیک کنید.
6.14. یک پنجره انتخاب حامل کلیدی ظاهر خواهد شد (شکل 22)، که برای ذخیره کلید تأیید اعتبار بسته استفاده می شود، و همچنان برای تنظیم اتصال با سرور دسترسی UFC در جمهوری Ufmurt استفاده می شود. هنگام استفاده از درایو فلش به عنوان یک رسانه کلیدی، یک "درایو فلش" تمیز را به کامپیوتر، در فیلد وارد کنید " W.جریان ها: "انتخاب" درایو: E "(اگر" فلش درایو "در سیستم تحت نامه" E "تعیین شد، در مورد شما هر نامه دیگری) و روی" OK "کلیک کنید.
توجه!باید به یاد داشته باشید که حامل های کلیدی حامل اطلاعات برای استفاده رسمی هستند و زمانی که آنها ذخیره و استفاده می شوند، لازم است مطابق با الزامات تعیین شده در قوانین استفاده از Kontinen-AP، و همچنین الزامات دستورالعمل های مربوط به سازمان و اطمینان از ذخیره سازی، پردازش و انتقال در ارتباطات کانال ها با استفاده از ابزار حفاظت رمزنگاری اطلاعات با دسترسی محدود، حاوی اطلاعاتی که شامل یک راز دولتی است که توسط دستور آژانس فدرال برای ارتباطات دولتی و اطلاعات تحت رییس جمهور تصویب شده است از فدراسیون روسیه 13 ژوئن 2001 شماره 152.

شکل. 22
6.15 اگر CryptoPro توسط یک سنسور بیولوژیکی از اعداد تصادفی تنظیم شود، پس از انتخاب یک رسانه کلیدی، یک پنجره سنسور تصادفی به نظر می رسد (شکل 23). ماوس را به صورت خودسرانه حرکت دهید و کلیدها را فشار دهید.

شکل. 23.
6.16. یک پنجره با یک درخواست برای نصب رمز عبور بر روی کانتینر کلیدی ایجاد می شود (شکل 24). رمز عبور دلخواه را تنظیم کنید و روی "OK" کلیک کنید. رمز عبور باید به یاد داشته باشید یا ضبط و ذخیره شود، اجازه ندهید آن را افشا کند.

شکل. 24
6.17. به عنوان یک نتیجه، یک کانتینر کلیدی با نام در فرمت «نام کاربری» بر روی رسانه های انتخاب شده در بند 6.14 ایجاد می شود. _ "تاریخ ایجاد" _ "زمان ایجاد" ( ) صفحه نمایش پیامی درباره تکمیل موفقیت آمیز ایجاد پرس و جو دریافت خواهد کرد. فایل پرس و جو در پوشه مشخص شده در پاراگراف 6.11-6.12 ( uSERNAME_DD_MM_YYYYYY__HHH_MM_SS.REQ) و فایل برنامه برای گواهینامه احراز هویت ( ).
6.18. یک برنامه برای گواهینامه احراز هویت را چاپ کنید (از فایل uSERNAME_DD_MM_YYYYY__HHH_MM_SS.HTML) و آن را پر کنید
6.19. درخواست یک درخواست گواهی تأیید اعتبار و یک برنامه کاربردی، و همچنین سایر اسناد لازم، به افراد مجاز در مدیریت اسناد الکترونیکی محافظت شده در UFCS در جمهوری Ufmurt مطابق با روش تاسیس شده منتقل می شود.
6.20. پس از بررسی مثبت و پردازش اسناد، مشتری یک گواهینامه احراز هویت سفارشی دریافت می کند (فایل user.cer) و گواهینامه مجوز صدور گواهینامه ریشه (فایل root.p7b) این فایل ها باید برای نیاز به نصب مجدد نرم افزار و / یا خود گواهینامه ها ذخیره شوند. پس از دریافت گواهینامه ها، توصیه می شود آنها را به پوشه مشخص شده در بند 6.11 ذخیره کنید.
vii نصب گواهینامه ها
7.1 نصب گواهی بر روی کامپیوتر تحت رکورد حسابداری کاربر ساخته شده است که همچنان به مجوز دسترسی به سرور دسترسی UFC در جمهوری Ufmurt ادامه خواهد داد.7.2. برای نصب یک گواهینامه احراز هویت سفارشی، روی نماد برنامه مدیریت Subscriber Point (آیکون به صورت سپر با حروف "AP" در گوشه پایین سمت راست صفحه نمایش کلیک راست راست کلیک کنید) و در منوی زمینه که ظاهر می شود، انتخاب کنید " گواهینامه ها → تنظیم گواهینامه کاربر "(شکل 25).

شکل. 25
7.3. پنجره استاندارد اکسپلورر برای جستجوی یک فایل باز خواهد شد (شکل 26). در این پنجره، پوشه ای را که در آن فایل های گواهی را کپی کرده اید پیدا کنید. یک فایل را انتخاب کنید user.cer و کلیک کنید " در بارهمخزن. "

شکل. 26
7.4 یک پنجره انتخاب کانتینر کلیدی (شکل 27) ظاهر می شود. اگر ظرف کلیدی بر روی یک رسانه قابل جابجایی ایجاد شود و در این زمان این رسانه به کامپیوتر وارد نشود، سپس آن را وارد کنید و روی دکمه "Update" کلیک کنید. در پنجره انتخاب کانتینر، تمام کانتینرهای کلیدی موجود باید نمایش داده شوند. یک کانتینر را انتخاب کنید که در بند 6.17 ایجاد شد ( username_dd_mm_yyyyy__hh_mm_ss.) روی "OK" کلیک کنید.

شکل. 27
7.5. اگر یک پیام خطا با متن «چرخ تامین کننده عمومی نادرست» ظاهر شود (شکل 28)، به این معنی است که شما یا فایل گواهی اشتباه را در p. 7.3 انتخاب کرده اید، یا حامل کلیدی اشتباه را در p.7.4 انتخاب کرده اید. در این مورد، روی دکمه "OK" کلیک کنید و مراحل توصیف شده در PP.7.2-7.4 را تکرار کنید.

شکل. 28
7.6. اگر تا زمانی که این نکته در این محل کار هرگز یک گواهی از مرکز ریشه را برای تایید سرور دسترسی UFK در جمهوری Ufmurt نصب نکرده باشد، پس از آن یک پنجره با یک درخواست برای نصب گواهی ریشه ظاهر می شود (شکل 29)، روی «بله» کلیک کنید ، بطور خودکار".

شکل. 29
7.7. در نتیجه، تنظیم گواهینامه صدور گواهینامه ریشه از فایل آغاز خواهد شد. root.p7bدر کنار فایل گواهینامه کاربر احراز هویت یافت می شود user.cer. سیستم امنیتی به صفحه نمایش داده می شود (شکل 30). مطمئن باشید کلیک کنید " D.ولی".

شکل. سی سی
7.8. تکمیل نصب گواهی توسط پیام در مورد تکمیل موفقیت آمیز واردات یک گواهی کاربر (شکل 31) نشان داده خواهد شد. روی دکمه OK کلیک کنید.

شکل. 31
7.9. اگر Continent-AP پیکربندی شده است تا به طور مداوم از یک گواهی تأیید هویت استفاده کند، در آینده ممکن است لازم باشد که این قاره را دوباره تنظیم کنید تا از یک گواهی احراز هویت دیگر استفاده کنید (به ویژه هنگام تغییر کلید های احراز هویت). برای اینکه پنجره انتخاب گواهینامه احراز هویت دوباره ظاهر شود، این مراحل را دنبال کنید.
7.9.1. راست کلیک بر روی نماد برنامه مدیریت نقطه مشترک و در منوی زمینه که ظاهر می شود، "تنظیم احراز هویت → قاره AP" را انتخاب کنید (شکل 32).

شکل. 32
7.9.2. پنجره تنظیمات احراز هویت ظاهر خواهد شد (شکل 33). در این پنجره، روی دکمه "Reset Certificate Certificate" کلیک کنید، و سپس دکمه "OK". به عنوان یک نتیجه، دفعه بعد سعی می کنید یک اتصال را با یک سرور دسترسی نصب کنید، پنجره انتخاب گواهی تأیید هویت نشان داده می شود (شکل 34).

شکل. 33.

شکل. 34
هشتم کانال ارتباطی محافظت شده را بررسی کنید
8.1 اگر تعامل شبکه بین نقطه مشترک (به ترتیب - AP) و سرور دسترسی (به ترتیب به عنوان SD نامیده می شود)، فایروال ها یا سایر تجهیزات وجود دارد که فیلتر کردن بسته های IP را انجام می دهند باید اجازه دهند بسته های زیر را به پورت های زیر اجازه دهند :8.2 دسترسی SD را می توان با استفاده از اتصال شبکه اختیاری UFKRAS و بدون آن انجام داد. اگر از اتصال "UFKRAS" با تعامل شبکه استفاده می کنید، باید آن را وصل کنید. برای تمام سوالات مربوط به اتصال شبکه UFKRAS (ایجاد، پیکربندی، و غیره)، با اداره سیستم اطلاعات تماس بگیرید.
8.3. در ابتدا لازم است کانال ارتباطی باز را بررسی کنید.
8.3.1 برای انجام این کار، در منوی شروع، "اجرای ..." را انتخاب کنید (شکل 35). پنجره "شروع برنامه" باز می شود (شکل 36). در این پنجره در این زمینه " در بارهمخزن: "فرمان را شماره گیری کنید" cmd"و روی" OK "کلیک کنید.


شکل. 35 شکل 36
8.3.2 یک پنجره برنامه خط فرمان ظاهر خواهد شد (شکل 36). در این پنجره، دستور را تایپ کنید " پینگ 78.109.112.138 "یا « پینگ 10.13.253.21 " (اگر اتصال شبکه UFKRAS استفاده شود) و کلید را فشار دهید. اگر SD UFK در جمهوری Udmurt در دسترس باشد، پس از آن، نتیجه اجرای فرمان در مورد همان شکل است. 37 (مقادیر عددی ممکن است از آنهایی که در مثال داده شده اند متفاوت باشد). پنجره برنامه Command Prompt را با فشار دادن صلیب در گوشه سمت راست بالای پنجره ببندید.

شکل. 37
8.4 پس از تأیید مجدد کانال باز، ابزار ChannelChecker.exe را اجرا کنید (شکل 38). این ابزار در یک پوشه با فایل های نصب شده توسط Continent-up واقع شده است، در پوشه Tools.

شکل. 38.
8.4.1 فیلد "پورت" را می توان بدون تغییر (مقدار پیش فرض - 7500).
8.4.2 در قسمت "Timeout، C"، مقدار 10 را وارد کنید.
8.4.3. در قسمت آدرس IP سرور، آدرس SD را مشخص کنید، تعامل با آن تست شده - 78.109.112.138 (10.13.253.21 - زمانی که با استفاده از UFKRAS متصل شده است).
8.4.4 فیلد "سرور" بدون تغییر (مقدار پیش فرض - 4433) را ترک کنید.
8.4.5. آزمایش کردن. تست با یک اتصال شکسته از قاره انجام می شود. نتیجه تست در پنجره پیام نمایش داده می شود:
- اگر اتصال بین AP و SD با موفقیت تاسیس شد، پیام "تأیید موفقیت انجام شد" ظاهر خواهد شد؛
- در مورد، در طول زمان مشخص شده در فیلد "Taimaut"، پاسخ از SD دریافت نمی شود، پیام "Taymaout منقضی شده" ظاهر خواهد شد؛
- اگر یک پیام خطا در هنگام آزمایش ظاهر شود، یک خطا معمولا مجاز به استفاده از یک استفاده از آدرس سوکت (پروتکل / آدرس / پورت آدرس / پورت) است، پس باید بررسی کنید که آیا در حال حاضر در حال حاضر در حال حاضر در حال حاضر است برای ایجاد یک اتصال - در این مورد به صورت دستی اتصال را از بین ببرید و تست را تکرار کنید.
8.4.6. در مورد پیام "Taymouth منقضی شده":
1) صحت زمینه را بررسی کنید
2) اگر زمینه ها به درستی تکمیل شوند، مقدار را در فیلد "پورت" به 7501 تغییر دهید و دوباره تست کنید - زمانی که چک های موفق، به مرحله 8.5 بروید. دستورالعمل های داده شده؛
3) هنگامی که پیام "Timeout Expired" دوباره ظاهر می شود، با استفاده از پورت 7502 آزمایش شده است - با چک های موفق، به مرحله 8.5 بروید. این دستورالعمل
8.5. مدیر دستگاه را باز کنید (شکل 39) (راست کلیک بر روی نماد کامپیوتر من، آیتم منو مدیریت کامپیوتر را انتخاب کنید)، در "شبکه پلاس"، پیدا کردن "Continent 3 PPP آداپتور". در خواص آداپتور در برگه پیشرفته، مقدار پیش فرض را در قسمت پورت UDP تغییر دهید - 7500 - به مقدار دلخواه و روی OK کلیک کنید (شکل 40).

شکل. 39.

شکل. 40
8.6 شما همچنین ممکن است نیاز به بررسی نوع سرور دسترسی متصل به راه دور داشته باشید. برای انجام این کار، خواص اتصال شبکه "Continent-AP" را باز کنید، برگه "شبکه"، "نوع سرور دسترسی از راه دور متصل شده:" باید "PPP: ویندوز 95/98 / nt 4/2000، اینترنت" باشد.
8.7 اگر شما با موفقیت در دسترس بودن SD UFK در جمهوری Udmurt بررسی کنید، روی آیکون برنامه کنترل AP (آیکون به صورت سپر با "AP" در گوشه پایین سمت راست صفحه نمایش کلیک راست کنید) و در منوی زمینه که به نظر می رسد، "SET / BREAK CONNECTION → SET / BREAK CONNECTION را نصب کنید" را نصب کنید (شکل 41).

شکل. 41
8.8 یک پنجره انتخاب گواهی ظاهر خواهد شد، که در هنگام اتصال استفاده می شود (شکل 34).
شکل. 34
8.9. در فیلد "کاربر:"، روی نماد لیست کشویی کلیک کنید. لیستی از تمام گواهینامه های شخصی که در این محل کار نصب شده نمایش داده می شود. در این لیست، باید گواهی کلید تأیید اعتبار صادر شده به سازمان خود را انتخاب کنید (شکل 42).

شکل. 42
8.10 برای بررسی اینکه آیا گواهینامه را انتخاب می کنید، روی دکمه Properties در پنجره انتخاب گواهی کلیک کنید (شکل 34). پنجره خواص گواهی انتخاب شده (شکل 43) ظاهر می شود. در این پنجره در زمینه "موضوع:"، نام مشروط سازمان شما باید در زمینه "که صادر می شود" نشان داده شود: "نام مرکز ریشه گواهینامه سرور دسترسی UFK برای جمهوری Ufmurt ( ca.- SD.13- ریشه) علاوه بر این، اعتبار صحیح گواهی باید مشخص شود. پس از بررسی پارامترهای مشخص شده، روی دکمه "OK" در پنجره Properties گواهی کلیک کنید.

شکل. 43
8.11 اگر گواهینامه به درستی انتخاب شود، دکمه "OK" را در پنجره انتخاب گواهی فشار دهید (شکل 34). اگر اتصال برای اولین بار انجام شود، هشدار به صفحه ای صادر می شود که سرور دسترسی UFK در لیست های مجاز و پیشنهاد برای اعمال آن به لیست نیست (شکل 44). در این مورد، روی دکمه YES کلیک کنید.
شکل. 44
8.12. پس از آن تلاش برای خواندن یک کلید تأیید اعتبار بسته از کانتینر کلیدی انجام می شود. اگر ظرف کلیدی بر روی یک رسانه قابل جابجایی ایجاد شود، و در حال حاضر این رسانه به کامپیوتر وارد نشده است، از آن خواهد شد که یک حامل کلیدی را وارد کنید. با تلاش موفقیت آمیز برای خواندن کلید و تنظیم نماد اتصال برنامه کنترل AP (آیکون به شکل سپر با حروف "AP" در گوشه پایین سمت راست صفحه نمایش) رنگ خود را از خاکستری در آبی (شکل 45). در آینده، رنگ آبی رنگ تصویر نشان می دهد که در حال حاضر اتصال به SD UFK در جمهوری Ufmurt تاسیس شده است.
شکل. 45
8.13. برای کار موفقیت آمیز با PPO "ASFK (SUFD)" (پس از آن به عنوان SUFD-Portal مراجعه کنید) یا PPO "SED" از طریق قاره پس از نصب اتصال از SD UFK در جمهوری Ufmurt (Pictogram of Blue AP برنامه مدیریت) باید به پورتال گشت و گذار یا FTP-Server UFK در جمهوری Udmurt در دسترس باشد. برای بررسی دسترسی به UFK SFA-Portal در جمهوری Udmurt در منوی شروع، "اجرای ..." را انتخاب کنید (شکل 35). پنجره "شروع برنامه" باز می شود (شکل 36). در این پنجره در این زمینه " در بارهمخزن: "فرمان را شماره گیری کنید" cmd"و روی" OK "کلیک کنید.
8.14. یک پنجره برنامه خط فرمان ظاهر خواهد شد (شکل 46). در این پنجره، دستور را تایپ کنید " پینگ 10.13.200.12 »برای بررسی در دسترس بودن پورتال گشت و گذار یا" پینگ 10.13.1.10 »برای بررسی دسترسی به سرور FTP و کلید را فشار دهید. اگر پورتال گشت و گذار یا سرور FTP از UFK در جمهوری Udmurt در دسترس باشد، نتیجه اجرای فرمان در مورد همان شکل است. 46 (مقادیر عددی ممکن است از کسانی که در مثال داده شده اند متفاوت باشد). پنجره برنامه Command Prompt را با فشار دادن صلیب در گوشه سمت راست بالای پنجره ببندید.

شکل. 46
8.15 پس از بررسی در دسترس بودن پورتال SFS یا سرور FTP از UFK در جمهوری Ufmurt. اتصال به SD را اجرا کنید، برای انجام این کار، روی آیکون برنامه کنترل AP راست کلیک کنید و در منوی زمینه که ظاهر می شود، "SET / SET / شکستن اتصال → شکسته Connect Continent-AP "(شکل 47). آیکون برنامه کنترل AP رنگ خود را از آبی بر روی خاکستری تغییر خواهد داد.

شکل. 47
8.16. اگر بررسی اتصال موفق بوده است، توصیه می شود که استفاده مداوم از گواهی تأیید هویت انتخاب شده را پیکربندی کنید. برای انجام این کار، مراحل شرح داده شده در PP.8.7-8.10 را دنبال کنید. پس از آن، در پنجره انتخاب گواهینامه (شکل 48)، کادر را بررسی کنید "همیشه از این گواهی هنگام اتصال استفاده کنید" و روی OK کلیک کنید. اتصال به UFC SD در جمهوری Ufmurt تاسیس خواهد شد (آیکون برنامه کنترل بالا، رنگ خود را از خاکستری بر روی آبی تغییر خواهد داد). به عنوان یک نتیجه، گواهی تأیید هویت انتخاب شده، و پنجره انتخاب گواهی، همیشه مورد استفاده قرار می گیرد تا به نظر می رسد در UFK در UFC ظاهر نمی شود.

شکل. 48.
IX راه اندازی مشاغل اضافی
9.1 هنگام سازماندهی بیش از یک دسکتاپ برای کار با SFD-Portal یا PPO SED از طریق یک ایستگاه کاری (یا سرور) با Continent-AP نصب شده توسط Continent-AP، شما باید تنظیمات اضافی را انجام دهید.9.2 افسانه:
1) سرور - محل کار خودکار (به ترتیب به عنوان بازو) با ادامه نصب شده است.
2) مشتری AWP اضافی با پورتال گشت و گذار یا PPO SED است.
9.3. تنظیمات در سرور
9.3.1. بررسی کنید که سرویس ویندوز فایروال / خدمات به اشتراک گذاری (ICS) در حال اجرا است، اگر نه، اجرا می شود.
9.3.2. باز کردن "اتصالات شبکه"، در ویژگی اتصال Connectant-AP در برگه پیشرفته، یک تیک را بگذارید "به سایر کاربران اجازه استفاده از اتصال به اینترنت را به اینترنت متصل کنید".
9.4 تنظیمات در مشتری
9.4.1 با استفاده از خط فرمان (CMD.exe)، مسیر را از سرویس گیرنده به Portula Portula SUFD (یا FTP سرور) اضافه کنید:
مسیر اضافه کردن 10.13.200.12 ماسک 255.255.255.255 "IP_ADRESS_SERVER"
9.5. با استفاده از خط فرمان (CMD.exe)، ارتباطات مشتری را بررسی کنید (در حالی که اتصال Conderant-AP باید بر روی سرور نصب شود)
پینگ 10.13.200.12.
9.6 اگر شما با موفقیت ارتباط برقرار کنید، دستور را برای اضافه کردن یک مسیر با "-p Key" با استفاده از خط فرمان (CMD.exe) تکرار کنید:
مسیر اضافه کردن 10.13.200.12 ماسک 255.255.255.255 "IP_ADRESS_SERVER" -P.
9.7. هنگام استفاده از چندین مشتری، تنظیمات مناسب P است. 9.4. - لازم است که تمام دست ها را صرف کنید.