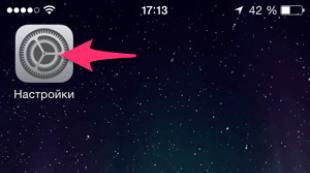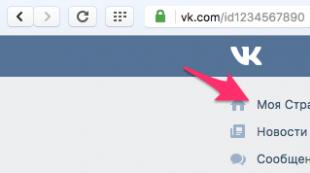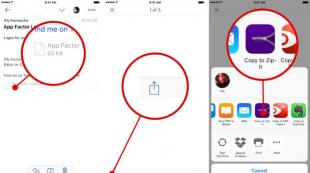بازگرداندن تنظیمات استاندارد ویندوز 10. تنظیمات کارخانه را بر روی یک لپ تاپ بازنشانی کنید
مثل هر چیز دیگری سیستم عامل، ویندوز 10 گاهی اوقات شروع به کار کندتر و با تعداد زیادی از خطاها از قبل بود. نحوه بهینه سازی "ده سال" ما در یک مقاله جداگانه مورد توجه قرار گرفتیم. در اینجا گام به گام (و برای درک بیشتر، حتی با تصاویر) بازنشانی سیستم عامل ما به تنظیمات کارخانهکه سیستم با کاربر پیش فرض همراه است. این نه تنها در مورد بازگشت طراحی اولیه، چقدر در مورد تخلیه پارامترهای داخلی، که در طول زمان می تواند توسط برنامه های مختلف مشکوک و خود را تغییر داده شود. در واقع، در روند عقب نشینی، کامل است نصب مجدد ویندوز 10 با حفظ فایل های شخصی یا بدون آن.
آیا باید ویندوز 10 را بازگردانم؟
تنظیم مجدد تنظیمات ویندوز 10 - این روش مطلوب برای کسانی است که بسیار مهم هستند. ذخیره فایل های شخصی بر روی کامپیوتر همان، که چنین کاری را انجام نمی دهد، توصیه می کنیم اسناد خود را در رسانه های قابل جابجایی ذخیره کنید (فلش درایو یا خارجی هارد)، و سپس نصب تمیز سیستم عامل را انجام دهید. شرح این فرایند به ما اختصاص داده شده است. به احتمال زیاد، "ده ها)، به احتمال زیاد، سریعتر کار خواهد کرد و پایدار تر از حذف تنظیمات کارخانه است. در عین حال، Rollback مزایای بدون شک دارد: با آن نیازی به ایجاد وجود ندارد بوت فلش درایو یا دیسک، سیستم عامل در واقع خود را دوباره نصب می کند، در حالی که صرفه جویی نه تنها فایل ها، بلکه برخی از اساسی تنظیمات شخصی کاربر. بنابراین تنظیم مجدد به تنظیمات کارخانه نیز یک گزینه خوب برای افرادی که نمی فهمند نصب تمیز سیستم عامل
تنظیم مجدد ویندوز 10 با ذخیره فایل
بنابراین، ما شروع به پاسخ به سوال در مراحل نحوه بازنشانی تنظیمات ویندوز 10 به حالت اصلی. صادقانه بگویم، هیچ چیز پیچیده ای وجود ندارد، شما فقط نیاز به زمان - حدود 30-40 دقیقه *.
- اول از همه، شما باید ابزار را باز کنید " مولفه های" این را می توان با کلیک بر روی آیکون چرخ دنده در منوی شروع (یا در پایین مرکز اطلاع رسانی) راه اندازی شد.
- بعد، به آیتم بروید " به روز رسانی و امنیت».
- برگه سمت چپ را انتخاب کنید " ترمیم».
- در "بازگشت کامپیوتر به حالت اصلی" با کلیک بر روی " برای شروع».
پس از آن، پنجره آماده سازی پنجره ظاهر می شود، که در آن سازندگان سیستم عامل به ما اطمینان می دهند که این روند زمان زیادی را صرف نخواهد کرد. درست است.

پس از آن، یک پنجره به نظر می رسد با هشدار که بسیاری از آنها کاملا آماده نیست. به نظر می رسد که در طول بازیابی ویندوز 10 به حالت کارخانه، فایل ها ذخیره می شوند، اما همه چيز برنامه های شخص ثالث حذف خواهد شد (این نیز مربوط به بسته است مایکروسافت آفیس.اگر نصب شده باشد) در پنجره پیام، لیستی از این بیشتر پسوندها ارائه می شود (شما می توانید از طریق ماوس با یک چرخ حرکت کنید)، که باید پس از تنظیم مجدد مجددا نصب شود.
به نظر می رسد که در این مرحله، برخی از کاربران هنوز تصمیم می گیرند فایل های مهم خود را در رسانه های قابل جابجایی نگه دارند و "ده ها" را به خوبی نصب می کنند، متوجه می شوند که مشکلات پس از عقب نشینی کمتر کمتر (و شاید بیشتر) از پس از نصب تمیز سیستم عامل. زمان به ذکر است که آخرین نصب ویندوز 10 در زمان کمی آرام تر از تنظیم مجدد به تنظیمات کارخانه عبور می کند. شاید من ادامه پیدا کنم؟
برای کسانی که، با وجود شک و تردید، هنوز تصمیم به ادامه تنظیم مجدد ویندوز 10 به دولت کارخانه، ادامه داستان. کلیک " به علاوه"و در پنجره بعدی، در نهایت تصمیم خود را با کلیک بر روی دکمه" بازنشانی کردن».

روند بازگشت کامپیوتر به حالت اصلی آن آغاز می شود. اول، چند دقیقه برای آماده سازی وجود دارد، که طی آن فرآیند هنوز هم می تواند لغو شود، و سپس کامپیوتر دوباره راه اندازی می شود و سیستم عامل بازنشانی به تنظیمات کارخانه در واقع شروع می شود.

در حالی که بازیابی می رود، ما توجه داریم که در طول زمان برخی از جزئیات روند وجود دارد ترمیم ویندوز 10 به حالت اولیه می تواند تغییر کند و شروع به نگاه متفاوت کند. بدون نیاز به ترس، اگر چیزی به طور کامل به طور کامل به تصویر ما نشان داده نشده است. موضوعات "ده هان" و متفاوت است که به طور مداوم بهبود یافته و همچنین به صورت خارجی به روز شده است. نکته اصلی این است که ماهیت آنچه اتفاق می افتد باقی می ماند.
فرآیند بازنشانی بسته به پارامترهای رایانه، آن را به 15-20 دقیقه * در پس زمینه صفحه سیاه ادامه خواهد داد، سپس کامپیوتر راه اندازی مجدد و نصب ویندوز 10 در پس زمینه آبی. 10 دقیقه طول خواهد کشید تا به حداکثر برسد نزدیکترین راه اندازی مجدد
* زمان کنونی نشان دهنده است و بستگی به تجهیزات کامپیوتری دارد: پردازنده، مادربرد, حافظه دسترسی تصادفی، هارد دیسک. ما در داخل داریم ماشین مجازیآنها نسبتا کم بودند - به عنوان مثال، RAM تنها 1 گیگابایت بود. همچنین اندازه گیری های ما در حضور دسترسی به اینترنت با سرعت بالا انجام شد. این مهم است، زیرا در طول فرآیند نصب، کامپیوتر حدود 3 گیگابایت داده را دانلود می کند تصویر ویندوز 10.

سپس پنجره ورود به سیستم معمول ظاهر خواهد شد و نصب به روز رسانی آغاز خواهد شد. بعید است بیش از چند دقیقه طول بکشد.

سرانجام، ما یک کارمند آشنا داریم جدول ویندوز 10. نه تنها تمام اسناد ما بر روی آن ذخیره می شود، بلکه حتی برچسب حتی با دقت واقع شده است. برنامه های از راه دور "با لیستی از تمام برنامه هایی که در فرآیند بازنشانی به تنظیمات اصلی از سیستم عامل ناپدید شد. بعضی از آنها حتی در قالب یک لینک به وب سایت رسمی تزئین شده اند که در آن شما می توانید آنها را دوباره دانلود کنید و نصب کنید.

خوب، این همه است. تنظیم مجدد ویندوز 10 به تنظیمات کارخانه تکمیل شده است. در حال حاضر سیستم باید چندین به روز رسانی را نصب کند (مطلوب است که به صورت دستی جستجو خود را از طریق "پارامترها" - "به روز رسانی و ایمنی")، و ما - برنامه های از راه دور. لطفا توجه داشته باشید که برخی از برنامه های کاربردی کاشی شده (به عنوان مثال، توییتر، MSN News، Weather، One Drive) بلافاصله ظاهر نمی شوند - آنها نیاز به زمان برای دانلود و نصب دارند.
این مقاله برای کسانی که خریداری شده یا تنها قصد خرید یک کامپیوتر / لپ تاپ را با یک سیستم عامل ویندوز 10 پیش نصب شده، در نظر گرفته شده است. البته، شما می توانید اقدامات زیر را انجام دهید و کسانی که سیستم عامل را به طور مستقل نصب کرده اند، اما در سیستم های پیش نصب شده در این مورد، یک مزیت وجود دارد که ما در زیر آن را خواهیم گفت. امروز ما به شما در مورد چگونگی بازگشت ویندوز 10 به حالت کارخانه به شما خواهیم گفت، و در مورد آنچه که عملیات توصیف شده متفاوت از Rollback استاندارد است.
- ما به صفحه بارگیری رسمی از ابزار می رویم. در صورت تمایل، شما می توانید خود را با تمام الزامات سیستم آشنا کنید و در مورد پیامدهای چنین بهبودی یاد بگیرید. در پایین صفحه شما یک دکمه خواهید دید. "دانلود ابزار در حال حاضر". فشار دهید.
- فورا شروع به دانلود نرم افزار مورد نظر کنید. در پایان فرایند، پوشه دانلود را باز کرده و فایل ذخیره شده را شروع کنید. به طور پیش فرض، آن را نامیده می شود "Refreshwindowstool".
- بعد، پنجره کنترل حساب را روی صفحه مشاهده خواهید کرد. روی دکمه کلیک کنید "آره".
- پس از آن، نرم افزار به طور خودکار فایل هایی را که نیاز دارید حذف می کند و نصب کننده را شروع می کند. در حال حاضر شما پیشنهاد می شود خود را با شرایط مجوز آشنا کنید. ما متن را در اراده می خوانیم و روی دکمه کلیک می کنیم "پذیرفتن".
- گام بعدی انتخاب سیستم عامل نصب است. شما می توانید اطلاعات شخصی خود را ذخیره کنید یا همه چیز را به طور کامل حذف کنید. همان خط را در کادر محاوره ای که با انتخاب شما مطابقت دارد، علامت بزنید. پس از آن کلیک کنید "برای شروع".
- حالا لازم است صبر کنید اول، آماده سازی سیستم آغاز خواهد شد. این در یک پنجره جدید گفته می شود.
- سپس دانلود دنبال می شود فایل های ویندوز 10 از اینترنت.
- بعد، ابزار نیاز به بررسی تمام فایل های دانلود شده است.
- پس از آن، ایجاد خودکار تصویر آغاز خواهد شد، که سیستم برای نصب تمیز استفاده می شود. این تصویر پس از نصب بر روی هارد دیسک باقی خواهد ماند.
- و پس از آن، نصب سیستم عامل به طور مستقیم راه اندازی خواهد شد. دقیقا به این نکته می توانید از رایانه یا لپ تاپ استفاده کنید. اما تمام اقدامات بیشتر در خارج از سیستم انجام می شود، بنابراین بهتر است همه برنامه ها را قبل از بستن و ذخیره کنید اطلاعات لازم. در طول نصب، دستگاه شما چندین بار راه اندازی مجدد خواهد شد. نگران نباشید، باید باشد.
- پس از مدتی (حدود 20-30 دقیقه)، نصب کامل خواهد شد، و یک پنجره بر روی صفحه نمایش با پیش تنظیمات سیستم ظاهر می شود. در اینجا شما می توانید بلافاصله نوع حساب کاربری مورد استفاده را انتخاب کنید و تنظیمات امنیتی را تنظیم کنید.
- پس از اتمام، شما خود را بر روی دسکتاپ سیستم عامل بازیابی پیدا خواهید کرد. توجه داشته باشید که در دیسک سیستم دو پوشه اضافی ظاهر خواهند شد: "windows.old" و "ESD". در پوشه "windows.old" فایل های سیستم عامل قبلی وجود خواهد داشت. اگر پس از بازگرداندن سیستم، یک شکست وجود خواهد داشت، شما می توانید به نسخه قبلی سیستم عامل به لطف این پوشه بازگردید. اگر همه چیز بدون شکایات کار کند، می توانید آن را حذف کنید. به خصوص از آنجایی که چندین گیگابایت را روی هارد دیسک می گیرد. ما در مورد چگونگی حذف چنین پوشه ای در یک مقاله جداگانه گفته شد.
پوشه "ESD"، به نوبه خود، به همان شیوه ای است که ابزار به طور خودکار در این فرآیند ایجاد می شود نصب ویندوز. اگر می خواهید، می توانید آن را به یک رسانه خارجی برای استفاده بیشتر کپی کنید یا به سادگی حذف کنید.












شما فقط می توانید نرم افزار مورد نظر را تنظیم کنید و می توانید از رایانه / لپ تاپ شروع کنید. توجه داشته باشید که به عنوان یک نتیجه از استفاده از روش شرح داده شده، سیستم عامل شما به آن بازگردانده می شود ساخت پنجره ها 10، که توسط سازنده گذاشته شده است. این به این معنی است که در آینده شما باید شروع به پیدا کردن به روز رسانی سیستم عامل برای استفاده از نسخه واقعی سیستم های.
روش 2: عملکرد بازیابی ساخته شده است
استفاده كردن این روش شما یک سیستم عامل پاک را بیشتر دریافت خواهید کرد به روز رسانی های اخیر. شما همچنین نیازی به نوسان از طریق خدمات در فرایند نیستید. این چگونگی اقدامات شما به نظر می رسد:
- روی دکمه کلیک کنید "شروع" در پایین دسکتاپ. یک پنجره باز می شود که در آن شما باید روی دکمه کلیک کنید. "مولفه های". توابع مشابه ترکیبی از کلیدها را انجام می دهد "ویندوز + من".
- بعد باید به بخش بروید "به روز رسانی و امنیت".
- در سمت چپ، روی خط کلیک کنید "ترمیم". بعد، روی LKM روی متن کلیک کنید، که در تصویر زیر علامت گذاری شده است. "2".
- یک پنجره بر روی صفحه نمایش ظاهر می شود که در آن شما نیاز به تأیید سوئیچ به برنامه دارید. "مرکز نگهبانی". برای انجام این کار، دکمه را فشار دهید "آره".
- بلافاصله پس از این برگه را باز کنید "مرکز نگهبانی مدافع ویندوز» . برای شروع بازیابی، کلیک کنید "آغاز کار".
- شما یک هشدار بر روی صفحه نمایش خواهید دید که این روند حدود 20 دقیقه طول می کشد. شما همچنین به شما یادآوری می کنید که تمام نرم افزارهای شخص ثالث و بخشی از اطلاعات شخصی شما به طور غیرقابل برگشت حذف خواهند شد. برای ادامه Zmem "به علاوه".
- در حال حاضر لازم است کمی صبر کنید تا روند آماده سازی کامل شود.
- در مرحله بعدی، لیستی از این نرم افزار را مشاهده خواهید کرد که در طول فرایند بازیابی از کامپیوتر خارج می شود. اگر با همه موافق هستید، دوباره فشار دهید "به علاوه".
- صفحه نمایش آخرین نکات و توصیه ها ظاهر می شود. به منظور شروع روند بهبودی به طور مستقیم، کلیک کنید "شروع".
- این مرحله بعدی آماده سازی سیستم را دنبال خواهد کرد. بر روی صفحه نمایش شما می توانید پیشرفت عملیات را پیگیری کنید.
- پس از آماده سازی، سیستم دوباره راه اندازی خواهد شد و به طور خودکار روند به روز رسانی را اجرا می کند.
- هنگامی که به روز رسانی کامل می شود، آخرین مرحله شروع خواهد شد - تنظیم سیستم عامل تمیز.
- پس از 20-30 دقیقه همه چیز آماده خواهد شد. قبل از شروع، شما فقط باید چندین نصب کنید پارامترهای اساسی نوع حساب، منطقه و غیره. پس از آن، خود را بر روی دسکتاپ پیدا خواهید کرد. یک فایل وجود دارد که در آن سیستم به دقت تمام برنامه های از راه دور را به دقت فهرست کرد.
- همانطور که در راه قبلی، یک پوشه در پارتیشن سیستم هارد دیسک قرار می گیرد "windows.old". آن را به شبکه ایمنی یا حذف کنید - فقط برای حل شما.














به عنوان یک نتیجه از چنین دستکاری های ساده، شما یک سیستم عامل تمیز با کلیدهای فعال سازی، نرم افزار کارخانه و آخرین به روز رسانی ها دریافت خواهید کرد.
در این مقاله، مقاله ما به پایان رسید. همانطور که می بینید، سیستم عامل را به تنظیمات کارخانه بازگردانید، بسیار دشوار نیست. به ویژه مفید این اقدامات در مواردی است که شما توانایی نصب مجدد روش های استاندارد سیستم عامل را ندارید.
شما به ویندوز 10 به روز رسانی کردید یا این کار را انجام می دهید. با این حال، پس از ایجاد تغییرات، می خواهید مطمئن شوید که فایل های مهم را می توان به راحتی و به راحتی بازسازی کرد. همچنین مواردی وجود دارد که شما باید گزینه حذف را انتخاب کنید. بیایید با نحوه تنظیم تنظیمات سیستم تنظیم مجدد ارتباط برقرار کنیم و عملکرد قبلی خود را با حداقل زیان های خود بازگردانیم.
در "اکسپلورر" شما می توانید تمام بخش های دیسک را ببینید، درست است؟ نه واقعا. برخی از آنها پنهان هستند، از جمله بخش بازیابی.
شما می توانید آن را حذف کنید، اما ما آن را توصیه نمی کنیم. البته، حذف در ترکیب با فشرده سازی فایل ها بیش از 6 گیگابایت را در سیستم های 64 بیتی ذخیره می کند کنترل ویندوز 10، اما بخش بازیابی بسیار مهم است پس از شکست جدی، عملکرد کامپیوتر را از سر بگیرد. در همین حال، اگر شما دارید دستگاه کوچک در ویندوز 10 (به عنوان مثال، SSD Surface Pro از 64 گیگابایت)، ما توصیه می کنیم با استفاده از یک کارت SD یا درایو خارجی استفاده کنید.

مهم! پارتیشن بازیابی، و همچنین داده های شخصی و برنامه های کاربردی موجود در ذخیره سازی ثانویه را ذخیره کنید. شاید در برخی موارد او به آن نیاز دارد، زیرا با حامل نصب بسیار مشترک است.
اگر می خواهید بیشترین را بپردازید انتخاب درستسپس برای حل مشکلات بیشتر ابزارهای ویندوز بازنشانی و به روز رسانی باید کافی باشد
ویدئو - نحوه کار در پارتیشن های دیسک در ویندوز 10
ایجاد یک نقطه بازیابی سیستم
اگر مشکلی با عملکرد کامپیوتر دارید، اولین چیزی که باید توجه کنید، لیستی از نقاط بهبودی است. اگر تاریخ یکی از آنها با زمان زمانی همزمان باشد شروع ویندوز به سختی رفتار می کنید، می توانید از این ابزار استفاده کنید و بنابراین تنظیمات و برنامه ها را در شرایط کار بازگردانید.
- برای ایجاد یک نقطه بهبودی، "شروع" را باز کنید.

- روی کلید چرخ دنده (یا "ویندوز + من" کلیک کنید) کلیک کنید.

- در فیلد نوع جستجو، یک درخواست برای ایجاد یک نقطه بهبودی را وارد کنید. بر روی نتیجه مناسب کلیک کنید.

- درایو را انتخاب کنید که می خواهید از میدان کاری سیستم برای ذخیره (معمولا یک دیسک سیستم) استفاده کنید.

- روی "پیکربندی" کلیک کنید، و سپس "فعال کردن حفاظت از سیستم". این عمل عملکرد بازیابی را فعال می کند. برای تأیید عمل، روی OK کلیک کنید.


- برای ایجاد یک نقطه بازیابی و اختصاص آن نام، در پنجره اصلی "ایجاد" کلیک کنید.


برنامه محافظتی یک نقطه بهبودی ایجاد می کند که بعدا می توانید با استفاده از دکمه "سیستم بازگردانی" بازگردید. کار با جادوگر ویندوز را به حالت قبلی بازگرداند. شما ممکن است مجبور باشید چند دقیقه در بررسی آنچه که تحت تاثیر قرار می گیرد، صرف کنید. بنابراین شما می توانید برنامه ها را مجددا نصب کنید. ما امیدواریم که بتوانید این برنامه های کاربردی را اصلاح کنید، زیرا من مجبور بودم از بازسازی سیستم استفاده کنم.
دسترسی به راه اندازی پیشرفته
اما اگر چه باید بکنم اگر شما نیاز به بازگشت به نقطه بازیابی ذخیره شده دارید و ویندوز 10 را به درستی شروع نکنید؟ پاسخ راه اندازی پیشرفته (در سیستم کار می تواند از طریق "پارامترها"\u003e بازگردانی فعال شود). اگر رایانه شما بارگیری نشده باشد، باید شروع به دسترسی به راه اندازی پیشرفته با استفاده از دستورالعمل سازنده دستگاه کنید. به عنوان مثال، برای فعال کردن حالت بازگرداندن سیستم در دستگاه های HP، دکمه F11 را فشار دهید.

بنابراین شما به سرعت ویندوز را به حالت عادی بازگردانید. با این حال، در همان زمان، آن حداقل است راه قابل اعتماد. متأسفانه، بازیابی به شما کمک نمی کند که با سیستم هایی که از برنامه های مخرب رنج می برد، مقابله کنید.
ویندوز 10 به روز رسانی
معلوم شد که بازگشت به نقطه بازیابی به اندازه کافی برای حل مشکلات کامپیوتر کافی نیست؟ ممکن است مجبور باشید تنظیمات را بازنشانی کنید. ویندوز را به یک دولت بازگرداند شبیه بههنگامی که او کاملا جدید بود.
تنها تفاوت در اینجا این است که شما می توانید اطلاعات شخصی و تنظیمات را ذخیره کنید. با این وجود، ما به شما توصیه می کنیم که آنها را با ابر همگام سازی کنید.
- "شروع" را باز کنید روی دنده کلیک کنید.

- برو به "به روز رسانی و امنیت".

- سپس "بازیابی" را در منوی سمت چپ انتخاب کنید.

- در بخش بازپرداخت کامپیوتر به تنظیمات اصلی، روی «شروع» کلیک کنید یا روی «شروع» کلیک کنید.

- از گزینه ذخیره فایل های من استفاده کنید.


- هشدار نمایش داده خواهد شد. اگر شما به روز شد نسخه پیشین قبل از ویندوز 10، یک پیام دوم ممکن است به نظر برسد که بازنشانی به شما اجازه نمی دهد که به روز رسانی خودداری کنید. اگر خوشحال هستید، سپس به تنظیم مجدد بروید.

- ما باید صبر کنیم تا اتمام فرایند را صبر کنیم، مدت زمان آن بستگی به تعداد برنامه های نصب شده شما دارد.

همچنین در مورد بازسازی مجدد نصب تمیز ویندوز 10 فکر کنید. این دقیقا گزینه ای است که در صورتی که کامپیوتر به آرامی کار می کند، اضطراری کار یا آویزان را تکمیل می کند، و شما وقت ندارید کپی ذخیره تنظیمات و پوشه های شخصی.
تنظیم مجدد ویندوز 10
این "گزینه هسته ای" توصیه می شود در شرایطی که نیاز به بازگشت ویندوز 10 به یک وضعیت تقریبا کامل دارید، توصیه می شود و در عین حال هیچ چیز ذکر نشده است. شما می توانید سیستم عامل را به آن بازگردانید. بنابراین، نسخه پشتیبان تهیه اطلاعات شخصی را پیش از آن ایجاد کنید. متأسفانه، تمام ویروس های از راه دور نیز بازسازی خواهند شد. این یک استدلال قوی در برابر استفاده از گزینه تخلیه کارخانه است.

از سوی دیگر، از آنجایی که ویندوز 10 با بخش بازیابی عرضه نمی شود، نرم افزارپیش نصب شده توسط تولید کنندگان به طور جداگانه ذخیره می شود و کاربران با تجربه می توانند قبل از به روز رسانی کامپیوتر خود ویروس ها را حذف کنند.

مهم! هنگامی که همه چیز انجام می شود، سیستم عامل یک دیدگاه را در روز نصب پیدا خواهید کرد. با این حال، شما باید خود را بازگردانید حساب (یا یک نمایه محلی جدید ایجاد کنید) و داده ها را بازگردانید.
باز هم، اگر شما نمی توانید ویندوز 10 را دانلود کنید، این گزینه در صفحه حالت پیشرفته موجود است. پس از دانلود پارامترهای اضافی، به بخش عیب یابی بروید.
گزینه بازنشانی را انتخاب کنید و روش های فوق را شرح دهید.
ویدئو - نحوه بازگشت ویندوز 10 به تنظیمات کارخانه
همه چیز را در نظر بگیرید روش های ممکن نحوه بازنشانی به تنظیمات کارخانه ویندوز 10.
در نتیجه، نصب مجدد خودکار سیستم شروع خواهد شد.
تنظیم مجدد تنظیمات (یا تنظیم مجدد سخت) - این روش بازگشت به پارامترهای کارخانه است. تمام گزینه ها و تنظیمات به شاخص های اولیه بازگردانده می شود.
در ویندوز 10 وجود دارد دو نوع تنظیم مجدد:
با ذخیره فایل های کاربر . پس از بازنشانی، شما یک سیستم کاملا جدید دریافت خواهید کرد که در آن تنها استاندارد برای ساخت یک برنامه نصب می شود. تمام پارامترها بازنشانی می شوند، اما فایل ها و پوشه های عکس، ویدئو، اسناد حذف نمی شوند؛
حذف کامل تمام داده ها . به عنوان یک نتیجه، شما یک کپی از سیستم عامل دریافت خواهید کرد، که همانند ویندوز "تمیز" به تازگی نصب شده است. لازم است اجرا شود تنظیم پایه (مشخص کنید منطقه، تاریخ، زمان، وارد حساب خود و یا ایجاد یک جدید).
Rollback به تنظیمات اصلی باید انجام شود در صورتی که کامپیوتر شما شروع به کم کردن سرعت کند، برنامه ها بیش از حد طولانی بارگذاری می شوند یا سیستم بیش از چند دقیقه بارگیری می شود.
چه چیزی تنظیم مجدد می شود؟
- همه چيز برنامه های غیر ضروری و فرایندها حذف خواهند شد
- تنظیمات ERRBIAL و فایل های موقت که "سیستم بستر" ناپدید می شوند. در عوض، پارامترهای صحیح نصب می شود، که عملیات عادی سیستم عامل را تضمین می کند؛
- ویروس هایی که به نظر می رسد تبلیغات و سایر برنامه های مخرب حذف می شوند.
روش 1 - بازنشانی با ویندوز 10 نصب شده در حال حاضر نصب شده است
توجه داشته باشید اگر شما به ویندوز 10 با نسخه هفتم یا هشتم سیستم عامل به روز شد، در طول روز 31 شما می توانید سیستم قبلی را بازگردانید و از ده ها استفاده کنید.
برای انجام این کار، به پنجره "پارامترها" بروید (کلید صفحه کلید + I) و کاشی را انتخاب کنید "به روز رسانی و امنیت".
در یک پنجره جدید، روی بخش کلیک کنید "ترمیم". این فیلد در سمت راست پنجره ظاهر می شود. "برگرد به…".
روی کلیک کنید "برای شروع" و صبر کنید تا کامپیوتر را با نسخه قدیمی بازگشتی سیستم روشن کنید. فایل های سفارشی، برنامه ها و تنظیمات ذخیره نخواهد شد.
اگر مهلت برای بازگشت به نسخه قدیمی OS منتقل شود، یا می خواهید به تنظیمات کارخانه ویندوز 10 شورش کنید، در قسمت «بازگشت کامپیوتر به حالت اصلی»، روی دکمه START کلیک کنید.
فقط تنظیمات و برنامه های نصب شده حذف خواهند شد.
ظاهر دسکتاپ و تمام پوشه هارد دیسک شما دست نخورده خواهد بود.
همچنین می توانید تمام اطلاعات را حذف کنید.
گزینه دلخواه را انتخاب کنید:
پس از پنجره جدید، روی دکمه "Reset" کلیک کنید پس از پنجره جدید، با یک پیام بازپرداخت به حالت اصلی ظاهر می شود:
سیستم می تواند چندین بار دوباره راه اندازی شود، و به عنوان یک نتیجه شما یک نسخه "تمیز" از سیستم عامل دریافت خواهید کرد، که مورد نیاز برای راه اندازی ANEW:
- پارامترهای مکان خود را تنظیم کنید
- رمز عبور شبکه روتر را وارد کنید
- به حساب مایکروسافت خود وارد شوید.
روش 2 - استفاده از ابزارتازه کردن. پنجره ها
تازه کردن. ابزار ویندوز - این یک ابزار داخلی برای اعدام است ویندوز را دوباره نصب کنید 10 ب حالت اتوماتیک.
این سرویس برای مجموعه هایی که بعدا از اوت 2016 منتشر شد، در دسترس است.
اگر شما استفاده می کنید نسخه قدیمی ویندوز 10، ابتدا توصیه می کنیم سیستم را در پنجره پارامترها به روز کنید و سپس شروع به استفاده از سرویس کنید.
دستورالعمل های Refresh Tool را دنبال کنید:
- پنجره پارامترهای سیستم را با استفاده از کلیدهای Win + I باز کنید؛
- بعد روی "Restore" کلیک کنید؛
- در سمت راست پنجره، پیدا کردن " گزینه های اضافی»و روی رشته کلیک کنید" پیدا کردن نحوه شروع دوباره "؛
- بعد، شما به عنوان دستورالعمل های دقیق به وب سایت مایکروسافت وب سایت هدایت می شوید، چگونه تمیز را صرف کنید نصب ویندوز 10. با کلیک بر روی لینک با نام "ابزار دانلود در حال حاضر"؛
- فایل دانلود شده را اجرا کنید و در پنجره ای که ظاهر می شود، کادر را بررسی کنید "من موافقت نامه" را قبول می کنم؛
- به علاوه مشخص کنید که آیا فایل های خود را ذخیره کنید و اطلاعات شخصی.
تمام دستورالعمل هایی را که در پنجره ابزار ظاهر می شود، دنبال کنید.
پس از اتمام فرآیند نصب، شما می توانید شروع به استفاده از یک نسخه تمیز از سیستم عامل کنید.
تمام پارامترها و تنظیمات به حالت اولیه بازگردانده می شود.
توجه داشته باشید! فرایند رکود سیستم ممکن است مدت زیادی طول بکشد. این همه بستگی به تعداد فایل های حذف شده و تنظیمات سیستم عامل فعلی دارد.
روش 3 - بازنشانی با استفاده از یک درایو فلاش بوت یا دیسک
اگر به دلایلی شما موفق به بازگشت به تنظیمات کارخانه با استفاده از روش های بالا، شما می توانید استفاده کنید دیسک بوت یا فلش درایو.
ماهیت این روش این است که شما تصویر ویندوز 10 را به هر دستگاه دیگری دانلود می کنید و فایل را با Extension ISO در درایو فلش USB یا دیسک انتقال دهید.
اگر قبلا یک دیسک مجاز داشته باشید که سیستم عامل را بر روی کامپیوتر نصب کرده اید، می توانید از آن استفاده کنید.
توجه داشته باشید! مونتاژ بر روی کامپیوتر شما نصب شده استپنجره ها 10 و نسخه ای که در درایو ذخیره می شود باید یکسان باشد. به عنوان مثال، دردرایو فلش شما می توانید دانلود کنیدپنجره ها 10 حرفه ای فقط اگر همان اصلاح سیستم بر روی کامپیوتر شما نصب شود.
برای ایجاد یک درایو بوت، از برنامه شبیه سازی درایو استفاده کنید.
محبوب ترین خدمات:
- ابزار شبح؛
- Ultra Iso؛
- Nero سوزاندن رام؛
- الکل 120٪؛
- گیزمو مرکزی و دیگران.
تمام برنامه های فوق دارای نسخه های رایگانبا آن شما به راحتی می توانید تصویر سیستم عامل قبلا دانلود شده را بر روی دیسک اضافه کنید و آن را بوت کنید.
همچنین، در تنظیمات BIOS، باید یک صف جدید از اجزای دانلود کامپیوتر را مشخص کنید.
در وهله اول نباید سیستم عامل باشد، بلکه درایو شما. پس از ایجاد تغییرات در این صف، کامپیوتر را خاموش کنید، دیسک دیسک / USB فلش را به آن وصل کنید و کلید "Power" را دوباره فشار دهید.
پنجره نصب سیستم ظاهر خواهد شد، در قسمت پایین سمت چپ که شما باید فیلد "Restore" را انتخاب کنید:
به عنوان یک نتیجه، شما به پنجره "انتخاب عمل" هدایت می شوید. روی کاشی های عیب یابی کلیک کنید.
در یک پنجره جدید، روی «تشخیص» کلیک کنید. کاشی "بازگشت به حالت اصلی" را انتخاب کنید و منتظر تخلیه باشید.
همچنین، شما می توانید دوباره نصب سیستم را شروع کنید، زیرا این در پنجره مشخص شده در شکل بالا، روی دکمه نصب کلیک کنید و در پنجره جدید، را انتخاب کنید، ذخیره کنید فایل های سفارشی یا نه.
این روش بازنشانی به پارامترهای کارخانه موثر خواهد بود اگر شما نمی توانید سیستم عامل را با توجه به وقوع خطای مرگبار یا به دلیل عملکرد نرم افزار ویروسی شروع کنید.
روش 4 - دستورالعمل برای لپ تاپ ها
در تمام لپ تاپ ها، توسعه دهنده امکان بهبود سریع را فراهم می کند.
برای انجام این کار، بر روی هارد دیسک سیستم، بخش خاصی را تحت نسخه کارخانه سیستم عامل مشخص کرد.
اگر قالب بندی HDD را انجام دادید، یک رکود را انجام دهید. این راه ها قادر نخواهند بود.
آیا کامپیوتر شما دارای دیسک جداگانه ای با نام بازیابی است؟ در این مورد، شما می توانید با یک سیستم جدید شروع کنید. چنین نسخه ای از ویندوز 10 تمام برنامه ها و تنظیمات را که سازنده را نصب کرده اند را ذخیره می کند.
راه شروع مجدد ابزار تنظیم مجدد می تواند متفاوت باشد.
این همه به نام تجاری لپ تاپ شما بستگی دارد:
- HP. - بلافاصله پس از فشار دادن کلید "قدرت"، روی F به جای آیکون ویندوز 10 کلیک کنید، پنجره سرویس بازیابی فعال ظاهر خواهد شد. دستورالعمل ها را دنبال کنید تا سیستم عامل موجود را به حالت اولیه بازگردانید؛
- گل - روی F9 کلیک کنید تا شروع به کار با پنجره کنید نرم افزار بازیابی مدیر. بعد، "بازنشانی جریان را انتخاب کنید نسخه ویندوز"صبر کنید تا روند کامل شود. پس از راه اندازی مجدد خودکار کامپیوتر، شما شروع به استفاده از نرم افزار "تمیز"؛
- سامسونگ - روی F4 در فرایند تبدیل شدن به کامپیوتر کلیک کنید. بعد، "تنظیم مجدد سیستم عامل را به نسخه کارخانه" انتخاب کنید؛
- ایسر و Lenovo. - ترکیب کلید Alt + F را در لپ تاپ های Acer فشار دهید. دسترسی به رمز عبور باید وارد شود. به طور پیش فرض، این شش نجیب است - 000000 . همچنین، ابزار بهبودی ساخته شده در ویندوز ویندوز را می توان راه اندازی کرد. اگر نتواند نرم افزار را در فرآیند شروع کند، در لیست همه پیدا کنید برنامه های نصب شده آیکون بازیابی و باز کردن ابزار.
لطفا توجه داشته باشید، اغلب کاربران با آن مواجه می شوند وقتی کلید مورد نظر را فشار می دهید، هیچ اتفاقی نمی افتد. شروع می شود بارگذاری طبیعی سیستم به جای ظاهر پنجره های بهبودی. این ناشی از گزینه فعال "شتاب دانلود" دربایوس.
به منوی سیستم بروید با کلیک کردن پس از سوئیچینگ در کلید ESC (همچنین برای مدل لپ تاپ، می توانید روش خود را برای شروع BIOS تعریف کنید. رشته شناور در پایین صفحه نمایش گنجانده شده به شما می گوید که چگونه این کار را انجام دهید).
در BIOS، برگه بوت را باز کنید و پارامتر Boot Booster را غیرفعال کنید، همانطور که در شکل زیر نشان داده شده است:
نتیجه
همانطور که می بینید، تنظیم مجدد ویندوز 10 به پارامترهای کارخانه را می توان به راحتی به راحتی فعال کرد.
اگر با خطاهای راه اندازی یا کار ویروس مواجه شدید، از سیستم بوت دیسک یا سیستم توزیع با سیستم استفاده کنید.
تماس با پنجره تشخیصی، نه تنها اشتباهات را پیدا و از بین می برد، بلکه همچنین به نسخه اصلی سیستم عامل بازگردانده می شود.
فیلم های موضوعی:
هنگامی که سیستم عامل ویندوز 10 شروع به جمع آوری می کند، عملکرد کاهش می یابد یا ویروس های حذف شده ظاهر می شود، کاربر بلافاصله سیستم را دوباره نصب می کند. تنظیم مجدد ویندوز 10 به تنظیمات کارخانه بسیار ساده تر است، که نیاز به زمان و منابع کمتری دارد. تنظیم مجدد تنظیمات، چه مزیتی در مقایسه با نصب سیستم جدید، و همچنین پاسخ به سؤالات دیگر، شما در این مقاله پیدا خواهید کرد.
تحت تنظیم مجدد یا بازگرداندن تنظیمات اولیه ویندوز 10، آنها بازگشت سیستم را به حالت اصلی خود می دانند، شبیه به آن و زمانی که سیستم برای اولین بار شروع می شود. برای انجام این کار، از یک نسخه پشتیبان از سیستم واقع شده استفاده کنید بخش پنهان دیسک HDD / SSD یا در یک پوشه در یکی از دیسک های محلی.
هنگامی که شما باید تنظیم مجدد
خواندن برای بازنشانی تنظیمات به شرح زیر است:
- سیستم شروع نمی شود یا شکست نمی خورد.
- ویندوز با یک ویروس آلوده شده یا توسط یک برنامه مخرب حذف نمی شود.
- مورد نیاز برای رول پیشتر رانندگان نصب شده یا برنامه ها
- عملکرد کامپیوتر کاهش یافته است.
مزایای بازنشانی در مقایسه با نصب ویندوز جدید
- بدون نیاز به نگه داشتن دیسک دی وی دی با یک سیستم جدید یا درایو فلش قابل بوت شدن.
- از زمان موجود نیازی به فعال سازی مجدد ندارید کلید مجوز اصرار.
- هیچ نصب رانندگان و برنامه ها لازم نیست.
آموزش نحوه بازنشانی ویندوز 10 به تنظیمات کارخانه
- بخش "پارامترها" را باز کنید. اگر پیدا کردن منو مشکلات رخ دهد، با استفاده از ترکیب دکمه های "Win + I"، منو را با استفاده از دکمه "Win + I" تماس بگیرید.
- روی دکمه "به روز رسانی و امنیت" کلیک کنید.
- بعد، در سمت چپ، "ترمیم".
- سپس "شروع" برای بازگشت به سیستم.
- برنامه بازنشانی تنظیمات دو گزینه بازیابی را ارائه می دهد: با حذف داده ها یا صرفه جویی. در اولین مورد، اطلاعات کاربر پاک خواهد شد، در دوم - به یک پوشه جداگانه کپی می شود. اگر در زمان ذخیره کرده اید اطلاعات مهم"حذف همه" را انتخاب کنید.
- زیر به دنبال هشدار نهایی تخلیه، جایی که می خواهید دکمه "Reset" را فشار دهید. این روند به طور خودکار، بدون مشارکت شما آغاز خواهد شد. کامپیوتر 2-3 بار دوباره راه اندازی خواهد شد، این طبیعی است. به محض اینکه بهبودی در حالت اصلی تکمیل شده است، شما اطلاع رسانی مناسب را خواهید دید.



دستورالعمل نحوه بازنشانی تنظیمات زمانی که سیستم شروع نمی شود
اغلب ویندوز در طول فرآیند بازنشانی شروع به کار نمی کند. سپس برای بازگشت به پنجره به حالت اصلی، از این دستورالعمل استفاده کنید.
- برای ورود به حالت بازیابی، شما نیاز به یک حامل با ویندوز 10 دارید.
- پس از کشف کامپیوتر دیسک از سیستم عامل، یک رشته بر روی صفحه نمایش با یک پیشنهاد به نظر می رسد. اعلان 5 ثانیه طول خواهد کشید، پس از آن کامپیوتر به عمل بعدی تغییر می کند - راه اندازی سیستم عامل. بنابراین، در حالی که شما یک اعلان را می بینید - بر روی هر دکمه کلیک کنید.
- یک پنجره با پیشنهاد نصب ویندوز 10 ظاهر می شود. پس از انتخاب زبان، روی دکمه "بعدی" کلیک کنید.
- پنجره بعدی "نصب" را ارائه می دهد، اما شما باید این عمل را پر کنید و خط "بازگرداندن سیستم" را فشار دهید.
- بعد با انتخاب اقداماتی که می خواهید «عیب یابی» را انتخاب کنید، ظاهر می شود.
- سپس "بازگشت کامپیوتر به حالت اصلی" را فشار دهید.
- این برنامه شما را به انتخاب نوع بازیابی، حذف یا ذخیره اطلاعات موجود را درخواست می کند.
- راه حل را تأیید کنید و پس از پایان روند صبر کنید.
مهم!
گاهی اوقات، در طول اجرای بازنشستگی، اطلاع رسانی در مورد حضور یک مشکل بهبودی ظاهر می شود. احتمال دارد که یک خطا در ارتباط با کاخ های بازیابی وجود داشته باشد - حذف شده، آسیب دیده یا تغییر یافته است. اگر اگر یک خطا وجود داشته باشد، ممکن است سیستم را به حالت اصلی بازگرداند، عملکرد درایو HDD / SSD را بررسی کنید.
در لپ تاپ ها، برای باز کردن حالت بازیابی، اغلب نیازی به یک رسانه با سیستم عامل ندارند، زیرا پشتیبان در بخش پنهان یا یکی از درایوهای محلی درایو ذخیره می شود. برای ورود به حالت بازیابی، دکمه FX-FXX استفاده می شود، جایی که X و XX تعداد کلیدی هستند. هر سازنده از دکمه خود یا ترکیبی از دکمه ها استفاده می کند.
علاوه بر بازنشانی به وضعیت کارخانه، می توانید از مزایای استفاده کنید پشتیبان گیریقبلا ایجاد شده است. در واقع در صورتی که یک سیستم تمیز با مجموعه ای از برنامه ها و تاسیسات آماده شده مورد نیاز باشد، که زمان کمتری برای تنظیم سیستم را فراهم می کند.
خروجی
عملکرد بازنشانی ویندوز 10 به تنظیمات کارخانه یک راه ساده و قابل اعتماد برای بازگرداندن عملکرد نرمال سیستم، بدون نیاز به نصب تمیز است. این به شما اجازه می دهد تا به طور قابل توجهی زمان را برای نصب پس از نصب درایورها، برنامه ها و تنظیمات سیستم برای عملیات ارگونومیک صرفه جویی کنید.
اگر شما متوجه شدید یا مشکلات دیگر با ویندوز 10، از دستورالعمل اول برای بازگشت ویندوز به حالت اصلی استفاده کنید. اگر سیستم شروع نمی شود، شما نیاز دارید دیسک نصب، برای شروع حالت بازیابی، و دستورالعمل دوم تنظیم مجدد ویندوز به تنظیمات کارخانه. اگر لپ تاپ دارید، سپس تنظیمات را بازنشانی کنید، از دستورالعمل جداگانه استفاده کنید.