راه های اتصال وای فای به تبلت نحوه راه اندازی اتصال Wi-Fi در تبلت اندرویدی
در این مقاله با استفاده از مثال HTC Flyer و اپل آی پدنحوه تنظیم WiFi را در رایانه لوحی شرح می دهد. تفاوت این دو دستگاه در نوع سیستم عامل نصب شده بر روی آنهاست. در یک مورد، iOS (iPad) و در مورد دیگر، Android (Flyer) است. از این رو تفاوت اتصال به شبکه بی سیم است.
قبل از آن، در تبلت متوجه خواهیم شد: "این چیست؟". آی تی فناوری بی سیمانتقال اطلاعات که در برخی موارد می تواند تا سرعت 150 مگابیت بر ثانیه کار کند. این به شما امکان می دهد تقریباً هر صفحه را از وب جهانی به راحتی مشاهده کنید، فایل ها را دانلود کنید و پیام ها را در آن مبادله کنید در شبکه های اجتماعی. تنها نقطه ضعف آن است فاصله کوتاهکه روی آن عمل می کند. برای اکثر روترهای مدرن، حداکثر 10 متر است. اما این برای یک دفتر یا خانه کوچک کاملاً کافی است، جایی که اکنون جایگزینی برای چنین فناوری وجود ندارد.
روتر
اولین قدم برای دریافت وای فای در تبلت، اتصال و پیکربندی روتر است. ابتدا مکانی را برای نصب آن انتخاب کنید. این می تواند یک میز، یک قفسه یا حتی یک دیوار باشد (در این مورد، برای بستن باید چند رولپلاک را به دیوار بکوبید). مکان باید به گونه ای انتخاب شود که یک سیم ورودی از ارائه دهنده و یک سوکت با ولتاژ 220 ولت در نزدیکی آن وجود داشته باشد. سپس، اولین آنها به کانکتور آبی روی روتر متصل می شود. منبع تغذیه در پریز نصب شده است و سیم آن در سوکت روتر است. در این مرحله، نمی توانید بدون کامپیوتر یا لپ تاپ ثابت انجام دهید. آنها با استفاده از یک سیم جداگانه به هر یک از 4 سوکت باقی مانده متصل می شوند. با فشار دادن دکمه مربوطه آن را روشن کنید. پس از اتمام بارگذاری روتر، از رایانه شخصی به تنظیمات آن بروید. برای این کار مرورگر را اجرا کرده و 192.168.1.1 را وارد کنید. در پاسخ، باید نام کاربری و رمز عبوری که در مستندات روتر مشخص شده است را وارد کنید. سپس در بخش با عنوان " شبکه های بی سیم» نام نقطه دسترسی و رمز عبور را تنظیم کنید. در این حالت باید نوع رمزگذاری WPA2 را انتخاب کرده و به طور خودکار آن را راه اندازی مجدد کنید. سپس کامپیوتر خاموش می شود و روتر آماده کار است.

اندروید
بیایید Flyer را از HTC به عنوان مثال در نظر بگیریم. تبلت کاملا ساده است مشخصات فنی، اما قیمت آن نیز دموکراتیک است. باز هم، الگوریتم اتصال آن جهانی است و می تواند در دستگاه های مختلف دیگری که این سیستم عامل را اجرا می کنند استفاده شود. روش راه اندازی آن در چنین شرایطی به شرح زیر است. به Applications\Settings\Wireless & Networks بروید. در اینجا ما روشن می کنیم در مرحله بعد، به "برنامه ها" باز می گردیم. ما پیدا می کنیم ابزار وای فای. راه اندازی کنیم. سپس یک اسکن انجام می دهیم. در لیست شبکههای یافت شده، شبکهای را مییابیم که در مرحله قبل تنظیم شده بود. بیایید به آن وصل شویم. در صورت لزوم، رمز عبور را وارد کنید. بعد، مرورگر را راه اندازی کنید و با اینترنت کار کنید.
تبلت های "اپل".
حالا بیایید نحوه اتصال تبلت اپل آیپد را بررسی کنیم. تغییرات بعدی آن وجود دارد، اما الگوریتم آنها بدون تغییر باقی می ماند. ابتدا به «تنظیمات» بروید و WiFi را در آنجا انتخاب کنید. آداپتور را روشن کنید. سپس در لیست "انتخاب شبکه" شبکه ای را که قبلا در مرحله تنظیم کرده بودیم پیدا می کنیم، در صورت لزوم کلید دسترسی را وارد کنید. سپس "تنظیمات" را ببندید. مرورگر را راه اندازی می کنیم و شروع به گشت و گذار در اینترنت می کنیم.

نتیجه
این مقاله با استفاده از مثال HTC Flyer و Apple iPad، نحوه راه اندازی WiFi را در تبلت توضیح می دهد. هیچ چیز پیچیده ای در این عملیات وجود ندارد و همه می توانند بدون هیچ مشکلی با آن کنار بیایند. بنابراین می توانید با خیال راحت بگیرید و انجام دهید.
با وجود سادگی استثنایی اقدامات، مشکل اتصال تبلت ایسوس به شبکه بی سیم امروزه یک مشکل نسبتاً رایج است. البته، این مقاله برای بسیاری بسیار ساده به نظر می رسد (در نهایت، چه چیزی برای اتصال وجود دارد، درست است؟). و برای کسی بسیار مفید و مفید خواهد بود مشکل اتصال تبلت ایسوس به وای فای را حل کنید. از این گذشته، با برداشتن اولین رایانه لوحی خود، همه نمی توانند بفهمند که اولین بار چیست. اما، با این وجود، اتصال تبلت به اینترنت بسیار مهم است، زیرا بدون آن، در واقع، یک چیز کاملاً بی فایده و همچنین تمام ابزارهای مدرن است.
دستورالعمل زیر برای همه تبلت های ایسوس جهانی است. اما برای هر تبلت دیگری مبتنی بر سیستم عامل اندروید نیز مناسب است.
پس بیایید شروع کنیم. خانه شما (یا جایی که می خواهید به شبکه متصل شوید) باید یک شبکه Wi-Fi در دسترس داشته باشد. اگر امن است، مطمئناً باید رمز عبور آن را بدانید. اگرچه ممکن است شبکه باز باشد (در این مورد، نیازی به وارد کردن رمز عبور ندارید). اما بیایید دست به کار شویم.
برای شروع، در رایانه لوحی خود فعال کنید ارتباطات بی سیم. برای این کار در مورد تبلت های ایسوس باید با انگشت خود روی صفحه از بالا به پایین بکشید. پنل تنظیمات باز خواهد شد. روی نماد تنظیمات بی سیم کلیک کنید.
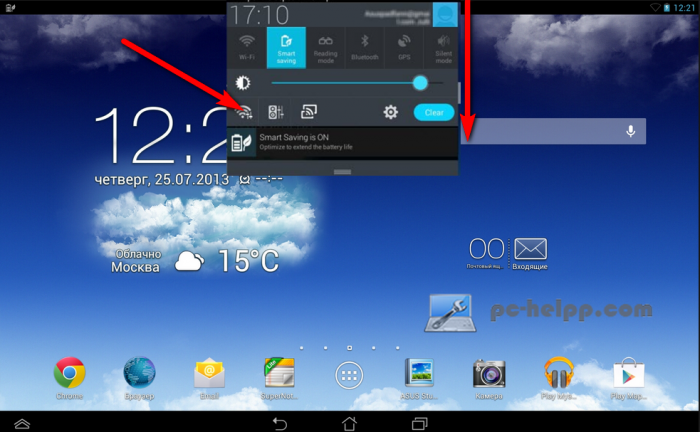
در نزدیکی مورد Wi-Fi، یک سوئیچ خواهید دید. آن را به موقعیت "روشن" ببرید. پس از مدتی (معمولاً چند ثانیه)، دستگاه شبکه های موجود را پیدا می کند که باید از بین آنها شبکه مناسب را انتخاب کنید.

سپس، اگر شبکه با رمز عبور محافظت شود، یک پنجره خاص ظاهر می شود که در آن، باید رمز عبور را وارد کنید. برای اتصال به Wi-Fi آن را وارد کرده و روی دکمه «اتصال» کلیک کنید. اگر توانستید رمز عبور شبکه خود را فراموش کنید، می توانید آن را در تنظیمات روتر مشاهده کنید.
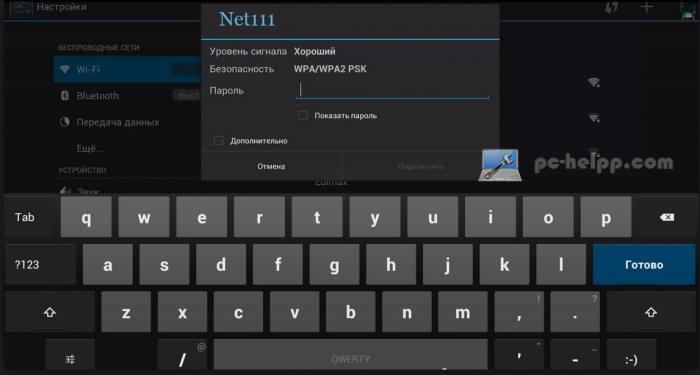
اتفاقاً هنگام اتصال به شبکه های وای فایبر روی تبلت ایسوسدکمه "اتصال" ممکن است حتی پس از وارد کردن رمز عبور غیر فعال باشد. اگر چنین است، رمز عبور شما به احتمال زیاد کمتر از 8 کاراکتر است. یعنی رمز عبور باید 8 کاراکتر یا بیشتر باشد. شما می توانید این مشکل را به سادگی با تغییر رمز عبور در تنظیمات روتر حل کنید.
برای اینکه ببینید چه چیزی را در آنجا وارد می کنید (از این گذشته ، رمز عبور معمولاً هنگام وارد کردن با ستاره بسته می شود تا کسی نتواند آن را ببیند) ، باید کادر "نمایش رمز عبور" را علامت بزنید.
این در واقع همه چیز است. اگر همه کارها را به درستی انجام داده باشید و رمز عبور صحیح را وارد کرده باشید، تبلت به Wi-Fi متصل می شود.
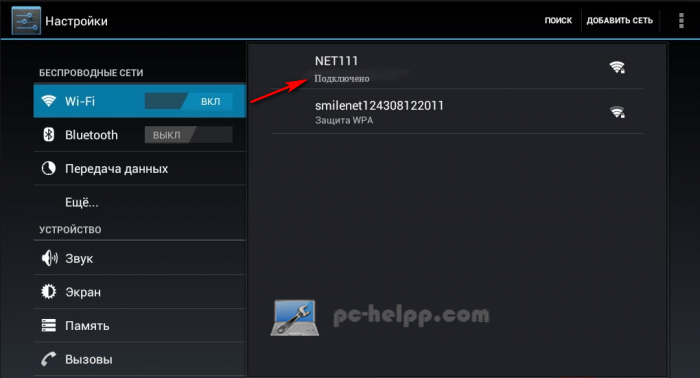
با این حال، در لیست شبکه های موجود(که در تنظیمات است) در کنار نام شبکه شما، عبارت "Connected" ظاهر می شود. اگر در نهایت خطای احراز هویت دریافت کردید، به احتمال زیاد رمز عبور را برای دسترسی به شبکه بی سیم اشتباه وارد کرده اید. لطفاً آن را بررسی کنید و دوباره امتحان کنید.
و در پانل اعلان در بالا، نمادی ظاهر می شود که قدرت سیگنال را نشان می دهد و دو فلش کوچک که در صورت استفاده شدید از اینترنت به رنگ سبز "روشن" می شوند.
یکی از ویژگیهایی که تقریباً همه تبلتها دارند، اتصال به اینترنت است: میتوانید در این مورد از مقاله بیشتر بدانید. به همان اندازه مهم، توانایی دستگاه شما برای اتصال به یک شبکه Wi-Fi بی سیم است. این نقطه در توسعه یک ابزار جدید است که اغلب باعث ایجاد بزرگترین مشکلات می شود و ما با جزئیات بیشتری در مورد آن صحبت خواهیم کرد.
نحوه راه اندازی وای فای در تبلت اندرویدی
برای تنظیم Wi-Fi در تبلت اندرویدی، این مراحل ساده را دنبال کنید:
- در تنظیمات تبلت، گیرنده Wi-Fi را روشن کنید. برای انجام این کار، "شبکه های بی سیم" را در منوی تنظیمات انتخاب کنید و سپس روی خط "Wi-Fi" کلیک کنید.
- پس از آن، لیستی از شبکه های بی سیم موجود برای اتصال باید روی صفحه تبلت شما ظاهر شود. از بین این موارد، موردی را که باید به آن متصل شوید انتخاب کنید و سیستم از شما می خواهد رمز عبور شبکه را در پنجره مربوطه وارد کنید.
بیشتر اوقات، نیازی به دستکاری بیشتر نیست و می توانید از تبلت خود در حد دلخواه خود استفاده کنید. با این حال، اگر نیاز به پیکربندی بیشتر اتصال دارید، دستورالعملهای زیر را دنبال کنید.
- به منظور دسترسی به تنظیمات تنظیمات شبکه، نام آن را برای چند ثانیه نگه دارید و هنگامی که سیستم از شما خواست تا اقدامی را برای این شبکه انتخاب کنید، "تغییر شبکه" را انتخاب کنید.
- در مرحله بعد، پنل تنظیمات را مشاهده خواهید کرد. برای پیکربندی تنظیماتی مانند دروازه، آدرس آی پیو آدرس های سرور DNS، Advanced را انتخاب کنید. در پنجره ای که باز می شود، داده هایی را که ارائه دهنده اینترنت در اختیار شما قرار داده است را در خطوط مناسب وارد کنید.
به عنوان یک قاعده، نیازی به استفاده از دو نقطه آخر ذکر شده نیست، زیرا سیستم عامل Android عملکردی برای پیکربندی خودکار شبکه ها و تعیین پارامترهای آن دارد.
نحوه راه اندازی Wi-Fi در تبلت iOS
اگر هنوز نمی دانید چگونه Wi-Fi را در تبلت iOS به واقعیت تبدیل کنید، این مراحل را دنبال کنید:
- منوی "تنظیمات" را باز کنید و خط "Wi-Fi" را انتخاب کنید. پنجره ای باز می شود، اولین خط که در آن کتیبه "Wi-Fi" و یک سوئیچ خواهد بود. سوئیچ را روی روشن قرار دهید و رایانه لوحی شما شروع به جستجوی شبکه های موجود می کند.
- پس از اتمام جستجو، لیستی از شبکه های موجود در زیر خط ظاهر می شود و از شما خواسته می شود یکی از آنها را برای اتصال انتخاب کنید. انتخاب کنید شبکه مورد نظر، کلید دسترسی به شبکه خود را در پنجره ظاهر شده وارد کنید (در صورت نیاز) و روی اتصال کلیک کنید.
- اگر اتصال موفقیت آمیز باشد، یک نشانگر در گوشه سمت چپ بالا ظاهر می شود سیگنال وای فایشبکه های. برای راه اندازی یک شبکه، روی فلش سمت راست نام شبکه کلیک کنید. شما را به سمت پنجره می برند تنظیمات پیشرفته، جایی که از شما خواسته می شود مقادیر آدرس IP، دروازه پیش فرض و آدرس DNS را وارد کنید.
جدا از اتصالات وای فای، بسیاری از تبلت ها به شما امکان اتصال به شبکه 3G را می دهند. برای کسب اطلاعات بیشتر در این مورد، به مقاله مراجعه کنید
این تبلت به دلیل ویژگی های منحصر به فرد و امکانات گسترده ای که دارد، محبوبیت زیادی در بین کاربران در سراسر جهان پیدا کرده است. علاوه بر این، به لطف شبکه های بی سیم، دسترسی به اینترنت و تبادل داده ها حتی آسان تر شده است. با این حال، همه نمی دانند و نمی دانند که چگونه WiFi را راه اندازی کنند تبلت اندروید.
این یک سوال مرتبط است، زیرا با این سیستم عاملهمه آشنا نیستند علاوه بر این، حتی اگر بیش از یک سال است که از یک دستگاه مشابه با اندروید استفاده میکنید، بعید است که تا به حال به صورت دستی چنین اتصالاتی را پیکربندی کرده باشید و به طور کلی به ویژگیهای این پلت فرم رفته باشید.
اما گاهی اوقات مواردی وجود دارد که به سادگی لازم است. اگر اتصال در پیکربندی نقطه دسترسی پنهان است، پیکربندی کنید اتصال وای فایبه طور خودکار در تبلت اندرویدی به سادگی امکان پذیر نیست.
نحوه اتصال اندروید به شبکه بی سیم
قبل از اقدام به تنظیمات دستیباید نحوه اتصال به تبلت را در تبلت بیابید هات اسپات بی سیمدسترسی داشته باشید. برای انجام این کار، انگشت خود را از بالای صفحه به پایین بکشید. در منویی که در نوار ابزار ظاهر می شود، دکمه ای را پیدا کنید که با نماد Wi-Fi نشان داده شده است.
روی آن کلیک کنید. این آداپتور را فعال می کند. سیستم به طور خودکار شروع به جستجو می کند اتصالات موجود. تنها کاری که باید انجام دهید این است که نقطه دسترسی مورد نظر را انتخاب کرده و به آن متصل شوید. اگر رمز محافظت شده است، آن را وارد کنید.
روی این تنظیم خودکاراتصال Wi-Fi در رایانه لوحی Android تکمیل شده است. همانطور که می بینید، همه چیز بسیار ساده است. با این حال، این گزینه همیشه در دسترس نیست. گاهی اوقات لازم است تنظیمات شبکه را به صورت دستی وارد کنید.
نحوه روشن کردن وای فای در تبلت اندروید: ویدئو
نحوه راه اندازی یک اتصال بی سیم در اندروید به صورت دستی
بنابراین به سوال اصلی می رسیم، نحوه راه اندازی شبکه وای فای در تبلت اندرویدی. برای این کار ابتدا باید ماژول وایرلس را فعال کنید. با این حال، گزینه توصیف شده در بالا برای ما مناسب نیست. در این صورت باید تنظیمات اتصال را وارد کنید. برای انجام این کار، ابتدا وارد منوی دستگاه شوید و میانبر "تنظیمات" را پیدا کنید، که به طور معمول شبیه یک چرخ دنده است.
در پارامترها معمولاً اولین مورد WiFi است. یعنی در اینجا می توانید آن را روشن و خاموش کنید. علاوه بر این، می توانید وارد شوید تنظیمات وای فای. در برخی از نسخه های اندرویددر گزینه ها "شبکه های بی سیم" را خواهید دید. وارد این بخش شده و "تنظیمات WiFi" را باز کنید.
در اینجا آداپتور را روشن می کنیم و پس از آن وارد قسمت WiFi می شویم و لیستی از اتصالات موجود را می بینیم. اگر اتصال در تنظیمات نقطه دسترسی پنهان است، باید روی دکمه "افزودن شبکه" که در انتهای لیست قرار دارد کلیک کنید.
در پنجره ای که ظاهر می شود، اولین کاری که باید انجام دهید این است که نام روتر را که در تنظیمات نقطه دسترسی مشخص شده است وارد کنید. مورد بعدی نوع امنیتی است. همچنین باید با داده های مشخص شده در پارامترهای روتر مطابقت داشته باشد. پس از انتخاب نوع رمزگذاری داده ها، خطی در زیر ظاهر می شود که باید کلید را وارد کنید.
برای تعیین دستی آدرس IP، دروازه و سرور DNS، باید کادر "نمایش" را علامت بزنید گزینه های اضافی"، و کمی پایین تر در آیتم "IP Settings"، به جای DHCP، "Static" را تنظیم کنید.









