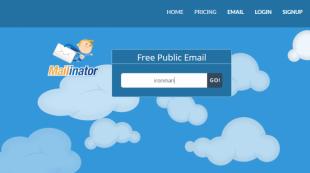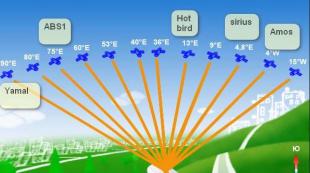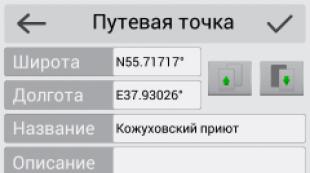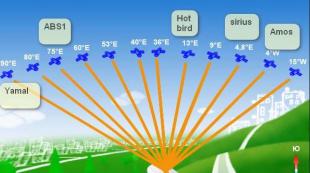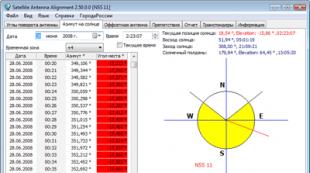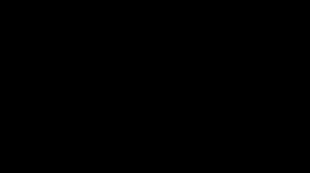تقویت wi-fi. هک زندگی چگونه می توان سیگنال Wi-Fi روتر خانگی را در عرض پنج دقیقه بهبود بخشید
هر ساله تعداد گجت های مدرنی که قادر به اتصال به شبکه های بی سیم و دسترسی به اینترنت هستند در حال افزایش است. مدت هاست که بسیاری از کاربران از نت بوک ، تلفن های هوشمند ، رایانه های لوحی ، بی سیم های مختلف استفاده می کنند کنسول های هوشمندو تلویزیون ها همه این فناوری دارای یک ماژول داخلی Wi-Fi است که به شما امکان می دهد سریع به شبکه های بی سیم متصل شوید. در چنین شرایطی به راحتی می توانید با مشکل یک منطقه کوچک روبرو شوید. پوشش Wi-Fiشبکه های.
چگونه سیگنال Wi-Fi را تقویت کنیم و آیا اصلاً امکان پذیر است؟ ما می خواهیم این موضوع را با جزئیات درک کنیم. بسیاری از مردم می دانند که منطقه تحت پوشش است شبکه بی سیمعواملی مانند نوع روتر متصل به کار رفته استانداردهای Wi-Fi، تعداد و توان آنتن های نصب شده. اما بسیاری از مردم به یاد نمی آورند که علاوه بر عوامل فنی ، عوامل خارجی نیز بر اندازه منطقه تحت تأثیر قرار می گیرند: موقعیت خاص روتر در آپارتمان ، وجود منابع رادیویی در نزدیکی نقطه دسترسی ، مواد مورد استفاده در ساخت دیوارها.
به همین دلیل است که هنگام حل مشکل چگونگی تقویت سیگنال Wi-Fi ، استفاده از روش های جامعی که می تواند بهترین نتیجه را تضمین کند ضروری است. به طور کلی ، تمام روش های بهبود سیگنال را می توان به دو گروه تقسیم کرد: نرم افزار و سخت افزار. روشهای بهبود برنامه ای سیگنال فایاما متوسط تنظیم بهینهتجهیزات مورد استفاده روش های سخت افزاری شامل خرید و نصب است دستگاه های اضافییا بهبود فنی تجهیزات از قبل نصب شده.
قبل از تلاش با روتر خود و تلاش برای حل مشکل چگونگی تقویت سیگنال Wi-Fi ، باید مطمئن شوید که تجهیزات را به روش بهینه در آپارتمان خود نصب کرده اید. پس از آن ، ما سرعت اینترنت را بررسی می کنیم تا بتوانیم آن را با داده های پس از تنظیم تجهیزات مقایسه کنیم.
بهترین گزینه نصب تقریباً در وسط آپارتمان برای حداکثر پوشش است. بیشتر با مکان صحیحروتر را می توان در یافت. حال بیایید نگاهی به موثرترین راه های نرم افزاری و سخت افزاری تقویت سیگنال Wi-Fi بیندازیم.
نحوه تقویت سیگنالWi— فیبه صورت برنامه ای
بسیاری از کاربران پس از خرید و نصب روتر ، به پیکربندی آن توجه کافی ندارند. در نتیجه ، چنین سهل انگاری می تواند منجر به عواقب ناخوشایند در قالب یک سیگنال ناپایدار یا یک منطقه تحت پوشش شبکه کوچک شود. در بعضی موارد تنظیم صحیحروتر به شما امکان می دهد تا سطح پوشش را به ترتیب مرتب سازی افزایش داده و کیفیت سیگنال را بهبود ببخشید. و همه اینها بدون خرید وسایل اضافی کاملاً رایگان است.
1. سیگنالWi-Fi به دلیل همزمانی فرکانس های کانال با شبکه های دیگر ضعیف است
مسئله. اگر آپارتمان شما در محدوده تعداد زیادی شبکه بی سیم است ، پس این نمی تواند کیفیت سیگنال را تحت تأثیر قرار دهد. شبکه های Wi-Fi هنگام کار در یک کانال می توانند با هم همپوشانی داشته باشند. در نتیجه ، حتی در یک منطقه تحت پوشش خوب ، کیفیت سیگنال می تواند بسیار ضعیف باشد. به همین دلیل ، اگر می خواهید سیگنال Wi-Fi را تقویت کنید ، باید کانال رادیویی روتر را انتخاب کنید.
تصمیم گیری برای انتخاب کانال ، استفاده کنید برنامه ویژه inSSIDer. آن را بارگیری و با استفاده از آن در رایانه خود نصب کنید آداپتور Wi-Fiاهم یا لپ تاپ بعد ، ما برنامه را راه اندازی می کنیم و می بینیم کدام کانال ها توسط شبکه های بی سیم دیگران در منطقه در دسترس هستند. انتخاب و به خاطر سپردن کانال رایگان، اکنون باید در تنظیمات روتر تنظیم شود.
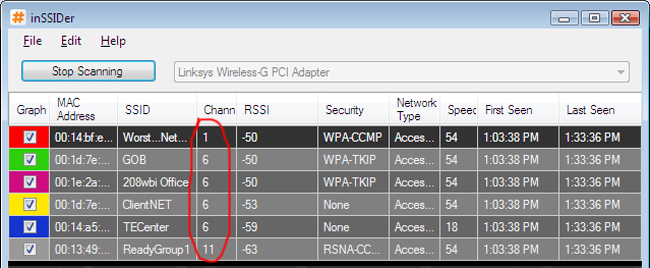
ما در مورد چگونگی ورود به تنظیمات آسان هستیم. در تنظیمات روتر ، به بخش "حالت بی سیم" -> "تنظیمات حالت بی سیم" بروید و در پارامتر "کانال" مقداری را که با استفاده از برنامه inSSIDer تعیین کردیم تنظیم کنید.
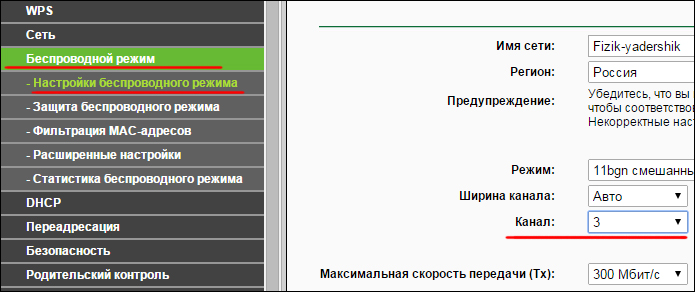
2. علامتWi-Fi به دلیل کم بودن فرستنده در روتر ضعیف است
مسئله. یک فرستنده کم توان می تواند دلیل اصلی باشد سیگنال ضعیفوای فای. این مشکل خصوصاً برای روترهای بودجه ای مورد توجه است که حوزه تحت پوشش آن مورد انتظار بسیاری است.
تصمیم گیری در بعضی از روترها ، تنظیمات پیشرفته به شما امکان می دهد قدرت سیگنال Wi-Fi را تنظیم کنید. در بخش "تنظیمات پیشرفته" ، به دنبال پارامتر "حالت عملیاتی" یا "انتقال قدرت" باشید. برای نشان دادن این پارامتر می توان از هر دو درصد یا مقادیر انتزاعی (زیاد ، متوسط ، کم) استفاده کرد. ما حداکثر مقدار را تنظیم می کنیم و روی دکمه "ذخیره" کلیک می کنیم.
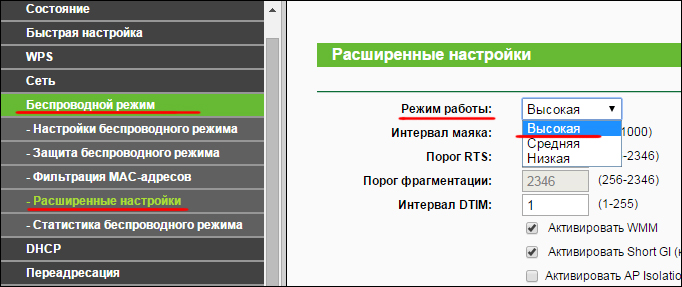
متأسفانه ، همیشه توانایی تنظیم قدرت سیگنال Wi-Fi در روترها پشتیبانی نمی شود. اگر روتر شما از تنظیم برق پشتیبانی نمی کند ، می توانید به دنبال یک سیستم عامل جایگزین برای آن بگردید که از این ویژگی پشتیبانی کند.
3. ما از استاندارد 802.11 استفاده می کنیمn
مسئله. انتخاب استاندارد بی سیم به طور مستقیم بر قدرت سیگنال Wi-Fi و منطقه تحت پوشش روتر تأثیر می گذارد. استاندارد بی سیم 802.11n از این نظر بسیار چشمگیر است که یک مزیت مهم نسبت به سایر استانداردها دارد - افزایش پوشش به دلیل استفاده همزمان از چندین آنتن. اگر هنوز مشکل چگونگی تقویت سیگنال Wi-Fi را حل نکرده اید ، پس حتماً انتقال به استاندارد 802.11n را امتحان کنید. لطفاً توجه داشته باشید که همه دستگاههای متصل شما باید از این استاندارد پشتیبانی کنند. در غیر این صورت ، شبکه بی سیم به سادگی برای این دستگاه ها در دسترس نخواهد بود.
تصمیم گیری تبدیل روتر به کار با استاندارد 802.11n بسیار ساده است. به تنظیمات روتر بروید ، به بخش "تنظیمات بی سیم" بروید و پارامتر "حالت" را روی "802.11n" تنظیم کنید.
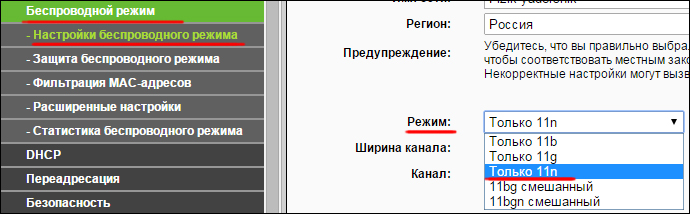
ما تغییرات را ذخیره کرده و روتر را مجدداً راه اندازی می کنیم. بعد ، دوباره دستگاه ها را به شبکه Wi-Fi متصل می کنیم. پس از این روش ساده ، کیفیت سیگنال باید بهبود یابد و سطح پوشش کلی افزایش یابد.
مسئله. روترهای متداول اغلب در محدوده فرکانس 2.4 گیگاهرتز کار می کنند. این فرکانس توسط دستگاه های دیگر مانند تلفن های بی سیم ، اجاق های مایکروویو ، مانیتورهای کودک ، انواع سیستم های امنیتیو پانل های کنترل چنین ازدحامی بر کیفیت سیگنال Wi-Fi تأثیر منفی می گذارد. روترهای پیشرفته توانایی کار در 5 گیگاهرتز را دارند که امروزه بندرت مورد استفاده قرار می گیرد و تقریباً کاملاً رایگان است. فرکانس 5 گیگاهرتز با تداخل های مختلف از نقاط دسترسی افراد دیگر و سایر وسایل خانگی پر نشده است. برای بهترین کیفیت سیگنال بی سیم ، بهتر است از فرکانس 5 گیگاهرتز استفاده کنید.
تصمیم گیری به تنظیمات روتر بروید و به بخش "بی سیم 5 گیگاهرتز" -> "تنظیمات بی سیم" بروید. پارامتر "Mode" را روی "802.11an" تنظیم کنید.
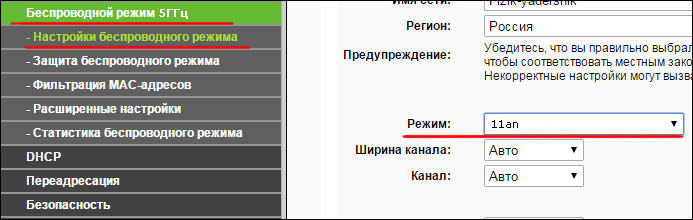
حتماً بررسی کنید دستگاههایی که به شبکه متصل می شوید از 5 گیگاهرتز نیز پشتیبانی می کنند. در غیر این صورت ، شبکه قابل مشاهده نخواهد بود.
مسئله. کاربران لپ تاپ همیشه پیگیری نمی کنند که حالت باتری در چه حالت تنظیم شده است این لحظه... وقتی باتری کم است ، تقریباً حالت صرفه جویی در مصرف برق روشن است که پس از اتصال رایانه به شبکه ، کاربران فراموش می کنند که آن را تغییر دهند. در عین حال ، کمبود تغذیه می تواند تأثیر منفی بگذارد عملکرد Wi-Fiآداپتور لپ تاپ ، که به نوبه خود بر کیفیت سیگنال تأثیر می گذارد. اگر سوال در مورد چگونگی تقویت سیگنال Wi-Fi برای شما همچنان مهم است ، حالت پاور را تحت نظر داشته باشید.
تصمیم گیری به Start -> Control Panel -> Hardware and Sound -> Power Options بروید. حالت "Balanced Mode" یا بهتر "High Performance" را انتخاب کنید. مطمئن باشید ، این امر تأثیر مثبتی در کیفیت سیگنال Wi-Fi خواهد داشت.
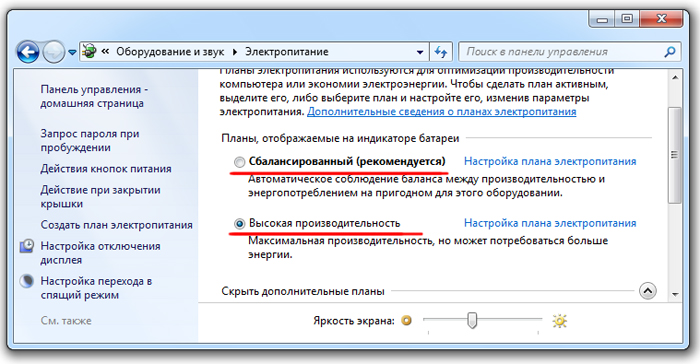
نحوه تقویت سیگنالWi— فیتوسط سخت افزار
همانطور که قبلاً گفتیم ، روش سخت افزاری به معنای بهبود فنی روتر یا خرید دستگاه های کمکی است. از روشهایی که در زیر توضیح داده شده است باید استفاده شود در صورتی که تمام تنظیمات قبلاً بررسی شده قبلاً امتحان شده است و نتیجه خوبی در بر نداشته است افزایش Wi-Fiعلامت.
1. آنتن های جدید خریداری می کنیم یا آنتن های قدیمی را اصلاح می کنیم
در اینترنت می توانید پیدا کنید تعداد زیادی ازروش های اصلاح آنتن برای بهبود عملکرد آن. در بسیاری از موارد ، همه به این واقعیت برمی گردد که آنتن های جهت دار از آنتن های چند جهته با کمک ابزار بداهه ساخته می شوند. برخی برای این کار از بریده های قوطی های آبجو استفاده می کنند.

دیگران از فویل برای این منظور استفاده می کنند.

با آزمایش چندین روش در تجربه شخصی ، بهبود محسوسی در کیفیت سیگنال احساس نکردیم. واقعاً همان روش موثرسیگنالی که به تقویت سیگنال Wi-Fi کمک می کند ، استفاده از آنتن های قدرتمندتر است. خرید یک آنتن جدید برای یک روتر می تواند چندین صد روبل هزینه داشته باشد ، اما اثر آن ارزش دارد.

بهبود سیگنال به ویژه هنگام تغییر آنتن هایی با افزایش 2dBi به 8dBi قابل توجه است. در همان زمان ، منطقه پوشش شبکه بی سیم بسیار مناسب تر افزایش می یابد. اگر روتر شما به چندین آنتن مجهز است (به عنوان مثال ، 3) ، جایگزینی آنها با آنتن های جدید بسیار گران است. در این حالت استفاده از تکرار کننده برای تقویت سیگنال مصلحت تر است.
2. ما از یک تکرار کننده برای تقویت سیگنال استفاده می کنیم
این روش تقویت سیگنال بسیار موثر است و بیشتر اوقات در خانه های بزرگ استفاده می شود. اگر در یک آپارتمان کافی است آنتن های روتر را به قدرتمندتر تغییر دهید ، در یک خانه بزرگ این روش به وضوح کافی نخواهد بود. تکرار کننده فایدستگاه کوچکی است که مانند یک مشتری عادی به شبکه بی سیم ایجاد شده متصل می شود و منطقه تحت پوشش خود را تا شعاعی که آنتن های آن پشتیبانی می کند گسترش می دهد.
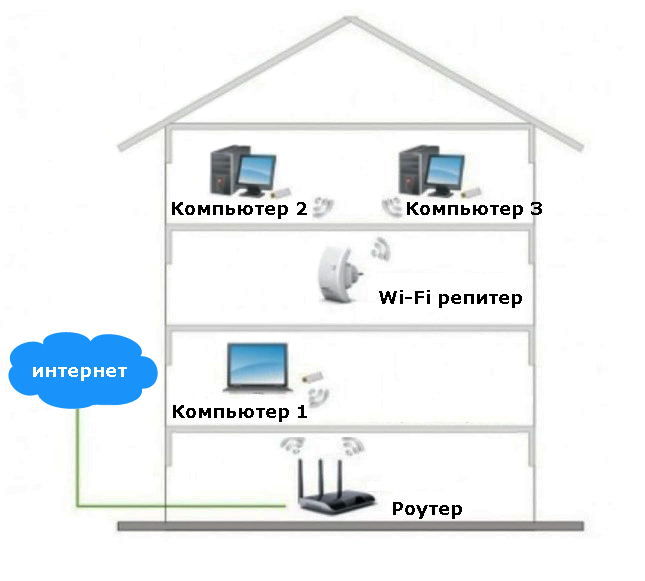
همچنین در فروش دستگاه هایی وجود دارند که علاوه بر عملکرد تکرار کننده ، از فناوری جالب WDS پشتیبانی می کنند (که نباید اشتباه گرفت) که می توانید با آنها چندین ترکیب کنید نقاط بی سیمدسترسی به یکی شبکه Wi-Fi... نیازی به اتصال سیمی به این نقاط دسترسی نیست.
3. ما مدرن می شویمWi-آداپتور Fi در رایانه
این روش برای کامپیوترهای شخصیکه از خارجی استفاده می کنند آداپتور بی سیم... در لپ تاپ های Wi-Fiآداپتور اغلب داخلی است و برای ارتقا آن کار نمی کند. اگر هنوز آداپتور بی سیم خریداری نکرده اید ، پس به دستگاه هایی با آنتن دهی خوب توجه کنید (8dBi بدست آورید). آداپتورهای موجود در قالب یک درایو فلش بدون شک از نظر کیفیت سیگنال از آداپتورهای دارای آنتن های بزرگ خارجی پایین ترند.

اگر قبلاً آداپتور Wi-Fi را به صورت درایو فلش خریداری کرده اید ، می توانید برای آن یک سیم داخلی نیز خریداری کنید که به شما امکان می دهد آداپتور را به منطقه ای با پوشش بهتر منتقل کنید. آداپتورهای آنتن رایانه را می توان با خرید آنتن هایی با کارایی بالاتر ، اصلاح کرد. فراموش نکنید که دوباره سرعت اتصال به اینترنت خود را بررسی کنید. InetZamer.ru
نتیجه گیری
در نظر گرفته ایم راههای مثرچگونه سیگنال Wi-Fi را تقویت کنیم. برای این منظور ، می توانید از روش های رایگان استفاده کنید ، یا می توانید از دستگاه های ویژه استفاده کنید. ما واقعاً امیدواریم که این اطلاعاتبه شما کمک می کند تا فضای شبکه بی سیم خود را برای دسترسی راحت به اینترنت افزایش دهید دستگاه های مختلف.
طبق آمار رسمی ، متوسط روس ها در یک آپارتمان 6 اتاقه با یک باغ و یک گلدان زندگی می کنند. جای تعجب نیست که سیگنال Wi-Fi به پشت خانه راه پیدا نمی کند. علاوه بر این ، در یک خروشچف یک اتاق و حتی در یک آپارتمان مشترک - همان مشکل. اما قابل رفع!
متن: اولگ "نارنجی" بوخاروف
عملکرد Wi-Fi از دو جهت ناخوشایند است. اول: یک سیگنال ضعیف و ناپایدار. دومین: سرعت کمانتقال داده اگر مقاله ما را بخواند یا یک جعبه آبجو برای همسایه ای که متخصص IT است بیرون بیاورد ، حتی توسط شخصی با ذهنیت انسان دوستانه به راحتی قابل حل است.
گزینه آبجو بدون شک بهتر است و باعث احیای اقتصاد فدراسیون روسیه می شود ، و همچنین افزایش ملموسی در تولید ناخالص داخلی را فراهم می کند. اما این گزینه اغلب دارای یک اشکال اصلاح نشدنی است: ممکن است همسایه IT وجود نداشته باشد. و سپس ، خواسته یا ناخواسته ، باید آنچه را که برای شما در اینجا نوشتیم بخوانید.
مهم ترین چیز. مطمئن شوید که یک روتر بی سیم کاملاً کاربردی (روتر AKA) در مرکز شبکه Wi-Fi خود دارید. کلمه کلیدی- نوین. واقعیت این است که تجهیزات ارتباطی به همان اندازه فعال است که کل صنعت فناوری اطلاعات در حال توسعه است. آن استانداردها ، پروتکل ها و سرعت ها انتقال بی سیمهنجارهای 5-7 سال پیش اکنون ناامیدانه عقب مانده اند. به عنوان مثال ، چندی پیش کانال 50-60 مگابیت بر ثانیه گزینه مناسبی برای یک خانه ، برای یک خانواده ، برای نمایش بود. و اکنون دستگاه های ارزان قیمت برای چند هزار روبل تئوری 300 مگابیت در ثانیه را اعلام می کنند.
کاپیتان اوبیویل در دفتر خاطرات شخصی خود بارها اشاره کرده است که دیوارها و پارتیشن ها مانع اصلی سیگنال Wi-Fi هستند. علاوه بر دیوارها ، هر مانع محافظ حاوی فلز می تواند به یک مانع جدی برای سیگنال Wi-Fi تبدیل شود - اغلب آینه ، آکواریوم یا مجسمه فولادی دارت ویدر. تخریب تمام دیوارهای یک آپارتمان بهترین راه حل برای همه مشکلات شما است ، اما بله مشکل ساز است. راحت تر است که در مورد چگونگی یافتن نقطه قرارگیری مطلوب برای منبع سیگنال راحت تر است. روتر بی سیم شما باید تا حد ممکن به مرکز اتاق نزدیک باشد و روی زمین قرار نگیرد ، اما حداقل یک متر از زمین فاصله دارد.
هنگام شروع جستجوی شبکه ، احتمالاً بیش از یک بار متوجه شده اید که چند سیگنال Wi-Fi دیگر در آپارتمان شما پرسه می زنند. به دلایلی ، تعداد کمی از مردم به این واقعیت فکر می کنند که شبکه های دیگران در همان محدوده فرکانس شبکه شما کار می کنند و این خوب نیست. طبق استاندارد ، 13 کانال فرکانس برای شبکه های Wi-Fi در روسیه اختصاص داده شده است. ما از دستورالعمل های محبوب به سرقت رفته ایم روتر ZyXELتصویر صفحه Keenetic Lite از منوی پیکربندی - در آنجا می توانید ببینید که چگونه در حالت "شبکه مشتری" روتر کانال های اشغال شده توسط همسایگان را نشان می دهد. وجود دارد برنامه های منفردکه همان کار را انجام می دهند ، مانند inSSIDer. شما فقط باید لیست دریافت شده را مطالعه کنید ، 13 کانال رایگان را انتخاب کنید و آن را به طور پیش فرض در روتر تنظیم کنید.
اگر سیگنال شما ناپایدار و ضعیف است روتر Wi-Fiدر یک شبکه خانگی ، بیشتر از محدودیت سخت افزاری یا سو mal عملکرد ، نشان دهنده سازماندهی نامناسب ارتباطات بی سیم است دستگاه شبکه... البته ، هم یک سو both عملکرد سخت افزاری و هم یک سیستم عامل روتر کج (خام) می تواند منجر به کار ناپایدار یا ضعیف اتصال بی سیم Wi-Fi شود. اما غالباً ، به دلیل سازماندهی نا مناسب بی سیم در شبکه خانگی ، سیگنال ناپایدار و ضعیفی از روتر Wi-Fi مشاهده می شود.
در اینجا برخی از قوانین اساسی وجود دارد که باید هنگام ایجاد یک پایدار رعایت کنید WI-Fi بی سیممن در این نشریه به شما می گویم شبکه های موجود در یک آپارتمان ، خانه یا دفتر. بنابراین ، اول از همه ، شما باید مکان مناسبی برای روتر Wi-Fi پیدا کنید تا همه دستگاه ها (رایانه لوحی ، لپ تاپ ، تلویزیون هوشمند ...) شرکت کننده در شبکه بی سیم شما با اطمینان بتوانند سیگنال Wi-Fi را در حد مشخص شده دریافت کنند دامنه.
1. هنگام قرار دادن روتر Wi-Fi ، ضخامت ، موقعیت ، تعداد دیواره ها و سقف ها و همچنین اشیا objects مشابه دیگری را که سیگنال بی سیم از آنها عبور می کند ، در نظر بگیرید. زیرا هرچیزی که درون برد باشد و مانعی برای سیگنال Wi-Fi باشد می تواند دامنه ارتباط بی سیم را به میزان قابل توجهی کاهش دهد.
واقعیت این است که منطقه تحت پوشش منطقه Wi-Fi () نه تنها به فاصله ، بلکه همچنین به موادی که از آنها سازه ها و اشیا (ساخته شده اند (دیوارها ، مبلمان ...) بستگی دارد که در شعاع قرار دارند. از شبکه بی سیم ، و همچنین در سطح صدای فرکانس رادیویی مرتبط در خانه ، آپارتمان یا دفتر.
به عنوان یک قاعده ، این مکان مرکزی و مرتفع روتر است که بدون استفاده از دستگاه های مختلف (آنتن ، تکرار کننده ...) که سیگنال Wi-Fi را تقویت می کنند ، به هر سرویس گیرنده شبکه بی سیم امکان می دهد یک اتصال اینترنتی پایدار و قابل اعتماد. مطمئناً ، اگر فضای دفتر یا خانه شما زیاد است ، پس بدون دستگاه های تقویت کننده سیگنال به عنوان تکرار کننده نمی توانید کار کنید.
به یاد داشته باشید که برای تابش موثر سیگنال Wi-Fi ، روتر باید در مرکز و در یک مکان مرتفع نصب شود ، جایی که موانع و موانع کمتری برای ایجاد یک اتصال بی سیم قوی و پایدار بین منبع (روتر) و سرویس گیرنده ها (رایانه ها ، قرص ...) در خانه. شبکه ها.
2. در صورت امکان ، سعی کنید دستگاه های شرکت کننده در ارتباطات بی سیم را در همان خط روتر قرار دهید. حالا منظورم را توضیح خواهم داد. به عنوان مثال ، دیواری با ضخامت حدود 5 متر در زاویه 45 درجه نشان دهنده مانعی به ضخامت 1 متر در برابر سیگنال Wi-Fi است. و اینجا همان دیوار است ، اما با زاویه 2 درجه ، در حال حاضر یک مانع دشوار برای یک سیگنال Wi-Fi به ضخامت 14 متر خواهد بود. اکنون می فهمید که برای دریافت بهتر سیگنال ، دستگاه باید به گونه ای قرار گیرد که سیگنال خارج شده از روتر مستقیم از دیوار (ساختار ، سقف) عبور کند و نه از زاویه.

3. باید گفت که ساختارها و اشیایی که در مسیر سیگنال Wi-Fi وجود دارد ، بسته به ماده ای که از آن ساخته شده اند ، به طرق مختلف بر دامنه شبکه بی سیم تأثیر می گذارند. یعنی سازه های فلزی (درها ، پارتیشن ها ...) ساخته شده از آلومینیوم یا آهن به احتمال زیاد تأثیر بدی در دامنه ارتباطات بی سیم در خانه خواهند داشت.
همچنین ، برای سطح خوبی از ارتباطات بی سیم ، باید از عبور سیگنال Wi-Fi از مواد و اشیایی مانند فولاد ، شیشه ، آب (آکواریوم) ، کابینت ها ، آینه ها ، و همچنین آجر ، بتن و دیوارهای پوشانده شده با عایق جلوگیری کنید. . مطلوب است که نقاط دسترسی ، روترهای بی سیم ، سرویس گیرنده ها (لپ تاپ ، تبلت ...) به گونه ای قرار بگیرند که سیگنال Wi-Fi کمتر از موانع ذکر شده عبور کند و آزادانه از درهای باز ، دیوارهای سنگ تراشی خشک عبور کند ، و غیره

4- علاوه بر موانع فیزیکی سیگنال Wi-Fi ، منابع تداخل بی سیم نیز وجود دارد. اینها شامل اجاق مایکروویو ، تلفن رادیویی با سرعت 2.4 گیگاهرتز است (پایه سیگنال را حتی در صورت عدم استفاده از تلفن پخش می کند) ، روتر بیسیمهمسایگان شما ، دستگاه های بلوتوث، مانیتور بی سیم کودک و دیگران دستگاه های بی سیمبا فرکانس 2.4 گیگاهرتز کار می کنند. همچنین ، روتر Wi-Fi باید از دستگاه های الکتریکی و (حداقل 1-2 متر) فاصله داشته باشد لوازم برقیکه منبع نویز فرکانس رادیویی هستند.

برای جلوگیری از تأثیر منفی سیگنال های رادیویی ناخواسته (به عنوان مثال ، روتر همسایه) در ایجاد بی سیم فای خانگیشبکه صدای زمینه، که باید مرتباً بر آن غلبه شود ، کافی است کانال (محدوده فرکانس) ، جایی که کمترین میزان تداخل وجود دارد ، انتخاب / تغییر کند. برای تعیین کانال با کمترین تراکم و حداقل تداخل ، می توانید از یک خوب استفاده کنید برنامه رایگانبرای تشخیص Wi-Fi شبکه های inSSIDer(من در مورد چگونگی استفاده از ابزار inSSIDer نوشتم).
بعد از اینکه کانال کم تراکم شبکه بی سیم خود را تعیین کردید ، باید آن را تغییر دهید. معمولا برای ورود به مدیر. پنل روتر در نوار آدرسشما باید 192.168.0.1 یا 192.168.1.1 را وارد کنید ، و در فرم داده ها (به طور پیش فرض ورود به سیستم و گذرواژه برای ورود به سیستم مدیر) که در پایین روتر Wi-Fi نوشته شده است. بر روی زبانه "تنظیمات بی سیم" کلیک کنید ، شماره کانال مناسب را انتخاب کنید و بر روی دکمه "ذخیره" کلیک کنید. در تصویر زیر به عنوان نمونه از روتر TP-Link استفاده شده است.

لازم به یادآوری است که برخی از دستگاه ها از کانال 11 بر روی کانال 11 پشتیبانی نمی کنند و ممکن است نقطه دسترسی را مشاهده نکنند ، اما حالت خودکارهمیشه مناسب ترین کانال را به درستی تعیین نمی کند. همانطور که می فهمید ، منطقی است که کانالی را انتخاب کنید که از 1 تا 11 باشد ، اما اگر مطمئن هستید که همه دستگاه ها (رایانه لوحی ، لپ تاپ ...) شرکت کننده در شبکه بی سیم Wi-Fi از کانال شما پشتیبانی می کنند بالاتر از یازدهم انتخاب شده است ، در این حالت می توان از هر کانال مناسب استفاده کرد.
5. همانقدر بد اتصال وای فایممکن است به دلیل سیستم عامل منسوخ شده ، خام (توسط سازنده اصلاح نشده) ، کج (که توسط علاقه مندان دوباره کار شده است) در روتر باشد. برای رفع این مشکل ، باید سیستم عامل را به روز کنید (نحوه به روزرسانی سیستم عامل در روتر TP-Link خود را بخوانید). به عنوان یک قاعده ، اگر سیستم عامل نهایی نشده است یا منسوخ شده است ، تولید کنندگان این مدل از روتر Wi-Fi خطاها را برطرف کرده و برای بارگیری رایگان در وب سایت رسمی ارسال می کنند.
قبل از به روزرسانی سیستم عامل ، مطمئن شوید که (معمولاً دکمه "RESET" است) ، همه پچ کابل ها (پچ کابل) را از آن جدا کنید ، به جز رایانه ای که به روزرسانی از آن انجام می شود ، منبع و رایانه و روتر را تهیه کنید منبع تغذیه اضطراری(UPS) ، و همچنین مطمئن شوید که سیستم عامل بارگیری شده از وب سایت رسمی با مدل روتر شما سازگار است.
از این قوانین ساده غافل نشوید زیرا آنها شما را از مراجعه به مرکز خدمات نجات می دهند.
6. هر چقدر هم ساده به نظر برسد ، ممکن است یک سیگنال ضعیف روتر نیز به دلیل آنتن دهی نادرست باشد. اکنون من در مورد آنچه صحبت می کنم توضیح خواهم داد. واقعیت این است که آنتن ها سیگنال های Wi-Fi با شکلی شبیه دایره منتشر می کنند که با توجه به آنتن به طور عمود در فضا قرار می گیرند. تصویر زیر مکان های توصیه شده آنتن را نشان می دهد که برای آپارتمان ها ، خانه ها و دفاتر معمول مناسب هستند. بسته به ویژگی ها و چیدمان اتاق / ساختمان ، می توانید آنتن ها را بچرخانید (گسترش دهید) تا بتوانید پوشش بی سیم خوبی را در کل منطقه Wi-Fi برنامه ریزی شده بدست آورید.

همانطور که مشاهده می کنید ، برای روتر شماره یک Wi-Fi ، به منظور پوشاندن قسمت وسیعی از منطقه ، بهتر است آنتن را به صورت عمودی قرار دهید تا در زاویه 45 درجه. زیرا سیگنال ساطع شده از آنتن کج به سمت کف و سقف هدایت می شود. و برای روترهای شماره دو و سه (آنتن میانی عمودی است) بهترین راه حلبیدار می شود تا آنتن ها را با زاویه 45 درجه قرار دهید تا با ارتباطات بی سیم Wi-Fi منطقه را تا آنجا که ممکن است در جهات مختلف تحت پوشش قرار دهد.
7. اگر در خانه یا محل کار خود یک منطقه بزرگ دارید که باید با یک شبکه بی سیم پایدار و قابل اطمینان تهیه شود ، می توانید سیگنال را تقویت کرده و منطقه Wi-Fi را گسترش دهید. اگر طراحی روتر اجازه می دهد ، می توانید آنتن را با یک قدرتمندتر (5 dBi ، 8 dBi ...) جایگزین کنید یا با استفاده از دستگاه های خاص سیگنال موجود را تقویت یا گسترش دهید.

به عنوان مثال ، یک تکرار کننده Wi-Fi می تواند بین منبع و گیرنده نصب شود ، که می تواند تلفات سیگنال را از بین ببرد و کیفیت خوبارتباطات شبکه بی سیم. آره، اتصال بیسیم Wi-Fi بصورتی پایدار و محکم وارد زندگی ما شده است و امیدوارم این توصیه های فریبنده به شما در ایجاد کیفیت با کیفیت و پایدار کمک کند شبکه خانگی... همچنین فراموش نکنید که همسایگان شما از ترافیک شما استفاده نمی کنند.
ویژگی Wi-Fi این است که سیگنال به طور مساوی بین تمام دستگاه های متصل به شبکه بی سیم تقسیم می شود و در نتیجه ، سرعت اتصال اینترنت برای همه کاهش می یابد.
همین. امیدوارم مقاله برای شما مفید و قابل فهم باشد. شما را در صفحات وبلاگ می بینیم. تا زمان!
مواردی وجود دارد که لپ تاپ می تواند به یک نقطه دسترسی از راه دور با سطح سیگنال متوسط یا پایین متصل شود ، اما تلفن نمی تواند! همه نمی دانند که با لپ تاپ ویندوز 7 می توان سیگنال را تقویت کرد. سیستم عامل"ویندوز 7" و بالاتر پشتیبانی از یک نقطه دسترسی مجازی را فراهم می کند. من قبل از استفاده از این فناوری نوشتم. در این مقاله به شما می گویم که چگونه با استفاده از فناوری Wi-Fi مجازی سیگنال را از نقطه دسترسی ضعیف تقویت کنید.
قبل از راه اندازی شبکه مجازی ، مطمئن شوید که لپ تاپ شما به یک شبکه Wi-Fi تقویت شده متصل است. همانطور که از تصویر صفحه مشاهده می کنید ، قدرت سیگنال در گوشی بسیار ضعیف و سرعت اتصال بسیار کند است.
برای راحتی کار ، توصیه می کنم از بسته اسکریپت مقاله ای که در بالا ذکر شد استفاده کنید ، بایگانی را دقیقاً همانطور که در آنجا مشخص شده است ، باز کنید. در مرحله بعدی ، میانبر "نصب" را اجرا کنید (حقوق مدیر درخواست خواهد شد) ، نام شبکه Wi-Fi پیشرفته و رمز ورود را وارد کنید. می توانید نام و رمز عبور دیگری وارد کنید ، اما بهتر است جزئیات دقیق شبکه را وارد کنید تا تقویت شود. سپس تلفن به طور خودکار از یک نقطه دسترسی به نقطه دیگر تغییر می کند ، مانند تلفن در شبکه تلفن همراه ارتباطات سیار. اما یک محدودیت وجود دارد!تا کنون ، اجرای فعلی "WiFi مجازی" اجازه ایجاد آداپتور مجازیکه فقط با رمزگذاری WPA2-PSK / AES کار می کند. این بدان معنی است که حالت شبکه تلفن همراه فقط با یک نقطه دسترسی که می تواند رمزگذاری یکسانی داشته باشد قابل استفاده است. اما اگر نقطه دسترسی رمزگذاری متفاوتی دارد ناراحت نشوید. در این حالت ، نام و رمز ورود دیگری را وارد کنید. تنها اشکال این است که برای دسترسی به اینترنت از طریق یک لپ تاپ رله ای ، باید به صورت دستی به آن متصل شوید.
کلید "Enter" را فشار دهید و منتظر پایان ایجاد شبکه مجازی باشید.

اکنون شبکه مجازی تازه ایجاد شده را راه اندازی می کنیم.

مرحله بعدی: شما باید یک شبکه Wi-Fi واقعی را با یک شبکه مجازی مرتبط کنید. روی نماد شبکه در سینی کلیک کنید و روی پیوند "شبکه و مرکز اشتراک" کلیک کنید.

در پنجره سمت چپ پنجره باز شده ، روی پیوند "تغییر تنظیمات آداپتور" کلیک کنید.

بعد ، کلیک کنید کلیک راستماوس بر روی بی سیم واقعی آداپتور شبکه، که از طریق آن اینترنت را به کامپیوتر می رسانیم (برای من - این "بی سیم" است اتصال شبکه") و گزینه را انتخاب کنید منوی زمینه"خصوصیات". در ویژگی ها ، به برگه "Access" بروید و از لیست کشویی کادر "اجازه به کاربران دیگر شبکه برای استفاده از اتصال اینترنت این رایانه" را علامت بزنید ، آداپتور بی سیم مجازی را انتخاب کنید (همانطور که از تصویر می بینید ، من آن "اتصال شبکه بی سیم 2").

ما تنظیمات را ذخیره کرده و تلفن را دوباره به شبکه Wi-Fi متصل می کنیم. فقط آن را خاموش و روشن کنید ماژول Wi-Fiروی تلفن اگر هنگام ایجاد یک شبکه مجازی ، نامی متفاوت از شبکه واقعی وارد کردید ، سپس در تنظیمات شبکه بی سیم در تلفن ، روی گزینه "Forget network" روبروی شبکه واقعی کلیک کنید ، سپس شبکه Wi-Fi را انتخاب کنید از تکرار کننده لپ تاپ از لیست موارد یافت شده و به آن متصل شوید.

برای تست قدرت سیگنال شبکه بی سیم ، می توانید از برنامه Android "Wi-Fi Analyzer" استفاده کنید.
مطمئناً همه با شرایطی روبرو شده اند که دستگاه شبکه Wi-Fi را می گیرد ، اما نمی تواند به آن متصل شود. همانطور که قبلا نوشتیم ، بیشترین دلیل مشترکتمام خطاها هنگام اتصال به Wi-Fi یک سیگنال بی سیم ضعیف است.
کاربران دائماً س questionsالاتی مانند این را می پرسند:
- چرا نمی توانم به شبکه متصل شوم ، زیرا دستگاه آن را می بیند؟
- چرا تلفن هوشمند wi-fi را می گیرد اما متصل نمی شود؟
یک بار دیگر ، بیایید به طور خلاصه ماهیت مسئله را توضیح دهیم. فرستنده Wi-Fi روتر قدرت بالاتری نسبت به فرستنده لپ تاپ یا تلفن هوشمند دارد. قدرت فرستنده روتر برای دیدن یک شبکه لپ تاپ (تلفن هوشمند ، رایانه لوحی) کافی است ، اما قدرت فرستنده در لپ تاپ (تلفن هوشمند ، رایانه لوحی) برای رسیدن سیگنال به روتر کافی نیست. اگر "روی انگشتان" را توضیح دهید ، دستگاه مشتری شبکه روتر را می بیند ، اما روتر سیگنال ضعیف تری از دستگاه مشتری... بنابراین ، مشخص می شود که سطح سیگنال در 1-2 بخش ثابت است ، اما شما نمی توانید به یک شبکه wifi متصل شوید.
تقویت سیگنال Wi-Fi
در اینجا چند مرحله وجود دارد که می توانید برای تقویت سیگنال بی سیم خود انجام دهید. بیایید با مهمترین توصیه شروع کنیم: مکانهایی را که می خواهید یک سیگنال Wi-Fi پایدار داشته باشید ، برای خود تعیین کنید. اگر بیش از یکی از این مکان ها وجود دارد ، روتر بی سیم را در فاصله مساوی از آنها قرار دهید. ما اغلب موارد کمیکی را می بینیم که روتر در نزدیکی ورودی آپارتمان آویزان است و در دورترین اتاق از اینترنت استفاده می شود. حدس بزنید مالکان چه شکایتی دارند؟ البته سرعت کم و قطع اینترنت متناوب... و راه حل بسیار ساده است - کافی است روتر را چند متر نزدیکتر نصب کنید. شاید پس از آن نیازی به بحث در مورد چگونگی تقویت سیگنال بی سیم نباشد و علاوه بر این ، نیازی به صرف هزینه برای خرید تکرار کننده یا اکسس پوینت نباشید.
1. پیکربندی روتر و آداپتور شبکه
اول از همه ، تنظیمات روشنایی را بررسی کنید روتر بیسیمیا نقطه دسترسی اطمینان حاصل کنید که توان فرستنده روی 100٪ تنظیم شده است. احمقانه است اگر نقطه دسترسی را حرکت دهید و سپس متوجه شوید که با ظرفیت کامل کار نمی کند.
3. نصب آنتن قوی تر
در بعضی موارد ، با اتصال یک آنتن از راه دور خارجی به روتر به جای استاندارد ، وضعیت ذخیره می شود. اگر روتر دارای آنتن قابل جابجایی است می توانید این گزینه را امتحان کنید. جزئیات مهم این است که آنتن از راه دور می تواند در جایی قرار گیرد که نمی توان روتر را نصب کرد. گاهی اوقات ، این دو متر کمک می کند تا مشکل یک سیگنال ضعیف حل شود.
4. خرید تکرار کننده

تکرار کننده مشکل سیگنال ضعیف را حل می کند و مسافت های طولانی... با نصب آن ، یک پیوند اضافی به شبکه اضافه می کنید. اکنون برخی از دستگاه ها قادر به اتصال به روتر هد و برخی دیگر به تکرار کننده هستند ، بسته به اینکه کدام سیگنال بهتر دریافت می کنند.

این گزینه فقط در نگاه اول ساده است و ما به یک دلیل آن را در آخرین مکان قرار دادیم. واقعیت این است که در عمل ، طرح شبکه بی سیم ، متشکل از روتر و تکرار کننده ، به هیچ وجه پایداری ایده آلی ندارد. برای خانه های بزرگ که مشکل سیگنال ضعیف حاد است ، ما توصیه می کنیم طرحی را اجرا کنید که چندین روتر با کابل اترنت متصل شوند (بیشتر بخوانید).
اگر هنوز تصمیم دارید از یک تکرار کننده برای گسترش منطقه تحت پوشش شبکه روتر خود استفاده کنید ، به خاطر داشته باشید:
- تکرار کننده و روتر باید از یک سازنده باشند.
- بسیار مطلوب است که هر دو دستگاه با چیپست یکسانی کار کنند.
اکنون شما می دانید که چگونه سیگنال WiFi را تقویت کنید.