"Sans accès à Internet" - nous résolvons la raison principale. Configurer un routeur Wi-Fi pour travailler avec un fournisseur
Bonjour! Je vais probablement continuer une série d'articles sur la configuration des routeurs Wi-Fi, la résolution des problèmes avec un réseau sans fil, etc. J'ai déjà vu à plusieurs reprises que ce sujet est très populaire et que de nombreuses erreurs différentes peuvent survenir lors de la configuration du Wi-Fi. Nous avons déjà examiné certains problèmes et essayé de les résoudre. Je ne me tromperai probablement pas si je dis que lors de la configuration d'un routeur Wi-Fi, l'erreur la plus courante est -.
Pour connaître l'ennemi en personne :), je joindrai des captures d'écran de cette erreur.
Si l'ordinateur est connecté au routeur via Wi-Fi, le problème ressemble à ceci (couche réseau avec triangle jaune):
Lors de la connexion à Internet via un routeur via un câble réseau, l'erreur ressemble à ceci (ordinateur avec triangle jaune):
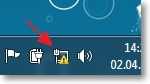
Sur les appareils mobiles (téléphones, smartphones, tablettes), un tel problème avec le Wi-Fi ressemble à ceci :
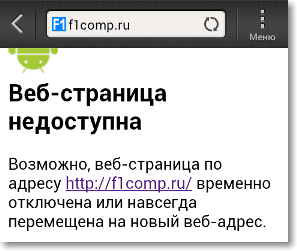
L'appareil se connecte au Wi-Fi, le statut est que tout est connecté, mais les sites ne s'ouvrent pas et les programmes qui utilisent Internet ne fonctionnent pas.
À propos de la résolution de ce problème, j'ai déjà écrit un gros article. Dans ce document, j'ai écrit sur la résolution de problèmes à travers lesquels il peut y avoir un problème sous la forme de "Sans accès à Internet". Mais l'une des principales raisons est le mauvais réglage du routeur Wi-Fi, ou plutôt les onglets BLÊME, sur lequel vous devez spécifier les paramètres du fournisseur. Dans cet article, nous examinerons de plus près comment configurer un routeur Wi-Fi pour travailler avec un fournisseur et accéder à Internet.
Je vais vous en dire plus, le processus de configuration du routeur lui-même consiste simplement à spécifier les paramètres du fournisseur et, si nécessaire, à cloner l'adresse MAC, enfin, à l'exception d'autres petites choses que vous pouvez lire dans l'article.
Après vous Droite dans les paramètres du routeur, spécifiez les données que le fournisseur vous a fournies, puis Internet devrait fonctionner immédiatement, enfin, au maximum après le redémarrage du routeur.
Permettez-moi de vous donner une capture d'écran d'un commentaire récent sur ce blog pour le rendre encore plus clair :
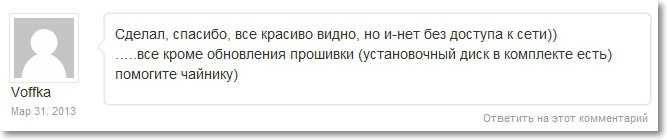
Et voici comment « Voffka » a résolu ce problème :

Alors les amis, passons maintenant au fait, sinon j'ai plus une introduction que la partie principale :). Mais nous devons tout comprendre.
"Sans accès à Internet" - vérifiez les paramètres du fournisseur sur le routeur Wi-Fi
Je vais montrer avec un exemple TP Link TL-WR841N, comme toujours:).
Tout d'abord, nous devons savoir quelle technologie votre fournisseur utilise pour se connecter. Par exemple, dans le TL-WR841N dans les paramètres de l'onglet BLÊME une des technologies peut être spécifiée :
- IP dynamique
- I.P statique
- PPTP/Russie PPTP
- Câble Big Pond
- L2TP/Russie L2TP
- PPTP/Russie PPTP
Et selon la technologie que vous choisissez, vous pouvez spécifier des informations supplémentaires que le fournisseur vous a probablement fournies lors de la connexion. Par exemple, si la technologie I.P statique, le fournisseur doit vous donner une adresse IP et d'autres informations pour vous connecter. Si la technologie PPTP/Russie PPTP alors vous pouvez spécifier login, mot de passe, IP (si nécessaire). Si le fournisseur attribue une adresse IP dynamique, définissez simplement IP dynamique et tout fonctionne. C'est comme ça pour moi, le fournisseur utilise une IP dynamique.
Vous devez donc savoir quelle technologie votre fournisseur utilise. Comment faire? Vous pouvez consulter les documents que vous avez reçus lors de la connexion, vous pouvez rechercher des informations sur le site Web du fournisseur ou vous pouvez simplement appeler et demander. Supposons que vous configurez Internet sur un routeur Wi-Fi et que vous ne savez pas quel type de connexion et quels paramètres spécifier dans les paramètres du routeur. Vous devez fournir les informations requises.
Vous avez appris quels paramètres vous devez spécifier, maintenant pour plus de clarté, je vais vous montrer comment spécifier ces paramètres dans le routeur lui-même.
Nous allons au panneau de contrôle du routeur. Pour cela, dans la barre d'adresse du navigateur, tapez 192.168.1.1 (si cela ne fonctionne pas, alors regardez l'adresse sous le routeur). Entrez votre nom d'utilisateur et votre mot de passe, la valeur par défaut est admin et admin (si vous ne l'avez pas changé).
Aller à l'onglet "Réseau", alors BLÊME.
Par exemple, je montre paramètres pour Kyivstar Home Internet (Ukraine). Ce fournisseur, comme je l'ai déjà écrit, utilise une adresse IP dynamique. Donc, pour qu'Internet fonctionne, au contraire Type de connexion WAN : indiquer IP dynamique, appuie sur le bouton Sauvegarder, redémarrez le routeur et réjouissez-vous, (j'espère :)).
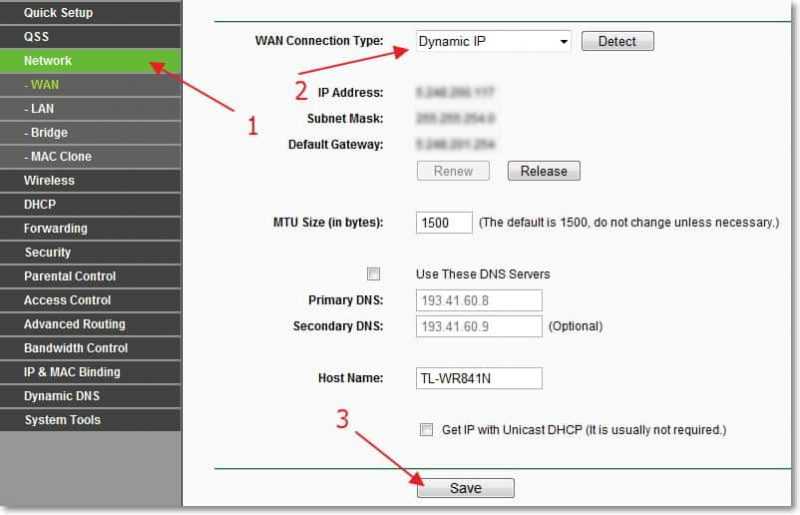
Pour un autre exemple, le paramètre pour le fournisseur Beeline \ Corbin.
Autant que je sache, ce fournisseur utilise la technologie L2TP (anglais L2TP). Par conséquent, en face du type de connexion WAN : spécifiez L2TP/Russie L2TP.
Nom d'utilisateur et mot de passe - spécifiez les données de votre connexion (vous les avez probablement reçues lors de la connexion).
Adresse IP/Nom du serveur : – Serveur VPN tp.internet.beeline.ru
Mode de connexion WAN : - sélectionnez Connecter automatiquement.
Pour enregistrer, appuyez sur le bouton Sauvegarder.
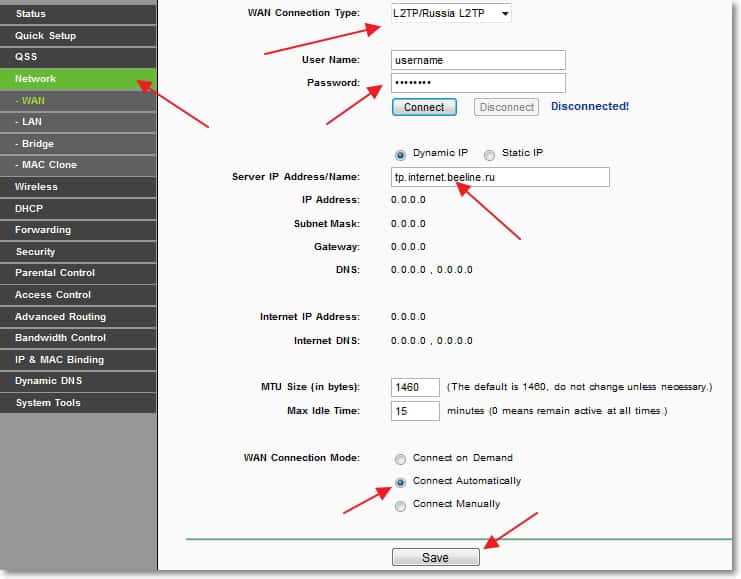
Après avoir effectué ces réglages, tout devrait fonctionner. Si je ne me trompe pas, aucun de ces fournisseurs n'utilise la liaison d'adresse MAC. Eh bien, si votre fournisseur se lie à MAC, lisez la suite.
Cloner l'adresse MAC de l'ordinateur vers le routeur Wi-Fi
Si votre fournisseur lie la connexion à l'adresse MAC, pour que la connexion Internet fonctionne, vous devez également cloner l'adresse MAC de l'ordinateur vers le routeur. Vous pouvez en savoir plus sur l'adresse MAC.
Nécessairement!
Vous devez connecter le routeur via un câble réseau à un ordinateur sur lequel Internet fonctionnait auparavant.
Dans les paramètres du routeur, allez dans l'onglet "Réseau" – Clonage MAC. Cliquez sur le bouton "Cloner l'adresse MAC" et bouton Sauvegarder. Redémarrez votre routeur.
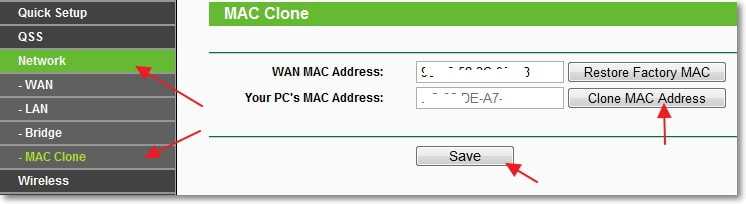
Ça y est, la configuration est terminée. J'espère que tout s'est bien passé pour toi.
Épilogue
J'ai essayé de rendre cet article simple et compréhensible, il semble fonctionner. La chose la plus importante est de disposer le matériel dans le bon ordre et de supprimer les informations inutiles qui ne feront que dérouter le lecteur.
Vous pouvez laisser vos questions, commentaires et ajouts dans les commentaires ci-dessous. Meilleurs vœux!
Plus sur le site :
"Sans accès à Internet" - nous résolvons la raison principale. Configurer un routeur Wi-Fi pour travailler avec un fournisseur mise à jour : 7 février 2018 par : administrateur









