Comment configurer le WiFi sur Windows 8
Le WiFi est une technologie permettant de connecter sans fil des appareils à un réseau et d'organiser leur connexion générale à Internet, grâce à la transmission d'un signal électromagnétique présentant certaines caractéristiques, qui véhicule des informations numériques sous forme cryptée.
Le Wi-Fi est utilisé partout :
- pour connecter sans fil un grand nombre d'appareils à un réseau domestique ou d'entreprise ;
- fourniture d'Internet à plusieurs appareils, avec une seule connexion;
- création de réseaux WiFi dans les lieux publics (aéroport, café, stade, établissements scolaires).
De nombreux débutants qui viennent d'acheter un ordinateur / ordinateur portable avec Windows 8 préinstallé rencontrent des problèmes lorsqu'ils essaient de configurer le Wi-Fi sur leur appareil. Par exemple, tout le monde ne sait pas que le module radio doit être allumé pour pouvoir se connecter à partir d'un réseau sans fil.
Voyons comment le WiFi est configuré sur un PC Windows 8 et quels problèmes peuvent survenir en le faisant.
Configuration du réseau sans fil
Le paramétrage du WiFi est une étape indispensable avant d'utiliser une connexion Internet via un canal radio, et il s'effectue sous Windows 8, en suivant les étapes d'une simple instruction.
- Dans la barre d'état, cliquez sur l'icône du réseau Wi-Fi.
- Dans la fenêtre qui apparaît, cliquez sur le nom du point d'accès auquel nous envisageons de nous connecter.
- Cliquez sur le bouton "Connecter".
Nous cochons la case « Se connecter automatiquement » afin de permettre l'établissement de la connexion avec le réseau via WiFi lorsqu'elle apparaît.

- Nous définissons la clé à travers laquelle la connexion Wi-Fi au point sélectionné est cryptée. Il se compose d'au moins 8 caractères.

Si vous avez besoin de voir les caractères en cours de saisie, cliquez sur le bouton avec une image schématique de l'œil situé à droite du formulaire de saisie du mot de passe.
- Après avoir entré le mot de passe, cliquez sur "Suivant" ou appuyez sur "Entrée".
En conséquence, la connexion sera établie dans les dix secondes et son icône changera d'apparence.
Ensuite, il vous sera demandé de déterminer le type de réseau.

Lorsque vous cliquez sur "Oui", vous pouvez échanger des fichiers via une connexion sans fil (ce paramètre est recommandé uniquement pour un réseau domestique), cliquer sur le bouton "Non" ne donnera qu'une possibilité d'accéder à Internet en utilisant ce réseau.
Modification des paramètres de connexion
Après s'être connecté à un point d'accès, Windows définit les paramètres de connexion Wi-Fi par défaut. Pour améliorer la convivialité, la connexion doit être configurée.
- Nous appelons le menu contextuel de l'icône "Réseau" dans la barre d'état et allons dans le "Centre de contrôle ...".
- Nous sélectionnons la connexion WiFi à laquelle nous venons de nous connecter.

- Dans la fenêtre d'état, cliquez sur le bouton "Propriétés du réseau sans fil".
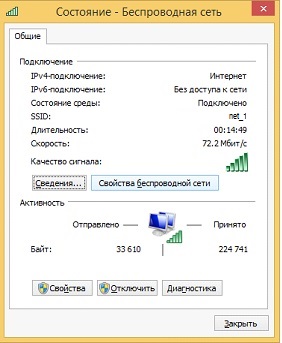

Problèmes possibles
Il arrive qu'après la réinstallation de Windows, les pilotes de l'adaptateur WiFi ne soient pas installés automatiquement, de sorte que l'ordinateur portable ne peut pas utiliser la connexion sans fil. La solution au problème peut être un disque de pilotes fourni avec l'ordinateur portable ou un pilote téléchargé à partir du site Web du fabricant ou de l'assistance. Pour vérifier que le problème vient du pilote, allez dans le "Gestionnaire des tâches". Si une icône jaune ou rouge s'affiche à côté de l'icône de l'appareil, vous êtes sur la bonne voie.

Le deuxième fait commun qui cause des problèmes de connexion au Wi-Fi est l'inactivité du module radio. Vous pouvez l'allumer à l'aide d'un bouton matériel ou d'une combinaison (lisez le manuel de l'ordinateur portable ou le but des boutons).

La dernière raison pour laquelle un utilisateur de Windows 8 ne peut pas se connecter au WiFi est de désactiver le module radio au niveau du logiciel.
Pour l'activer, rendez-vous dans le "Control Center ...", où nous cliquons sur le lien, comme le montre la capture d'écran ci-dessous.










