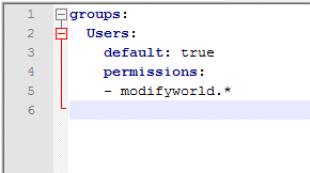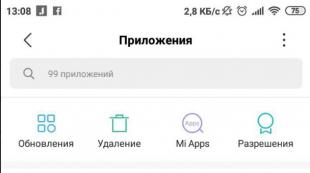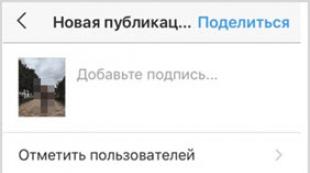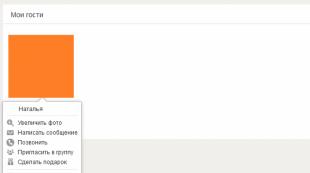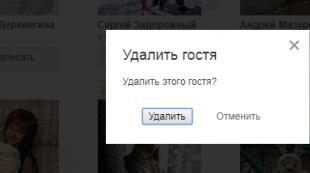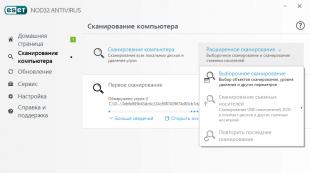Restaurer les paramètres Windows Standard 10. Réinitialiser les paramètres d'usine sur un ordinateur portable
Comme n'importe quel autre système opérateur, Windows 10 commence parfois à travailler plus lentement et avec un grand nombre d'erreurs qu'auparavant. Comment optimiser les "top dix" que nous avons pris en compte dans un article séparé. Voici pas à pas (et pour plus de compréhension, même avec des images) réinitialiser notre système d'exploitation aux paramètres d'usineAvec lequel le système est livré avec l'utilisateur par défaut. Il s'agit non seulement du retour de la conception initiale, de la quantité quant à la décharge des paramètres internes, qui pourrait être modifiée par divers programmes douteux et par nous eux-mêmes. En fait, dans le processus de restauration, complète réinstallation des fenêtres 10 avec préservation de fichiers personnels ou sans cela.
Devrais-je restaurer Windows 10?
Réinitialiser les paramètres Windows 10 - C'est la manière optimale pour ceux qui sont extrêmement importants. enregistrer des fichiers personnels sur l'ordinateur. La même chose, qui n'a pas de telle tâche, nous vous recommandons d'enregistrer vos documents sur un support amovible (lecteur flash ou externe disque dur), puis effectuez l'installation propre du système d'exploitation. La description de ce processus nous est dédiée. La "douzaine" établie, très probablement fonctionnera plus vite et plus stable que jetée aux réglages d'usine. Dans le même temps, la restauration a ses avantages sans-sommets: avec elle, il n'est pas nécessaire de créer démarrage flash ou le disque, le système d'exploitation est réellement réinstallé, tout en enregistrant non seulement des fichiers, mais certains basiques paramètres personnels Utilisateur. Donc réinitialiser aux paramètres d'usine est également une bonne option Pour les personnes qui ne comprennent pas installation propre OS.
Réinitialiser Windows 10 avec Sauvegarde de fichier
Donc, nous commençons à répondre à la question des étapes comment réinitialiser les paramètres Windows 10 à l'état d'origine. Pour être honnête, il n'y a rien de compliqué dans cela, vous n'avez que du temps - environ 30 à 40 minutes *.
- Tout d'abord, vous devez ouvrir l'outil " Paramètres" Il peut être lancé en cliquant sur l'icône du matériel dans le menu Démarrer (ou en bas du centre de notification).
- Ensuite, allez à l'article " Mise à jour et sécurité».
- Sélectionnez l'onglet Gauche " Restauration».
- Dans le "retourner un ordinateur à l'état d'origine" par clic " Pour commencer».
Après cela, une fenêtre de préparation de fenêtre apparaît, dans laquelle les créateurs du système d'exploitation nous garantissent que ce processus ne prendra pas beaucoup de temps. C'est vrai.

Après cela, une fenêtre apparaît avec un avertissement à laquelle beaucoup ne seront pas complètement prêts. Il s'avère que lors de la restauration de Windows 10 à l'état d'usine, les fichiers seront enregistrés, mais tout programmes tiers sera supprimé (Ceci s'applique également au paquet Microsoft Office.s'il est installé). Dans la fenêtre de message, une liste de ces extensions est proposée (vous pouvez faire défiler la souris avec une roue), qui devra réinstaller une fois la réinitialisation.
Il semble que, à cette étape, certains utilisateurs décident toujours de conserver leurs fichiers importants sur des médias amovibles et d'installer le "douzaine", réalisant que les problèmes après la restauration seront un peu moins (et peut-être plus) que après l'installation de la propreté de la système opérateur. Il est temps de mentionner que la dernière installation de Windows 10 à temps passera un peu plus lentement que de réinitialiser les paramètres d'usine. Peut-être que je continuerai de retourner en retour?
Pour ceux qui, malgré les doutes, décide toujours de continuer la réinitialisation de Windows 10 à l'état d'usine, continuez l'histoire. Cliquez sur " Plus loin"Et dans la fenêtre suivante, confirmez enfin votre décision en cliquant sur le bouton" Réinitialiser».

Le processus de retour de l'ordinateur à son état d'origine commence. Premièrement, il y a quelques minutes à préparer, au cours de laquelle le processus peut toujours être annulé, puis l'ordinateur redémarre et que le système d'exploitation est réinitialisé dans les paramètres d'usine commence réellement.

Bien que la récupération se passe, nous notons qu'avec le temps, il y a quelques détails du processus restauration de Windows 10 à l'état initial peut changer et commencer à paraître différent. Pas besoin d'être effrayé si quelque chose ne vient pas entièrement comme décrit sur nos photos. "Douzaine" sujets et diffère qu'il est constamment amélioré et également mis à jour à l'extérieur. L'essentiel est que l'essence de ce qui se passe est restée la même.
Le processus de réinitialisation en fonction des paramètres de l'ordinateur, il continuera à 15-20 minutes * en arrière-plan de l'écran noir, puis le PC redémarre et installera Windows 10 sur un fond bleu. Cela prendra 10 minutes pour maximiser la Redémarrage le plus proche.
* L'heure actuelle est indicative et dépend du matériel informatique: le processeur, carte mère, mémoire vive, disque dur. Nous avons dans machine virtuelleIls étaient plutôt modestes - par exemple, la RAM n'était que de 1 Go. De plus, nos mesures ont été effectuées en présence d'un accès Internet haut débit. Ceci est important, car pendant le processus d'installation, l'ordinateur télécharge environ 3 gigaoctets de données - propre image de Windows. 10.

Ensuite, la fenêtre de connexion habituelle apparaîtra et installera des mises à jour commencera. Il est peu probable que cela prenne plus de quelques minutes.

Enfin, nous avons un travailleur familier table de Windows 10. Non seulement tous nos documents sont stockés dessus, mais même l'étiquette est même soigneusement située. Applications distantes "Avec une liste de tous les programmes qui, dans le processus de réinitialisation aux réglages d'origine, ont disparu du système d'exploitation. Certains d'entre eux sont même décorés sous la forme d'un lien vers le site officiel où vous pouvez les télécharger et installer.

Eh bien voilà tout. Réinitialiser Windows 10 aux paramètres d'usine terminés. Maintenant, le système devra installer plusieurs mises à jour (il est souhaitable de démarrer manuellement leur recherche via des "paramètres" - "Mettre à jour et sécurité"), et nous - programmes distants. Veuillez noter que certaines applications carrelées (par exemple, Twitter, MSN News, Météo, One Drive) n'apparaîtront pas immédiatement - ils ont besoin de temps pour télécharger et installer.
Cet article est destiné aux utilisateurs qui ont acheté ou seulement d'acheter un ordinateur / ordinateur portable avec un système d'exploitation Windows 10 préinstallé 10. Bien sûr, vous pouvez effectuer les actions suivantes et ceux qui ont installé le système d'exploitation indépendamment, mais dans des systèmes préinstallés dans ce cas, il y a un avantage sur lequel nous indiquerons ci-dessous. Aujourd'hui, nous vous dirons comment retourner Windows 10 à l'état d'usine et sur ce que l'opération décrite est différente de la restauration standard.
- Nous allons à la page de chargement officielle de l'utilitaire. Si vous le souhaitez, vous pouvez vous familiariser avec toutes les exigences du système et en savoir plus sur les conséquences d'une telle reprise. Au bas de la page, vous verrez un bouton. "Outil de téléchargement maintenant". Appuie.
- Commencez instantanément télécharger le logiciel souhaité. À la fin du processus, ouvrez le dossier Téléchargements et démarrez le fichier enregistré. Par défaut, il est appelé "RefreshWindowSool".
- Ensuite, vous verrez la fenêtre de contrôle de compte à l'écran. Cliquez sur le bouton "Oui".
- Après cela, le logiciel supprime automatiquement les fichiers dont vous avez besoin et démarre le programme d'installation. Vous serez proposé de vous familiariser avec les termes de la licence. Nous lisons le texte à volonté et cliquez sur le bouton "Accepter".
- La prochaine étape sera la sélection du système d'installation du type OS. Vous pouvez enregistrer vos informations personnelles ou tout supprimer complètement. Marquez la même ligne dans la boîte de dialogue qui correspond à votre choix. Après cela, cliquez "Pour commencer".
- Maintenant, il faut attendre. Premièrement, la préparation du système commencera. Cela sera dit dans une nouvelle fenêtre.
- Alors le téléchargement est suivi fichiers Windows 10 sur Internet.
- Ensuite, l'utilitaire devra vérifier tous les fichiers téléchargés.
- Après cela, la création automatique d'images commencera, que le système utilisera pour une installation propre. Cette image restera sur le disque dur après l'installation.
- Et après cela, l'installation du système d'exploitation sera lancée directement. Pour ce point, vous pouvez utiliser un ordinateur ou un ordinateur portable. Mais toutes les actions supplémentaires seront effectuées en dehors du système, il est donc préférable de fermer tous les programmes à l'avance et de sauvegarder information nécessaire. Pendant l'installation, votre appareil redémarre plusieurs fois. Ne vous inquiétez pas, ça devrait être.
- Après quelque temps (environ 20-30 minutes), l'installation sera terminée et une fenêtre apparaîtra à l'écran avec les pré-paramètres du système. Ici, vous pouvez sélectionner immédiatement le type de compte utilisé et définir les paramètres de sécurité.
- Une fois terminé, vous vous retrouverez sur le bureau du système d'exploitation récupéré. Notez que sur disque système Deux dossiers supplémentaires apparaîtront: "Windows.old" et "ESD". Dans le dossier "Windows.old" Il y aura des fichiers du système d'exploitation précédent. Si, après la restauration du système, il y aura une panne, vous pouvez revenir à la version précédente du système d'exploitation grâce à ce dossier. Si tout fonctionnera sans plaintes, vous pouvez le supprimer. Surtout que cela prend plusieurs gigaoctets sur le disque dur. On nous a dit de savoir comment désinstaller un tel dossier dans un article séparé.
Dossier "ESD", à son tour, est de la même manière que l'utilité créée automatiquement dans le processus installations Windows. Si vous le souhaitez, vous pouvez le copier sur un support externe pour une utilisation ultérieure ou simplement supprimer.












Vous ne pouvez définir que le logiciel souhaité et vous pouvez commencer à utiliser un ordinateur / ordinateur portable. Notez que, à la suite de l'utilisation de la méthode décrite, votre système d'exploitation sera restauré à celui-ci. construire des fenêtres 10, qui est posé par le fabricant. Cela signifie que, à l'avenir, vous devrez commencer à trouver des mises à jour du système d'exploitation afin d'utiliser version réelle Systèmes.
Méthode 2: Fonction de récupération intégrée
Utilisant cette méthode Vous recevrez un système d'exploitation propre avec le plus mises à jour récentes. Vous n'aurez pas non plus besoin de balancer les utilitaires dans le processus. C'est ainsi que vos actions ressembleront à:
- Cliquez sur le bouton "Démarrer" Au bas du bureau. Une fenêtre s'ouvrira dans laquelle vous devez cliquer sur le bouton. "Paramètres". Des fonctions similaires effectuent une combinaison de clés "Windows + I".
- Ensuite, vous devez aller à la section "Mise à jour et sécurité".
- À gauche, cliquez sur la ligne "Restauration". Ensuite, cliquez sur LKM sur le texte, qui dans la capture d'écran est marquée ci-dessous. "2".
- Une fenêtre apparaîtra sur l'écran dans lequel vous devez confirmer le commutateur au programme. "Centre de sécurité". Pour ce faire, appuyez sur le bouton "Oui".
- Immédiatement après cela ouvrira l'onglet dans "Centre de sécurité Windows Defender» . Pour commencer la récupération, cliquez sur "Début du travail".
- Vous verrez un avertissement à l'écran que le processus prendra environ 20 minutes. Vous vous rappellerez également que tous les logiciels tiers et toutes les parties de vos données personnelles seront irrévocablement supprimés. Continuer à zhmem "Plus loin".
- Maintenant, il est nécessaire d'attendre un peu jusqu'à la fin du processus de préparation.
- À l'étape suivante, vous verrez une liste de ce logiciel qui sera désinstallé à partir de l'ordinateur pendant le processus de récupération. Si vous êtes d'accord avec tout le monde, puis appuyez à nouveau sur "Plus loin".
- L'écran apparaîtra les derniers conseils et recommandations. Afin de démarrer le processus de récupération directement, cliquez sur "Démarrer".
- Cela suivra la prochaine étape de la préparation du système. Sur l'écran, vous pouvez suivre la progression de l'opération.
- Après la préparation, le système va redémarrer et exécuter automatiquement le processus de mise à jour.
- Lorsque la mise à jour est terminée, la dernière phase commencera - définir le système d'exploitation propre.
- Après 20-30 minutes, tout sera prêt. Avant de commencer, vous n'aurez qu'à installer plusieurs paramètres de base Type de compte, région et ainsi de suite. Après cela, vous vous retrouverez sur le bureau. Il y aura un fichier dans lequel le système a soigneusement répertorié tous les programmes distants.
- Comme de la manière précédente, un dossier sera sur la partition système du disque dur "Windows.old". Laissez-le au filet de sécurité ou supprimez - pour seulement vous résoudre.














À la suite de telles manipulations simples, vous recevrez un système d'exploitation propre avec toutes les clés d'activation, le logiciel d'usine et les dernières mises à jour.
À ce sujet, notre article est arrivé à une fin. Comme vous pouvez le constater, restaurez le système d'exploitation aux paramètres d'usine n'est pas si difficile. Surtout utile, ces actions seront dans les cas où vous n'avez pas la possibilité de réinstaller les méthodes standard du système d'exploitation.
Vous avez mis à jour sur Windows 10 ou allez-vous le faire. Cependant, après avoir apporté des modifications, vous souhaitez être sûr que des fichiers importants puissent être restaurés facilement et facilement. Il y a aussi des cas lorsque vous devez choisir l'option DELÉTION. Traitons comment faire des paramètres système de réinitialisation et renvoyer ses performances anciennes avec des pertes minimes.
Dans l'explorateur, vous pouvez voir toutes les sections de disque, non? Pas vraiment. Certains d'entre eux sont cachés, y compris la section de récupération.
Vous pouvez le supprimer, mais nous ne le recommandons pas. Bien entendu, la suppression en combinaison avec la compression des fichiers économisera plus de 6 Go sur des systèmes 64 bits sous contrôle de Windows 10, mais la section de récupération est très importante pour reprendre la performance de l'ordinateur après un échec sérieux. Pendant ce temps, si vous avez petit appareil Sur Windows 10 (par exemple, SSD Surface Pro de 64 Go), nous vous recommandons d'utiliser une carte SD ou un lecteur externe.

Important! Enregistrez la partition de récupération, ainsi que des données personnelles et des applications sur le stockage secondaire. Peut-être qu'à un moment donné, il en aurai besoin, car il a beaucoup en commun avec le transporteur d'installation.
Si vous voulez faire le meilleur bon choixpuis résoudre la plupart des problèmes Outils Windows La réinitialisation et les mises à jour doivent suffire.
Vidéo - Comment travailler dans les partitions de disque sur Windows 10
Création d'un point de récupération du système
Si vous avez des problèmes avec les performances de l'ordinateur, la première chose à faire attention est la liste des points de récupération. Si la date de l'un d'entre eux coïncide avec le temps où Windows Démarrer Pour se comporter mal, vous pouvez utiliser l'outil et, donc, renvoyer les paramètres et les programmes dans la condition de fonctionnement.
- Pour créer un point de récupération, ouvrez le «Démarrer».

- Cliquez sur les touches Gear (ou «Windows + I»).

- Dans le champ Type de recherche, entrez une demande de création d'un point de récupération. Cliquez sur le résultat approprié.

- Sélectionnez le lecteur que vous souhaitez utiliser le champ de travail du système pour stocker (généralement un disque système).

- Cliquez sur "Configurer", puis sur "Activer la protection du système". Cette action active la fonction de récupération. Pour confirmer l'action, cliquez sur OK.


- Pour créer un point de récupération et l'attribuer un nom, cliquez dans la fenêtre principale "Créer".


Le programme Protector créera un point de récupération à laquelle vous pouvez revenir plus tard à l'aide du bouton "Restauration du système". Travailler avec l'assistant retournera Windows à l'état précédent. Vous devrez peut-être passer quelques minutes à vérifier ce qui sera affecté. Donc, vous pouvez réinstaller les programmes. Nous espérons que vous serez en mesure de corriger ces applications problématiques, car je devais utiliser la restauration du système.
Accès au lancement avancé
Mais que dois-je faire si vous devez revenir au point de récupération enregistré et ne démarre pas la fenêtre 10 correctement? La réponse est le lancement avancé (dans le système de travail qu'il peut être activé via "Paramètres"\u003e Restaurer). Si votre ordinateur n'est pas chargé, alors pour commencer, vous devez accéder au lancement avancé à l'aide des instructions du fabricant de l'appareil. Par exemple, pour activer le mode de restauration du système sur les périphériques HP, appuyez sur la touche F11.

Vous reviendrez donc rapidement Windows en état normal. Cependant, en même temps, c'est le moins manière fiable. Malheureusement, la récupération ne vous aidera pas à faire face au système qui a souffert de programmes malveillants.
Windows 10 mise à jour
Il s'est avéré que le retour au point de récupération ne suffit pas à résoudre des problèmes avec l'ordinateur? Vous devrez peut-être avoir à réinitialiser les paramètres. Il retournera Windows à un état, semblable àQuand elle était complètement nouvelle.
La seule différence ici est que vous pouvez enregistrer des données et des paramètres personnels. Néanmoins, nous vous conseillons de les synchroniser avec le nuage.
- Ouvrez le "début". Cliquez sur le matériel.

- Aller à "Mettre à jour et sécurité".

- Ensuite, sélectionnez "Recovery" dans le menu de gauche.

- Dans la section Retours de l'ordinateur dans les paramètres d'origine, cliquez sur ou appuyez sur "Démarrer".

- Utilisez l'option Enregistrer mes fichiers.


- Un avertissement sera affiché. Si vous avez mis à jour la version précédente Avant Windows 10, un deuxième message peut apparaître que la réinitialisation ne vous permettra pas de refuser de mettre à jour. Si vous êtes heureux, passez à la réinitialisation.

- Nous devrons attendre l'achèvement du processus, dont la durée dépend du nombre d'applications que vous avez installées.

Pensez également à réactiver une installation propre de Windows 10. C'est exactement l'option au cas où l'ordinateur fonctionne lentement, l'urgence complète le travail ou se bloque, et vous n'avez pas le temps de copie de la réserve Paramètres et dossiers personnels.
Réinitialiser Windows 10.
Cette "option nucléaire" est recommandée à utiliser dans une situation dans laquelle vous devez retourner Windows 10 à une condition presque parfaite et que rien ne vous ait été aidé. Vous pouvez retourner le système d'exploitation à. Ainsi, créez des copies de sauvegarde des données personnelles à l'avance. Malheureusement, tous les virus à distance seront également restaurés. C'est un argument fort contre l'utilisation de l'option de décharge d'usine.

D'autre part, puisque Windows 10 n'est pas fourni avec la section de récupération, logicielPré-installé par les fabricants est stocké séparément et les utilisateurs expérimentés peuvent supprimer des virus avant de mettre à jour leur ordinateur.

Important! Lorsque tout est fait, le système d'exploitation trouvera une vue comme lors de la journée d'installation. Cependant, vous devez restaurer votre compte (ou créer un nouveau profil local) et renvoyer les données.
Encore une fois, si vous ne pouvez pas télécharger Windows 10, cette option est disponible sur l'écran de mode étendu. Après avoir téléchargé des paramètres supplémentaires, passez à la section Dépannage.
Sélectionnez l'option de réinitialisation et trouvez les méthodes décrites ci-dessus.
Vidéo - Comment retourner Windows 10 sur les paramètres d'usine
Considérer tout méthodes possibles Comment réinitialiser les paramètres d'usine de Windows 10.
En conséquence, la réinstallation automatique du système commencera.
Réinitialiser les paramètres (ou Réinitialisation dure.) - Ceci est la procédure de retour aux paramètres d'usine. Toutes les options et paramètres seront renvoyés aux indicateurs initiaux.
Sous Windows 10 là-bas deux types de réinitialisation:
Avec des fichiers d'enregistrement utilisateur . Après la réinitialisation, vous recevrez un système absolument nouveau dans lequel seule la norme pour créer une application sera installée. Tous les paramètres seront réinitialisés, mais les fichiers et les dossiers photo, la vidéo, les documents ne seront pas supprimés;
Élimination complète de toutes les données . En conséquence, vous recevrez une copie du système d'exploitation, qui est identique aux fenêtres "propres" nouvellement installées. Il sera nécessaire d'exécuter réglage de base (Spécifiez la région, la date, l'heure, entrez votre compte ou créez-en un nouveau).
La restauration des paramètres d'origine doit être effectuée si votre ordinateur a commencé à ralentir, les programmes sont chargés trop longtemps ou que le système est chargé de plus de quelques minutes.
Qu'est-ce qui donne réinitialiser?
- Tout programmes inutiles et les processus seront supprimés;
- Paramètres Errbial et fichiers temporaires que "litière le système" disparaîtront. Au lieu de cela, les paramètres corrects seront installés, ce qui garantira le fonctionnement normal du système d'exploitation;
- Les virus qui apparaissent de la publicité et d'autres applications malveillantes sont supprimés.
Méthode 1 - Réinitialisation avec Windows déjà installée 10
Notez si vous êtes mis à jour sur Windows 10 avec la septième ou la huitième version du système d'exploitation, au cours du 31ème jour, vous pouvez renvoyer le système précédent et arrêter d'utiliser des dizaines.
Pour ce faire, allez dans la fenêtre "Paramètres" (touche du clavier + i) et sélectionnez Tuile "Mise à jour et sécurité".
Dans une nouvelle fenêtre, cliquez sur la section "Restauration". Le champ apparaîtra dans le côté droit de la fenêtre. "Revenir à…".
Cliquer sur "Pour commencer" Et attendez que l'ordinateur s'allume avec la version ancienne retournée du système. Les fichiers personnalisés, les programmes et les paramètres ne seront pas enregistrés.
Si la date limite de retour à l'ancienne version du système d'exploitation est passée ou que vous souhaitez vous faire rebeller aux paramètres d'usine de Windows 10, dans le champ "Remettre un ordinateur dans l'état d'origine", cliquez sur le bouton Démarrer.
Seuls les paramètres et les applications installé seront supprimés.
L'apparence du bureau et tous vos dossiers de disque dur seront intacts.
En outre, vous pouvez supprimer toutes les informations.
Sélectionnez l'option souhaitée:
Cliquez sur le bouton "Réinitialiser" une fois la nouvelle fenêtre apparaît avec un message de remboursement à l'état d'origine:
Le système peut redémarrer plusieurs fois et, par conséquent, vous recevrez une version "propre" du système d'exploitation, qui est nécessaire pour mettre en place à nouveau:
- Définissez les paramètres de votre emplacement;
- Entrez le mot de passe du réseau de routeurs;
- Connectez-vous à votre compte Microsoft.
Méthode 2 - Utilisation de l'outilRafraîchir. les fenêtres
Rafraîchir. Outil Windows. - Ceci est une utilité intégrée pour l'exécution réinstallez Windows 10 B. mode automatique.
Le service est disponible pour les assemblages publiés plus tard à août 2016.
Si vous utilisez ancienne version Windows 10, nous recommandons d'abord mettre à jour le système dans la fenêtre Paramètres, puis commencer à utiliser le service.
Suivez les instructions d'exécution de l'outil d'actualisation:
- Ouvrez la fenêtre Paramètres système à l'aide des touches WIN + I;
- Cliquez ensuite sur "Restaurer";
- Sur le côté droit de la fenêtre, trouvez " Options supplémentaires»Et cliquez sur la chaîne" Découvrez comment recommencer ";
- Ensuite, vous serez redirigé vers la page Web du site Web Microsoft avec des instructions détaillées, comment passer propre installation de Windows 10. Cliquez sur le lien hypertexte avec le nom "Outil de téléchargement maintenant";
- Exécutez le fichier téléchargé et dans la fenêtre qui apparaît, cochez la case "J'accepte l'accord".
- Plus loin spécifiez si vous souhaitez enregistrer vos fichiers et données personnelles.
Suivez toutes les instructions qui apparaîtront dans la fenêtre Utilitaire.
Une fois le processus d'installation terminé, vous pouvez commencer à utiliser une version propre du système d'exploitation.
Tous les paramètres et paramètres seront renvoyés à l'état initial.
Noter! Le processus de restauration du système peut prendre beaucoup de temps. Tout dépend du nombre de fichiers supprimés et des paramètres de système d'exploitation actuels.
Méthode 3 - Réinitialiser à l'aide d'un lecteur de flash de démarrage ou d'un disque
Si pour une raison quelconque, vous n'avez pas réussi à revenir à des réglages d'usine à l'aide des méthodes ci-dessus, vous pouvez utiliser disque de démarrage système ou lecteur flash.
L'essence de cette méthode est que vous téléchargez l'image de Windows 10 vers n'importe quel autre périphérique et déplacez le fichier avec l'extension ISO sur le lecteur flash USB ou le disque.
Si vous avez déjà un disque sous licence avec lequel vous avez installé OS sur un ordinateur, vous pouvez l'utiliser.
Noter! Assemblage installé sur votre ordinateurles fenêtres 10 et la version stockée sur le lecteur doit être identique. Par exemple, surflash lecteur que vous pouvez téléchargerles fenêtres 10 Professionnel Seulement si la même modification du système est installée sur votre ordinateur.
Pour créer un lecteur de démarrage, utilisez le programme d'émulation de lecteur.
Les utilitaires les plus populaires:
- Daemon Tools;
- Ultra iso;
- Nero Burning Rom;
- Alcool 120%;
- Gizmo Central et d'autres.
Tous les programmes ci-dessus ont versions gratuitesAvec lequel vous pouvez facilement ajouter l'image de système d'exploitation téléchargée précédemment sur le disque et le faire amorcer.
En outre, dans les paramètres du BIOS, vous devez spécifier une nouvelle file d'attente de composants de téléchargement de l'ordinateur.
En premier lieu, ne devrait pas être OS, mais votre lecteur. Après avoir modifié cette file d'attente, désactivez-la, connectez-la à nouveau sur la touche "Power".
La fenêtre d'installation du système apparaîtra dans la partie inférieure gauche de laquelle vous devez sélectionner le champ "Restaurer":
En conséquence, vous serez redirigé vers la fenêtre "Sélectionner une action". Cliquez sur Dépannage des tuiles.
Dans une nouvelle fenêtre, cliquez sur "Diagnostics". Sélectionnez la tuile "retour à l'état d'origine" et attendez la décharge.
En outre, vous pouvez commencer à réinstaller le système, car dans la fenêtre spécifiée dans la figure ci-dessus, cliquez sur le bouton Installation et dans la nouvelle fenêtre, sélectionnez, enregistrez-la. fichiers personnalisés ou pas.
Cette méthode de réinitialisation aux paramètres d'usine sera efficace si vous ne pouvez pas démarrer le système d'exploitation en raison de la survenue de l'erreur fatale ou du fait de l'exploitation du logiciel viral.
Méthode 4 - Instructions pour ordinateurs portables
Sur tous les ordinateurs portables, le développeur prévoit la possibilité de récupération rapide.
Pour ce faire, sur le disque dur du système a mis en évidence une section spéciale sous la copie d'usine du système d'exploitation.
Si vous avez effectué la mise en forme du disque dur, effectuez une restauration. Ces manières ne seront pas en mesure de.
Votre ordinateur a-t-il un disque séparé avec la récupération de nom? Dans ce cas, vous pouvez commencer par un nouveau système. Une telle version de Windows 10 enregistrera tous les programmes et paramètres qui ont installé le fabricant.
Le moyen de démarrer l'utilitaire de réinitialisation peut être différent.
Tout dépend de la marque de votre ordinateur portable:
- Hp. - Immédiatement après avoir appuyé sur la touche "Power", cliquez sur F au lieu de l'icône Windows 10, la fenêtre Activer le service de récupération apparaît. Suivez les instructions pour faire rouler le système d'exploitation existant à l'état initial;
- Asus - Cliquez sur F9 pour commencer à travailler avec la fenêtre utilitaires de récupération Directeur. Suivant, sélectionnez "Réinitialiser le courant version Windows"Et attendez que le processus soit terminé. Après le redémarrage automatique de l'ordinateur, vous commencerez à utiliser le micrologiciel "propre";
- Samsung - Cliquez sur F4 dans le processus d'allumage de l'ordinateur. Ensuite, sélectionnez "Réinitialiser le système d'exploitation à la version d'usine";
- Acer. et Lenovo. - Appuyez sur la combinaison de touches Alt + F sur les ordinateurs portables ACER. Le mot de passe d'accès devra entrer. Par défaut, ceci est six nobles - 000000 . En outre, l'utilitaire de récupération intégré peut être lancé dans Windows Windovs. S'il n'a pas réussi à démarrer le logiciel dans le processus, trouvez dans la liste de tous. programmes installés Icône de récupération et ouvrez l'utilitaire.
Veuillez noter que souvent les utilisateurs sont confrontés à cela lorsque vous appuyez sur la touche souhaitée, rien ne se passe. Commence chargement normal Systèmes au lieu de l'apparition des fenêtres de la récupération. Cela est dû à option activée "Accélération de téléchargement" dansBIOS..
Accédez au menu Système en cliquant après la mise sous tension de la touche ESC (également, pour votre modèle d'ordinateur portable, vous pouvez définir votre méthode pour démarrer le BIOS. La chaîne flottante située au bas de l'écran d'inclusion vous indiquera comment le faire).
Dans le BIOS, ouvrez l'onglet Boot et désactivez le paramètre Boot Booster, comme indiqué sur la figure ci-dessous:
Résultat
Comme vous pouvez le constater, la réinitialisation de Windows 10 sur les paramètres d'usine peut facilement être facilement activée.
Si vous êtes rencontré avec les erreurs de lancement ou l'œuvre du virus, utilisez le système de démarrage ou du système de distribution avec le système.
L'appel de la fenêtre de diagnostic vous aidera non seulement à trouver et à éliminer les erreurs, mais également à revenir à la version originale du système d'exploitation.
Vidéos thématiques:
Lorsque le système d'exploitation Windows 10 commence à collecter, les performances sont réduites ou non des virus supprimés apparaissent, l'utilisateur réinstalle immédiatement le système. Il est beaucoup plus facile de réinitialiser Windows 10 aux paramètres d'usine, ce qui nécessite moins de temps et de ressources. Qu'est-ce qu'une réinitialisation des paramètres, quel avantage par rapport à l'installation du nouveau système, ainsi que des réponses à d'autres questions, vous trouverez dans cet article.
Sous la réinitialisation ou le retour des paramètres initiaux de Windows 10, ils comprennent le retour du système à son état d'origine, similaire à celui et lorsque le système est lancé pour la première fois. Pour ce faire, utilisez une sauvegarde du système situé dans section cachée Disque dur / SSD, ou dans un dossier sur l'un des disques locaux.
Quand vous devriez réinitialiser
Les lectures de réinitialisation des paramètres sont les suivantes:
- Le système ne démarre pas ou échoue.
- Windows est infecté par un virus ou non supprimé par un programme malveillant.
- Nécessaire pour rouler plus tôt pilotes installés ou des programmes.
- La performance de l'ordinateur a diminué.
Avantages de la réinitialisation par rapport à l'installation de nouvelles fenêtres
- Pas besoin de garder Disque de DVD avec un nouveau système ou un nouveau lecteur flash amorçable.
- N'avez pas besoin de réactivation, depuis l'existant clé de licence persiste.
- Aucune installation de pilotes et de programmes n'est requise.
Instruction Comment réinitialiser Windows 10 sur les paramètres d'usine
- Ouvrez la section "Paramètres". Si la découverte du menu se produit des difficultés, appelez le menu à l'aide de la combinaison "Win + i".
- Cliquez sur le bouton "Mettre à jour et sécurité".
- Ensuite, à gauche, "restauration".
- Alors "Démarrer" pour faire rouler le système.
- Le programme de réinitialisation des paramètres proposera deux options de récupération: avec suppression des données ou sauvegarde. Dans le premier cas, les informations de l'utilisateur effaceront, dans la seconde, seront copiées dans un dossier séparé. Si vous avez économisé à temps une information importantSélectionnez "Supprimer tout".
- Les éléments suivants suivront l'avertissement de décharge final, où vous souhaitez appuyer sur le bouton "Réinitialiser". Le processus commencera automatiquement, sans votre participation. L'ordinateur redémarrera 2 à 3 fois, c'est normal. Dès que la reprise de l'état d'origine est terminée, vous verrez la notification appropriée.



Instructions Comment réinitialiser les paramètres lorsque le système ne démarre pas
Souvent, Windows n'est pas démarré ou se bloque pendant le processus de réinitialisation. Ensuite, pour revenir Windows à l'état d'origine, utilisez cette instruction.
- Vous aurez besoin d'un transporteur avec Windows 10 pour entrer le mode de récupération.
- Après avoir découvert l'ordinateur de disque à partir du système d'exploitation, une chaîne apparaît à l'écran avec une proposition de continuer. La notification durera 5 secondes après quoi l'ordinateur passera à l'action suivante - le lancement du système d'exploitation. Par conséquent, pendant que vous voyez une notification - cliquez sur n'importe quel bouton.
- Une fenêtre apparaîtra avec la suggestion d'installation Windows 10. Après avoir sélectionné la langue, cliquez sur le bouton "Suivant".
- La fenêtre suivante proposera "à installer" le système, mais vous devez ignorer l'action et appuyer sur la ligne "Système de restauration" ci-dessous.
- Suivant apparaîtra avec une sélection d'actions dans lesquelles vous souhaitez sélectionner "Dépannage".
- Ensuite, le bouton "retourne à l'état d'origine".
- Le programme vous demande de sélectionner le type de récupération, supprimez ou enregistrez les données disponibles.
- Confirmez la solution et après attendre la fin du processus.
Important!
Parfois, lors de l'exécution de la réinitialisation, une notification apparaît sur la présence d'un problème de récupération. Il est probable qu'il existe une erreur associée aux palais de récupération - supprimés, endommagés ou modifiés. Si s'il y a une erreur, il sera possible de renvoyer le système à l'état d'origine, vérifiez les performances du lecteur HDD / SSD.
Dans les ordinateurs portables, pour ouvrir le mode de récupération, il ne nécessite plus souvent d'un support avec un système d'exploitation, car la sauvegarde est stockée dans une section cachée ou sur l'un des disques locaux du lecteur. Pour entrer en mode de récupération, le bouton FX-FXX est utilisé, où X et XX sont des numéros clés. Chaque fabricant utilise son propre bouton ou une combinaison de boutons.
En plus de réinitialiser le statut d'usine, vous pouvez en tirer parti. sauvegardecréé précédemment. En réalité, dans le cas où un système propre est requis avec un ensemble prêt à l'emploi de programmes et d'installations, ce qui permettra moins de configurer le système.
Production
La fonction de réinitialisation Windows 10 aux paramètres d'usine est un moyen simple et fiable de restaurer les performances normales du système, sans avoir besoin d'une installation propre. Cela vous permet de gagner du temps visiblement pour l'installation ultérieure de pilotes, de programmes et de paramètres système pour l'opération ergonomique.
Si vous avez remarqué une défaillance ou d'autres problèmes avec Windows 10, utilisez les premières instructions pour renvoyer des fenêtres à l'état d'origine. Si le système ne démarre pas, vous aurez besoin de disque d'installation, pour démarrer le mode de récupération et la deuxième instruction sur réinitialiser les fenêtres aux paramètres d'usine. Si vous avez un ordinateur portable, puis pour réinitialiser les paramètres, utilisez l'instruction d'un article séparé.