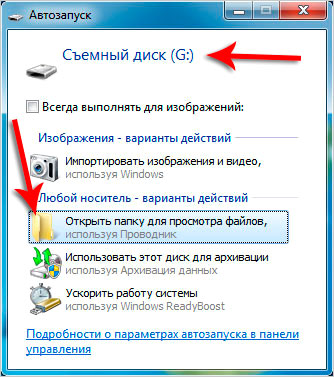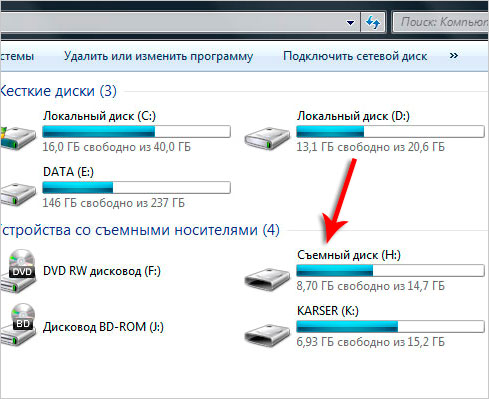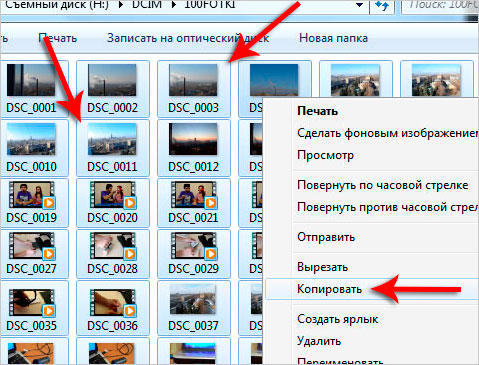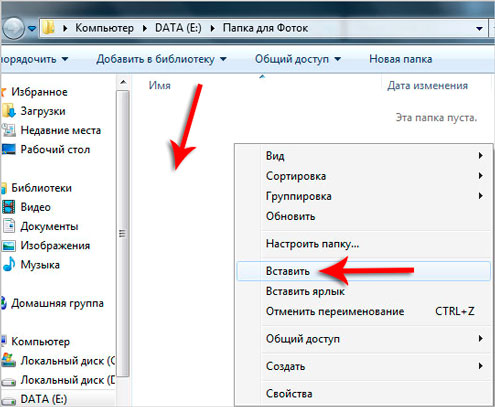Как перекачать фотографии. Когда беспроводная передача - это не вариант. Копирование фотографий с карты памяти
В сегодняшней статье поговорим о том, как скинуть фото с фотоаппарата на компьютер или ноутбук? Если вы много фотографируете на свой смартфон или фотоаппарат (особенно на отдыхе или на каких-либо праздниках), то рано или поздно память на устройстве заканчивается. Думаю, многие пользователи в этом уже убеждались и не один раз, когда места на смартфоне или фотике совсем не оставалось. Это означает только одно — пришла пора скинуть всё отснятое фото на компьютер или ноутбук, а с фотоаппарата их удалить.Как скинуть фото с фотоаппарата
На компьютер или ноутбук?
Вопрос о том, как скинуть фото с фотоаппарата на компьютер или ноутбук решается очень просто, как минимум двумя разными способами.
1. Можно подключить смартфон или фотоаппарат к компьютеру с помощью USB-кабеля.
2. Можно вынуть карту памяти у фотика и скинуть фотки на компьютер через кардридер.
Давайте рассмотрим оба способа по порядку.
1. Подключение фотоаппарата к компьютеру
С помощью USB-кабеля.
Первый способ наиболее популярный и позволяет быстро решить вопрос о том, как скинуть фото с фотоаппарата на компьютер или ноутбук. Обычно в комплекте с устройством (например, фотоаппарат, смартфон или планшет) идёт USB-кабель. Одна его сторона вставляется в разъем ноутбука или компьютера, а вторая в само устройство (см. рис. ниже).
Если это фотоаппарат, то после подключения его нужно включить. Компьютер через несколько секунд определит устройство и сработает автозапуск , где нужно будет нажать на кнопку «Открыть папку…» .
Если автозапуск не сработает, то открыть папку с файлами фотоаппарата можно вручную. Для этого найдите на рабочем столе значок «Компьютер» и запустите его двойным кликом.
У нас отобразятся все диски, дисководы и подключённые устройства. Обычно где-то в самом низу отображается подключенный фотоаппарат или смартфон.
Открываем двойным кликом и внутри видим все файлы. Теперь, если вы хотите скинуть все фото на компьютер, их нужно выделить. Сделать это можно курсором мыши, или просто нажав на клавиатуре сочетание клавиш Ctr+A . Затем нужно по любому выделенному файлу нажать правой кнопкой мыши и в появившемся меню выбрать пункт «Копировать» .
Теперь открываем диск своего компьютера, где у вас уже лежат фотографии (например, фотоальбомы), или создаем новую папку. Внутри нужно будет нажать по свободному месту правой кнопкой и выбрать пункт «Вставить» .
Скопированные с фотоаппарата фотографии окажутся на вашем диске. Таким образом можно перемещать любые файлы с телефона, планшета, фотоаппарата и других устройств.
2. Копирование фотографий с карты памяти
При помощи кардридера.
Второй способ, решить вопрос о том, как скинуть фото с фотоаппарата на компьютер или ноутбук – это конечно же воспользоваться кардридером. Что это, спросите вы?
Инструкция
Установите с диска, прилагаемого к фотоаппарату, специальную программу для переноса фотографий Zoom Browser. Если нет диска, скачать программу можно по ссылке http://www.cwer.ru/node/17627/ . Запустите программу.
В подменю «Задачи» выберите опцию «Подключить камеру», выберите команду «Импорт изображений из камеры». Далее выберите необходимую опцию, можно выбрать все фото либо только некоторые.
Выделите фотографии, которые нужно скопировать, удерживая клавишу Ctrl, нажмите «Импорт». Далее откроется окно с импортированными изображениями, щелкните правой кнопкой мыши и выберите команду «Копировать в папку».
Выполните копирование фотографий с фотокамеры Canon стандартными средствами Windows, если нет возможности установить специальное программное обеспечение. Для этого включите ваш фотоаппарат, подключите его с помощью шнура к компьютеру.
Дождитесь, пока компьютер обнаружит и установит новое устройство. Далее появится окно с выбором действий для камеры. Выберите пункт «Мастер работы со сканером и камерой», нажмите «ОК». Подождите, пока программа произведет чтение фотографий. В открывшемся окне мастера нажмите кнопку «Далее».
Выберите те фотографии, которые нужно скопировать с фотоаппарата Canon, для этого установите возле их значков флажок. При необходимости поверните изображение, также можно просмотреть свойства выбранного фото. Нажмите кнопку «Далее».
В следующем окне введите имя, которое будет использовано для фотографий, например, по умолчанию используется «Изображение». Можно установить любое имя для файлов фото.
Далее выберите папку, в которую нужно перенести фотографии с фотокамеры Canon. Для этого щелкните по кнопке обзор и выделите нужную папку, нажмите «ОК».
Установите при необходимости флажок в поле «Удалить снимки из камеры после копирования». Нажмите «Далее». Дождитесь завершения копирования фото на компьютер, в открывшемся окне нажмите «Готово». Перенос фотографий на компьютер завершен.
Воспользуйтесь кард-ридером, если нет возможности скопировать фотографии с фотокамеры с помощью шнура. Вытащите карту памяти из фотоаппарата, вставьте ее в кардридер компьютера или ноутбука , дождитесь, пока система определит карту памяти. Откройте программу проводник и выполните копирование фотографий с карточки, как из любой другой папки.
С появлением цифровых фотокамер пропала нужда в проявлении и закреплении пленки. Теперь напечатать фото возможно непосредственно с фотоаппарата. Зачастую мы просто скидываем необходимые фото на компьютер , редактируем их и относим на печать.
Вам понадобится
- Фотокамера (фотоаппарат), компьютер, кабель USB либо кардридер.
Инструкция
В комплекте любой цифровой фотокамеры всегда можно найти соединительный кабель USB - необходимый для обмена фотографиями. При чем обмен может происходить в обе стороны: как с фотокамеры на компьютер, так и с компьютера на фотокамеру. В последнем случае мы используем фотокамеру, как хранилище для информации. Это очень удобно, если у вас, к примеру, нет своего флеш-носителя, или он пришел в негодность.
Поэтому для того, чтобы перенести ваши фотографии на компьютер, мы воспользуемся соединительным кабелем. Один конец кабеля (USB) - вставляем в соответствующий разъем , а другой конец кабеля необходимо соединить с вашей фотокамерой. Чаще всего такой разъем находится сбоку камеры , под защитной резинкой, либо на нижней части фотокамеры.
В кардридер мы вставляем флеш-карту , что извлекли из фотокамеры. Далее компьютер определяет устройство и можно таким же образом считывать информацию с флеш-карты.
Видео по теме
Источники:
- скинуть фото с фотоаппарата
Первый вопрос счастливого обладателя нового цифрового фотоаппарата, после того как карта памяти заполнилась - а как же теперь перенести это все на компьютер? Для этого вам нужен дата-кабель с разъемом мини-USB, который, как правило, идет в комплекте с вашим фотоаппаратом. Если же вы купили поддержанный фотоаппарат, или вам его одолжили на время, кабеля в комплекте с ним может и не быть. В таком случае вы можете считать информацию с карты памяти через картридер.

Вам понадобится
- - дата-кабель, поставляемый в комплекте с фотоаппаратом, либо картридер;
- - диск с программным обеспечением для данной модели фотоаппарата (желателен в наличии).
Инструкция
Если у вас есть дата-кабель, найдите на фотоаппарате разъем для мини-USB. Как правило, он находится на боковой или нижней части аппарата, в зависимости от модели. Иногда он прикрыт специальной защитной панелью.
Подсоедините кабель одним концом к фотоаппарату, а другой его конец вставьте в USB-порт компьютера. Включите фотоаппарат. Далее могут быть следующие варианты развития событий:
Компьютер автоматически определит карту памяти вашего фотоаппарата как флэш-карту и откроет папку с фото;
Запустится либо стандартная программа Windows, предназначенная для переноса информации с камеры , либо программное обеспечение, установленное специально для конкретного фотоаппарата.
Следуя указаниям программы, выберите фотографии, которые необходимо перенести на компьютер, а также папку, в которую нужно их сохранить.
После того, как копирование фото будет завершено, выключите фотоаппарат. Удалите кабель из разъемов компьютера и фотоаппарата.
Если дата-кабеля у вас нет, воспользуйтесь картридером. Он может быть как встроенным в ваш компьютер или ноутбук , так и внешним. Если картридер внешний, подключите его к компьютеру через USB-порт.
Найдите на фотоаппарате панель, за которой находится карта памяти . Часто карта памяти бывает расположена в том же отсеке, что и аккумулятор. Аккуратно извлеките карту. Иногда для этого необходимо всего лишь слегка надавить на нее пальцем. В некоторых моделях фотоаппарата карта памяти закреплена сверху специальным фиксатором, который нужно отодвинуть в сторону.
Выберите в картридере отделение, соответствующее типу вашей карты. Проследите, чтобы карта была вставлена правильно. На картридере должен загореться световой индикатор. Через некоторое время компьютер определит карту памяти фотоаппарата , как флэш-карту. Тогда вы сможете, открыв папку с фото, скопировать фотографии на ваш компьютер.
Обратите внимание
Возможно, на диске с программным обеспечением для вашего фотоаппарата есть специальная программа для просмотра, обработки и систематизации фото. Установите ее на компьютер и попробуйте освоить: как правило, такие программы интуитивно понятны и удобны в пользовании.
Ориентироваться в фотоархиве будет удобнее, если специально создать систему папок, разбитую на нужные вам разделы.
Фото можно сортировать по датам, событиям, запечатленным на них объектам.
Источники:
- как перенести з футболом
Еще несколько лет назад приезд фотографа в школу или детский сад расценивался как праздник. Теперь же фотоаппарат есть в каждой семье, и огромное количество снимков оседает мертвым грузом в памяти компьютера. И когда хочется посмотреть фотографии с какого-то события, ориентироваться в накопившемся море снимков бывает достаточно проблематично. Чтобы было легче найти нужный снимок, нужно всего лишь сохранить на диски отдельные папки фотофайлами.

Вам понадобится
- компьютер, DVD-диск, CD-диск, программа Nero.
Инструкция
Если фотографий много, будет лучше, если вы запишите их на DVD-диск. Сделать это можно с помощью программы Nero. Откройте любую версию программы, например, Nero Express и выберите пункт меню «DVD с данными».
В появившемся окне нажмите кнопку «Добавить». Программа предложит вам выбрать папку или снимки из папки, которые вы хотели бы сохранить на диск. Если выбор сделан, нажмите «Далее».
В следующем окне вы можете написать желаемое имя диска, например, «Мои фотографии», а также задать необходимую скорость записи. Лучше если этот показатель будет равен 8х (11 080 Кб/с). Это универсальная скорость записи, позволяющая затем считывать информацию с этого диска на любом носителе. Нажмите «Запись». Как только программа выполнит задачу, появится надпись «Запись проведена успешно», дисковод откроется и предложит забрать диск. Специалисты советуют сразу же проверить, как он записался и попробовать открыть несколько фотографий с диска.
Если вы решили воспользоваться CD-диском, при загрузке откроется диалоговое окно, где система предложит вам либо открыть диск для записи, либо ничего с ним не делать . Нажмите первый вариант. Так вы сможете запустить мастер записи компакт-дисков.
В отдельном окне откройте нужную вам папку с фотографиями и в меню слева выберите пункт «Копировать все объекты на компакт-диск». Если вам нужны не все фотографии, сначала выделите желаемые снимки мышкой, а потом нажмите эту опцию.
Используя комбинацию действий «Мой компьютер» -> «CD/DVD-дисковод», откройте диск. В центральной части окна вы увидите подготовленные к записи на диск файлы. В левой части окна нажмите «Записать файлы на компакт-диск».
Откроется «Мастер записи компакт-дисков», с помощью которого вы легко и просто запишете фотографии на диск. Задайте нужное имя, чтобы не путаться. Начнется добавление данных к образу диска, подготовка файлов к записи и непосредственно сама запись.
По окончании записи «Мастер» предупредит вас об успешном выполнении задачи. Диск записан.
Источники:
- как скинуть фотографии на диск
Не все хорошо разбираются в компьютерах , как хотелось бы, но этому можно легко научиться, а уж тем более таким азам, как копирование, создание различных папок, а также скидывание файлов с компьютера на диск .

Инструкция
Начать надо с того, что необходимо включить компьютер. После того, как компьютер загрузился, вы можете приступить к работе с ним. Откройте диск овод, нажав на кнопку на вашем процессоре. Вставьте в него диск . Нажмите на кнопку, чтобы диск овод закрылся и компьютер мог приступить к работе.
Обычно компьютер автоматически открывает окно, где вам предлагается выбрать метод работы с диск ом. Но если произошла какая-то ошибка, то можно это сделать вручную. Вам необходимо будет зайти в меню панели пуск, найти там «Мой компьютер». После того, как вы нашли папку с названием «Мой компьютер», кликните мышкой по этой папке, и перед вами откроется новое окно, где будет представлен список диск ов, но вам нужен диск Е. Кликните мышкой по этому диск у, и у вас откроется новое окно, куда затем вы будете перетаскивать свои фотографии . Для того, чтобы окно вам не мешало при дальнейшей работе, его можно просто свернуть.
Затем вам надо будет открыть папку с фотографиями, которые вы будете скидывать на диск , и найти в этой папке те снимки, что вы хотите скопировать. Скопируйте необходимые изображения. Делается это следующим образом. Правой кнопкой мыши кликните по нужной вам фотографии , выберите «Копировать», затем откройте окошко диск а Е и, нажав правую кнопку мыши, выберите «Вставить». Снимок окажется на диск е. Если же вы хотите скопировать всю папку с фотографиями целиком, то копировать надо не отдельные изображения, а папку разом.
После того, как необходимые вам снимки будут скопированы на диск , в окне слева вы увидите «Записать на диск ». Нажмите на эту надпись, и фотографии запишутся на диск .
Определенная часть пользователей предпочитает восстанавливать рабочее состояние операционной системы, а не выполнять изначальную ее установку в случае сбоев. Для осуществления этой процедуры необходимо иметь рабочий образ Windows на съемном носителе или DVD-диске .

Вам понадобится
- Acronis True Image Home.
Инструкция
В Windows Seven предусмотрена штатная функция создания резервной копии операционной системы. Подготовьте 4-5 чистых DVD-R дисков. Включите компьютер или ноутбук и вставьте первый диск в привод. Откройте панель управления Windows.
Выберите меню «Система и безопасность». Перейдите к подпункту «Архивация и восстановление». Кликните по ссылке «Создание образа системы». Дождитесь появления меню с заголовком «Где следует хранить архив».
Вы купили новенький цифровой фотоаппарат и отправились в отпуск. Все бы было замечательно, только плоды Вашего фототворчества занимают определенное место, которое со временем заканчивается. Тогда и настает тот момент, когда необходимо скинуть фото с фотоаппарата на компьютер.
У пользователей смартфонов с этим проблем возникнуть не должно, ведь процесс передачи файлов с телефона и фотоаппарата на компьютер практически идентичен. Для тех, кто не знает, как это делается, и читать инструкцию к фотоаппарату желания не возникает, подробно расскажу, какие существуют способы для скачивания фото с фотоаппарата на компьютер.
Копируем фото с карты памяти
Для начала необходимо отметить, что у фотоаппарата существует внутренняя память или встроенная и внешняя. Объем внутренней памяти, зачастую, очень мал, порядка 50 Мб. Поэтому при покупке новенького фотоаппарата нужно задуматься также и о приобретении карты памяти.
Объем выбирайте по своему усмотрению: от 1 до 64 Гб, а то и больше. Если планируете снимать много фото и видео в формате fullHD лучше купить карту большего объема. Перед покупкой флеш-карты обязательно прочитайте инструкцию к фотоаппарату, там обычно указывается, какой тип карты подойдет для него: SD (Secure Digital), MS (Memory Stick), CF (Compact Flash).
Если в Вашем фотоаппарате была установлена карта памяти, извлекаем ее – слот обычно находится сбоку фотоаппарата под силиконовой крышкой – легким нажатием на нее

Затем необходимо использовать картридер, так как слота для карты памяти в компьютере обычно нет. А если у Вас ноутбук, можете поискать слот для карты сбоку. Вставляем карту памяти в гнездо ноутбука или картридер, который с помощью USB-разъема подключаем к компьютеру.

Появляется окошко «Автозапуск» , в котором выбираем «Открыть папку для просмотра файлов» . Если окошко автозапуска не появилось, заходим через проводник и ищем съемный диск.

Дальше карта памяти открывается через проводник, и на ней обычно хранится папка DCIM, в которую записаны все фото и видео. Открываем папку, выделяем файлы, которые хотим сохранить на компьютере, затем копируем их или вырезаем и вставляем в выбранную папку на компьютере.

Если Вы скинули на компьютер все фото и видео, можете смело очистить карту памяти и снова снимать интересные моменты.
Воспользуемся USB-кабелем
Может случиться и следующая ситуация: Вы просмотрели фото на фотоаппарате, а при копировании на компьютер не обнаружили некоторые из них. Это может означать, что часть фото или видео была сохранена на внутреннюю память фотоаппарата. Чтобы в дальнейшем избежать такой ситуации, советую полазить в настройках фотоаппарата и установить, чтобы все данные сохранялись на карту памяти.
Ну а решением в данном случае станет использование USB-кабеля, который идет в комплекте с фотоаппаратом. Один вход кабеля вставляется непосредственно в соответствующее гнездо фотоаппарата, другой – подключается к USB-разъему компьютера или ноутбука. Подключите фотоаппарат с помощью кабеля к компьютеру.

Подождите пару минут, пока система установит необходимые драйвера. Если этого не произойдет автоматически, нужно будет установить их самостоятельно с установочного диска, который идет в комплекте с фотоаппаратом.
Дальше появится окошко . В нем открываем уже привычную папку «Просмотр файлов» . Затем выделяем фото и видео и копируем их на компьютер. После этого, можно удалить все файлы с внутренней памяти фотоаппарата.
Теперь не должно возникнуть трудностей, и у Вас легко получится скинуть фото с фотоаппарата на компьютер или с помощью картридера, или через USB-кабель.
Как перенести фото с фотоаппарата на компьютер в ОС Windows XP.
Шаг 1.
Подключите фотоаппарат к компьютеру, используя кабель
универсальной шины по порту USB. Такой кабель входит в комплект
принадлежностей фотоаппарата.
Разъем фотоаппарата обычно расположен на корпусе сбоку камеры.
Возможно, предварительно понадобится установить драйверы ,
которые идут на отдельном диске приложением к фотоаппарату, хотя
система обычно распознет флэш-карту камеры, используя драйверы из
состава имеющихся в ее "копилке".
После подключения кабеля
включите камеру.
Обратите внимание, что у каждого кадра в верхнем правом углу имеется метка.
Именно так вы можете выбрать (или не выбрать) тот или иной кадр.
Есть возможность убрать метки сразу со всех кадров или наоборот, установить на все. Это можно сделать воспользовавшись функциями Очистить всё и Выделить всё. На этом этапе можно повернуть фото в нужном направлении, для поворота нужно воспользоваться соответствующими кнопками (они на фото в нижнем левом углу в красном овале).
Для перехода к следующему шагу нажмите на кнопку Далее.
Как перенести фото с фотоаппарата на компьютер в ОС Windows 10.
Посмотрим, как перенести цифровые фото с фотоаппарата на компьютер в ОС
Windows 10.
Подсоединим фотоаппарат штатным кабелем и включим его. На экране
фотоаппарата должно появиться окошко связи с компьютером. Типа «USB
mode». Как правило, система находит драйвер на устройство в своей
библиотеке. Если нет, то она об этом скажет и тогда надо устанавливать
драйвер с диска, который прилагался к фотоаппарату. Или найти драйвер в
И-нете по точному названию устройства и установить его.
После того, как устройство определилось, возможны два варианта действий:
1.Открыть «Проводник» так: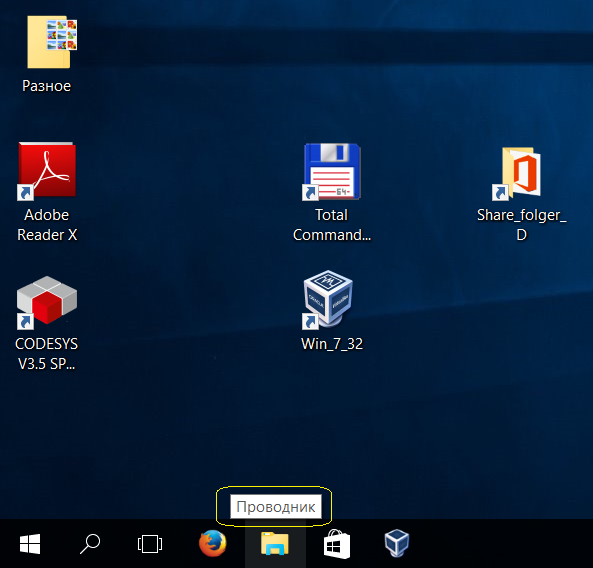
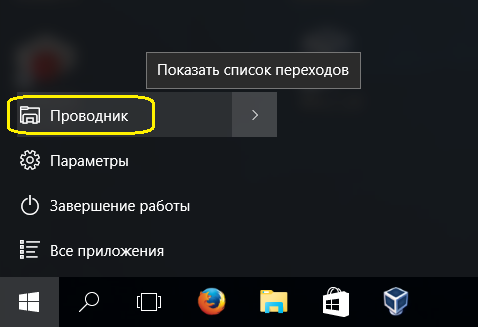
После этого найти съемный диск, содержащий папку DCIM, и открыть его.
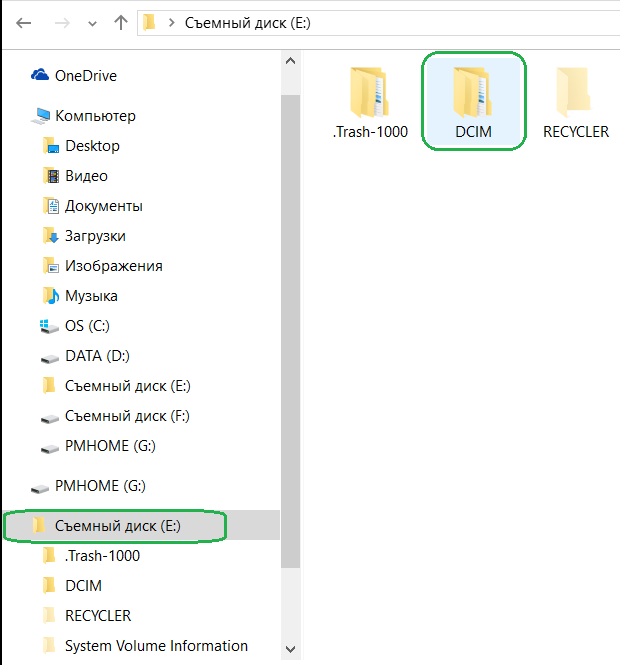
Теперь мы видим содержимое фотоаппарата. В данном пример графические файмы (фото) отображены в виде Списка. В зеленой рамочке показаны другие варианты представления.
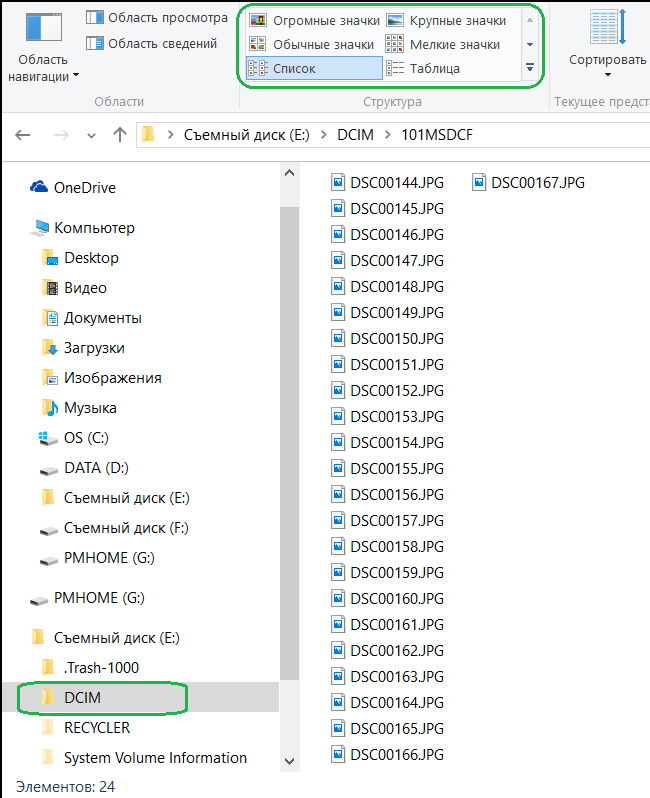
2.Открыть просмотр устройства, подсоединенного к USB-порту.


В результате мы увидим содержимое папки DCIM в проводнике
Можно просмотреть фотки, можно скопировать в папку на компьютере. Как пожелаете.
Повернуть фото, откадрировать, изменить размер можно в любом графическом редакторе.
Для мобильных телефонов выполняется та же процедура. Их можно непосредственно подключать к компьютеру, а можно извлечь флэшку и прочесть с помощью кардридера (читателя карты).
У многих людей сейчас есть цифровой фотоаппарат. Но память в нем не безгранична и нужно скопировать фотографии на компьютер или ноутбук. И люди часто сталкиваются с проблемой передачи фотографий с этих устройств. Существует два основных способа передачи файлов:
1. С помощью USB шнура;
2. С помощью картридера.
1 способ.
Убедитесь, что у вас есть USB шнур. Обычно он идет в комплекте с фотоаппаратом. Один конец должен подключатся к фотоаппарату, а другой к компьютеру. Подключаете провод к компьютеру и фотоаппарату и включаете само устройство. Затем включится окошко автозагрузки на компьютере. Данный урок писался на Windows 8.1, поэтому дизайн окошка у вас может быть другим. Открываете проводник как показано на скрине.
В проводнике найдите папку DCIM, обычно в ней хранятся все фото. Зайдите в эту папку и вы увидите все фотографии. Если фотографий нет в этой папке, то возможно ваш фотоаппарат записывает фото на внутреннюю память. В таком случае зайдите в мой компьютер и посмотрите подключенные устройства. Вот как это может выглядеть на реальном примере. Устройство подключено одно, но съемных дисков два. Это внутренняя память и память флэш накопителя. Этот случай скорее исключение из правил, но он случается и имеет место его рассмотреть.
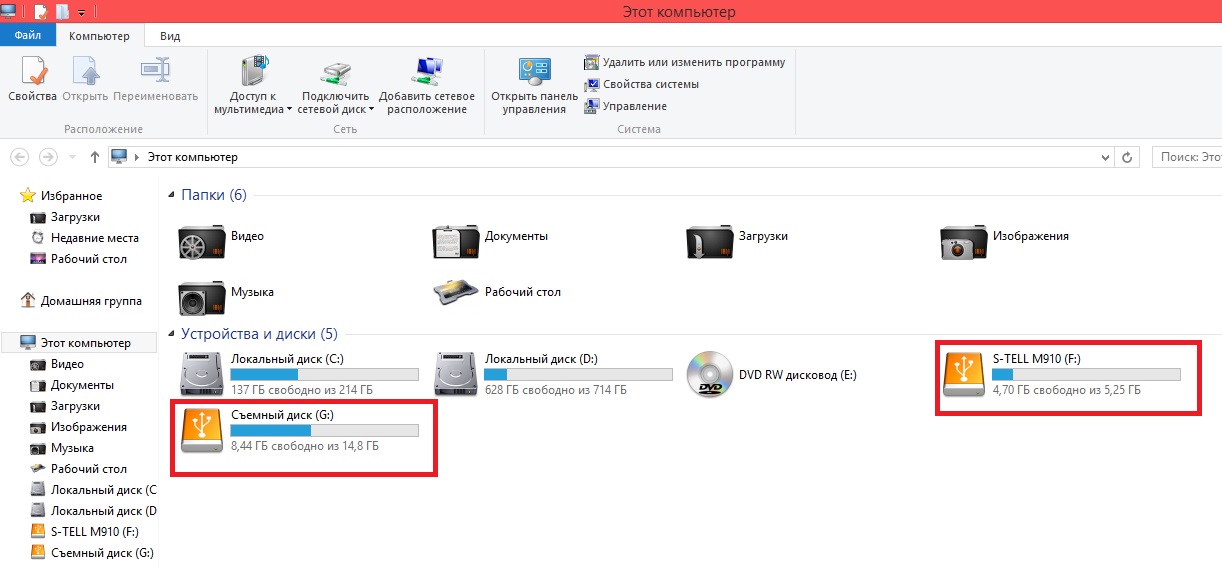
Продумайте где вы будете хранить ваши фотографии. Желательно, что бы это был не системный диск (обычно C). Создайте папку и назовите ее, что бы знать что там будут хранится фотографии.
После того как вы зашли в папку DCIM, у вас появится список всех ваших фото и видеозаписей. Вы можете выбирать фотографии по одной, но если вам нужно выделить все сразу, то нажмите на любую фотографию и нажмите комбинацию клавиш Ctrl и A. Это существенно сэкономит вам время. После нажмите на правую кнопку мыши и выберите пункт «Копировать».

После того как вы скопировали фотографии вам необходимо зайти в папку, которую вы создавали для хранения фотографий. Нажмите правой кнопкой и выберите раздел «Вставить».
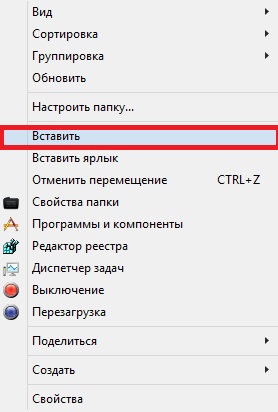
Все, фотографии будут скопированы в папку, которую вы создали. Теперь можете удалить фотографии с фотоаппарата. Конечно хранить фотографии или видеозаписи на компьютере не самый надежный вариант. Компьютер может сломаться и тогда у вас может пропасть семейный архив. Поэтому рекомендую копировать фотографии на флэшку либо загружать их в облако. Последний вариант самый надежный. Но об этом будет отдельная статья.
Картридер - это устройство, которое служит переходником между флэшкой и компьютером.