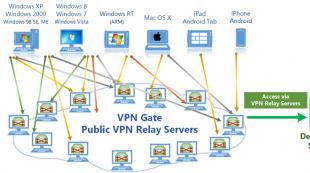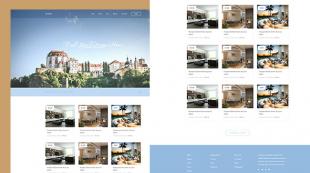Как вытащить драйвера из windows xp. Программы для извлечения драйверов из системы
Как установить драйвера на Windows 10, Windows 8.1 ,Windows 8, Windows 7, Vista, XP?
Что такое ручная или автоматическая установка драйвера?
Постараемся объяснить понятным всем языком, без заумных фраз и сложных терминов! Принцип ручной, простой или автоматической установки драйвера для выше перечисленных операционных систем одинаков.
Итак начнем!
Автоматическая установка драйвера
Вы скачали с сайта драйвер, он может быть как в виде архива arj, zip, rar (простой архив), так и в виде одного файла с расширением exe (самораспаковывающийся архив). Самораспаковывающийся архив (пример installdriver.exe) - это запускной файл в котором уже хранятся сжатые фалы не требующие сторонних программ для распаковки, его стоит лишь запустить, указать на заранее созданную вами пустую папку на вашем диске и архив сам разархивирует туда драйверы.
Простой архив arj, zip или rar - в данном случае вам так же нужно заранее создать на диске пустую папку и разархивировать туда все файлы из архива,именно разархивировать а не просто запустить архив, дело в том,что часто многие начинающие пользователи, скачав архив, просто открывают его через "Пуск" или "Выполнить", при этом программа архиватор просто показывают содержимое архива в виде списка файлов и любые попытки запустить что то из архива приведет к ошибке, поэтому помните, что первым делом архив нужно распаковать в отдельно созданную вами пустую папку, для этого в программе архиваторе (к примеру WinRar) есть кнопка "Извлечь в указанную папку" или "Exctract to" после чего вы просто указываете куда распаковать архив и ждете распаковки.
Теперь самое важное!
Вы распаковали архив в заранее созданную вами папку, зашли в нее и увидели файл setup.exe или install.bat или любой другой запускной файл с другим именем, просто запустите его и программа установки сделает все сама, вам останется лишь перезагрузить пк (если установщик не сделает это сам) и наслаждаться работающим устройством.
Теперь рассмотрим вариант когда вы распаковали архив в заранее созданную вами папку,зашли в нее и увидели непонятный набор нескольких файлов c расширением inf, ini, sys и другие, при этом запускных файлов exe или bat попросту нет. Такое может быть, дело в том, что часто на самом сайте производителя сложно найти драйвера для некоторых устройств, особенно если оно уже устарело, при этом установочный диск к устройству уже давно вами потерян а может его и не было вовсе, в этом случае на помощь приходят ресурсы, которые имеют богатую библиотеку старых но актуальных драйверов где они как правило хранятся в таком виде, то есть в скаченном архиве не будет никаких программ установки а будут лишь файлы самого драйвера которые нам сейчас и предстоит установить.
Ручная установка драйвера
У нас есть папка с несколькими файлами. Что же дальше?
1.Заходим в "Диспетчер устройств"
2.Ищем в списке нужное оборудование для которого вы собственно и качали драйвер,как правило неработающее или работающее неправильно устройство помещено восклицательным знаком, который сложно не заметить.
3.Жмете на устройство левой кнопкой мыши выделив его, затем нажмите правую кнопку мыши - откроется меню, выбираем "Обновить драйверы"
4.Появится большое окно "Как вы хотите провести поиск драйверов для устройств"

5.Выбрав верхний пункт "Автоматический поиск обновленных драйверов" Windows сама в сети найдет (правда не всегда) нужный для устройства драйвер, это и есть "автоматическая установка драйвера". Но нам нужно установить уже скаченный нами драйвер из нашей папки,поэтому мы выбираем нижний пункт "Выполнить поиск драйверов на этом компьютере",после чего появится окно "Поиск драйверов на этом компьютере",здесь всё просто,жмем "Обзор" и ищем свою папку куда мы кинули те скаченные драйвера с непонятными файлами;) , в итоге у нас в окошке путь к папке с файлами, жмем "Далее", теперь Windows сделает все сама и если нужно перезапустит систему.

Вот в принципе и всё, искренне надеемся, что это маленькая статья поможет вам в установке скаченного вами драйвера и необходимое оборудование будет прекрасно работать и радовать вас. Успехов вам друзья и пусть всё заработает!
В случае если вы решили переустановить windows, то для дальнейшей нормальной её работы вам нужно будет установить все необходимые драйвера, чтобы и звук был, и игры запускались, и прочие функции нормально работали. Поэтому чтобы не усложнять себе жизнь, проще сделать копию драйверов из существующей системы виндовс. Это избавит вас от длительного процесса поиска, скачивания и установки их заново. Для этого в статье будет рассмотрен набор бесплатных программ для извлечения драйверов из системы windows.
Программы для сохранения копии драйверов из windows
1. Driver Extractor - маленькая и бесплатная программа которая может за короткое время сохранить копию всех драйверов установленных в системе.
Официальный сайт driver-extractor.rusc.ru

Программка не имеет массу наворотов и разнообразие функций, это видно по её визуальному интерфейсу, что значит она предназначена только для извлечения необходимых нам драйверов. Удобно что тут все распределено по категориям.
Из плюсов можно отметить это малый размер и прямое назначение, из минусов нет русского языка, хотя он тут не особо то и нужен, и нет функции (лично я не нашел) восстановления дров в систему. То есть нужно будет вручную указывать путь к каждому драйверу, что не очень удобно если восстанавливать придется не малое количество, если же 3-6 то это терпимо.
Поддерживаются все последние операционные системы начиная от xp.
3. DriverMax
Официальный сайт innovative-sol.com

Эта бесплатная программа имеет очень красивый пользовательский интерфейс. Изначально эта программка идет как обновлятор дров, но функция резервирования и восстановления также присутствует, что дало возможность включить прогу в этот список. Интерфейс на английском, поддержка всех последних windows.
4. Double Driver

Визуально программа отличается от предыдущих, а вот функционально практически отличий нет. Основное назначение этой проги это копирование и восстановление драйверов. Данное ПО свободно распространяемое и работает практически на всех версиях windows. Работает на удивление очень быстро, весь процесс копирования занял меньше минуты.
Прога может сохранять в архив если это необходимо. Русского языка нет, но как я выше писал, он и не нужен.
Скачать Double Driver (Яндекс диск)
Итак выбор за вами, от себя порекомендовал бы пользоваться прогами из пункта 2 или 4. На мой взгляд это две самые удобные программы для извлечения и восстановления драйверов из windows . Я постарался выбрать бесплатные варианты, что бы не было проблем с активацией либо регистрацией и прочего, а так конечно много и платных альтернатив, но я думаю зачем платить, если можно этого не делать.

Если планируется переустановка или обновление Windows, может потребоваться создание резервной копии драйверов операционной системы, чтобы не пришлось снова искать и загружать их из различных источников. Особенно это полезно, если на ПК нет выхода в Интернет.
Сохранение сетевых драйверов ПК при этом является приоритетным, чтобы иметь возможность сразу же подключиться к сети Интернет и загрузить недостающие драйверы устройств.
- С помощью специальных программ, без труда сохраняющих и восстанавливающих основные драйверы системы, но не гарантирующих 100% результат.
- Средствами самой ОС с помощью встроенной утилиты DISM, работающей с образами Windows и сохраняющей максимальное количество драйверов.
Справка! Драйвер – это небольшая программа, используемая для обеспечения работы установленного на ПК оборудования совместно с ОС.
Сохранение драйверов специальными программами в Windows 7 и 10


Шаг 1. Нажать сочетание клавиш «Win и R» («Win» расположена справа от «Ctrl»).
Шаг 2. Напечатать в открывшемся окне «devmgmt.msc» и нажать «ОК».
Шаг 3. Просмотреть древо устройств. Устройства с неустановленными драйверами и неопознанные устройства будут отмечены желтым восклицательным знаком и знаком вопроса.
Шаг 4. Щелкнуть на требуемом устройстве правым щелчком мыши и выбрать «Обновить драйверы…».
Шаг 5. В окне выбора способов обновления щелкнуть по ссылке «Поиск и установка драйверов вручную».
Шаг 6. Нажать «Обзор» для выбора пути (папки) к драйверам, выбрать папку и нажать «Далее».
Система проведет поиск нужного драйвера и установит его. После завершения процесса перезагрузите свой ПК.
Работа с драйверами в DriverPack Solution
При резервном копировании драйверы ОС обычно совместимы с той же версией операционной системы. Драйверы, включающие использование материнской платы, также обычно устанавливаются и работают нормально.
Однако существует риск, что некоторые драйверы могут не заработать. К примеру, на ноутбуках после установки ОС сенсорная панель обычно функционирует штатно, но специальные ее кнопки могут не работать.
Справка! При использовании ноутбука часто необходимо перейти на сайт его изготовителя для скачивания драйверов, в том числе графических, так как получаемые от AMD или NVIDIA драйверы не всегда работают нормально.
Установить недостающие драйверы в ОС можно также с помощью специальных программ, включающих свои проверенные базы драйверов. Одной из таких программ является DriverPack Solution.
Шаг 2. Запустить установочный файл из папки «Загрузки» или из нижней панели браузера. Программа установится на ПК.
Шаг 3. DriverPack проверит ПК и предложит его автоматическую настройку. Справа в окне программа покажет, какие драйверы и приложения будут установлены. Нажать зеленую кнопку «Настроить…» и дождаться автоматического скачивания и установки драйверов.
Шаг 4. Перезагрузить ПК.
Установка отдельных драйверов
В DriverPack Solution можно также скачать отдельные драйверы устройств. Драйверы в поисковой строке сайта можно искать как по названию устройства, так и по его ID, что подходит для поиска «Неизвестных устройств».
Шаг 1. Для поиска по ID устройства щелкнуть правым кликом мыши на устройстве и выбрать «Свойства».
Шаг 2. Перейти в «Сведения» и в выпадающем списке выбрать «ID оборудования».
Шаг 3. Щелкнуть в поле «Значение» на верхней строке и нажать сочетание «Ctrl+С», скопировав данные из строки в память ПК.
Шаг 5. Вставить в строку поиска курсор и нажать «Ctrl+V», вставив данные об ID устройства в строку поиска.
Шаг 6. Если DriverPack найдет подходящий драйвер устройства, он предоставит ссылку на скачивание «Скачать драйвер». Выбрать версию своей операционной системы (указано стрелочкой) и нажать ссылку для скачивания.
Шаг 7. Запустить скачанный файл, выбрав «Установить только…».
Шаг 9. Подходящий драйвер устройства будет установлен. Нажать «Закрыть».
Шаг 10. Перезагрузить ПК.
Резервное копирование драйверов операционной системы перед ее переустановкой может легко вернуть все устройства ПК к их , работоспособному состоянию. Если же создать копии каких-либо драйверов не получилось, необходимо зайти на сайт производителя оборудования и скачать оттуда их свежие версии.
Видео — Как сохранить драйвера при переустановке Windows
Некоторые драйверы поставляются только в формате «.zip», в которых нету установочного файла «.exe». Они также просты в установке, как и обычные драйвера. Сейчас мы расскажем, как установить драйвер для принтера их архива
Примечания :
- не надо подключать принтер до тех пор, пока это не будет оговорено в данной инструкции;
- данные инструкции применимы ко всем операционным системам Windows, начиная от XP и заканчивая «десяткой».
Прежде всего скачанный драйвер нужно распаковать. Это можно сделать бесплатной программой 7-Zip (скачать можно на официальном сайте http://7-zip.org.ua/ru/), или платной программой WinRar. Также архивы можно распаковать базовыми средствами Windows (если архив в формате zip) или же если архив самораспаковывающийся (обычно он таким и является, формат exe).
Пример 1. Если взять в пример Xerox Phaser 3010, то вы скачаете архив драйверов (в формате exe), которые просто запакованы в один файл. Вам надо запустить скаченный архив (нажав 2 раза левой кнопкой мыши) и у вас откроется окно, где надо указать, куда распаковать драйвера.
Пример 2. Если мы скачаем драйвер в формате zip, то надо использовать архиваторы, чтобы извлечь драйвера. Для этого можете установить один из выше перечисленных архиваторов и после этого нажмите правой кнопкой мыши по архиву. В контекстном меню выберите: «Извлечь все» или «Извлечь в текущую папку» или «Извлечь в (тут будет написано название папки)».
Итак, распакованный файл, если вы ничего не меняли, будет находиться в той же папке, где и скачанный архив. Если вам будет предложен путь, куда распаковать драйвера, то обязательно обратите на это вниманием на этот путь, чтобы потом не искать драйвера по всему компьютеру.
После распаковки убедитесь, что в архиве нет файлов в формате «.exe» (например, «Install.exe» или «Setup.exe»). Если таковой файл был обнаружен, значит, установку нужно провести в стандартном режиме (запускаете файл и пользуйтесь подсказками установщика), если нет - двигаемся далее по этому руководству.
Переходим в «Панель управления» - «Оборудование и звук» - «Устройства и принтеры». В верхнем меню нажимаем «Добавление принтера».

После этого появится окно с индикатором поиска устройств. Не дожидаясь результатов, нажимаем «Необходимый принтер отсутствует в списке».

После этого выбираем самый нижний пункт – «Добавить локальный или сетевой принтер…» и нажимаем «Далее».

В меню выбора порта также просто нажимаем «Далее» - в данном окне настройки не важны.

В следующем окне необходимо нажать кнопку «Установить с диска».

В появившемся окне жмём «Обзор».
Теперь указываем путь к папке, которую вы распаковали. Далее нажмите на файл «.inf» левой кнопкой мыши, после чего нажимаем «Открыть».

Жмем «ОК».

В следующем окне выберите принтер (нажав левой кнопкой мыши) и после этого нажмите «Далее».

В этом окне ничего менять не надо, просто нажимаете «Далее».

Когда мы сделаем данные манипуляции, начнется установка драйвера. Теперь ожидаем, когда этот процесс завершится на вашем компьютере. Появится окно, где вас попросят открыть доступ к этому принтеру для сетевых пользователей. Нам это не надо, поэтому оставляем выбранный верхний параметр по умолчанию и нажимаем «Далее». Возможно, что у вас это окно не отобразится. Тогда будет такого вида окно:  Здесь надо нажать «Готово». Теперь заходим в папку, где находятся устройства и принтеры (выше было рассказано, как сюда зайти) и нажимаем правой кнопкой мыши по принтеру, который был только что установлен. Нажмите «Удалить устройство» (драйверы при этом останутся в системе).
Здесь надо нажать «Готово». Теперь заходим в папку, где находятся устройства и принтеры (выше было рассказано, как сюда зайти) и нажимаем правой кнопкой мыши по принтеру, который был только что установлен. Нажмите «Удалить устройство» (драйверы при этом останутся в системе).

После этого соединяем принтер с компьютером, включаем принтер и Windows автоматически установит нужный драйвер для вашего устройства.
Установка драйвера через диспетчер устройств
Если вам не помог выше описанный способ, то в этом случае мы хотим предложить другой. Традиционно, скачанный драйвер нужно распаковать. Чаще всего для этой цели хватает встроенного архиватора Windows. Про эту архиваторов мы уже обсуждали выше.
Сейчас вам надо сделать следующее: соединяем принтер с ПК или ноутбуком. Открываем Пуск, пишем в панель поиска «Диспетчер устройств» и нажимаем «Enter»;
Перед вами откроется сводка всех устройств, подключенных к компьютеру. Ваш принтер будет находиться в разделе «Другие устройства» под названием «Неизвестное устройство». Кликаем правой кнопкой мыши по этому устройству и выбираем пункт «Обновить драйверы…».

В окне «Обновление драйверов» выбираем пункт поиска драйвера вручную (2 пункт).

Выбираем пункт выбора драйвера из уже установленных драйверов.

В меню выбора типа устройства выбираем «Принтеры» и жмём «Далее».

И заключительный этап: в окне «Мастер установки принтеров» выбираем пункт «Установить с диска», затем «Обзор» и указываем путь к файлу.inf из распакованной папки с драйвером.

После чего ваш принтер будет установлен на компьютер или ваш ноутбук.
Прежде чем переустановить Windows на компьютере, вам следует позаботиться о сохранении всех необходимых данных, которые располагаются на диске с ОС (обычно это диск C). В этой статье вы узнаете, как сохранить драйвера при переустановке.
Если о программах особенно заботиться не приходится, так как после установки свежей Windows их можно легко заинсталлировать заново, то с драйверами может случиться беда. Придётся долго искать и подбирать необходимое программное обеспечение для устройств. Не знающий пользователь может столкнуться с трудностями, а профессионалу придётся затратить много времени. В общем лучшим вариантом будет сохранить драйвера при переустановке и потом просто восстановить их.
У каждого внешнего или внутреннего устройства в компьютере есть своё программное обеспечение, драйвер, который позволяет ему нормально работать. Некоторые драйверы устанавливаются вместе с Windows. Остальные необходимо инсталлировать отдельно. Если на устройство не установлен драйвер, то оно не будет работать или будет работать не корректно.
Как сохранить драйвера при переустановке
Чтобы сохранить драйвера при переустановке, необходима программа Driver Genius. Ссылка для скачивания ниже. Скачайте её и установите у себя на компьютере. При запуске требуется подключение к интернету, так как программа должна обновиться.
Помните, что если вы меняете одну версию Windows на другую, то резервная копия драйверов может не подойти к свежеустановленной ОС, так как многие драйвера пишутся отдельно под каждую версию Windows. Чтобы резервная копия нормально восстановилась, необходимо запускать её на той же версии Windows, на которой она создавалась.
- По инструкции в архиве активируйте программу Driver Genius.
- Запустите её и нажмите пункт «Back Up Drivers». Начнётся сканирование установленных драйверов. Дождитесь окончания процесса.
В следующем окне в списке «Select the backup type» выберите «Auto-Installer Archive». Это самый удобный способ сохранить драйвера при переустановке, так как развёртывание бекапа не потребует каких-то лишних манипуляций. Поэтому рекомендую именно его. В этом же окне выберите место сохранения резервной копии драйверов. Очевидно, что бекап не нужно сохранять на том же разделе диска, на котором у вас установлена Windows. Для выбора места нажмите кнопку «Browse». Нажмите кнопку «Next» и дождитесь окончания резервирования. Это не очень долго. В конце нажмите кнопку «Finish».
 Дождитесь окончания резервирования драйверов
Дождитесь окончания резервирования драйверов  Завершите копирование
Завершите копирование Затем убедитесь, что в выбранном месте сохранилась резервная копия, и начинайте переустановку Windows. После переустановки Windows запустите файл бекапа, выберите нужные драйверы и установите их.
 Разверните бекап драйверов
Разверните бекап драйверов