Может ли ноутбук раздавать wifi. Как настроить ноутбук на раздачу Wi-Fi и подключить к нему мобильное устройство? Настройка VirtualRouter Plus Как поделиться вайфаем с ноутбука
В цивилизованном мире популярность всемирной паутины с каждым годом только увеличивается. Если раньше Интернетом пользовалась только молодежь, то теперь и более старшее поколение освоила блага цивилизации. Сегодня почти в каждом доме есть Интернет, подключенный к компьютеру или ноутбуку. Но, увы, не у каждого стоит вай фай роутер, который бы дал возможность подключить все гаджеты находящиеся в доме к всемирной сети. Из этой ситуации есть выход, в сегодняшней статье мы покажем вам, как раздать вай фай с ноутбука на Виндовс 7, 10. Все методы раздачи с ПК на ОС Виндовс 7, 8, 10 найдете в одной статье.
Проверяем на ноутбуке, возможность раздачи Wi-Fi
Чтобы можно было раздавать сеть интернет с ноутбука по беспроводному Wi-Fi, есть обязательное требования: должна быть совместимость адаптера на ПК c виртуальным вайфай. Проверить это будет не сложно, достаточно будет запустить на вашем лэптопе командную строку и вставить туда определенную команду. Как это сделать сейчас покажем:
- Заходим «Пуск », ищем «Поиск » и вбиваем туда «cmd ». У вас сразу выскочить «командная строка ».
- Прописываем без ошибок «netsh wlan show drivers », жмем «Enter ».
- В данном окне находим строку «Поддержка размещенной сети » если напротив этой строки вы увидите «Да », это означает что вы можете уверенно начинать настройку вашего компьютера.
Если же будет написано «Нет
» тогда стоит попробовать обновить драйвер на вайфай модуль. Или иногда помогает откат драйвера на версию, которая была раньше. Выполнить это таким обзором:
- Входим «Сетевые подключения », клацаете ПКМ «Беспроводная сеть », «Свойства », «Настроить ».
- В верхнем ряду клацаем раздел «Драйвер » и жмем кнопку «Откатить драйвер… ».
Как осуществить раздачу вай-фай с ноутбука под ОС Windows 7, все способы
Сейчас рассмотрим три самых распространенных способа. Применив один из них вы сможете организовать раздачу WiFi с вашего ноута. Подробное описание смотрите ниже.
Вариант No 1: создаем сеть ПК – ПК
- Для реализации первого варианта нажимаем правой клавишей мыши на значок «Сеть ». Он расположен в нижнем правом углу, возле даты и времени. Выбираем вторую строчку сверху «Центр управления сетями…. ».
- Выскочит новое окно, теперь в нем жмем на строку «Настройка нового подключения… », «Настройка беспроводной сети… ».
- Далее вводим параметры будущей вай фай сети. Имя сети — вписываете любое название. Тип безопасности – можно поставить «WPA2 — Personal ». Ключ безопасности — вбиваем пароль и запоминаем его, он понадобиться во время подключения к вашему ноутбуку. Не забываем в самом низу отметить галочкой «Сохранить все параметры ». Жмем «Далее ». Появиться еще одно окно, где требуется клацнуть на пункте «Включить общий доступ к …. ».
- Заново входим «Центр управления сетями… », с левой стороны нажимаем «Изменить дополнительные параметры…. ». Здесь везде ставим точки «Включить ».
Готово. Мы подробно расписали первый вариант, благодаря которому вам удастся раздать wifi с ноутбука в Windows 7
Вариант No 2: Создаем раздачу вай-фай на ноутбуке благодаря командной строке
Данный способ многие считают более надежный и легко настраиваемый. Поэтому чтобы узнать, как можно раздать wifi на Windows 7 благодаря командной строке, смотрите внимательно дальше в статье и делайте все также.
Внимание!
Этот вариант можно воспользоваться при условии если драйвер вашего модуля совместим с функцией «Virtual Router
». Хорошо, что почти все компьютеры на ОС Windows 7 поддерживают данную функцию. Единственное возможное препятствие, которое может возникнуть, это устаревший драйвер. Поэтому рекомендуем обновить его, до последней версии.
- Для открытия командной строчки зажмите одновременно кнопки «Win и R ». Появится небольшое окошко вбиваем туда «cmd », жмем «Enter ».
- В появившейся командной строке вбиваем «netsh wlan set hostednetwork mode=allow ssid= Home wi-fi key= 13131313 keyUsage=persistent ». Не забудьте изменить с этой команде: Первое вместо «Home wi-fi » вбейте своё название вай-фай сети. Второе измените «13131313 », здесь впишите придуманный вами пароль. Жмите «Enter ».
- Проверяем диспетчер задач, в нем должен создаться новый модуль «Адаптер мини – порта виртуального…. ».
- Удостоверившись, что новый модуль появился, переходим к его настройки. Заходим «Центр управления сетями…. », с левой стороны «Изменения параметров адаптера ». Вы должны увидеть еще один адаптер «Беспроводное сетевое соединение — 2 ».
- Клацаем на новом адаптере ПКМ и выбираем «Свойства ». Переходим в пункт «Доступ ». Здесь расставляем везде галочки, выбираем новый модуль. Нажимаем клавишу «ОК ». Смотрите ниже на картинке.
- Далее в разделе «Изменить дополнительные параметры… » поставьте точку «Включить сетевое обнаружение ». По желанию можете активировать возможность предоставления доступа к вашим файлам и устройствам.
- Последнее действие, которое следует выполнить, это активировать сделанную Wi-Fi сеть. Повторно вызовите командную строчку и вставьте туда «netsh wlan start hostednetwork » , после чего клацните «Enter ». На этом все, можно пробовать подключаться. На Windows 8 раздать так wifi, тоже получиться.
Имейте в виду: после любой перезагрузки ноутбука, раздача будет отключена, поэтому необходимо заново выполнить последний пункт для включения.
Вариант No 3: Включаем раздачу WiFi на своем ноутбуке, используя различные приложения
Ну что, давайте рассмотрим последний способ, как раздать wifi с компьютера на Windows 7 прибегнув к различным программам.
Таких утилит найти, на просторах всемирной паутины можно очень много. Принцип настройки у них очень похож. Поэтому мы можем выделить некоторые из них, которые бесплатные и легко настраиваются.
- MyPublicWiFi – хорошее приложение, простой интерфейс, на настройку потратите немного времени. После установки обязательно перезагрузите ПК.
- Connectify Hotspot – популярная утилита. Есть версия на русском языке, поэтому с настройкой не должно возникнуть проблем.
- mHotSpot – удобный интерфейс и легкая настройка для раздачи. Для использования данной программы нужно, чтобы всемирная сеть была подведена к компьютеру кабелем. Так как mHotSpot не умеет одновременно принимать Интернет и сразу же раздавать по wifi его.
На этом пожалуй все, три варианта, как раздать легко интернет по wifi с ноутбука на Виндовс 7 мы показали. Выбор за вами. Прочтите эту публикацию, если вы не знаете .
Реализация на Виндовс 10 раздачи вай-фай, с любого ноутбука
Раздача wifi с ноутбука в Windows 10 немного отличается от других версий ОС, её немного упростили при помощи дополнительной функции. Все доступные методы сейчас покажем.
Проверяем на компьютере техническую возможность раздавать вай фай
Данное действие выполняется подобно, как мы писали в самом начале статьи. Прибегнув к команде «netsh wlan show drivers
», которую требуется вбить в командную строчку. Поэтому повторно рассказывать одно и тоже нет смысла. Смотрите выше.
Метод No 1: Используем мобильный хот спот в системе Виндовс 10
Это, наверное, самый быстрый метод, как раздать вай фай с ноутбука на ОС Виндовс 10 . Функция «Мобильный хот – спот
» есть во всех последних версиях на Windows 10. Настраивается она очень просто:
- Кликаем на левой клавишей мыши на иконке «Сеть », найти его можно возле времени. Выбираем «Сетевые параметры ».
- Выскочившем окне с левой стороны внизу нажмите «Мобильный хот — спот ». Потом запустите его с помощью перетаскивания ползунка в режим «Вкл ». Немного ниже нажмите кнопку «Изменить », чтобы можно было прописать «Имя сети , Сетевой пароль , Диапазон сети ». После ввода клацаем «Сохранить ».
Что предпринять если нет «Мобильный хот-спот» в Виндовс 10
Возможно, у вас на ПК установлена старая версия Windows 10,поэтому функция отсутствует. Или же вы установили неполную версию ОС, таких в Интернете валом. Варианты выхода из этого положения:
- Попробовать выполнить обновление. Войдите в «Параметры », «Обновление и безопасность », «Проверка наличия обновлений ».
- Поставьте последнюю версию операционной системы Windows 10.
Метод No 2: Создаем раздачу вай-фай с ноутбука применяя командную строчку
Этом метод раздачи ни чем не отличается от варианта No 2 для Windows 7. Значит, если на ПК стоит Виндовс 10 и вы хотите воспользоваться командной строчкой для запуска раздачи, тогда просто посмотрите выше в сегодняшней статье «Вариант No2 » и выполните все то же самое.
Часто бывает ситуация, когда интернет подключен к одному компьютеру, или ноутбуку, и возникает необходимость раздать этот интернет на другие устройства. Смартфон, планшет, или другой компьютер. Если вы зашли на эту страницу, то скорее всего знаете, что раздать Wi-Fi можно с компьютера и без роутера. Лучше, конечно, купить недорогой маршрутизатор, подключить к нему интернет, и он уже будет раздавать его на все устройства. Но не всегда есть такая возможность. Именно в таких случаях, в качестве роутера можно использовать ноутбук, или компьютер с Wi-Fi адаптером.
Запустить виртуальную Wi-Fi сеть и заставить свой компьютер раздавать интернет можно несколькими способами. Я бы выделил три способа: командами через командную строку, через мобильный хот-спот, и с помощью сторонних программ. Сейчас мы подробнее рассмотрим каждый способ. Вы сможете выбрать для себя более подходящий вариант и перейти к настройке по инструкции, которую найдете в этой статье, или по ссылкам, которые я буду оставлять в процессе написания.
Как раздать интернет по Wi-Fi с компьютера:
- Через командную строку. Это самый популярный способ, который работает в Windows 7, Windows 8 (8.1) и Windows 10. Нужно запустить командную строку, выполнить несколько команд, и открыть общий доступ к интернету. После этого компьютер начнет транслировать беспроводную сеть, к которой вы сможете подключить свои устройства и пользоваться интернетом. Я уже подготовил две подробные инструкции: , и . Инструкции практически одинаковые, просто написаны на примере разных операционных систем.
- С помощью функции "Мобильный хот-спот". Это стандартная функция, которая появилась в Windows 10. Там все намного проще. Достаточно задать имя Wi-Fi сети, пароль, выбрать подключение для общего доступа, и запустить точку доступа. Инструкция по настройке: . Если у вас установлена "десятка", то советую сначала попробовать этот способ. Там есть свои нюансы, о которых я писал в статье по ссылке выше.
- С помощью сторонних программ. Есть много как бесплатных, так и платных программ с помощью которых можно запустить виртуальную Wi-Fi сеть на компьютере. По сути, эти программы так же запускают раздачу через командную строку, просто немного удобнее. Не нужно копировать команды и т. д., достаточно просто нажать на кнопку. Но эти программы не всегда работают стабильно и правильно. О них я так же писал в отдельной статье: .
Тех инструкций, ссылки на которые я давал выше, вполне достаточно чтобы все настроить. Но так как я решил сделать одну большую и общую статью по этой теме, то по каждому способу я напишу подробное руководство. Конечно же с картинками.
Обратите внимание! Если вы хотите раздавать Wi-Fi без роутера с помощью стационарного компьютера (ПК), то у вас должен быть Wi-Fi адаптер. Внутренний, или внешний, который подключается по USB. О таких адаптерах я писал . В ноутбуках этот адаптер встроенный.
Не важно, ПК у вас, или ноутбук – Wi-Fi должен работать. Драйвер на беспроводной адаптер должен быть установлен, а в списке подключений должен быть адаптер "Беспроводная сеть", или "Беспроводное сетевое соединение". Чтобы проверить возможность запуска раздачи Wi-Fi, запустите командную строку от имени администратора и выполните команду netsh wlan show drivers . Напротив строки "Поддержка размещенной сети" должно быть "да".
Переходим к настройке.
Как раздать Wi-Fi через командную строку?
Напомню, что этот способ походит для Windows 10, Windows 8 и Windows 7.
Нужно запустить командную строку от имени администратора. В Windows 7 откройте "Пуск", дальше "Все программы" - "Стандартные". Нажмите правой кнопкой мыши на "Командная строка" и выберите "Запуск от имени Администратора". В Windows 10 и 8 можно просто нажать правой кнопкой мыши на меню Пуск и выбрать "Командная строка (администратор)".
Копируем и выполняем (клавишей Ентер) такую команду:
netsh wlan set hostednetwork mode=allow ssid="my_wi-fi_network" key="12345678" keyUsage=persistent
Эта команда задает имя ssid="my_wi-fi_network" и пароль key="12345678" для Wi-Fi сети, которую будет раздавать ПК, или ноутбук. Имя и пароль при желании вы можете сменить.
Для запуска самой точки доступа нужно выполнить следующую команду:
Вот такой результат должен быть после выполнения первой и второй команды:

Устройства уже можно подключать к запущенной Wi-Fi сети, но только интернет пока работать не будет. Нужно открыть общий доступ к интернету .
Для этого перейдите в "Сетевые подключения" (Центр управления сетями и общим доступом – Изменение параметров адаптера) . Нажмите правой кнопкой мыши на то подключение, через которое вы подключены к интернету и выберите "Свойства".
Дальше на вкладке "Доступ" нужно поставить галочку возле "Разрешить другим пользователям сети использовать подключение к Интернету данного компьютера" и выбрать в списке новое подключение. В названии подключения будет цифра (не обязательно такая как у меня на скриншоте) , а ниже название сети, которое указано в первой команде.

netsh wlan stop hostednetwork
И снова запустить командой:
netsh wlan start hostednetwork

После этих действий вы можете подключатся к Wi-Fi сети с названием "my_wi-fi_network" (если вы его не сменили) , и пользоваться интернетом. Как видите, без Wi-Fi роутера.
Если вы столкнулись с проблемой, когда устройства не могут подключится к точке доступа, или подключаются но не работает интернет, то первым делом отключите антивирус и брандмауэр. Так же смотрите статьи, ссылки на которые я дам ниже.
Возможно пригодится:
- – когда нет вкладки доступ, выпадающего списка и т. д.
- – решения разных проблем. В том числе ошибки "Не удалось запустить размещенную сеть. Группа или ресурс не находятся в нужном состоянии для выполнения требуемой операции".
Нужно заметить, что компьютер не всегда охотно превращается в маршрутизатор. Иногда необходимо потанцевать с бубном 🙂
Настройка функции "Мобильный хот-спот" (только Windows 10)
В данном случае все намного проще. Открываем "Параметры" (кнопка со значком шестеренки в меню Пуск) и переходим в раздел "Сеть и интернет".
На вкладке "Мобильный хот-спот" находятся все настройки данной функции. Там сразу будет прописано имя сети и сетевой пароль. Если вы хотите их сменить, то нажмите на кнопку "Изменить". Задайте новые и сохраните.


При возникновении каких-либо проблем отключайте антивирус и брандмауэр.
Мобильные устройства на базе android имеют возможность раздавать мобильный интернет. Эта функция у них прописана как «Точка доступа» или» «Мобильный Wi-fi роутер».
Более подробно рассмотрим варианты раздачи сети с телефонного аппарата, ноутбука и РС.
Способы раздачи сеты Wi-fi со смартфона
Читайте также:
И так, давайте разберемся, как раздать вай фай при помощи телефонного устройства.
На самом деле это просто и достаточно удобно.
Батарея при таком подключении не разряжается, что уже является преимуществом.
Для начала следует подключить интернет на телефоне и дождаться пока загорится соответствующий значок на экране.
Поискать в настройках «Беспроводные подключения и сети», / «Еще» .
Появилось окошко, в котором советуют установить настройки роутера.

Настройки безопасности оставляем с обозначением WPA2. И придумываем .
Проставляем отметку возле надписи «Мобильный Wi-fi роутер»/ «ОК» .

Точку доступа создали. Теперь нужно подключить к ней какое – либо устройство.
Подключение планшета
Читайте также: Что такое Wi-Fi репитер? Разбираемся с передачей на дальние расстояния
Выполняем следующие действия:
- Подключаем wi-fi.
- Заходим в список доступных сетей, созданных нами на телефоне.
- Выбираем ее.
- Нажимаем подключить.
Подключение ноутбука
Читайте также: ТОП-12 Лучших репитеров Wi-Fi сигнала для вашего дома | Обзор актуальных моделей 2019 года
- Выбираем заданную сеть.
- Вписываем наш пароль.
- Доступ к интернету разрешен.
Подключение смартфона

- Активируем wi-fi в планшете.
- В списке сетей находим ту, которую недавно создали на телефоне.
- Щелкаем правой кнопкой мышки по ней.
- В открывшемся окне прописывает и пароль.
- Подключить.

Если вам нужна информация о количестве подключенных пользователей – воспользуйтесь пунктом меню «Управление пользователями» .
Теперь рассмотрим, как раздать вай фай с телефона на . А сделать это достаточно просто.
Если устанавливать себе не телефон такой вид доступа, следует понимать, что теперь будет уходить больше денег на интернет, поэтому стоит подумать о переходе на трафик с неограниченным доступом.

Включите телефон и настройте его опции. Для этого зайдите в пункт «Еще» .
Потом установите режим модема и а затем включите точку доступа. Теперь сеть будет видимой на любом интерфейсе.
Когда на компьютере будет включена функция подключения к Wi-Fi, а телефон будет выполнять только функцию , на мониторе высветится сеть с подписанным именем, которое ранее было задано.
Выбираем сеть с именем, как в телефоне.
Идентифицируем с помощью пароля, что был записан как точка доступа.
Теперь компьютер будет подключаться к интернету через телефон.
Взамен на экране телефона высветится, что компьютер сопрягается с сетью.
Настройка подключения при помощи дополнительных программ
Читайте также: Как раздать Wi-Fi с ноутбука? Самые простые способы
Таковой является Osmino. Загрузить ее следует через приложение .

Устанавливаем приложение. После включения задайте имя и пароль для сети.
Лучше настраивать таким образом, чтоб всегда был пароль.

Подключаемся к точке доступа, перед этим нужно обязательно включить интернет.
Для того, чтоб потом выключить отдачу сети, нужно просто перетащить курсор и отключить интернет.

Телефон – модем передающий интернет через USB
Читайте также:
Для того, чтоб работать при помощи usb как , нужно обеспечить наличие модуля.
Чаще всего он уже есть в вашем .
Перед работой нужно еще раз проверить, работает ли телефон, как можем.
Для этого нужно попасть на панель управления к подпункту «отображение крупных значков»

И добавить телефон в виде модема в систему. Для этого следует пройти по пути «Устройства и принтеры» / «Добавление устройства» .

Система приступит искать устройства, доступные для включения в сеть онлайн.
Когда будет найден ваш телефон – щелкните по нему и подождите, пока появится окошко с кодом из 8 цифр.
Это пароль для синхронизации.

Теперь ожидаем установки драйверов.
По завершению процесса, двигаемся по пути «Панели управления» / «Телефон и модем» .

Появится окошко, в котором вводим код города, после ввода любых трех цифр попадает на закладку «Модемы» .
Здесь кликаем по конфигурации своего телефона и во вкладке «Cвойства» приходим к «Дополнительным параметрам» , в которой нужно вписать данные для мобильного оператора.
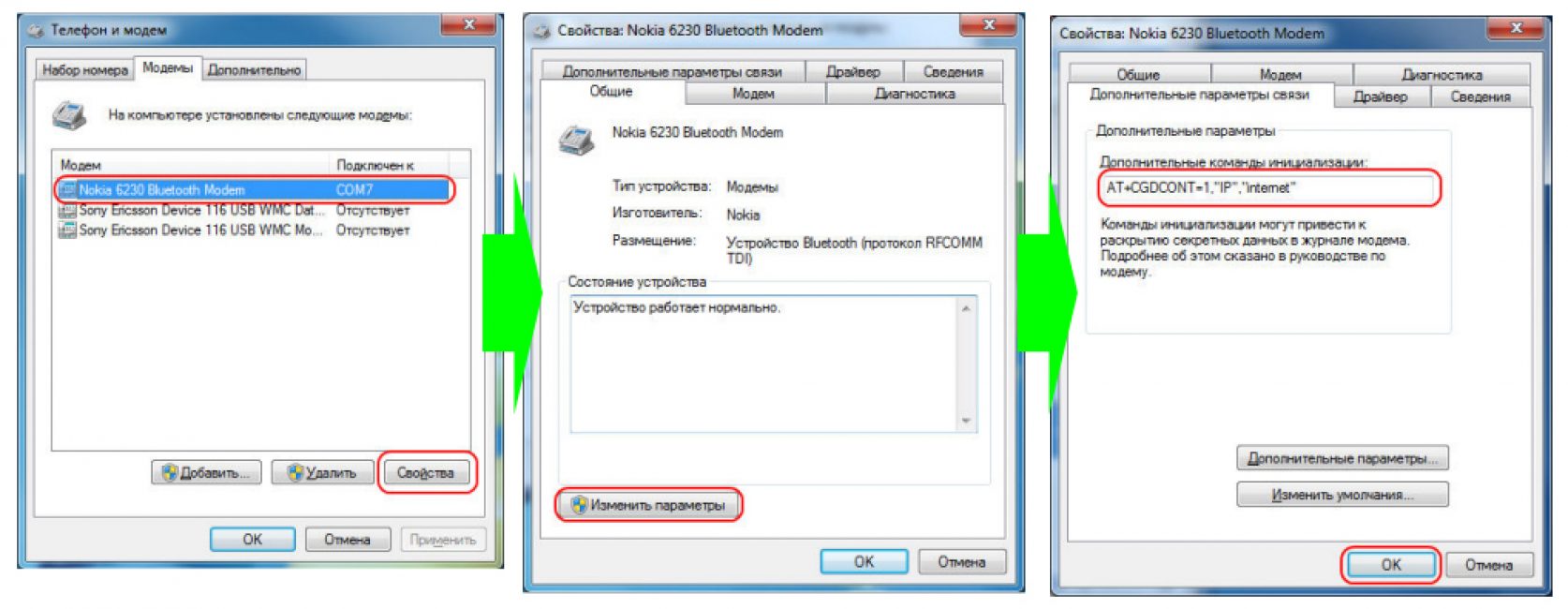
Теперь нужно создать подключение через Bluetooth, как через модем.
«Панель управления – Центр управления сетями и общим доступом». «Создание нового подключения или сети» – «Настройка телефонного подключения».

Используемый номер - *99# Имя пользователя - не указывается; Пароль - не указывается; Наименование подключения - название, что будет у вас отображаться в списке подключений.

Кликаем по кнопке Подключить . Все готово.
Раздать Wi-fi с ноутбука на телефон
Существует два способа раздачи вай фая: раздать вай фай с ноутбука с помощью программы Virtual Router Plus или прибегнув к созданию точки доступа на . Нужно прописать адрес сети.
Сегодня представить жизнь без интернета практически невозможно – это знает каждый пользователь глобальной сети. Если раньше многим было просто достаточно выйти во всемирную паутину, и неважно, как и откуда – с телефона или даже из популярных ранее интернет-кафе, то сегодня всем хочется всё больших и больших удобств. Распространение всевозможных гаджетов в лице смартфонов и планшетов, а также беспроводных роутеров WiFi решило эту проблему. Теперь каждый может включить своё устройство связи, сидя на диване, и гулять по просторам интернета без надобности куда-то ещё ходить.
К сожалению, роутер, поддерживающий WiFi, дома есть не у каждого. А может даже и есть, но вышел из строя. К счастью, производители сетевых WiFi-адаптеров позаботились о том, чтобы пользователи смогли запустить собственную беспроводную сеть без использования роутера – прямо со стационарного компьютера или ноутбука. И сегодня мы рассмотрим несколько простых и эффективных способов, как включить раздачу вайфай (т.е. создать точку доступа к беспроводной сети) через имеющееся у вас оборудование.
Надеемся, и так понятно, что создание виртуального роутера на компьютере возможно только при наличии какого-либо доступа в интернет (через кабель, 4G-модем и т.д.).
Общая информация
Начиная с Windows 7, в состав этого семейства операционных систем стала включаться технология Virtual WiFi, которая и позволяет настроить виртуальный вайфай. Т.е. если на вашем компьютере установлен данных дистрибутив Windows, то вы можете быть наполовину уверены, что у вас получиться раздавать Wi-Fi. Почему наполовину? А потому, что этого не достаточно. Чтобы всё получилось, у вас в компьютере также должен быть установлен адаптер беспроводной сети, который поддерживает технологию SoftAP (или Software Access Point).
К счастью, львиная доля современных сетевых беспроводных карт имеют такую поддержку. Так что, если вы купили новенький ноутбук, то у вас получится сделать из него полноценный роутер Wi-Fi. Если же вы не уверены, что ваше оборудование поддерживает подобную технологию, и хотели бы проверить его, то сделать это можно следующим образом:

Если здесь вы во всём разобрались, можно переходить к следующей части. Поговорим о самих способах создания раздатчика вайфай.
Способ первый – использование программ
Сейчас в интернете в свободном доступе можно найти десятки платных и бесплатных программ, которые способны открыть вай-фай в автоматическом режиме. Одна из таких – Virtual Router Plus.
Программа полностью бесплатная и интеллектуально простая в использовании. После её установки следует настроить всего несколько простеньких параметров, схожих с теми, что имеются у рядового беспроводного роутера, и радоваться появлению Wi-Fi-сети.
И так, после запуска Virtual Router Plus вы увидите вот такое окошко:
Разъясним, что означают все эти параметры и что с ними можно сделать:

Для запуска раздатчика Интернета осталось сделать лишь одно – нажать на кнопку «Запустить виртуальный маршрутизатор плюс».
Теперь осталось проверить, получилось ли всё правильно настроить и включить раздачу. Ниже на рисунке пример работающего вайфай на компьютере под управлением Windows 7.
Здесь, как вы можете видеть, отображена наша сеть – «V_trave_sidel_kuznechik» и мы смогли к ней подключиться. Радует и остальная информация – «Доступ к Интернету» (значит, он работает) и «Уровень сигнала: Отличный» (значит, никакого сбоя быть не должно).
Через Virtual Router Plus не всегда и не у всех получается настроить сеть WiFi. Как бы там не было, вы всегда можете установить и другие программы – например, это также можно сделать при помощи MyPublicWiFi или Connectify Hotspot.
Все подобные приложения имеют практически одинаковые настройки, поэтому у вас не должно возникнуть сложностей с ними. Если всё же это произошло, тогда смело переходите к следующей части статьи. Рассмотрим, как настроить раздачу сети без использования каких-либо сторонних программ вообще – при помощи стандартной командной строки Windows.
Способ второй – использование командной строки
Через командную строку, помимо проверки сетевой платы на совместимость с технологией SoftAP, можно сделать многое. Имеется, конечно же, возможность создать вполне работающую точку доступа WiFi. Это, конечно, посложней предыдущего способа, однако не менее эффективней.
Чтобы ваш ноутбук начал работать в качестве беспроводного роутера, для начала необходимо разрешить другому сетевому оборудованию (т.е. телефону, планшету и т.д.) использовать интернет через настраиваемый компьютер. Для этого:

netsh wlan set hostednetwork mode=allow ssid=«СВОЁ ЗНАЧЕНИЕ» key=«СВОЁ ЗНАЧЕНИЕ»
Обратите внимание, вместо фразы «СВОЁ ЗНАЧЕНИЕ» необходимо ввести требуемые параметры, как это было ранее в случае с настройкой программы Virtual Router Plus. Т.е. после «ssid=» вписываем желаемое имя сети, а после «key=» пароль от Wi-Fi (после знака равенства пробел не ставим).
Например, в качестве примера используем ранее использовавшиеся параметры имени сети (V_trave_sidel_kuznechik) и пароля (qwe123qwe456). В этом случае команда будет иметь следующий вид:
После ввода команды и нужных параметров нажимаем «Enter». При условии правильного ввода и наличии у вас на ноутбуке сетевого адаптера, поддерживающего раздачу сети Wi-Fi , в командной строке отобразится следующая информация:
Т.е. доступ к беспроводной сети через ваш ноутбук был разрешен, имя сети SSID и пароль заданы.
Теперь осталось запустить ваш виртуальный роутер. Чтобы сделать это, пишем всё в ту же командную строку:
netsh wlan start hostednetwork
После этого выведется сообщение о том, что сеть вайфай запущена.
Теперь на своём телефоне или другом устройстве вы можете попробовать подключиться к созданной сети и проверить её работоспособность. Для проверки статистики и количестве подключенных в данный момент к вайфай устройств используйте команду:
netsh wlan show hostednetwork
 А если вы надумаете выключить свой виртуальный роутер, для этого потребуется ввести команду:
А если вы надумаете выключить свой виртуальный роутер, для этого потребуется ввести команду:
netsh wlan stop hostednetwork
На этом всё! Остаётся включить свой телефон, планшет или, что там у вас для выхода в сеть через вайфай, и радуйтесь!
Да, может! Но там есть много нюансов и непонятных моментов, о которых я расскажу в этой статье. Ниже вы найдете подробный ответ на вопрос: "может ли ноутбук раздавать Wi-Fi?". Так как на эту тему я написал уже много подробных инструкций, то по ходу написания статьи я буду давать ссылки на подробные инструкции, по которым вы сможете настроить раздачу интернета по Wi-Fi со своего ноутбука, или стационарного компьютера.
Для тех кому интересно, как это работает. Несколько слов о самой технологии и как все реализовано. С целью как-то расширить функционал беспроводной технологии Wi-Fi, в компании Microsoft разработали технологию Virtual WiFi. Это такая программная оболочка (по сути, просто программа встроенная в Windows) , которая умеет создавать виртуальные Wi-Fi адаптеры. Вот в ноутбуке, или к компьютеру подключен один физический адаптер, или Wi-Fi модуль (проще говоря, плата) . И этот адаптер может, например, только подключатся к Wi-Fi сетям. А благодаря технологии Virtual WiFi, в Windows есть возможность создавать виртуальный Wi-Fi адаптер, который будет работать независимо от основного (с разными настройками) . Например, один принимает Wi-Fi, а второй раздает его. Вот так все это работает. Именно технология Virtual WiFi позволяет раздавать Wi-Fi с ноутбука без роутера.
Начиная с Windows 7 появилась возможность запуска виртуальной точки доступа простым способом (с помощью определенных команд) . Все что необходимо, это поддержка SoftAP в драйвере беспроводного сетевого адаптера. Как показывает практика, с этим проблем нет. Хотя, в редких случаях, когда не удается запустить виртуальную точку доступа, обновление драйвера может помочь.
Не смотря на то, что интернет на свои устройства можно раздать с ноутбука, или ПК, такой способ организации Wi-Fi сети никогда не заменит настоящий роутер. С роутером все намного проще, надежнее и стабильнее. Намного больше возможностей и функций. Виртуальную Wi-Fi сеть можно использовать временно, иногда, но не совсем правильно рассматривать этот способ, как полноценную замену маршрутизатора. Лучше купить самый дешевый роутер (подробнее о выборе читайте в статье). Так будет лучше, поверьте.
Как я уже писал выше, технология Virtual WiFi встроена в операционную систему Windows 7 (кроме начальной версии) , Windows 8, и конечно же в Windows 10. Кстати, в десятой версии появилась уже оболочка для работы с этой функцией, которая называется "Мобильный хот-спот". Мы к этому еще вернемся.
Что нужно для раздачи Wi-Fi с ноутбука?
Да ничего особенного. Ноутбук со встроенным, рабочим Wi-Fi модулем (он есть в каждой модели) , или стационарный компьютер с внутренним, или внешним Wi-Fi адаптером. О них я писал . Понятно, что он должен быть подключен к интернету. По кабелю, или через USB-модем. Так же возможен вариант использования ноутбука в качестве репитера (усилителя) . Это значит, что он будет принимать интернет по Wi-Fi, и раздавать его уже в виде другой беспроводной сети.
На Wi-Fi адаптер должен быть установлен драйвер. То есть, сам адаптер должен отображаться в диспетчере устройств. Wi-Fi должен работать. Как проверить? В диспетчере устройств, на вкладке "Сетевые адаптеры" должен быть адаптер, в названии которого есть "Wireless", "Wi-Fi", "802.11", или "WLAN".
А в сетевых подключениях должен быть адаптер "Беспроводное сетевое соединение", или "Беспроводная сеть" в Windows 10.

Если у вас нет этих адаптеров в настройках, то устанавливайте драйвер. Драйвер скачивайте с официального сайта производителя ноутбука, или самого адаптера. И только для своей модели и установленной версии Windows. Вам может пригодится , и отдельная .
Но это еще не все. Можно проверить, поддерживает ли драйвер SoftAP. Запуск виртуальной точки доступа. То что нам нужно для раздачи интернета по Wi-Fi сети с ноутбука.
Для этого нужно в командной строке запущенной от имени администратора выполнить следующую команду:
netsh wlan show drivers
Результат должен быть таким ("Поддержка размещенной сети" – "Да"):

Если у вас там "Нет", то советую попробовать запустить точку доступа. Если не получится, то обновляйте драйвер.
В Windows 10 часто указана "Поддержка размещенной сети" – "Нет", но при этом ноутбук отлично раздает интернет через мобильный хот-спот.
Что необходимо для раздачи Wi-Fi сети мы выяснили, можно приступать непосредственно к настройке и запуску самой точки доступа.
Как запустить точку доступа и раздать интернет без роутера?
Есть три способа:
- С помощью команд , которые нужно выполнить в командной строке. Это универсальный способ, который работает в Windows 10, Windows 8 и Windows 7. Команды одинаковые. В большинстве случаев лучше использовать именно этот вариант. Из минусов: сложновато разобраться (по моим инструкциям – легко) и каждый раз нужно открывать командую строку, чтобы запустить раздачу. Но и здесь есть решение. Расскажу дальше в статье.
- Через специальные, сторонние программы . Есть много бесплатных, и платных программ для запуска SoftAP. Все эти программы являются просто оболочкой, и выполняют те же команды, которые можно выполнить самому через командную строку. Просто в программах это можно сделать нажатием на кнопки. Не редко с ними возникает много проблем. И если не удается запустить виртуальную сеть через командную строку, то и через программу скорее всего не получится.
- Через мобильный хот-спот . Только в Windows 10. Это отдельная функция в параметрах, с помощью которой можно в несколько кликов раздать интернет. Если у вас Windows 10 и интернет не через PPPoE, то рекомендую именно этот вариант.
А теперь подробнее:
Универсальный способ: через командную строку
Подходит для всех операционных систем Windows. Нужно запустить командную строку от имени администратора. Для управления виртуальной точкой доступа Wi-Fi нам понадобится всего три команды:
netsh wlan set hostednetwork mode=allow ssid="mywi-fi" key="11111111" keyUsage=persistent – где "mywi-fi" это имя сети, а "11111111" это пароль. Их можно сменить на свои. Эту команду выполняем только один раз. Или когда нужно сменить имя сети, или пароль.
netsh wlan start hostednetwork – запуск раздачи Wi-Fi сети.
netsh wlan stop hostednetwork – остановка раздачи.
Примерно вот так:

Важный момент:
После запуска сети нужно обязательно открыть общий доступ в свойствах подключения к интернету. В противном случае, ноутбук будет раздавать Wi-Fi сеть, но без доступа к интернету, или устройства не будут к ней подключатся. Как это сделать, я подробно показывал в статьях по ссылкам ниже.
Подробные инструкции:
Выбирайте более подходящую для себя инструкцию и настраивайте.
Проблемы и решения:
- (Ошибка: Не удалось запустить размещенную сеть. Группа или ресурс не находятся в нужном состоянии для выполнения требуемой операции.)
Через специальные программы
Что-то мне никогда не нравился этот вариант. Проще уже с помощью команд. Но способ то рабочий, так что можете попробовать. Рекомендую следующие программы: Virtual Router, Switch Virtual Router, Maryfi, Connectify 2016..
Вроде все статьи собрал. Этой информации вам будет достаточно.
Выводы
Мы с вами выяснили, что практически каждый ноутбук и компьютер может поделится интернетом по Wi-Fi сети с другими устройствами. Для этого нужен только настроенный Wi-Fi адаптер. Дальше достаточно запустить раздачу одним из способов, и в зависимости от выбранного способа открыть общий доступ к интернету. После чего наш ноутбук превращается в роутер
Судя по комментариям к другим статьям, не всегда эта функция работает стабильно и без проблем. У меня все работает. Хоть и пользуюсь я этим способом только когда инструкции по этой теме пишу. Если есть роутер, то нет необходимости мучить ноутбук.
Скорее всего у вас остались какие-то вопросы. Задавайте их в комментариях, не стесняйтесь 🙂









