Сохранение видео и аудио без перекодирования. Интерфейс VirtualDub - программы для редактирования видео Как пользоваться программой virtualdub
1. VirtualDub переводится в режим захвата: «Файл->Захватить видео в AVI»
2. Задается имя файла: «Файл->Установить захватываемый файл»

3. Выбирается устройство захвата

4. Выбирается источник видео. Для ТВ тюнера это либо сам модуль ТВ, или один из входов.
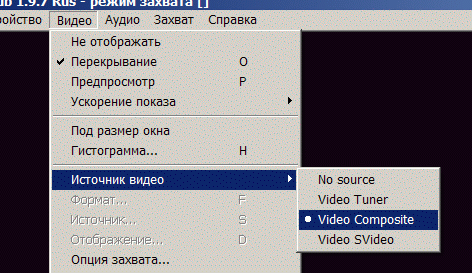
5. Включается режим предпросмотра в том же пункте меню. При правильном выборе устройства и источника видео появится изображение (разумеется, источник, например, видеомагнитофон, должен быть включен).
6. Далее проверяются некоторые пункты меню «Видео»: «Опция захвата», «Опция просмотра», «Фильтр захвата», «Переходник», «Установить формат». Общее правило - надо проверить соответствие системы цвета PAL/SECAM, установить разрешение, формат. Для предыдущего ТВ тюнера на чипе BT878 (Avermedia 203) я использовал разрешение 768*576 (YUY2). Метод захвата в разрешение 704*576 с добавлением бордюров до 720*576 с имеющийся картой был неприемлем, так как нарушалась геометрия, т.е. соотношение сторон 4:3 - круг становился овалом. Для тюнера AverTV 307 разрешение ставлю 720*576 (YUY2).



7. В пункте «Компрессия» выбирается подходящий видеокодек для сжатия при захвате.
8. В разделе «Аудио» первым делом включается измеритель сигнала. Затем следует выбрать устройство, аудиовход, источник. Неважно, есть ли звук в динамиках, наличие сигнала определяется по включенному измерителю уровня. Через системный микшер системы устанавливается уровень аудиосигнала. Для точной регулировки и избежания перегрузки все же нужно провести несколько пробных захватов.

9. Формат захвата mono (если устройство моно), частота 48000 Гц. (стандарт DVD). При использовании тюнера на BT 878 и аудиокарты SB Live Value 5.1 я ставил частоту 44100, иначе возникала рассинхронизация. Поэтому, при наличии проблем с синхронизацией с этим параметром следует поэкспериментировать.

10. Компрессия для звука - РСМ, то есть без сжатия.
11. Проверка пункта «Захват->Настройки->Частота кадров 25.000». Возможно, там по умолчанию окажется другое значение, например 15.000, что приведет к рассинхронизации.

12. Установка активным пункта «Захват->Увеличении имени файла после захвата» позволит не затереть случайно уже захваченный файл, и полезно при захвате фрагментами.
13. В разделе «Видео» (вызывать удобнее клавишами «L» и «H») выводятся регуляторы уровней видеосигнала и гистограмма.

В разных версиях VD вывод гистограммы может сопровождаться глюками с предварительным просмотром, поэтому включать ее следует только на время настройки. Задача настроить уровнями яркости и контрастности гистограмму так, чтобы не было выходов за границы белого и черного (красные участки).

Насыщенность, резкость устанавливаются визуально.
14. Можно пройтись повторно по настройкам что бы убедиться, что какой то пункт «не слетел».
15. Запуск захвата - F5, остановка - ESC.
При наличии качественного источника, как правило, получается видеофайл с синхронизированным звуком. Так, при захвате с видеокамеры HI8 кассеты длительностью 1.5 часа тюнером на BT878 в моей практике практическая рассинхронизация на протяжении всей длинны записи обычно составляла 1-2 кадра, что вполне достойный результат. Тем не менее, при захвате с VHS кассеты с затертыми или плохими участками, срывом синхронизации, с эфира с потерей сигнала и в др. сложных случаях можно было все же получить смещение аудиодорожки. Предположу, что наличие аппаратной аудиокарты дает больше шансов на успешный захват, нежели использование встроенного звука. Важным для успешного захвата является также исключение дефрагментации диска, отсутствии загрузки процессора какими либо фоновыми процессами, отключение компьютера от сети при наличии таковой. Впрочем, даже в случае неспешного по синхронизации звук/видео захвата сведение дорожек в видеоредакторе несложная задача.
— Делаем простые операции с видео в VirtualDub
Прежде всего, нашего сайта, дальнейшее описание работы с программой будет именно на примере данного дистрибутива. Он не требует установки, и после того, как разархивируете архив, заходите в папку и открывайте VirtualDub.exe, перед вами появится вот такое окно:

Программа хоть с виду и простая, но запутаться в ней легко, поэтому давайте по порядку рассмотрим её функции. Прежде всего, нужно выбрать видео файл, с которым вы собираетесь работать, для этого выбираем «Файл» -> «Открыть видео файл». Здесь обратите внимание на две галочки внизу диалогового окна - "Automatically load linked segments" и "Ask for extended options after this dialog". Выбор первой галочки предназначен для открытия связанных видео или графических файлов. Связь подразумевается по названию файлов, т.е. clip1.avi, clip2.avi и т.д.
Вторая галочка предназначена для вывода дополнительных опций при открытии файла.

Здесь можно выбрать цветовую гамму, видео и аудио модуль декодера. Это весьма специфичные настройки, и если вы не знаете их предназначения, то лучше оставить их как есть.
Рассмотрим далее пункты основного меню: очень полезной функцией является возможность добавить AVI сегмент. Для этого, предварительно скачайте AVIcodec - . Прежде чем присоединить видео фрагмент, нужно убедиться, что они одинаковые по ряду параметров: частота кадров(fps), размеру и разрешении картинки, битрейту, кодеку, количеству каналов. Это можно проверить в AVIcodec. Поочередно открываем в нем нужные видеофайлы и смотрим на отображаемые параметры:

Ну а затем все просто, открываем в virtualdub первый видео файл, а затем выбираем в том же меню «добавить AVI сегмент». После этого во вкладке «Видео» выбираем «Прямопотоковое копирование»,и во вкладке «Аудио» тоже самое. Затем, во вкладке «Видео» выбираем «Частота кадров», указываем нужное значение и затем ОК. И на этом все, можно сохранять объединенный видео файл.
Давайте рассмотрим оставшиеся пункты меню «Файл»:
- «Просмотр входного потока» - просмотр видео, открытого в virtualdub;
- «Фильтрованный просмотр» - просмотр видео после обработки его фильтрами;
- «Просмотр выходного потока» - просмотр видео на выходе VirtualDub.
Обрезка видео фрагментов в virtualdub
Давай теперь рассмотрим, как сделать в этой программе порой самые необходимые действия – обрезать или вырезать кусок видеофрагмента. Это сделать в virtualdub довольно просто, открываете нужный видео файл, и по шкале внизу программы пролистываете видео до нужного кадра. Как только нашли его, то нужно поставить отметку, нажав на кнопку со значком в виде кнопки L:Затем, нужно аналогичным образом отлистать до конечного кадра, также выделить его, нажав на кнопку с обратным значком, она расположена справа от предыдущей кнопки. Ну и затем, в меню «Файл» выбрать пункт «сохранить как AVI».
Таким образом, мы рассмотрели основные операции, как вставка и обрезка видео фрагментов в программе virtualdub. Конечно, этим возможности программы не заканчиваются, но рассмотреть их все в рамках одной статьи невозможно.
VirtualDub — популярное приложение для монтажа видео. Несмотря на относительно простой интерфейс по сравнению с такими гигантами как Adobe After Effects и Sony Vegas Pro , описываемый софт обладает весьма обширным функционалом. Сегодня мы поведаем вам о том, какие именно операции можно выполнять с помощью VirtualDub, а также приведем практические примеры.
У VirtualDub практически такие же функции, как и у любого другого редактора. Вы можете вырезать фрагменты ролика, склеивать куски клипа, вырезать и заменять аудио-дорожки, накладывать фильтры, конвертировать данные, а также записывать видео из различных источников. Вдобавок это все сопровождается наличием встроенных кодеков. Теперь давайте разберем по порядку более детально все функции, которые могут понадобиться рядовому пользователю.
Открываем файлы для редактирования
Наверное, каждый пользователь знает и понимает, что перед тем, как приступить к редактированию видеоролика, необходимо его сперва открыть в приложении. Вот как это делается в VirtualDub.

Вырезаем и сохраняем отрывок клипа
Если вы хотите вырезать из ролика или фильма понравившийся фрагмент с последующим его сохранением, необходимо выполнить следующий ряд действий.
- Открываем документ, из которого требуется вырезать часть. О том, как это сделать, мы рассказали в предыдущем разделе.
- Теперь надо установить бегунок на таймлайне примерно там, где будет начинаться нужный вам отрывок клипа. После этого с помощью прокрутки колеса мышки вверх и вниз можно установить более точное положение самого бегунка вплоть до конкретного кадра.
- Далее на панели инструментов, расположенной в самом низу окошка программы, необходимо нажать на кнопку установки начала выделения. Ее мы выделили на изображении ниже. Также эту функцию выполняет клавиша «Home» на клавиатуре.
- Теперь этот же ползунок переносим в то место, где выбранный отрывок должен закончиться. После этого на панели инструментов внизу жмем «Конец выделения» или клавишу «End» на клавиатуре.
- После этого найдите в верхней части окна софта строчку «Видео» . Нажмите на нее один раз левой кнопкой мышки. В выпадающем меню следует выбрать параметр «Прямопотоковое копирование» . Просто нажмите по указанной надписи один раз ЛКМ. В результате вы увидите отметку слева от параметра.
- Аналогичные действия нужно повторить и со вкладкой «Аудио» . Вызываем соответствующее выпадающее меню и также включаем опцию «Прямопотоковое копирование» . Как и в случае со вкладкой «Видео» появится отметка в виде точки рядом со строчкой опции.
- Далее открываем вкладку с названием «Файл» . В открывшемся контекстном меню кликаем один раз на строчке «Сохранить сегментированный AVI…» .
- В результате откроется новое окно. В нем необходимо указать местоположение для будущего клипа, а также его имя. После того, как данные действия будут завершены, жмем «Сохранить» . Обратите внимание, что тут же есть дополнительные опции. Ничего изменять не нужно, просто оставьте все как есть.
- На экране появится небольшое окно, в котором будет отображаться прогресс выполнения поставленной задачи. По завершению сохранения фрагмента оно автоматически закроется. Если отрывок небольшой, то вы и вовсе можете не заметить его появления.





Вам остается лишь пройти по пути сохранения вырезанного куска и убедиться, что процесс завершен успешно.
Вырезаем лишний фрагмент из ролика
С помощью VirtualDub можно также с легкостью не просто сохранить выбранный отрывок, но и вовсе удалить его из фильма/мультика/клипа. Выполняется это действие буквально за считанные минуты.

Теперь следует зайти в папку, в которую вы сохраняли файл. Он готов к просмотру или дальнейшему использованию.
Изменяем разрешение видео
Иногда возникают ситуации, когда вам надо изменить разрешение ролика. Например, вы хотите посмотреть сериал на мобильном устройстве или планшете, но они по каким-то причинам не могут воспроизвести клип с большим разрешением. В таком случае можно снова прибегнуть к помощи VirtualDub.
- Открываем в программе необходимый ролик.
- Далее открываем раздел «Видео» в самом верху и жмем ЛКМ на самой первой строчке «Фильтры» .
- В открывшейся области следует найти кнопку «Добавить» и нажать на нее.
- Откроется еще одно окно. В нем вы увидите большой список фильтров. В данном списке нужно найти тот, что называется «resize» . Кликнуть один раз ЛКМ по его названию, после чего нажать «OK» тут же.
- Далее надо переключиться на режим пиксельного изменения размера и указать желаемое разрешение. Обратите внимание, что в пункте «Соотношение сторон» обязательно должен стоять параметр «Как источник» . В противном случае результат получится неудовлетворительным. Выставив нужное разрешение, необходимо нажать «OK» .
- Указанный фильтр с настройками добавится в общий список. Проследите, чтобы возле названия фильтра обязательно была поставлена отметка в чекбоксе. После этого закрываем область с самим списком нажатием на кнопку «OK» .
- На рабочей области программы вы сразу же увидите результат.
- Остается лишь сохранить полученный ролик. Перед этим проверьте, чтобы во вкладке с одноименным названием был включен «Режим полной обработки» .
- После этого жмем на клавиатуре клавишу «F7» . Откроется окошко, в котором следует указать место для сохранения файла и его название. В завершении жмем на «Сохранить» .
- После этого появится небольшое окно. В нем вы сможете отслеживать процесс сохранения. Когда сохранение завершится, оно самостоятельно закроется.








Зайдя в выбранную ранее папку вы увидите ролик с новым разрешением. Вот собственно и весь процесс изменения разрешения.
Поворот видео
Очень часто случаются ситуации, когда при съемке камера держится не в том положении, в каком нужно. В итоге получаются перевернутые ролики. С помощью VirtualDub вы легко сможете исправить подобную проблему. Отметим, что в данном софте вы сможете выбрать как произвольный угол поворота, так и фиксированные значения типа 90, 180 и 270 градусов. Теперь обо всем по порядку.
- Загружаем в программу клип, который будем поворачивать.
- Далее заходим во вкладку «Видео» и в выпадающем списке нажимаем на строчку «Фильтры» .
- В следующем окне жмем «Добавить» . Это позволит внести нужный фильтр в список и применить его к файлу.
- Откроется список, в котором необходимо выбрать фильтр в зависимости от нужд. Если вам подойдет стандартный угол поворота, тогда ищите «rotate» . Для указания угла вручную следует выбрать «rotate2» . Находятся они рядом. Выделяем нужный фильтр и жмем кнопку «OK» в этом же окошке.
- Если был выбран фильтр «rotate» , то появится область, где на выбор будут представлены три типа поворота — на 90 градусов (влево или вправо) и 180 градусов. Выбираем нужный пункт и кликаем на «OK» .
- В случае с «rotate2» все почти так же. Появится рабочая область, в которой нужно будет в соответствующее поле ввести угол поворота. После указания угла следует подтвердить ввод данных путем нажатия «OK» .
- Выбрав нужный фильтр, закройте окно с их перечнем. Для этого нажмите снова кнопку «OK» .
- Новые параметры тут же вступят в силу. Результат вы увидите на рабочей области.
- Теперь проверяем, чтобы во вкладке «Видео» работал «Режим полной обработки» .
- В завершении следует лишь сохранить полученный результат. Жмем клавишу «F7» на клавиатуре, выбираем в открывшемся окне место для сохранения, а также указываем название файла. После этого нажимаем «Сохранить» .
- Через некоторое время процесс сохранения завершится и вы сможете использовать уже отредактированный ролик.









Как видите, перевернуть ролик в VirtualDub очень легко. Но это еще не все, на что способна данная программа.
Создание GIF анимации
Если вам понравилась во время просмотра ролика какая-то его часть, вы можете с легкостью превратить ее в анимацию. В будущем ее можно использовать на различных форумах, переписках в социальных сетях и так далее.
- Открываем документ, из которого будем создавать гифку.
- Далее требуется оставить лишь тот кусок, с которым будем работать. Для этого можно воспользоваться руководствами из раздела «Вырезаем и сохраняем фрагмент видео» данной статьи или просто выделить и удалить лишние части ролика.
- Следующим шагом будет изменение разрешения картинки. Файл анимации с большим разрешением будет занимать слишком много места. Для этого заходим во вкладку «Видео» и открываем раздел «Фильтры» .
- Теперь следует добавить новый фильтр, который изменит разрешение будущей анимации. Жмем «Добавить» в открывшемся окне.
- Из предложенного списка выбираем фильтр «resize» и жмем кнопку «OK» .
- Далее выбираем то разрешение, которое будет применено в будущем к анимации. Подтверждаем внесенные изменения путем нажатия кнопки «OK» .
- Закрываем окно со списком фильтров. Для этого снова кликаем «OK» .
- Теперь снова открываем вкладку «Видео» . На этот раз из выпадающего списка выбираем пункт «Частота кадров» .
- Нужно активировать параметр «Перевод в кадр/сек» и вписать в соответствующее поле значение «15» . Это самый оптимальный показатель смены кадров, при котором картинка будет воспроизводиться плавно. Но вы можете выбрать более подходящий вариант, в зависимости от ваших нужд и ситуации. После установки показателя жмем «OK» .
- Для того чтобы сохранить полученную гифку, необходимо зайти в раздел «Файл» , нажать на «Экспорт» и в появившемся справа меню выбрать пункт «Создать GIF-анимацию» .
- В открывшемся небольшом окошке вы можете выбрать путь для сохранения гифки (нужно нажать на кнопку с изображением трех точек) и указать режим воспроизведения анимации (проигрывать ее один раз, зациклить или повторять определенное количество раз). Указав все эти параметры, можно нажимать «OK» .
- Спустя несколько секунд анимация с нужным расширением будет сохранена в указанное ранее место. Теперь вы можете использовать ее по своему усмотрению. Сам же редактор можно после этого закрыть.









Запись картинки с экрана
Одной из особенностей VirtualDub является возможность записи на видео всех действий, которые выполняются на компьютере. Конечно, для подобных операций есть и узконаправленный софт.
Герой нашей сегодняшней статьи справляется с этим на достойном уровне тоже. Вот как это реализовывается здесь:
- В верхней панели разделов выбираем пункт «Файл» . В выпадающем меню находим строчку «Захватить видео в AVI» и нажимаем по ней один раз левой кнопкой мыши.
- В результате откроется меню с настройками и предварительным просмотром захватываемой картинки. В верхней части окна находим меню «Устройство» и в выпадающем списке выбираем пункт «Screen Capture» .
- Вы увидите небольшую область, которая будет захватывать выделенный участок рабочего стола. Для того, чтобы установить нормальное разрешение заходим в пункт «Видео» и выбираем в меню пункт «Установить формат» .
- Внизу вы увидите пустой чекбокс рядом со строчкой «Другой размер» . Ставим в данный чекбокс отметку и вписываем в поля, которые расположены чуть ниже, необходимое разрешение. Формат данных оставляете без изменений — «32-bit ARGB» . После этого жмем кнопку «OK» .
- В рабочей области программы вы увидите множество окон открытых одно в другом. Это предварительный просмотр. Для удобства и для того, чтобы не нагружать лишний раз ПК, отключаем эту функцию. Заходим во вкладку «Видео» и кликаем по первой строчке «Не отображать» .
- Теперь нажмите кнопку «C» на клавиатуре. Это вызовет меню с настройками компрессии. Она нужна, так как в противном случае записываемый ролик займет много места на вашем жестком диске. Обратите внимание, что для отображения многих кодеков в окне необходимо установить кодек-паки типа K-Lite . Посоветовать какой-то конкретный кодек мы не можем, так как все зависит от выполняемых задач. Где-то требуется качество, а в некоторых ситуациях можно им пренебречь. В общем, выбираем необходимый и жмем «OK» .
- Теперь нажимаем кнопку «F2» на клавиатуре. Откроется окно, в котором вам нужно будет указать место для записываемого документа и его название. После этого нажмите «Сохранить» .
- Теперь можно приступать непосредственно к записи. Открываем вкладку «Захват» с верхней панели инструментов и в ней выбираем пункт «Захватить видео» .
- О том, что захват видео начался, будет сигнализировать надпись «capture in progress» в шапке главного окна.
- Для того чтобы остановить запись, нужно снова открыть окно программы и зайти в раздел «Захват» . Появится уже знакомое вам меню, в котором на этот раз нужно кликнуть по строке «Прервать захват» .
- После остановки записи можете просто закрыть программу. Ролик будет находиться в указанном ранее месте под присвоенным ему именем.










Вот так выглядит процесс захвата картинки с помощью приложения VirtualDub.
Удаление звуковой дорожки
Напоследок мы хотели бы рассказать вам о такой простой функции, как удаление звуковой дорожки из выбранного видео. Делается это очень просто.

В результате звук из вашего клипа будет полностью удален.
Как открыть ролики формата MP4 и MOV
В самом начале статьи мы упоминали о том, что у редактора есть некоторые проблемы с открытием файлов указанных выше форматов. В качестве бонуса мы расскажем вам о том, как исправить этот недостаток. Мы не будем расписывать все в деталях, а упомянем лишь в общих чертах. Если у вас не выйдет сделать все предложенные действия самостоятельно, тогда пишите в комментариях. Вот что нужно сделать.
- Сперва зайдите в корневую папку приложения и посмотрите, есть ли в ней вложенные папки с названиями «plugins32» и «plugins64» . Если таковые отсутствуют, то просто создайте их.
- Теперь надо найти в интернете плагин «FccHandler Mirror» для VirtualDub. Скачиваете архив с ним. Внутри вы найдете файлы «QuickTime.vdplugin» и «QuickTime64.vdplugin» . Первый из них нужно скопировать в папку «plugins32» , а второй, соответственно, в «plugins64» .
- Далее вам понадобится кодек под названием «ffdshow» . Его также можно без проблем отыскать на просторах интернета. Загружаете установочный пакет и инсталлируете его на компьютер. Обратите внимание, что разрядность кодека должна совпадать с разрядностью VirtualDub.
- После этого запускаете редактор и пробуете открыть ролики с расширением MP4 или MOV. На этот раз все должно получиться.
На этом наша статья подошла к концу. Мы рассказали вам об основных функциях VirtualDub, которые могут пригодиться рядовому пользователю. Помимо описанных возможностей, в редакторе есть еще много других функций и фильтров. Но для их правильного использования от вас потребуются более глубокие знания, поэтому затрагивать их в этой статье мы не стали. Если же вам понадобится консультация по решению каких-то задач, тогда милости просим в комментарии.
16 комментария
Посвящен во многом основам видеомонтажа, сегодня я решила познакомить вас с очень хорошей и функциональной программкой VirtualDub.
VirtualDub – это очень легкая, но при этом довольно функциональная программа для захвата и обработки видео.
Чем же так хорош VirtualDub?
Перечислю основные достоинства этой маленькой, но ёмкой программки:
- Она очень легкая и даже не требует инсталляции (установки).
- В ней просто редактировать видео: вырезать нужный/ненужный фрагмент, обрезать/склеивать кусочки видео и т.д.
- Позволяет добавлять, обрезать, заменять звуковые дорожки.
- Работает с несколькими звуковыми дорожками.
- Конвертирует и перекодирует видео.
- Позволяет применять различные эффекты к видео.
- Очень быстро работает, к тому же абсолютно бесплатная.
- Но самая главная и весомая особенность VirtualDub в том, что он копирует видео напрямую, без перекодирования. Т.е. с его помощью можно обрезать и склеивать видео и аудио дорожки, после чего сохранить готовый файл без потери качества. Качество остается ровно таким же, каким и было до загрузки в программу.
Т.е. VirtualDub не пережимает готовое видео, по сравнению с тем же Sony Vegas. Это очень полезная функция и главная особенность данной программы, на мой вгляд!
Работает VirtualDub на ОС Windows и 32-bit и 64-bit, что тоже очень удобно.
Единственное неудобство – то, что VirtualDub, насколько я успела понять, работает только с avi файлами (хотя вроде еще есть вариант работы с mpeg). Но я не думаю, что это большая проблема. Стоит только переконвертировать нужное видео в avi (читайте о том, ) – и всякие неудобства отпадают сами собой!
Скачать программу VirtualDub Вы можете , либо же на официальном сайте .
После того, как Вы скачали VirtualDub, разархивируйте его и поместите на свой жесткий диск. И уже оттуда запустите файл VirtualDub.ехе
Знакомимся с программой VirtualDub
Запустите VirtualDub и путем нажатия вкладки «Файл» — «Открыть видео файл» (или сочетанием горячих клавиш Ctrl+O) откройте нужное видео в программе.
Теперь мы видим, что наше видео как бы дублируется:
1) в левой части программы мы видим окошко непосредственно с тем видео, которое было нами добавлено (оригинал).
2) в правой же части – аналог окна предпросмотра в Сони Вегас. Т.е в нем мы видим все те изменения, которые производим с оригинальным видео.
3) Ну а в самом низу находится функциональная панель программы. Посредством которой, собственно, мы и будем вносить нужные нам изменения (красным на рисунке выделены стрелки начала и завершения выделения).

Как пользоваться VirtualDub?
Или, другими словами, как в нем работать.
Как вырезать фрагмент из видео?
Давайте предположим, что Вам понравился какой-то фрагмент в кино или другом видео, и Вы решили этот момент вырезать и сохранить. На память, так сказать.
Что Вам следует сделать :

Вот и все. Теперь Ваш желанный кусочек видео успешно сохранен!
Как склеить несколько кусочков видео в один?
Для того чтобы склеить несколько видео файлов, добавьте их в программу и составьте в нужном порядке. Если требуется удалить какой-то кусочек – выделить его с помощью курсора (как было описано выше) и просто нажмите на клавиатуре Delete.
Далее убеждаемся, что в пунктах Видео и Аудио стоит «прямопотокое копирование» , после чего идем в «Файл» — «сохранить как avi» — вводим название – жмем на кнопку сохранения.
Как повернуть видео в VirtualDub?
Для того чтобы повернуть видео, находящееся в неправильном положении:
— загрузите данное видео в VirtualDub
— далее выберите «Видео»
— потом «Фильтры»
— «Добавить»
— «Rotate»
— «OK»
— выбираем нужный нам угол поворота видео и жмем «ОК»
— теперь лишь активируем режим полной обработки для видео:

Как видите, в работе с VirtualDub больших сложностей нет. Если же Вы лучше воспринимаете информацию визуально, то на официальном сайте есть несколько видеоуроков – просмотрите их.

Вывод: Если Вам необходимо лишь вырезать и сохранить кусочек из видео, либо просто порезать и склеить видео, тогда смело выбирайте VirtualDub. Он для этих целей – самое то. Без лишних заморочек, работает быстро и сохраняет размеры и качество исходного видео – это самый главный его плюс! Стоит только изначально разобраться, как пользоваться VirtualDub . Дальше же все карты Вам в руки, потому что инструмент это действительно хороший!
Однако если Вы хотите творить : делать довольно неплохие видеоролики самостоятельно, снимать и монтировать видео, применяя различные эффекты и прочее, то в этом случае Вам, конечно же, надо обратить свое внимание на более функциональную программу. Я бы Вам посоветовала, если Вы новичок в видеомонтаже, обратить свое внимание на видеоредактор Sony Vegas Pro (уроки по Сони Вегас находятся
Было время, когда я считал, что чем проще программа, тем проще в ней работать. Однако последнее время пересмотрел эту позицию. Тем не менее, VirtualDub до сих пор считаю простой программой по обработке видео, с помощью которой можно достаточно просто достаточно сложные вещи. В этой статье показано, как установить VirtualDub на компьютер. Для продвинутых пользователей Windows есть более (без картинок - только чёткие и внятные инструкции).
Ну а для тех, кто предпочитает не только читать, но и чтобы картинки были, продолжу.
Часть 1. Скачиваем VirtualDub с официального сайта
Чтобы скачать правильную версию себе на компьютер, сперва нужно . (Это просто.) ;)
После того, как разрядность Windows стала известна, переходим на официальный сайт разработчиков VirtualDub, выбираем нужную ссылку (исходя из разрядности Windows) и скачиваем архив с VirtualDub:

Часть 2. Установка VirtualDub на компьютер
И тут наступает самый сложный момент: нужно найти скачавшийся архив с VirtualDub на компьютере (всё остальное предельно просто):
Распаковываем архив. Для этого нужно кликнуть ПРАВОЙ кнопкой мыши на иконке файла и выбрать опцию (уже левой кнопкой мыши) «Извлечь всё... »

Откроется диалоговое окно «Распаковка сжатых ZIP-папок ». Будем делать всё по уму. Поэтому кликаем левой кнопкой мыши на кнопку «Обзор... »:

Откроется ещё одно окно, в котором нужно выбрать диск, куда будем распаковывать архив с VirtualDub и жмём на кнопку «Создать папку »:

Создастся новая папка, которую назовём Programms и нажмём Enter:

Для этого выделим кликом левой кнопкой мышки только что созданную папку Programms и снова нажмём на кнопку «Создать папку » чтобы создать в ней папку для VirtualDub:

И вот наконец создадим папку VirtualDub в папке Programms и нажмём на «Ok»:

Нажатие на кнопку «Ok» вернёт нас в предыдущее диалоговое окно в котором будет виден только что созданный путь для распаковки архива:
C:\Programms\VirtualDub
Чтобы запустить процесс распаковки архива осталось нажать на кнопку «Извлечь »:

Процесс извлечения программных файлов VirtualDub проходит довольно быстро. За процессом можно следить по бегущей строке.









