Родительский контроль для "Андроид". Программы родительского контроля бесплатные
В наш век информационных технологий владельцами мобильных устройств зачастую становятся не только взрослые, но и дети. Многие родители дарят своим чадам смартфоны уже в шесть или семь лет, отчасти чтобы ребёнок всегда мог оставаться на связи, отчасти для образования, игр и прочих детских забав. Всё это, конечно, замечательно, но, с другой стороны, имеющий неограниченный доступ к интернету гаджет может стать источником проблем, связанных с просмотром ребёнком сомнительного, а то и явно вредного для детской психики контента.
Речь идёт не только о так называемых сайтах для взрослых, в этот список также входят фишинговые ресурсы, пропагандирующие насилие и прочие нездоровые идеи сайты, жестокие игры, платные приложения и т.п. Кроме того, само времяпровождение за экраном мобильного гаджета, если оно отнимает у ребёнка много времени, может привести к проблемам со здоровьем, снизить успеваемость в школе, способствовать развитию компьютерной зависимости. Поэтому, покупая своему ребёнку многофункциональное электронное устройство, родители должны позаботиться о том, чтобы сделать его использование максимально полезным и безопасным.
Наиболее оптимальным решением может стать родительский контроль на телефоне – специальная функция, ограничивающая возможности гаджета. Реализовать такой контроль можно разными способами, в частности, средствами самой Андроид, заданием настроек Google Play и с помощью сторонних программ. Для начала посмотрим, как настроить родительский контроль на Андроиде средствами самой ОС.
Создание отдельного профиля
Начиная с версии 4.3, в Android имеется возможность создания профилей с ограниченными правами. Зайдите в настройки, перейдите в раздел «Пользователи», нажмите «Добавить пользователя» и выберите добавление пользователя с ограниченным доступом.
После этого вам станет доступен список приложений, выберите в нем программы, которые будет разрешено запускать ребенку. Таких профилей можно создать несколько, если устройством пользуется не один ребенок. К сожалению, по какой-то причине некоторые производители удаляют раздел «Пользователи» из прошивок своих гаджетов, так что если вы не обнаружите его в своих настройках, придётся действовать иначе.
Настройки Google Play
Включить родительский контроль на Андроид можно в настройках Google Play. Запустите на телефоне/планшете магазин , зайдите в раздел настроек и активируйте там опцию «Родительский контроль».


Для изменения настроек понадобится придумать, ввести и подтвердить пин-код.

После этого станут доступны две настройки фильтрации: «Игры и приложения» и «Музыка».

Для приложений вы сможете установить ограничения по возрастному критерию (от 3 до 18 лет), для музыки будет доступен запрет на скачивание песен с ненормативной лексикой.

В настройках также может быть раздел «Фильмы», с его настройками поступаем аналогично.
Так как созданные в Google Play правила в текущей учетной записи не имеют должной защиты, вам всё равно придётся создать для ребенка отдельного пользователя.
Ограничение просмотра роликов на Ютубе
Отдельно стоит упомянуть о фильтрации видео с нежелательным содержимым на YouTube. Это, конечно, нельзя считать полноценным родительским контролем, а скорее дополнительной функцией, позволяющей исключить из поиска ролики, которые другими пользователями были отмечены как неприемлемые. Чтобы включить данную функцию, зайдите в настройки Ютуб на мобильном устройстве и установите переключатель «Безопасный режим» в положение «Вкл».

Использование специализированных программ
Теперь посмотрим, как установить родительский контроль на телефоне Андроид с помощью сторонних приложений. Это относительно простой, но весьма эффективный метод оградить ребенка от нежелательного контента. В этом плане отличный функционал предлагает приложение Kaspersky Safe Kids . Возможности программы включают блокировку сайтов, приложений, встроенных в Андроид функций, ограничение времени использования устройства и, что очень важно, отслеживание звонков, отправку SMS и определение местоположения. Kaspersky Safe Kids отличается большой гибкостью, наличием множества настроек и собственной защитой от удаления. Контроль производится через сайт my.kaspersky.com/MyKids либо с помощью отдельного приложения, устанавливаемого на телефон родителя.
Safe Lagoon – ещё одна неплохая программа для родительского контроля на Андроид, работающая примерно по тому же принципу, что и Kaspersky Safe Kids. Программа позволяет настроить блокировку приложений и игр, опасного и нежелательного контента, мониторинг звонков и SMS-сообщений, обмен информацией через интернет-мессенджеры, отслеживание местонахождения ребёнка и многое другое.

Родитель устанавливает на гаджет ребёнка приложение, создает профиль, настраивает параметры безопасности. Соответствующий экземпляр приложения устанавливается и на телефон взрослого, с которого ведется отслеживание. Управлять параметрами родительского контроля можно с сайта safelagoon.com/ru .
Это далеко не все сторонние инструменты, позволяющие поставить родительский контроль на Андроид. Советуем также обратить внимание на такие программы как SafeKiddo Parental Control, TimeAway, Screen Time и PlayPad – средство родительского контроля для маленьких пользователей, которое не только оградит их от опасностей интернета, но и поспособствует их развитию.

Содержание
Причин, по которым родителям нужно периодически блокировать своему ребенку интернет очень много. Бесконтрольный выход в сеть затягивает, что приводит к плохим оценкам в школе, нежеланию заниматься полезными делами, раздражению, гиподинамии. Чтобы избежать негативного влияния интернета, необходимо знать, как его заблокировать.
Способы блокировки интернета на телефоне ребенка
Собственный смартфон есть почти у каждого современного ребенка. Это не только способ коммуникации, а еще окно в привлекательный, но далеко не безобидный виртуальный мир. Оградить от вредной информации несовершеннолетнего можно несколькими способами:
- Внесение изменений в системной папке Windows. Нужно открыть настройки операционной системы и файл hosts, затем вручную прописать все адреса сомнительных ресурсов.
- Настройки "Родительского контроля" в браузере. Блокировка нежелательных сайтов легко осуществляется в Google Chrome, Opera, Mozilla Firefox. Эти браузеры имеют собственные настройки для родительского контроля. Через личный профиль и пароль взрослые могут вручную прописать список сайтов, вход на которые хотят заблокировать.
- Функция встроенного родительского контроля в роутере. Один из самых действенных способов оградить ребенка от нежелательных веб-ресурсов – встроенный родительский контроль на некоторых WiFi маршрутизаторах (Zyxel, TP-Link, Asus). Доступ к выбранным ресурсам будет ограничен на всех мобильных устройствах и стационарных ПК, подключенных к роутеру.
- Специальные программы. Существуют сторонние приложения, разработанные для платформ Андроид и iOS. С их помощью по-разному происходит блокировка сайтов от детей, но в целом характеристики и функции таких программ схожи.
- Услуги операторов мобильной связи. Создавать безопасные условия для детского интернета помогают компании Мегафон, МТС, Билайн. Они разработали дополнительные функции, которые можно подключить к действующему пакету, и даже специальные тарифные планы.
Как поставить блокировку на сайты от детей в Google Chrome
Функция родительского контроля, которая имеется в браузере Google Chrome, осуществляется через управление профилем. Чтобы ее активировать, необходимо предпринять следующие шаги:
- Войдите в свой аккаунт в Google Chrome, если его нет, создайте профиль.
- В настройках браузера найдите раздел «Пользователи», после чего выберите пункт «Добавить нового пользователя».
- После открытия окна «Создание аккаунта пользователя» выберите изображение и имя, затем активируйте «Контролируемый профиль», нажав на кнопку «Создать».
- После подтверждения о создании запускайте браузер с контролируемым профилем, в котором по умолчанию используется безопасный поиск: при вводе определенных запросов результаты поисковой выдачи не будут показываться.
В Google Chrome через контролируемый профиль можно активировать функцию контроля для родителей. Для этого необходимо войти в настройки браузера, после чего в разделе «Пользователи» нажать кнопку «Панель управления профилями». Дальнейшие действия:
- После авторизации автоматически откроется страница, на которой вы будете настраивать права доступа ко всем сайтам.
- Одобрять или отклонять доступ вы сможете в разделе «Запросы».
- Просматривать посещаемые ребенком веб-страницы можно, если воспользоваться разделом «Статистика».

Отключение мобильного интернета у операторов связи
Если ограничение посещений ребенком веб-ресурсов и игр не дает положительных результатов, то можно вообще отключить интернет у операторов мобильной связи. Осуществляется это несколькими способами:
- звонок мобильному оператору;
- в личном кабинете на сайте компании;
- через ussd-код;
- личный визит в офис компании для оформления заявления (если договор оформлен на вас).
|
Оператор связи |
Способы блокировки |
Как активировать |
|
cервис USSD-команд |
наберите на клавиатуре *236*00# вызов, дождитесь смс об отключении услуги |
|
|
СМС-запрос |
напишите слово «стоп», отправьте его на номер:
|
|
|
звонок оператору |
позвоните на бесплатный номер 0500, назовите оператору паспортные данные, попросите отключить интернет. |
|
|
USSD-запрос |
наберите цифры *110*180# и вызов |
|
|
звонок оператору |
по номеру 0611 |
|
|
через Личный кабинет |
Функция "Родительский контроль" от операторов сотовой связи
Еще один вариант заблокировать интернет на телефоне – платная услуга «Родительский контроль», предлагаемая операторами мобильной связи. Наименования и тарифы:
- «Детский интернет» от Мегафон. Для подключения потребуется отправить запрос оператору на номер *580*1# вызов, отослать смс со словом «ON» на номер 5800 или активировать услугу в Личном кабинете. Установка опции бесплатная, а суточное пользование – 2 рубля.
- «Родительский контроль» от МТС. Опция активируется несколькими способами: с помощью смс с текстом 442*5 на номер 111, USSD – команды *111*72# вызов или с использованием аккаунта ребенка на официальном сайте компании. В последнем варианте нужно найти раздел «Черный список» и установить услугу. Суточная стоимость опции – 1,5 рубля, отключение – бесплатное.

Программы для блокировки сайтов от детей
Скачать и установить данные приложения на телефон можно через магазин Google Play или с интернета через любой браузер. Самые популярные программы, помогающие заблокировать нежелательные сайты:
|
Наименование программы |
Характеристики и функционал |
|
Бесплатное приложение, помогающее заблокировать на телефоне и планшете нежелательные сайты и приложения. Основные функции:
|
|
|
Care4Teen для Android |
Универсальный комплект инструментов, помогающих обеспечить безопасность телефона ребенка от вредоносных сайтов. Функции бесплатной программы:
|
|
SafeKiddo Parental Control |
Многофункциональная защита телефона и планшета с интуитивным управлением и доступом к панели, докладывающей об интернет-активности пользователя. Основные функции бесплатного приложения:
|
|
Программа использует широкий арсенал методов контроля, позволяющий не только заблокировать отдельные сайты, но и рассылать мгновенные уведомления для родителей. Характеристики Norton Family:
|
Видео
Нашли в тексте ошибку? Выделите её, нажмите Ctrl + Enter и мы всё исправим!Обсудить
Как заблокировать интернет на телефоне ребенка - пошаговые инструкции по ограничению доступа
С появлением новых технологий образовались и новые проблемы. Сегодня у каждого школьника есть какой-либо гаджет: телефон, планшет, смартфон, PSP, компьютер. Каждый заботливый родитель старается всячески оградить своего малыша от отрицательного воздействия электромагнитных волн, а также взрослых игр, фильмов и веб-страниц.
Блокировка нежелательного контента для детей
Ограничьте время, проведённое малышом за компьютером или перед телевизором. Установите режим родительского контроля на ПК, чтобы проверять запуск программ, приложений и браузеров. Заблокируйте каналы на телевизоре , влияние которых, по вашему мнению, отрицательно сказывается на психическом здоровье ребёнка. Чтобы ограничить возможности телефонов и планшетов, включите функцию родительского контроля на Android-устройствах. Давайте подробнее разберёмся с тем, как это сделать.
Компания Google, разрабатывающая софт для операционной системы Android, предлагает всё больше вариантов родительского контроля для девайсов. Если ваш планшет или телефон оснащён системой не старше выпуска Android 5.0 Lollipop, то вы можете установить запрет на выход из определённого приложения. Для того чтобы поставить ограничение, зайдите в «Настройки», найдите пункт «Безопасность» и выберите «Прикрепление к экрану». Во вкладке «Дополнительно» укажите пароль. Зайдите в приложение, зажмите кнопку «Обзор» для отображения активных программ и перенесите открытую вами игру вверх. Нажмите на скрепку в правом нижнем углу. Теперь можно с уверенностью давать гаджет ребёнку, поскольку за пределы прикреплённой вами программы он не выйдет. Для выхода из неё зажмите «Обзор» и введите указанный пароль.

Ограничить доступ для юзера через «Настройки»
Android-планшеты имеют функцию ограниченных профилей, защищающих всю личную информацию от вторжения нежелательных абонентов. Это прекрасный способ оградить ваше чадо от опасного контента. Откройте «Настройки», выберите «Добавить пользователя» и укажите «Ограниченный профиль». Теперь вы можете выбрать, какой софт будет доступен для малыша, а какой спрятан. Для того чтобы убрать ограниченный аккаунт, введите пароль.

Настройка доступа к интернету
Функция родительского контроля распространяется и на маршрутизатор. Если ваше чадо эксплуатирует исключительно домашнюю точку доступа, то можно настроить роутер для ограничения работы с некоторыми ресурсами глобальной сети. Ваш модем не оснащён функцией родительского контроля? Перейдите на сервер OpenDNS, и у вас появится возможность настроить контроль для сети.
Кроме того, существует дополнительный софт для запрета и ограничения работы в браузере телефона и планшета. Их вы можете найти в Google Play.
Лимитированный Google Play
Сам Google Play тоже поддерживает родительский контроль. Для того чтобы ваш малыш не загружал на телефон игры или приложения, которые могут ему навредить, зайдите в «Настройки» самого магазина и выберите пункт «Родительский контроль». Введите ваш пароль и задайте возрастное ограничение контента. Также можно заблокировать возможность покупать дорогостоящие товары через Google-магазин.
Специальные приложения для родительского контроля
Кроме личной настройки телефона или гаджета, существует большое количество различных программ для осуществления родительского контроля.
Например, «Xooloo App Kids» представляет собой лаунчер, который создаёт специальный рабочий стол с ярлыками доступных для детей игр. Защиту персональной информации обеспечивает четырехзначный пароль .

«Родительский контроль - PlayPad» будет развивать и развлекать ребёнка, не подвергая его опасности. После первоначальной настройки программы ваш малыш увидит красочное меню с четырьмя иконками: «Игры», «Обучение», «Развитие», «Другие приложения». Родитель сам наполняет эти папки нужными программами. Также можно убрать возможность совершения звонков и отправки сообщений - приложение сделает недоступными кнопки вызова и окна SMS-чата. Целесообразно отметить, что маленькому шалуну будет доступна функция смены стиля рабочего стола и предоставленная создателями приложения доска для рисования.

Похожее по функционалу приложение «KidRead» также имеет разделение на категории для софта. Отличительным её преимуществом является игровой интерфейс: чадо зарабатывает очки за время, проведённое в развивающих приложениях, и тратит их в играх. «KidRead» оснащён таймером для подсчёта времени и начисления баллов.

На программу «TimeAway» также необходимо обратить внимание. Она рассчитана на детей школьного возраста и имеет более продвинутый функционал. Установите «TimeAway» на телефоны детей и свой девайс (до шести юзеров), задайте пароль и удалённо управляйте всеми приложениями чад. Регулируйте время работы игр, устанавливайте период сна устройства, необходимые перерывы и блокируйте определённый софт или телефоны одним нажатием кнопки . Указанная программа также предоставляет статистику утилизации программ на планшете или смартфоне, а также возможность отслеживать местоположение ребёнка по Google-картам.

Мы рассмотрели все возможные способы защиты детей от пагубного воздействия софта Android-устройств. Представленная выше настройка девайса для доступа детей к взрослому контенту больше подходит для телефонов и планшетов родителей. Специальные программы родительского контроля - для гаджетов детей. Какое из них подходит персонально вам, решайте сами. Продлите детство ребёнку, оберегая его от вредной информации и жестоких игр.
Операционная система Android отличается от привычной Windows отсутствием функции родительского контроля. Из-за этого родители маленьких детей часто страдают от того, что чадо может что-то нажать на телефоне, войти в сеть на запрещенные сайты или потратить все деньги с мобильного счета. Конечно, можно поставить пароль на устройство, скрыть приложения , создать специальный аккаунт для ребенка. Однако в этой теме мы представим некоторые способы настойки «родительского контроля» для Android.
Блокировка программ во время использования телефона
Данный способ подходит в тех случаях, когда родитель, включив игру или мультик на телефоне для своего малыша, запрещает доступ к главному меню или другим приложениям. Иными словами, малыш не сможет выйти из игры или закрыть мультик на телефоне. Сенсор не будет реагировать на действия малыша. Функция, которая отвечает за блокировку софта, называется «Блокировка в приложении». Чтобы её включить, стоит выполнить следующее:
- Выбираем «Меню», «Настройки», «Безопасность». Здесь находим функцию «Блокировка в приложении».
- Появится сообщение о том, что, нажав на кнопку «Обзор» (которая имеет вид канцелярской кнопки), можно закрепить экран.

- Теперь, включив игру для малыша, нажимаем на кнопку «Обзор» и удерживаем её. Чтоб отключить блокировку, стоит зажать кнопку «Назад».

Таким образом, дитя не сможет ничего нажать на телефоне или спутать настройки.
Настраиваем родительский контроль в Play Market
К счастью, такой сервис как Play Market имеет функцию родительского контроля. Для того, чтобы её включить, нужно выбрать «Меню сервиса», перейти в «Настройки» и выбрать «Родительский контроль».

Откроется новое окно. Перетаскиваем ползунок в положение «Включено».


Чтобы запретить ребенку тратить деньги на покупку приложений в Play Market, стоит включить функцию «Аутентификация при покупке». После её активации ребенок не сможет без ввода логина и пароля от аккаунта купить игру или фильм на данном сервисе.
Создаем аккаунт для ребенка
Для того, чтобы создать для ребенка новый аккаунт, в котором будут доступны для использования только некоторые приложения, стоит перейти в раздел «Настройки», «Пользователи» и нажать «Добавить пользователя».

После того, выбираем «Пользователь с ограниченным доступом». Как только аккаунт будет создан, нужно указать, какие программы сможет использовать новый владелец.
Используем Kaspersky Safe Kids для родительского контроля
Приложение Kaspersky Safe Kids стало первым, которое позволило родителю следить за своим ребенком в сети и не только. Установив такое приложение на своем смартфоне и смартфоне ребенка, родитель может указать, какие программы, сайты и ресурсы будут заблокированы для чада. Также с помощью этого софта можно отслеживать местонахождение ребенка.
Изначально родитель обязан создать на своем устройстве собственный аккаунт.

Регистрацию нужно провести и на устройстве ребенка. Только после создания связанных аккаунтов, родитель может выбрать степень защиты.

Важно отметить, что большинство современных антивирусов для Android имеют функцию родительского контроля. Поэтому Kaspersky Safe Kids – это не единственный вариант для организации родительского контроля на смартфоне ребенка.
Детально о том, как настроить родительский контроль на Андроид, смотрите в видео:
Если вы намерены контролировать активность своих детей, вам необходимо приложение для родительского контроля, которое хорошо работает на мобильных платформах. Дети могут использовать смартфоны и , как им захочется – либо по назначению, либо нет. Может быть, они просто проводят слишком много времени каждый день, глядя в экран. В конце концов, технологическая зависимость – серьёзная проблема для детей и взрослых. Возможно, ваши дети без вашего ведома даже общаются с опасными незнакомцами. В любом случае, хорошее приложение для родительского контроля может восстановить ваше чувство контроля и помочь вам осторожно следить за тем, что может нанести им вред. Обязательно проводите беседы со своими детьми о важности ответственного , чтобы они не удаляли приложения или пытались обойти ограничения.
ТОП приложений родительского контроля для Android.
Приложения для Андроид могут помочь вам поддерживать управление различными способами. Некоторые из наиболее распространённых типов мониторинга включают фильтрацию веб-контента, блокировку приложений, управление временем использования и отслеживание местоположения. Мы подробно расскажем об этих главных функциях (и ещё нескольких) ниже. Имейте в виду, что некоторые из описанных приложений – мобильные решения, а это означает, что они не могут контролировать действия вашего ребёнка на ПК.
Большинство приложений для контроля телефона ребёнка требуют, чтобы вы оплачивали годовую подписку в зависимости от количества устройств, которые вы контролируете. Цены варьируются от $ 10 до $ 30 за мониторинг одного или двух устройств и в некоторых случаях превышают 100 долларов, если вам нужны 10 или более лицензий. Тем не менее, есть исключения. Некоторые службы, такие как Locategy, работают по модели freemium, хотя и с некоторыми ограничениями, которые не распространяются на премиум-версию. Другие, такие как Kaspersky Safe Kids и Norton Family, не ограничивают количество устройств или дополнительные учётные записи, которые вы можете контролировать.
Большинство приложений могут работать как на Android, так и на iOS. Эти мобильные приложения обычно позволяют управлять настройками и просматривать отчёты с самого телефона или планшета, хотя некоторые из них не имеют такой возможности. Качество приложений также может значительно различаться между платформами – более строгие правила разработки на iOS иногда создают заметную разницу, как в случае с Locategy. Такой софт обычно более мощный на Android, чем на iOS, поскольку Apple блокирует права доступа к приложениям и к устройствам. Для большинства приложений для родительского контроля вам необходимо установить профиль управления мобильным устройством (MDM), чтобы все функции (особенно связанные с управлением приложениями и ограничениями времени) работали правильно.
Веб-фильтрация
Особенностью контроля детей является способность предотвращать доступ к неуместным или опасным веб-сайтам. Большинство этих приложений объединяет собственный браузер, который упрощает управление службами, отслеживание и контроль активности просмотра. Это более эффективно, чем попытка перестроить поддержку для каждого мобильного браузера. Таким образом, большинство этих приложений предписывают вам блокировать все другие браузеры или вообще запрещать вашему ребёнку устанавливать какие-либо другие приложения.
Большинство из работают аналогично – они блокируют доступ к сайтам, которые подпадают в запрещённую категорию, а также обмен файлами, азартные игры, порнографию и насилие. Лучшие примеры не имеют проблем с собиранием HTTPS- зашифрованного трафика и блокированием доступа к анонимным прокси. Некоторые приложения, такие как Net Nanny, позволяют создавать настраиваемые категории фильтрации через Интернет, а подавляющее большинство позволяет добавлять определённые правила для настраиваемых доменов. Качество отчётов о веб-истории также отличается. Qustodio показывает предварительные просмотры сайтов, посещённых вашим ребёнком на временной шкале и контекстных вариантах для установки правил, в то время как FamilyTime Premium не поддерживает веб-контроль вообще.
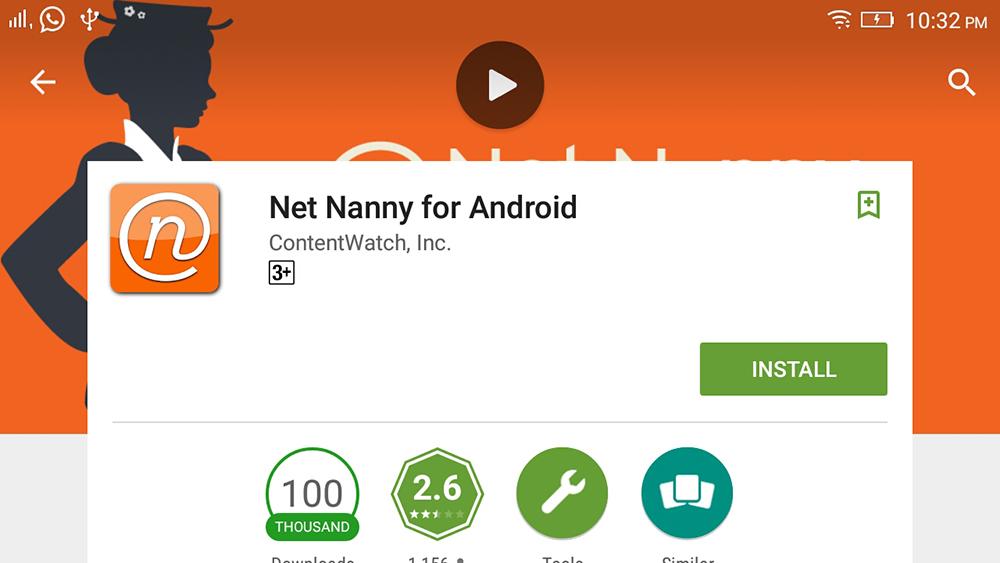
Блокировка приложений и ограничения времени
Одна из областей – способность предотвращать использование детьми выбранных приложений. Это может пригодиться родителям, что хотят помешать своим детям пользоваться приложениями в социальных сетях, службами обмена сообщениями, которые трудно контролировать, или браузерами, что обходят определённые фильтры Интернета. Тем не менее, может быть сложно отслеживать каждое новое приложение, которое устанавливает ваш ребёнок. Так, Boomerang автоматически блокирует новые приложения, которые ваш ребёнок устанавливает, пока вы их не одобрите.
Ограничение времени – ещё одна важная особенность приложений для родительского контроля. Некоторые сервисы, такие как Norton и FamilyTime, позволяют указать, сколько часов (или минут) в день ваш ребёнок может потратить на какое-либо устройство, а также график, когда это можно делать. Net Nanny использует несколько иной подход и применяет эти временные рамки для использования Интернета. Другие, такие как Qustodio, помогает настроить графики использования для конкретных приложений и устройств, а также указать общий временной интервал для вашего ребёнка, который применяется к каждому комплекту аппаратного обеспечения.

Приложение мобильного родительского контроля должно иметь возможность отслеживать текущее местоположение ребёнка и сохранять данные о местоположении в истории. Также важно, чтобы они имели уровень контроля над уведомлениями и частоту отчётов о местоположении, чтобы избежать атаки спамом. Qustodio и Norton Family предлагают эти функции. Некоторые сервисы, включая Locategy, Boomerang и FamilyTime, идут ещё на один шаг, позволяя вам строить геообъекты вокруг местоположения. Для геообъектов есть цифровые границы вокруг физического местоположения, которые помогают родителям отслеживать, когда ребёнок прибывает или покидает данное место.
Kaspersky Safe Kids даже позволяет добавить измерение времени в геозонность, поэтому вы можете легко убедиться, что ребёнок остаётся там, где должен, в течение всего дня. Boomerang предлагает уникальную функцию, в которой вы можете нарисовать пользовательские геообъекты на карте; другие просто создают круговой радиус вокруг определённой вами точки.

Связь и дополнительные услуги
Лучшие приложения для родительского контроля позволяют записывать и отслеживать, с кем и о чём общается ваш ребёнок. Имейте в виду, что эта возможность почти полностью ограничена на Android. Конечно, реализация этой функции варьируется от обслуживания к сервису. Например, FamilyTime Premium копирует всю историю сообщений и журнал звонков. Нортон и Бумеранг используют другой подход и позволяют указывать, какие разговоры отслеживать и регистрировать. Другие, такие как Locategy, отображают только журнал вызовов телефона. Лучшее программное обеспечение для родительского контроля также позволяет управлять деятельностью вашего ребёнка в социальных сетях, хотя в большинстве случаев это ограничивается Facebook.
Одним из последних обновлений является кнопка SOS. Когда ребёнок нажимает её, родителям и другим доверенным контактам отправляется предупреждение. Уведомление включает в себя информацию о времени и местоположении и (в некоторых случаях) пока ребёнок не деактивирует сигнал тревоги или родитель не отключит его из своей учётной записи. Это работает независимо от платформы и даже если у ребёнка закончилось выделенное время. Родители, которые обеспокоены тем, что всегда могут добраться до своих детей в случае чрезвычайных ситуаций, должны обратить внимание на Qustodio и Locategy.

Обзор лучших приложения для родительского контроля
Хотя диапазон функций, поддерживаемых программным обеспечением родительского контроля, впечатляет, ни одна система не идеальна. Если ваши дети хотят обойти ограничения, которые вы налагаете, они, вероятно, смогут это сделать либо с помощью неконтролируемых устройств, либо найти способы стереть их устройства. Таким образом, в первую очередь стоит поговорить с вашим ребёнком о том, почему вы установили программное обеспечение для мониторинга. В конце концов, цифровая безопасность является важной темой для всех.
Qustodio
Стоимость лицензии: $ 54,95
Qustodio – очень настраиваемый, простой в управлении инструмент для отслеживания активности вашего ребёнка на устройствах Windows, Mac, iOS и Android.
Стоимость лицензии: $ 14.99
- доступный;
- нет ограничений на устройства или дочерние профили;
- гибкий контроль использования устройств и приложений;
- веб-фильтрация;
- geofencing;
- обширная система оповещения.

Kaspersky Safe Kids – полнофункциональная, доступная система родительского мониторинга для настольных и мобильных платформ, которая не накладывает ограничений на количество контролируемых устройств.
Стоимость лицензии: $ 49,99
- доступный;
- отличная веб-панель;
- настройки применяются ко всем устройствам;
- нет ограничений на количество компьютеров, телефонов, планшетов или детей;
- отслеживает местоположение ребёнка.

- не работает на Mac;
- нет бесплатной версии;
- не блокирует HTTPS-сайты в неподдерживаемых браузерах;
- расширение веб-сайта легко отключается;
- функции зависят от платформы;
- незначительное отслеживание социальных сетей.
Первоклассный веб-интерфейс Norton Family и множество функций позволяют родителям легко отслеживать и управлять деятельностью своих детей на многих своих устройствах, хотя это не работает на Mac.
Стоимость лицензии: $ 39,99
- поддержка Windows, Mac, Android;
- конфигурация и отчётность в Интернете;
- мощная фильтрация;
- управление приложениями для Android.

- нет новых обновлений;
- Цена;
- нет отслеживания местоположения;
- недостаток расширенного управления временем;
- ограниченные функции iOS.
Веб-ориентированный и многоплатформенный подход к родительскому контролю делает Net Nanny полезным вариантом для современного мира, но уже в течение продолжительного времени не выходило существенных приложений.
Стоимость лицензии: $ 12,00
- хорошее управление приложениями и устройствами;
- полезные веб-фильтры;
- поддержка геообработки;
- контроль звонков и SMS на Android.

- цена;
- только на смартфонах;
- некоторые ограничения на iOS;
- каждое устройство необходимо настраивать отдельно;
- требуется специальный браузер;
- нет отслеживания в социальных сетях.
Boomerang – это надёжное решение для родительского контроля для Android и iOS, которое помогает родителям отслеживать активность своих детей в Интернете, приложениях и мобильные устройства. Но, поскольку он предназначен только для мобильных устройств, вы не можете использовать его для мониторинга компьютеров Mac или ПК.
Стоимость лицензии: $ 20,00
- отличный дизайн;
- точное отслеживание местоположения;
- графики блокировки приложений и использования;
- доступна бесплатная версия.

- отсутствует поддержка Mac и ПК;
- не хватает блокировки вызовов и SMS;
- мониторинг социальных сетей отсутствует;
- веб-фильтрация работает только в определённых браузерах.
Locategy отслеживает действия и местоположение вашего ребёнка, но некоторые элементы дизайна могут использовать обновление, а возможности фильтрации в Интернете работают только с несколькими браузерами.
Стоимость лицензии: $ 27,00
- простая установка и настройка;
- блокировщик приложений;
- SOS и Pick Me Up;
- отслеживание звонков и SMS;
- геообработка.

- цена;
- невозможно контролировать Mac или ПК;
- нет фильтрации веб-контента;
- легко удаляется;
- не все функции работают так, как ожидается;
- на разных платформах функции могут отличаться.
Практический результат: FamilyTime Premium выполняет достойную работу по отслеживанию местоположений ваших детей на Android и iOS, но это решение для родительского контроля только для мобильных устройств, а отсутствие веб-фильтрации и непоследовательность – серьёзные недостатки.
Возможности родительского контроля регулярно обновляются, особенно это касается смартфонов. Если вы используете приложение родительского контроля, которого нет в списке, и оно обладает особыми функциями или просто удобно и эффективно, не забудьте оставить комментарий под статьёй. Ваше предложение может появиться при следующем обновлении списка.









