Program na vyhľadávanie a pripojenie k wifi. Ako sledovať nelegálnych používateľov vašej Wi-Fi
WiFi program Stráž.
Mnoho používateľov má viacero zariadení, prostredníctvom ktorých môžu pristupovať na internet. Napríklad okrem počítača aj tablet či smartfón. Na pohodlné používanie týchto zariadení doma potrebujete jednoducho Wi-Fi router, pomocou ktorého si môžete zorganizovať malú domácu Wi-Fi sieť. Pri organizovaní takejto siete musíte vziať do úvahy, že používatelia tretích strán, napríklad vaši susedia, sa k nej môžu teoreticky pripojiť. Samozrejme, nikto nenecháva prístup k sieti otvorený („nepoškodený“) (alebo takmer nikto). Kde je však záruka, že prístupové heslo nenapadne niektorý z pokročilých susedov a tento sused napríklad nezačne celé dni sťahovať niečo z torrentov, čím na seba strhne takmer všetku premávku? V takejto situácii určite rýchlosť internetu klesá. Aj keď to tak nie je, stále je nepríjemné uvedomiť si, že nejaký „prefíkaný“ človek môže používať internet zadarmo, zaplatený z vašej peňaženky...

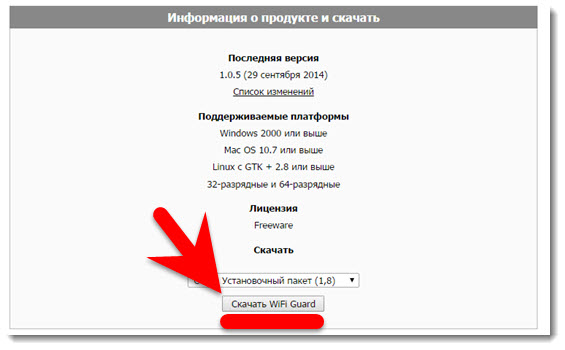
Po stiahnutí začnite inštalovať program.

Inštalácia je štandardná. Extra „nevyžiadané“ programy a panely nástrojov sa nenačítajú.
Pri prvom spustení programu sa otvorí okno s nastaveniami. Vyberte si v ňom tú svoju sieťový adaptér, počet súčasne skenovaných zariadení a časový interval, po ktorom sa skenovanie vykoná domáce Wi-Fi siete. Môžete tiež začiarknuť políčko a vybrať možnosť „Spustiť automaticky so systémom“.
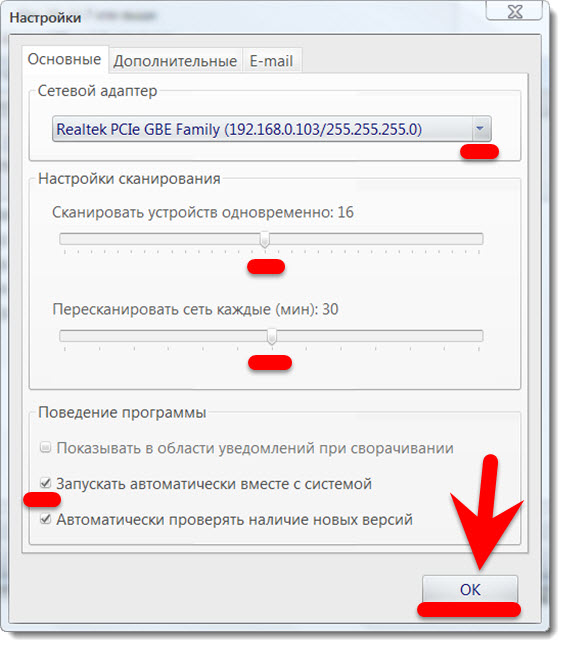
Potom začneme s kontrolou domu Wi-Fi siete na prítomnosť nepovolených pripojení.

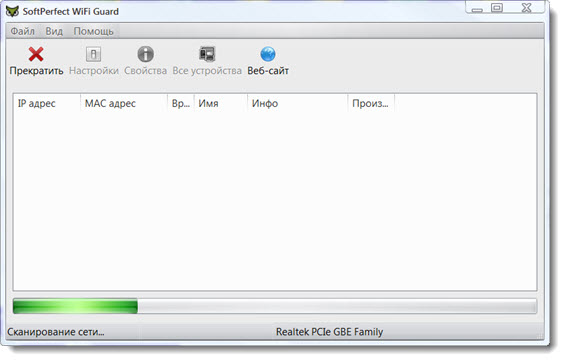
Program zistí všetky zariadenia pripojené k sieti.
V mojom prípade našiel okrem hlavného počítača aj notebooky a smartfóny mojej manželky a syna. Vo vlastnostiach môžu byť zariadenia, ktoré poznáte, pridané do zoznamu bezpečných.

Ak nájdete zariadenia iných ľudí, okamžite si zmeňte heslo pre domácu Wi-Fi sieť.
Je lepšie vymýšľať zložité heslo. Silné heslo musí byť dlhé a pozostávať z písmen a číslic.
Ak máte okrem počítača aj notebook, tablet či smartfón, potom budete pravdepodobne chcieť mať z týchto zariadení prístup k sieti z akéhokoľvek miesta v byte či dome. Prirodzene, riešením tohto problému môže byť Wi-Fi router, ktorý vytvára pokrytie bezdrôtový internet v určitom okruhu.
Ak inštalujete domov bezdrôtová sieť a ešte viac, ak nemá heslo, musíte sledovať, kto sa k vám pripája. Samozrejme, pre niektorých nemusí byť heslo prekážkou, takže dnes si povieme, ako ovládať sieť Wi-Fi.
Podstata tohto problému je nasledovná: keď je vo vašej sieti, každý používateľ môže odobrať rýchlosť nastavením niečoho na stiahnutie. Navyše každý, kto je viac-menej oboznámený s blikaním, nastaveniami a ďalšími nuansami spojenými so smerovačmi, môže jednoducho pristupovať k nastaveniam vášho smerovača a potom sa začína zábava: môže zablokovať vašu IP, nakonfigurovať ju vlastným spôsobom a potom zmeniť heslo úplne. V konečnom dôsledku pomôže už len reset do továrenských nastavení, po ktorom bude potrebné dať všetko opäť ručne do poriadku.
Aby ste predišli takýmto problémom, nastavte si silné heslo. Ďalej sa pozrieme na to, ako rýchlo zistiť, kto ďalší „sedí“ vo vašej sieti Wi-Fi, ak máte nejaké podozrenie.
Ako zistiť, kto je ešte pripojený
Prirodzene, najviac jednoduchým spôsobom môžete zvážiť prezeranie štatistík cez nastavenia smerovača – je to trochu zložitejšie ako používanie softvéru tretej strany, ale týmto spôsobom si môžete byť istí, že nezachytíte doplnkový program extra lišty nástrojov, vírusy atď.
Otvorte prehliadač, ktorý máte nainštalovaný – môže to byť FireFox, Chrome, Opera alebo štandard internet Explorer. Do vyhľadávacieho panela zadajte nasledujúce hodnoty: 192.168.1.1.alebo možnosť s číslom 0 namiesto prvej jednotky (192.168.0.1). Občas sa stane, že výrobca túto adresu zmení – zistíte to pri pohľade na krabicu, ktorá bola dodaná so zariadením alebo na samotné zariadenie. Všetko si ukážeme na príklade zariadenia od TP Link
Ak je všetko vykonané správne, pred vami sa zobrazí okno pre vaše heslo a prihlásenie - v predvolenom nastavení sú to správcovia, ale ak sa nezmestia, mali by ste sa tiež pozrieť na nálepku na zariadení.
Teraz, keď ste vo vnútri, musíte vľavo nájsť ponuku „Bezdrôtové pripojenie“ a tam nájdete podponuku „Štatistika bezdrôtového pripojenia“. Tu môžete vidieť, koľko zariadení je pripojených a akú majú IP: ak ich je oveľa viac, ako je potrebné, môžete začať blokovať prostredníctvom adresy toho istého nelegálneho používateľa.
Prostredníctvom softvéru tretích strán
Ak naozaj nechcete zakaždým prechádzať do nastavení, môžete sieť Wi-Fi ovládať pomocou softvéru tretej strany. Je lepšie si ho stiahnuť z dôveryhodných zdrojov a pozorne sledovať nastavenia inštalácie, aby ste nenainštalovali nič zbytočné.
Tp-Link vytvoril skvelá aplikácia pre smartfóny a tablety, ktorá je tzv Tether TP-LINK. S týmto programom to zvládnete Wi-Fi router a dokonca si ho prispôsobiť. Aplikácia je naozaj veľmi zaujímavá a funkčná. TP-LINK Tether je možné nainštalovať na mobilné zariadenia so systémom Android alebo iOS. Skontroloval som to tablet iPad 2 mini a na dvoch smartfónoch so systémom Android všetko funguje skvele.
V tomto článku chcem podrobnejšie hovoriť o tomto programe a ukázať, ako ho možno použiť na správu alebo konfiguráciu smerovača Tp-Link. Hneď by som chcel poznamenať, že program TP-LINK Tether nefunguje so všetkými smerovačmi tohto výrobcu. A veľké množstvo Jednoducho nepodporuje populárne modely. Úplný zoznam podporované smerovače nájdete na stránke programu v Google Play, alebo v Obchod s aplikaciami (pozri odkazy nižšie).
Medzi podporovanými modelmi môžete vidieť TL-WR841ND od V9, TL-WR741ND V5, TL-WR740N V5 V6, routery Tp-Link Archer, TL-WDR4300 V1 atď. príklad Tp-Link Archer C20i a TL-WR740N V5. Nezabudnite venovať pozornosť hardvérovým verziám smerovača. Verziu hardvéru si môžete pozrieť na nálepke v spodnej časti smerovača. Ak program stále nevie, ako pracovať s vaším smerovačom, môžete všetko nakonfigurovať podľa pokynov. Cez prehliadač z mobilného zariadenia.
V tej istej službe Google Play môžete vidieť veľa recenzií, že TP-LINK Tether nevidí smerovač alebo sa nepripojí. Môj program bez problémov videl dva routre a pripojil sa k nim. Zdá sa mi, že väčšina z tých, ktorí zanechali recenzie, sa jednoducho pokúšala pripojiť k smerovačom, ktoré nie sú na zozname podporovaných. A mnohí nevenujú pozornosť hardvérovej verzii svojich zariadení.
TP-LINK Tether: ako stiahnuť a pripojiť sa k smerovaču?
Ako som písal vyššie, program je možné nainštalovať z obchodu s aplikáciami. Tu sú odkazy:
- Ak máte zariadenie so systémom iOS (iPhone, iPad, Ipod Touch), potom prejdite do obchodu App Store a nainštalujte: https://itunes.apple.com/ru/app/tp-link-tether/id599496594
- No, odkaz na Google Play, ak máte Android (verzia nie nižšia ako 2.3.3): https://play.google.com/store/apps/details?id=com.tplink.tether
Alebo len tak ďalej mobilné zariadenie do vyhľadávania zadajte "tp-link" a nainštalujte aplikáciu.
Ak chcete spravovať alebo konfigurovať smerovač z tabletu alebo smartfónu, musíte sa k nemu pripojiť cez Wi-Fi. S najväčšou pravdepodobnosťou ste k nemu už pripojení. Ak máte nový smerovač a chcete ho nakonfigurovať cez program TP-LINK Tether, pripojte sa k sieti Wi-Fi so štandardným názvom, ktorý sa zobrazí ihneď po zapojení smerovača do elektrickej zásuvky. Názov práve tejto siete a štandardné heslo uvedené na nálepke v spodnej časti smerovača.
Potom jednoducho spustite program TP-LINK Tether na svojom mobilnom zariadení. objaví sa Stručný opis funkcie. Kliknite na tlačidlo Začať. A ak ste už pripojení k smerovaču, malo by sa to objaviť v programe. Alebo potiahnutím nadol obnovte. Vyberieme teda náš smerovač a uvedieme používateľské meno a heslo. Predvolené: admin a admin. Ak ste ich zmenili, uveďte svoje.
stlač tlačidlo Vchod a pomocou aplikácie Tether prejdite do nastavení smerovača.
Ako používať TP-LINK Tether a spravovať router?
Pripojil som sa a napísal som článok s použitím príkladu TL-WR740N V5. Preto, ak máte iný smerovač, môže byť v programe viac sekcií a funkcií. Napríklad po pripojení k Archer C20i sa objavila sekcia Guest Network, kde môžete spravovať svoju bezdrôtovú hosťovskú Wi-Fi sieť. Všetko závisí od modelu smerovača.
Hlavná stránka je sieťový diagram. Zobrazuje zariadenia, ktoré sú pripojené k vášmu smerovaču. Klikneme na ľubovoľného klienta a zobrazí sa nám informácia o ňom. Najdôležitejšie je tu však blokovanie klientov. Stačí si vybrať požadované zariadenie a stlačte tlačidlo Blokovať. Zablokované zariadenie bude odpojené od smerovača a nebude sa môcť k nemu pripojiť. Zablokované zariadenia sa zobrazia na karte Správa – Blokovaní klienti. Tam ho môžete odomknúť. Je to oveľa jednoduchšie ako ísť do nastavení smerovača, ako som ukázal.
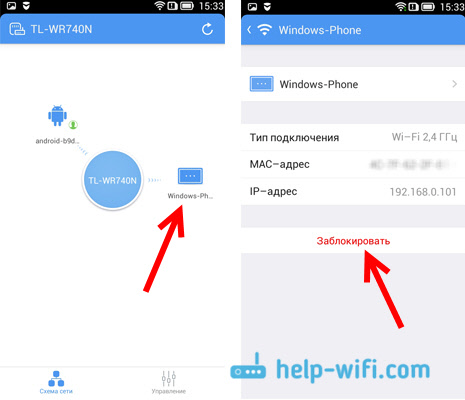
Bezdrôtový režim
Tu je minimum Nastavenia Wi-Fi siete. Ak vyberiete túto kartu, uvidíte prepínač, pomocou ktorého je možné úplne vypnúť Wi-Fi. Ale tu buďte opatrní, pretože vy sami ste pripojení cez Wi-Fi :)
A ak kliknete na názov vašej siete, otvorí sa stránka, kde môžete zmeniť rovnaký názov SSID alebo zmeniť heslo Wi-Fi. Môžete tiež vypnúť heslo pomocou prepínača a otvoriť sieť. Ak chcete uložiť zmeny, stačí kliknúť na tlačidlo Pripravený.
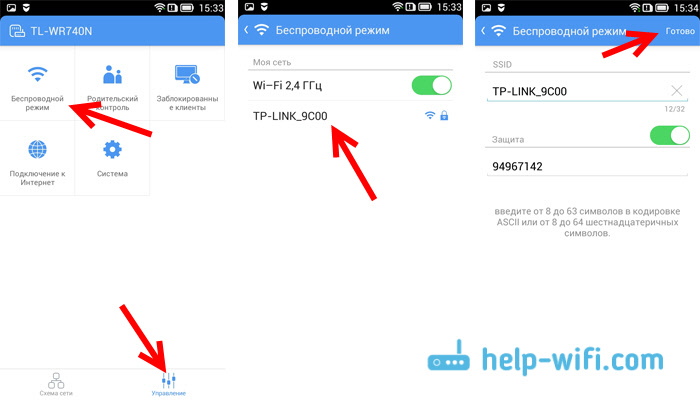
Ak ste zmenili názov siete alebo heslo, nezabudnite znova pripojiť svoje zariadenie s novým heslom.
Rodičovská kontrola
Tejto časti sa nebudeme podrobne venovať. V ňom môžete jednoducho pridávať a odoberať zariadenia, na ktoré sa bude aplikovať Rodičovská kontrola. Pokiaľ som pochopil, najprv musíte nakonfigurovať samotnú rodičovskú kontrolu v nastaveniach smerovača cez prehliadač a jednoducho spravovať zariadenia prostredníctvom programu.
Blokovaní klienti
Táto časť zobrazuje tie zariadenia, ktorým ste zablokovali pripojenie k smerovaču. Tu ich môžete odomknúť.
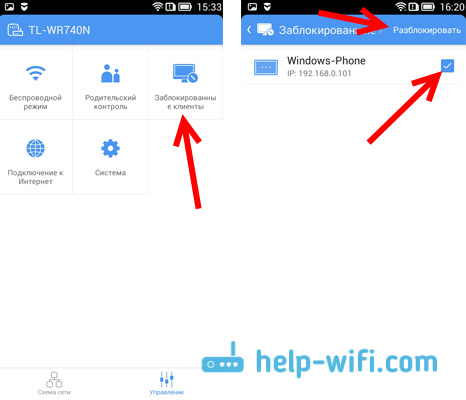
pripojenie k internetu
Veľmi dôležitá časť, ktorá by sa mala používať výlučne pri prvom nastavovaní smerovača alebo pri zmene poskytovateľa. Tu môžete nastaviť parametre pripojenia k vášmu poskytovateľovi internetu. Ak ste práve kúpili Smerovač Tp-Link a chcete ho nakonfigurovať, potom pripojte kábel od poskytovateľa internetu alebo ADSL modemu ku konektoru WAN smerovača a prejdite do časti Internetové pripojenie.
Ak je váš internet už nakonfigurovaný, uvidíte tam informácie o pripojení k vášmu poskytovateľovi (nemám internetové pripojenie). Ak chcete nastaviť pripojenie, kliknite na hornú časť Typ pripojenia... Vyberte zo zoznamu typ pripojenia, ktorý používa váš poskytovateľ internetu (je veľmi dôležité vybrať si správne pripojenie!) , napríklad PPPoE a v prípade potreby potom nastavte užívateľské meno a heslo, ktoré tiež vydáva poskytovateľ. Ak chcete nastavenia uložiť, kliknite na tlačidlo Uložiť.
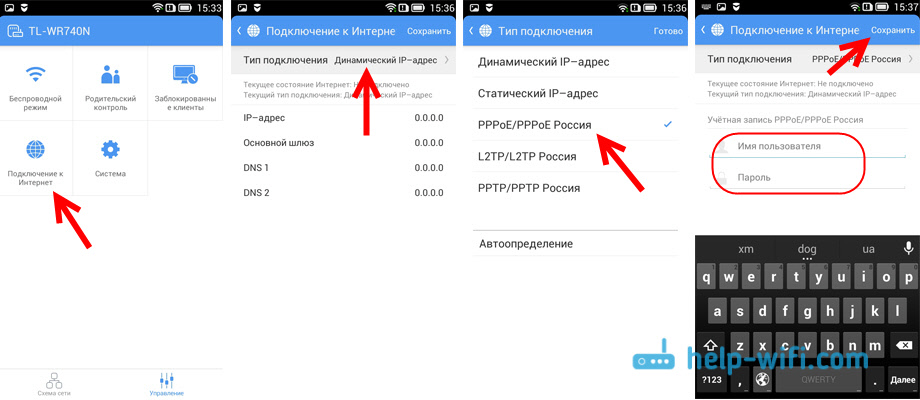
Ak ste všetko zadali správne, smerovač sa pripojí k poskytovateľovi a začne distribuovať internet. V opačnom prípade budete mať pripojenie bez prístupu na internet. Ak potrebujete nastaviť nejaké špeciálne nastavenia (IP adresa, MTU, klonovanie MAC adresy) a potom vykonajte nastavenia cez prehliadač. Ako som to ukázal.
systém
Tu môžete resetovať smerovač, reštartovať ho a zmeniť heslo, ktoré sa používa na zadanie nastavení smerovača a aplikácie TP-LINK Tether.

To sú vlastne všetky možnosti programu Tether.
Čo robiť, ak sa TP-LINK Tether nepripojí?
Vstúpim, ak program nevidí váš router alebo neakceptuje heslo.
- Prvým krokom je uistiť sa, že Tether skutočne podporuje váš smerovač. Kompletný zoznam zariadení je dostupný na stránke programu v Google Play a App Store. Odkazy na začiatku článku. Osobitná pozornosť skontrolujte verziu hardvéru smerovača. Je to uvedené na nálepke na samotnom zariadení.
- Ďalej sa uistite, že vaše zariadenie so systémom Android alebo iOS je pripojené k sieti Wi-Fi smerovača, ktorý chcete spravovať.
- Ak program napíše, že „Prihlásenie zlyhalo“, heslo nie je vhodné, pravdepodobne ho jednoducho zadávate nesprávne. Štandardne je heslo admin. Ale je dosť možné, že si to ty alebo niekto iný zmenil v nastaveniach routera. V tomto prípade budete musieť urobiť.
Všimol som si, že veľa ľudí sa pýta, či existuje verzia programu TP-LINK Tether pre Windows a Windows telefón. Nie, takáto verzia zatiaľ neexistuje. Ale je to možné Spoločnosť Tp-Link urobí v blízkej budúcnosti takúto aplikáciu napríklad pre Windows 10.
Doslov
Skvelý program, ktorý funguje spoľahlivo. Zdá sa, že funkcií je málo, ale je tu všetko, čo potrebujete. Myslím, že v nových verziách pridajú ešte viac funkcií. V čase písania tohto článku je verzia programu Tether 2.5.5.
Je pekné, že Tp-Link vytvoril program nielen pre svoje špičkové zariadenia, ale aj pre lacné zariadenia. Aj keď existuje obmedzenie v hardvérovej verzii smerovačov, ktoré je možné ovládať. Program nepodporuje staršie verzie hardvéru. Myslím, že v blízkej budúcnosti vyrobia všetci výrobcovia smerovačov podobné programy pre mobilné zariadenia.
Budem rád, ak si v komentároch pozriem váš názor a spätnú väzbu na aplikáciu Tether.









