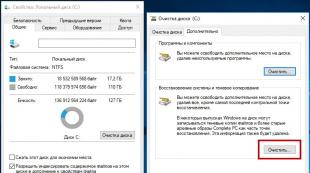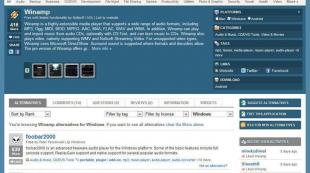BitLocker – šifrovanie disku. Skrytý šifrovaný disk s ochranou proti termorektálnemu dešifrovaniu
Spustite šifrovací nástroj v systéme Windows vyhľadaním výrazu „BitLocker“ a výberom možnosti „Spravovať nástroj BitLocker“. V ďalšom okne môžete aktivovať šifrovanie kliknutím na „Povoliť BitLocker“ vedľa symbolu pevný disk(Ak sa zobrazí chyba, prečítajte si časť Používanie nástroja BitLocker bez modulu TPM).
Teraz si môžete vybrať, či chcete pri odomykaní šifrovaného disku používať USB flash disk alebo heslo. Bez ohľadu na vybratú možnosť si počas procesu nastavenia budete musieť uložiť alebo vytlačiť obnovovací kľúč. Budete ho potrebovať, ak zabudnete heslo alebo stratíte USB flash disk.
Používanie nástroja BitLocker bez modulu TPM
Konfigurácia nástroja BitLocker.BitLocker funguje aj bez čipu TPM – na to je však potrebné vykonať určité nastavenia v lokálnom editore skupinové pravidlá.
Ak váš počítač nemá čip Trusted Platform Module (TPM), možno budete musieť vykonať určité úpravy, aby ste povolili nástroj BitLocker. V rade Windows vyhľadávanie zadajte "Zmeniť skupinovú politiku" a otvorte sekciu "Editor lokálnej skupinovej politiky". Teraz otvorte v ľavom stĺpci editora "Konfigurácia počítača | Administratívne šablóny | súčasti systému Windows| BitLocker Drive Encryption | Jednotky operačného systému “ a v pravom stĺpci začiarknite položku „ Vyžaduje sa dodatočné overenie pri spustení “.
Potom v strednom stĺpci kliknite na odkaz „Zmeniť nastavenie politiky“. Začiarknite políčko vedľa položky „Povoliť“ a nižšie začiarknite políčko vedľa položky „Povoliť nástroj BitLocker bez kompatibilného modulu TPM“. Po kliknutí na Použiť a OK môžete použiť BitLocker, ako je popísané vyššie.
Alternatíva v podobe VeraCrypt
 Na šifrovanie systémový oddiel alebo všetky HDD Pomocou nástupcu TrueCrypt, VeraCrypt, vyberte položku Vytvoriť zväzok z hlavnej ponuky VeraCrypt a potom zašifrujte systémový oddiel alebo celý systémový disk. Ak chcete zašifrovať celý pevný disk spolu s oddielom Windows, vyberte možnosť „Zašifrovať celý disk“ a potom postupujte podľa pokynov pokyny krok za krokom pri nastavení. Poznámka: VeraCrypt vytvorí ESD disk v prípade, že zabudnete svoje heslo. Potrebujete teda prázdne CD.
Na šifrovanie systémový oddiel alebo všetky HDD Pomocou nástupcu TrueCrypt, VeraCrypt, vyberte položku Vytvoriť zväzok z hlavnej ponuky VeraCrypt a potom zašifrujte systémový oddiel alebo celý systémový disk. Ak chcete zašifrovať celý pevný disk spolu s oddielom Windows, vyberte možnosť „Zašifrovať celý disk“ a potom postupujte podľa pokynov pokyny krok za krokom pri nastavení. Poznámka: VeraCrypt vytvorí ESD disk v prípade, že zabudnete svoje heslo. Potrebujete teda prázdne CD.
Po zašifrovaní disku, keď bootstrap za heslom budete musieť zadať PIM (Personal Iterations Multiplier). Ak ste počas nastavovania nenainštalovali PIM, stačí stlačiť Enter.
Otvorené zdrojový kód je populárny už viac ako 10 rokov vďaka svojej nezávislosti od veľkých predajcov. Tvorcovia programu sú verejne neznámi. Medzi najznámejších používateľov programu patrí Edward Snowden a bezpečnostný expert Bruce Schneier. Pomôcka vám umožňuje premeniť flash disk alebo pevný disk na chránené šifrované úložisko, v ktorom dôverné informácie skryté pred zvedavými očami.
Tajomní vývojári nástroja oznámili ukončenie projektu v stredu 28. mája s vysvetlením, že používanie TrueCrypt nie je bezpečné. „UPOZORNENIE: Používanie TrueCrypt nie je bezpečné, pretože program môže obsahovať nevyriešené zraniteľnosti “- takúto správu možno vidieť na stránke produktu na portáli SourceForge. Potom nasleduje ďalšia výzva: „Všetky dáta zašifrované v TrueCrypt musíte preniesť na zašifrované disky alebo obrázky virtuálne disky podporované na vašej platforme."
Nezávislý bezpečnostný expert Graham Cluley sa k situácii logicky vyjadril: "Teraz je čas nájsť alternatívne riešenie pre šifrovanie súborov a pevných diskov."
Nerobím si srandu!
Pôvodne sa objavovali návrhy, že webovú stránku programu napadli kyberzločinci, no teraz sa ukazuje, že nejde o hoax. SourceForge teraz ponúka aktualizovanú verziu TrueCrypt (ktorá má digitálny podpis vývojári), počas inštalácie ktorého sa zobrazí výzva na prepnutie na nástroj BitLocker alebo iný alternatívny nástroj.
Matthew Green, profesor kryptografie na Univerzite Johna Hopkinasa, povedal: „Je veľmi nepravdepodobné, že by neznámy hacker identifikoval vývojárov TrueCrypt, ukradol ich digitálny podpis a hackol ich stránku.“
Čo použiť teraz?
Webová stránka a kontextové upozornenie v samotnom programe obsahuje pokyny, ako preniesť súbory zašifrované pomocou TrueCrypt do služby BitLocker od spoločnosti Microsoft, ktorá je súčasťou systému Microsoft Vista Ultimate / Enterprise, Windows 7 Ultimate / Enterprise a Windows 8 Pro / Enterprise. TrueCrypt 7.2 vám umožňuje dešifrovať súbory, ale neumožňuje vytvárať nové šifrované oddiely.
BitLocker je najzrejmejšou alternatívou k programu, existujú však aj iné možnosti. Schneier povedal, že sa vracia k používaniu PGPDisk od Symantecu. (110 USD za užívateľskú licenciu) používa známu a osvedčenú metódu šifrovania PGP.

Existujú ďalšie bezplatné alternatívy pre Windows, ako je DiskCryptor. Výskumník na počítačová bezpečnosť známy ako The Grugq minulý rok tvorili celok, ktorý je aktuálny aj dnes.
Johannes Ulrich, vedecký riaditeľ v SANS Institute of Technology, odporúča používateľom Mac OS X pozrieť sa na FileVault 2, ktorý je zabudovaný do OS X 10.7 (Lion) a novších. FileVault používa 128-bitové šifrovanie XTS-AES, ktoré používa americká Národná bezpečnostná agentúra (NSA). Podľa Ulricha Používatelia Linuxu musí dodržiavať vstavaný systémový nástroj Linux Unified Key Setup (LUKS). Ak používate Ubuntu, inštalátor tohto OS vám už umožňuje povoliť úplné šifrovanie disku od úplného začiatku.
Používatelia však budú potrebovať iné aplikácie na šifrovanie prenosných médií, ktoré sa používajú na počítačoch s rôznymi operačnými systémami. Ulrich povedal, že v tomto prípade to prichádza do úvahy.
Nemecká spoločnosť Steganos ponúka využitie stará verzia jeho šifrovacia pomôcka Steganos Safe ( aktuálna verzia na tento moment- 15 a navrhuje sa použiť verziu 14), ktorá je distribuovaná bezplatne.
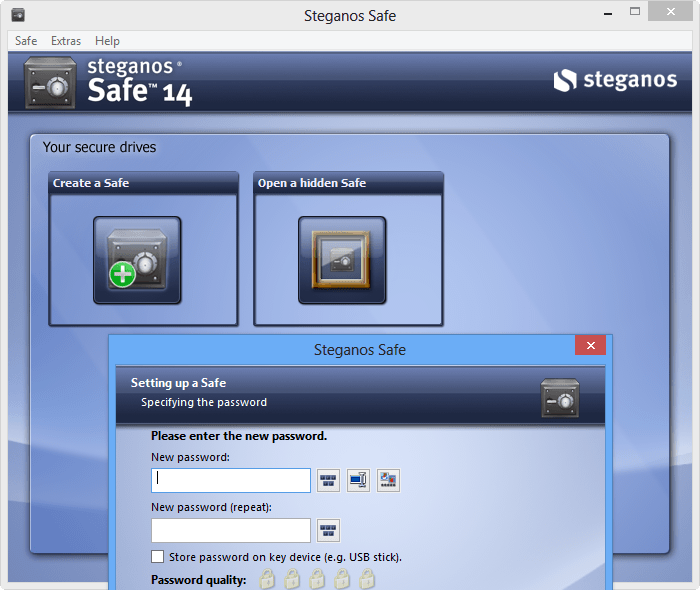
Neznáme zraniteľnosti
Skutočnosť, že TrueCrypt môže mať bezpečnostné nedostatky, vzbudzuje vážne obavy, najmä ak vezmeme do úvahy, že audit programu takéto problémy neodhalil. Používatelia programu získali 70 000 dolárov na audit po fámach, že Národná bezpečnostná agentúra USA by mohla dekódovať značné množstvo zašifrovaných údajov. Prvá fáza štúdie, ktorá analyzovala sťahovanie TrueCrypt, sa uskutočnila minulý mesiac. Audit neodhalil žiadne zadné vrátka ani úmyselné slabé miesta. Ďalšia fáza štúdie, v ktorej sa mali otestovať používané kryptografické metódy, bola naplánovaná na leto tohto roku.
Green bol jedným z expertov zapojených do auditu. Povedal, že nemá predbežné informácie o tom, že developeri plánujú projekt uzavrieť. Greene povedal: „Posledná vec, ktorú som od vývojárov TrueCrypt počul, bola: „Tešíme sa na výsledky 2. fázy testu. Ďakujem za tvoju námahu! " Treba poznamenať, že audit bude pokračovať podľa plánu aj napriek odstávke projektu TrueCrypt.
Možno sa tvorcovia programu rozhodli pozastaviť vývoj, pretože nástroj je zastaraný. Vývoj sa zastavil 5.5.2014, t.j. po oficiálnom ukončení podpory systémy Windows XP. SoundForge uvádza: "Windows 8/7 / Vista a novšie majú vstavané šifrovanie pre disky a obrazy virtuálnych diskov." Šifrovanie údajov je teda zabudované do mnohých operačných systémov a vývojári môžu zistiť, že program už nie je potrebný.
Aby sme priliali olej do ohňa, poznamenávame, že 19. mája bol TrueCrypt odstránený zo zabezpečeného systému Tails (Snowdenov obľúbený systém). Dôvod nie je úplne jasný, ale jednoznačne by ste tento program nemali používať - povedal Cluley.
Cluley tiež napísal: „Či už ide o triky, hackovanie alebo logický koniec životného cyklu TrueCryptu, je jasné, že uvedomelí používatelia sa nebudú cítiť pohodlne zverovať svoje údaje programu po fiasku.“
Naše médiá uchovávajú obrovské množstvo osobných a dôležitá informácia, dokumenty a mediálne súbory. Treba ich chrániť. Kryptografické techniky ako napr AES a Dve ryby ktoré sú štandardne ponúkané v šifrovacích programoch patria približne do rovnakej generácie a poskytujú relatívne vysokú úroveň bezpečnosti.
Na praxi bežný používateľ nebude môcť urobiť veľkú chybu pri výbere. Namiesto toho stojí za to rozhodnúť sa pre špecializovaný program v závislosti od vašich zámerov: šifrovanie pevného disku často používa iný prevádzkový režim ako šifrovanie súborov.
Na dlhú dobu najlepšia voľba bola tam pomôcka TrueCrypt ak išlo o úplné zašifrovanie pevného disku alebo ukladanie údajov do šifrovaného kontajnera. Tento projekt je teraz uzavretý. Jeho dôstojným nástupcom je open source program VeraCrypt... Bol založený na kóde TrueCrypt, ale bol upravený, aby sa zlepšila kvalita šifrovania.
Napríklad vo VeraCrypt vylepšené generovanie kľúčov z hesla... Pre šifrovanie pevné disky režim, ktorý nie je taký bežný ako CBC, a XTS... V tento režim bloky sú šifrované podľa typu ECB, tým sa však pridáva číslo sektora a vnútrosegmentový posun.
Náhodné čísla a silné heslá
Na ochranu jednotlivých súborov to stačí slobodný softvér s jednoduchým rozhraním ako MAXA Crypt Portable alebo AxCrypt... Odporúčame AxCrypt, pretože ide o open source projekt. Pri jej inštalácii si však treba dať pozor na to, že balík s aplikáciou obsahuje nepotrebné doplnky, preto z nich musíte odškrtávať políčka.
Kliknutím spustíte pomôcku kliknite pravým tlačidlom myši umiestnite kurzor myši na súbor alebo priečinok a zadajte heslo (napr. pri otváraní zašifrovaného súboru). Tento program používa algoritmus AES 128 bit s režimom CBC... Ax-Crypt vkladá generátor pseudonáhodných čísel na vytvorenie robustného inicializačného vektora (IV).
Ak IV nie je skutočné náhodné číslo, potom ho režim CBC oslabuje. MAXA Crypt Portable funguje podobným spôsobom, ale šifrovanie sa vykonáva pomocou kľúča Dĺžka 256 bitov... Ak nahráte osobné údaje do cloud-ové úložisko, musíte predpokladať, že ich vlastníci, napríklad Google a Dropbox, obsah skenujú.
Boxcryptor je integrovaný do procesu ako virtuálne ťažké disk a kliknutím pravým tlačidlom myši zašifrujete všetky súbory, ktoré sa tam nachádzajú, pred odovzdaním do cloudu. Ako už bolo povedané, je dôležité zaobstarať si správcu hesiel ako napr Úschovňa hesiel... On tvorí zložité heslá ktoré si nikto nepamätá. Potrebovať len nestratit hlavné heslo pre tento program.
Používame šifrované disky
Podobne ako TrueCrypt, Utility Wizard VeraCrypt prevedie používateľa všetkými fázami vytvárania šifrovaného disku. Môžete sa tiež chrániť existujúci oddiel.
Šifrovanie jedným kliknutím
Voľný softvér Prenosné zariadenie Maxa Crypt ponúka všetky možnosti, ktoré potrebujete na rýchle šifrovanie jednotlivých súborov pomocou algoritmu AES. Stlačením tlačidla spustíte generovanie bezpečného hesla.

Prepojenie cloudu so súkromím
Boxcryptoršifruje dôležité súbory jedným kliknutím pred odovzdaním do Dropboxu alebo úložiska Google. Predvolené je šifrovanie AES s 256-bitovým kľúčom.

Základným kameňom je správca hesiel
Dlhé heslá zvyšujú bezpečnosť. Program Úschovňa hesiel generuje a používa ich, a to aj na šifrovanie súborov a prácu s webovými službami, ktorým prenáša údaje na prístup k účtu.

foto: výrobné spoločnosti
Na stránkach našej publikácie sme opakovane hovorili o programoch určených na ochranu údajov šifrovaním diskov alebo ich častí. Faktom je, že táto úloha je žiadaná a veľa ľudí ju využíva. Keď je dopyt, je tu aj ponuka. Dnes budeme hovoriť o ďalšom programe, ktorý šifruje logické jednotky.
Program sa volá Zabezpečený disk, čo je celkom v súlade s jeho účelom. Pre šifrovanie bol zvolený známy a známy algoritmus AES 256. tento algoritmus prešiel špecifikáciou Národného inštitútu pre štandardy a technológie (NIST) a bol prijatý ako americký šifrovací štandard vládou USA. Na území Ruska ho môžu používať akékoľvek mimovládne organizácie.
Inštalácia programu nevyvoláva žiadne otázky, ak sa programu „páči“ počítač. Podľa môjho názoru sa z nejakého neznámeho dôvodu program nechcel nainštalovať a vydal kód "8". Na testovanie som ho musel nainštalovať na iný. Tam prebehla inštalácia hladko, výsledkom čoho bola nainštalovaná 30-dňová skúšobná verzia. Poteší predvídavosť vývojárov. Povedzme, že používate demo verziu programu a šifrujete disk. Nevenoval pozornosť upozorneniu na vypršanie životnosti a váš šifrovaný disk sa stal nedostupným. Materiály potrebné na prácu sa stratili a ak áno zavádzací disk potom tvoj operačný systém.
Predvídavosť vývojárov je taká, že aj po skončení skúšobnej doby je možné program spustiť ešte trikrát. Musíte len dešifrovať všetky vaše šifrované disky a pokojne ukončiť program. Ak to nepomohlo, vaše disky je možné znova naformátovať, už sa nedajú obnoviť.
Teraz o príprave programu na prácu. Aby ste mohli šifrovať disky, musíte vygenerovať kľúče. Akcia sa vykonáva v niekoľkých fázach, z ktorých prvá je výber alebo vytvorenie úložiska kľúčov. Program podporuje prácu s viacerými úložiskami, z ktorých každé môže obsahovať niekoľko kľúčov. Podporovaná je aj súčasná práca s viacerými šifrovanými diskami (počet nie je obmedzený). Na čo slúži viacero kľúčov? Napríklad, ak chcete zašifrovať každý disk na samostatnom kľúči, ide o to, že ak nahráte jeden z kľúčov do pamäte, sprístupnia sa všetky na ňom zašifrované disky.
Takže sme si vybrali alebo vytvorili nové úložisko. V ďalšom kroku musíte vytvoriť kresbu - na to nepotrebujete umelca, pretože kresba je potrebná iba na vypracovanie algoritmu na vytvorenie kľúča. Ak nechcete myšou ani pohnúť, môžete zvoliť možnosť automatického vytvárania kresby. Ďalšia otázka. Kam umiestniť nádobu s kľúčom? Aby sa kľúč ťažko hľadal, môže byť umiestnený v grafickom resp zvukový súbor... Od grafických formátov K dispozícii sú BMP a JPG a zo zvuku - WAVE a MP3. Kľúč je však možné uložiť aj do bežného súboru. Ak chcete kľúč skryť medzi grafikou alebo obrázkami, musíte vopred vytvoriť súbor, do ktorého ho chcete umiestniť.

Po výbere typu súboru na uloženie hesla ho vyberte alebo zadajte, kde sa má vytvoriť nové. A posledným krokom je ochrana prístupu ku kľúču pomocou hesiel. Program neobmedzuje minimálny počet znakov, z ktorých sa bude heslo skladať, no horná hranica je nastavená – heslo nemôže pozostávať z viac ako dvadsiatich znakov. Pre prísnejšiu ochranu je zabezpečené použitie dvoch prístupových hesiel (aj keď podľa môjho názoru, ak je prvé heslo spoľahlivé, druhé sa nevyžaduje). Keď sa vrátim do fázy výberu umiestnenia kľúča, rád by som upriamil vašu pozornosť na nasledujúce. Po zašifrovaní disku vami nebude možné získať prístup k údajom, ktoré sa na ňom nachádzajú, kým sa kľúč nenačíta do pamäte. Ak si kľúč uložíte na disk, ktorý zašifrujete, tak po ukončení programu už svoje dáta neuvidíte. Uložte kľúč na vymeniteľné médiá, na diskety, duplikujte ich - ale nedopustite situáciu, keď sa sami pripravíte o svoje informácie. Buď opatrný.
Secure Disk pracuje priamo s diskom na najnižšej úrovni – úrovni fyzické sektory... Šifrovanie je teda nezávislé od typu systém súborov na disku nainštalovanom v počítači softvér a rôzne doplnkové vybavenie. Existujú však obmedzenia – aktuálna verzia nepodporuje šifrovanie dynamických diskov a polí RAID. Existuje však podpora pre dvojjadrové procesory. Okrem pevných diskov a ich logických oddielov vám program umožňuje šifrovať údaje na jednotkách flash.
Ak chcete zašifrovať disk, musíte spustiť program a vybrať kartu „Prihlásenie“. Tu budete musieť vybrať jedno z úložísk a zadať heslá na prístup k nemu. Potom prejdite na kartu „Kľúče“ a v otvorenom úložnom kontajneri vyberte ten, ktorý potrebujete. Prejdite na kartu "Disky". Tu je zoznam všetkých logických jednotiek vo vašom počítači, ako aj vymeniteľných jednotiek, ak sú momentálne pripojené. Pri každom disku sú uvedené základné informácie - typ súborového systému, celková veľkosť a stav (šifrovaný alebo nie). Pre viac informácií použite tlačidlo Vlastnosti disku.

Po výbere jednotky môžete urobiť jednu z dvoch vecí – buď ju zašifrovať, ak nie je zašifrovaná, alebo zašifrovanú jednotku dešifrovať. Po výbere akcie sa sprístupní karta Úlohy, ktorá zobrazuje stav vykonávanej akcie. Čas spracovania sa bude líšiť v závislosti od veľkosti disku. Počas tejto doby však môžete pokračovať v práci, pretože proces šifrovania je pre operačný systém úplne transparentný. Vrátane šifrovania systémového disku. Tento proces sa nelíši od ostatných.
Rozdiel je niekde inde. Ak zašifrujete systémový disk, potom po výbere kľúča budete vyzvaní na výber režimu vizuálny dizajn zavádzač systému. Bootloader je komponent Secure Disk, ktorý sa spúšťa pred operačným systémom Windows a prijíma heslá pri zavádzaní počítača. Musíte zadať heslá súvisiace s úložiskom, ktoré obsahuje kľúč používaný na šifrovanie systémového disku. A tu opäť otázka: na čo by mali byť kľúče uložené, ak systémový disk nie je k dispozícii? A ak disk chýba? Dokumentácia o tom nič nehovorí.
Ak už nepotrebujete uchovávať disk šifrovaný, môžete jednoducho vykonať opačnú operáciu - dešifrovať disk. Ak to chcete urobiť, vyberte úložisko a kľúč, na ktorom bol disk zašifrovaný, vyberte požadovaný disk a spustite procedúru dešifrovania.
Ak chcete získať prístup k zašifrovanej jednotke, otvorte trezor, ktorý obsahuje kľúč použitý na šifrovanie jednotky. Potom sa otvorí prístup k šifrovanému disku. A ako už bolo spomenuté, k dispozícii budú všetky disky, ktoré boli zašifrované pomocou kľúčov z otvoreného úložiska.

Niekoľko slov o nastaveniach programu. Môžete si vybrať jeden z troch dostupných režimov šifrovania – s minimálnou rýchlosťou a minimálnym zaťažením, stredný, s maximálnou rýchlosťou šifrovania a podľa toho s maximálnym zaťažením procesora. Všetky akcie programu môžete zaznamenať do súboru, zapamätajte si cestu k úložisku. Môžete tiež povoliť možnosť podpory systému obnovy dát.
Tento systém je navrhnutý tak, aby zaistil bezpečnosť dát šifrovaného disku v prípade odpojenia, zamrznutia alebo reštartu počítača počas šifrovania. Napriek tomu ani vývojári programu úplne neodporúčajú spoliehať sa na to. Poznamenávajú, že "systém obnovy iba znižuje pravdepodobnosť poškodenia alebo straty údajov."
Ak bolo šifrovanie (alebo dešifrovanie) prerušené a systém obnovy bol povolený, potom:
- pri ďalšom spustení počítača sa zobrazí hlásenie, že úloha bola prerušená a bol aktivovaný systém obnovy;
- v zozname diskov bude mať disk, ktorého šifrovanie bolo prerušené, špeciálny status informujúci o aktuálnej situácii;
- nemôžete šifrovať ani dešifrovať žiadne iné jednotky, kým sa prerušená úloha neobnoví (ak to chcete urobiť, vyberte jednotku na karte „Disky“ a kliknite na tlačidlo „Pokračovať“).
Nezabudnite, že systém obnovy nefunguje, keď je úloha zrušená (šifrovanie alebo dešifrovanie), ale iba vtedy, keď je neoprávnene prerušená.
Vo všeobecnosti je program pre používateľa jednoduchý, rozhranie je pohodlné a priamočiare. Rýchlosť spracovania disku je pomerne vysoká a má malý vplyv na prácu s inými programami. Prístup k šifrovaným diskom nemá pri práci s nimi z externých aplikácií takmer žiadny vplyv.
CyberSafe dokáže nielen šifrovať samostatné súbory... Program vám umožňuje zašifrovať celý oddiel pevného disku alebo celý externý disk(napríklad USB disk alebo flash disk). Tento článok vám ukáže, ako zašifrovať a skryť zašifrovaný oddiel pevného disku pred zvedavými očami.
Špióni, paranoidní a bežní používatelia
Kto bude mať prospech z funkcie šifrovania oddielov? Odhodíme špiónov a paranoikov naraz. Tých prvých nie je až tak veľa a potreba šifrovania dát je čisto profesionálna. Druhým je len niečo zašifrovať, niečo skryť atď. Hoci reálne nehrozí a zašifrované dáta nikoho nezaujímajú, aj tak ich zašifrujú. Preto nás zaujímajú bežní používatelia, ktorých, dúfam, budú viac ako paranoidní špióni.Typickým scenárom pre šifrovanie oddielu je zdieľanie počítača. Existujú dve možnosti použitia programu CyberSafe: buď každý z používateľov pracujúcich na počítači vytvorí virtuálny disk, alebo si každý zoberie oddiel na pevnom disku na ukladanie osobných súborov a zašifruje ho. O vytváraní virtuálnych diskov sa už písalo a tento článok sa zameria na šifrovanie celého oddielu.
Povedzme, že máte 500 GB pevný disk a s počítačom pravidelne pracujú traja používatelia. Napriek tomu, že súborový systém NTFS stále podporuje prístupové práva a umožňuje obmedziť prístup jedného používateľa k súborom iného používateľa, jeho ochrana nestačí. Koniec koncov, jeden z týchto troch používateľov bude mať práva správcu a bude mať prístup k súborom zvyšných dvoch používateľov.
Priestor na pevnom disku je preto možné rozdeliť nasledovne:
- Približne 200 GB zdieľaného oddielu. Táto sekcia bude zároveň systémovou sekciou. Nainštaluje sa naň operačný systém, program sa uloží spoločné zložky všetci traja používatelia.
- Tri ~ 100 GB oddiely - myslím, že 100 GB stačí na ukladanie osobných súborov každého používateľa. Každá z týchto sekcií bude zašifrovaná a heslo na prístup do zašifrovanej sekcie bude poznať iba používateľ, ktorý túto sekciu zašifroval. V tomto prípade správca so všetkou svojou vôľou nebude môcť dešifrovať sekciu iného používateľa a získať prístup k jeho súborom. Áno, na želanie môže správca oddiel naformátovať a dokonca ho aj vymazať, ale prístup môže získať iba vtedy, ak oklame používateľa jeho heslo. Ale nemyslím si, že sa to stane, takže šifrovanie oddielu je oveľa efektívnejšie opatrenie ako rozlišovanie prístupových práv pomocou NTFS.
Šifrovanie oddielov vs virtuálne šifrované disky
Je lepšie šifrovať oddiely alebo používať virtuálne šifrované disky? Tu sa každý rozhodne sám za seba, pretože každá metóda má svoje výhody a nevýhody. Šifrovanie oddielov je rovnako bezpečné ako šifrovanie virtuálnych diskov a naopak.Čo je to virtuálny disk? Pozrite sa na to ako na archív s heslom a kompresným pomerom 0. Ale súbory v tomto archíve sú šifrované oveľa bezpečnejšie ako v bežnom archíve. Virtuálny disk je uložený na pevnom disku ako súbor. V CyberSafe je potrebné otvoriť a pripojiť virtuálny disk a potom s ním môžete pracovať ako s bežným diskom.
Výhodou virtuálneho disku je, že sa dá jednoducho skopírovať na iný pevný disk alebo flash disk (ak to veľkosť dovoľuje). Môžete si napríklad vytvoriť virtuálny disk s veľkosťou 4 GB (neexistujú žiadne obmedzenia na veľkosť virtuálneho disku, okrem prirodzených) a v prípade potreby skopírovať súbor virtuálneho disku na USB flash disk resp. vonkajší tvrdý disk. Nebudete to môcť urobiť so šifrovaným oddielom. Možný je aj súbor virtuálneho disku.
Samozrejme, v prípade potreby si môžete vytvoriť obraz šifrovaného disku – v prípade, že si ho chcete vyrobiť zálohovanie alebo prejdite na iný počítač. Ale to je už iný príbeh. Ak máte podobnú potrebu, odporúčam Clonezillu, ktorá je už spoľahlivým a overeným riešením. Presun šifrovaného oddielu do iného počítača je zložitejší ako presun virtuálneho disku. Ak existuje takáto potreba, potom je jednoduchšie použiť virtuálne disky.
V prípade šifrovania partícií je fyzicky šifrovaná celá partícia. Pri pripájaní tohto oddielu budete musieť zadať heslo, po ktorom môžete s oddielom pracovať ako zvyčajne, to znamená čítať a zapisovať súbory.
Ktorý spôsob si vybrať? Ak si môžete dovoliť zašifrovať oddiel, môžete zvoliť túto metódu. Je tiež lepšie zašifrovať celú sekciu, ak je veľkosť vašich tajných dokumentov dosť veľká.
Existujú však situácie, keď je nemožné alebo nezmyselné použiť celú sekciu. Napríklad, máte na pevnom disku iba jednu partíciu (jednotka C :) a z toho či onoho dôvodu (žiadne práva, napríklad keďže počítač nie je váš) nemôžete alebo nechcete zmeniť jej rozdelenie, potom treba použiť virtuálne disky. Nemá zmysel šifrovať celý oddiel, ak je veľkosť dokumentov (súborov), ktoré potrebujete zašifrovať, malá - niekoľko gigabajtov. Myslím, že sme na to prišli, a tak je čas porozprávať sa o tom, ktoré partície (disky) je možné zašifrovať.
Podporované typy diskov
Môžete šifrovať nasledujúce typy médií:- Oddiely pevného disku naformátované súborovými systémami FAT, FAT32 a NTFS.
- Flash disky, externé USB disky s výnimkou diskov reprezentujúcich mobilné telefóny, digitálne fotoaparáty a audio prehrávače.
- CD / DVD-RW disky, diskety
- Dynamické disky
- Systémová jednotka (z ktorej sa spúšťa systém Windows)
Funkcie práce so šifrovaným diskom
Povedzme, že ste už zašifrovali oblasť pevného disku. Ak chcete pracovať so súbormi na šifrovanom oddiele, musíte ho pripojiť. Pri montáži vás program požiada o heslo k šifrovanému disku, ktoré bolo zadané pri jeho šifrovaní. Po práci so šifrovaným diskom je potrebné ho ihneď odpojiť, inak súbory zostanú dostupné používateľom, ktorí majú fyzický prístup k vášmu počítaču.Inými slovami, šifrovanie chráni vaše súbory iba vtedy, keď je šifrovaný oddiel odpojený. Po pripojení oddielu môže ktokoľvek s fyzickým prístupom k počítaču kopírovať súbory z neho na nezašifrovaný oddiel, disk USB alebo externý pevný disk a súbory nebudú zašifrované. Preto, keď pracujete so šifrovanou jednotkou, zvyknite si ju vždy odpojiť vždy, keď odídete od počítača, hoci len na krátku chvíľu! Po odpojení šifrovaného disku budú vaše súbory spoľahlivo chránené.
Čo sa týka výkonu, ten bude pri práci so šifrovaným oddielom nižší. O koľko nižšie závisí od možností vášho počítača, ale systém zostane funkčný a budete musieť počkať o niečo dlhšie ako zvyčajne (najmä pri kopírovaní veľkých súborov na šifrovaný oddiel).
Príprava na šifrovanie
Prvým krokom je niekde zohnať UPS. Ak máte notebook, všetko je v poriadku, ale ak máte bežný stacionárny počítač a chcete zašifrovať oddiel, ktorý už obsahuje súbory, potom bude šifrovanie nejaký čas trvať. Ak počas tejto doby svetlo zhasne, strata údajov je zaručená. Preto, ak je UPS schopný vydržať niekoľko hodín autonómna práca nemáte, odporúčam urobiť nasledovné:- Zálohujte si dáta napríklad na externý pevný disk. Potom sa budete musieť tejto kópie zbaviť (najlepšie po odstránení údajov z nezašifrovaného disku utrite voľné miesto pomocou nástroja, ako je Piriform, aby nebolo možné obnoviť odstránené súbory), pretože ak je prítomný, nemá zmysel mať šifrovanú kópiu údajov.
- Po zašifrovaní disku preneste údaje z kópie na šifrovaný disk. Naformátujte disk a zašifrujte ho. V skutočnosti ho nemusíte formátovať samostatne – CyberSafe to urobí za vás, ale o tom neskôr.
Ak máte notebook a ste pripravení pokračovať bez vytvorenia zálohy dát (odporúčal by som to urobiť pre každý prípad), určite skontrolujte, či na disku nie sú chyby, aspoň štandardný. Pomôcka systému Windows... Až potom musíte začať šifrovať oblasť / disk.
Šifrovanie oddielu: Cvičenie
Takže teória bez praxe nemá zmysel, tak začnime šifrovať partíciu / disk. Spustite program CyberSafe a prejdite do sekcie Šifrovanie disku, Šifrovanie oddielu(obr. 1).
Ryža. 1. Zoznam oddielov / diskov na vašom počítači
Vyberte oddiel, ktorý chcete zašifrovať. Ak tlačidlo Vytvorte bude neaktívna, potom túto sekciu nemožno zašifrovať. Môže to byť napríklad systémový oddiel alebo dynamický disk. Nemôžete tiež šifrovať viacero jednotiek súčasne. Ak potrebujete zašifrovať niekoľko diskov, musíte operáciu šifrovania zopakovať jeden po druhom.
Kliknite na tlačidlo Vytvorte... Ďalej sa otvorí okno Disk Kripo(obr. 2). V ňom musíte zadať heslo, ktoré sa použije na dešifrovanie disku pri jeho pripojení. Pri zadávaní hesla skontrolujte veľkosť písmen (aby sa nestlačila klávesa Caps Lock) a rozloženie. Ak za vami nikto nie je, môžete zapnúť vypínač Ukázať heslo.

Ryža. 2. Krypto disk
Zo zoznamu Typ šifrovania musíte si vybrať algoritmus - AES alebo GOST. Oba algoritmy sú spoľahlivé, ale vo vládnych organizáciách je obvyklé používať iba GOST. Na svojom vlastnom počítači alebo v komerčnej organizácii môžete voľne použiť ktorýkoľvek z algoritmov.
Ak sú na disku informácie a chcete ich uložiť, zapnite prepínač. Treba poznamenať, že v tomto prípade sa čas šifrovania disku výrazne zvýši. Na druhej strane, ak sú šifrované súbory, povedzme, na externom pevnom disku, stále ich musíte skopírovať na šifrovaný disk, aby ste ich zašifrovali, a šifrované kopírovanie za behu tiež nejaký čas potrvá. Ak ste si nezálohovali dáta, nezabudnite začiarknuť políčko vedľa pre aktiváciu prepínača Uložte štruktúru súboru a údaje inak prídete o všetky svoje údaje.
Ostatné parametre v okne Krypto disk možno ponechať ako predvolené. Totiž - využije sa celá dostupná veľkosť zariadenia a vykoná sa rýchle formátovanie do súboru systém NTFS... Stlačením tlačidla spustíte šifrovanie. Prijať... Priebeh procesu šifrovania sa zobrazí v hlavnom okne programu.

Ryža. 3. Priebeh procesu šifrovania
Po zašifrovaní disku uvidíte jeho stav - zašifrované, skryté(obr. 4). To znamená, že váš disk bol zašifrovaný a skrytý - nezobrazí sa v Prieskumníkovi a iných vyšších úrovniach správcovia súborov, ale uvidia ho programy na prácu s tabuľkou oddielov. Netreba dúfať, že keďže je disk skrytý, nikto ho nenájde. Všetko skryté programom disky sa zobrazia v momente Správa diskov(pozri obr. 5) a ďalšie programy na rozdelenie disku. Upozorňujeme, že v tomto module snap-in je zašifrovaná oblasť zobrazená ako oblasť so súborovým systémom RAW, teda bez systému súborov. To je normálne - po zašifrovaní oddiel Windows nevie určiť jeho typ. Skrytie sekcie je však potrebné z úplne iných dôvodov a potom pochopíte prečo.

Ryža. 4. Stav disku: šifrovaný, skrytý. Časť E: nie je viditeľná v Prieskumníkovi

Ryža. 5. Snap-in Správa diskov
Teraz pripojíme oddiel. Zvýraznite ho a stlačte tlačidlo Obnoviť aby bola oblasť opäť viditeľná (stav disku sa zmení len na " zašifrované"). Systém Windows uvidí túto oblasť, ale keďže nedokáže rozpoznať typ svojho súborového systému, ponúkne jej naformátovanie (obr. 6). Za žiadnych okolností by sa to nemalo robiť, pretože stratíte všetky údaje. preto program skrýva zašifrované disky – veď ak pri počítači nepracujete len vy, môže údajne nečitateľný oddiel disku naformátovať iný používateľ.

Ryža. 6. Návrh na formátovanie šifrovaného oddielu
Formátovanie samozrejme odmietame a stlačíme tlačidlo Montirov... v hlavnom okne programu CyberSafe. Ďalej budete musieť vybrať písmeno jednotky, cez ktoré budete pristupovať k zašifrovanej oblasti (obr. 7).

Ryža. 7. Výber písmena jednotky
Potom vás program vyzve na zadanie hesla potrebného na dešifrovanie vašich údajov (obr. 8). V oblasti sa zobrazí dešifrovaný oddiel (disk). Pripojené dešifrované zariadenia(obr. 9).

Ryža. 8. Heslo na dešifrovanie sekcie

Ryža. 9. Pripojené dešifrované zariadenia
Potom môžete s dešifrovaným diskom pracovať ako s bežným diskom. V Prieskumníkovi sa zobrazí iba jednotka Z: - toto je písmeno, ktoré som priradil dešifrovanej jednotke. Šifrovaná jednotka E: sa nezobrazí.

Ryža. 10. Prieskumník - prezeranie diskov počítača
Teraz môžete otvoriť pripojený disk a skopírovať naň všetky tajné súbory (len ich nezabudnite neskôr vymazať z pôvodného zdroja a prepísať na ňom voľné miesto).
Keď potrebujete dokončiť prácu s našou sekciou, kliknite buď na tlačidlo Demontovať. a potom tlačidlo Skryť alebo jednoducho zatvorte okno CyberSafe. Pokiaľ ide o mňa, je jednoduchšie zatvoriť okno programu. Je jasné, že počas operácie kopírovania/presúvania súboru nemusíte zatvárať okno programu. Nič strašné alebo neopraviteľné sa nestane, len niektoré súbory sa neskopírujú na váš šifrovaný disk.
O výkone
Je jasné, že výkon šifrovaného disku bude nižší ako bežného. Ale koľko? Na obr. 11, skopíroval som priečinok svojho používateľského profilu (kde je veľa malých súborov) z jednotky C: na šifrovanú jednotku Z:. Rýchlosť kopírovania je znázornená na obr. 11 - rýchlosťou približne 1,3 MB/s. To znamená, že 1 GB malých súborov sa skopíruje za približne 787 sekúnd, čo je 13 minút. Ak skopírujete rovnaký priečinok na nezašifrovaný oddiel, rýchlosť bude približne 1,9 MB/s (obr. 12). Na konci operácie kopírovania sa rýchlosť zvýšila na 2,46 MB/s, no touto rýchlosťou sa skopírovalo veľmi málo súborov, preto sa domnievame, že rýchlosť bola na úrovni 1,9 MB/s, čo je o 30 % viac. Rovnaký 1 GB malých súborov v našom prípade sa skopíruje za 538 sekúnd, teda takmer 9 minút.
Ryža. 11. Rýchlosť kopírovania malých súborov z nešifrovaného oddielu na šifrovaný

Ryža. 12. Rýchlosť kopírovania malých súborov medzi dvoma nešifrovanými oddielmi
Čo sa týka veľkých súborov, nepocítite žiadny rozdiel. Na obr. 13 ukazuje rýchlosť kopírovania veľkého súboru (400 MB videosúboru) z jedného nezašifrovaného oddielu do druhého. Ako vidíte, rýchlosť bola 11,6 MB / s. A na obr. 14 je znázornená rýchlosť kopírovania rovnakého súboru z bežného oddielu na šifrovaný a bola 11,1 MB/s. Rozdiel je malý a v rámci chyby (v každom prípade sa rýchlosť počas kopírovania mierne mení). Pre zaujímavosť vám dám vedieť rýchlosť kopírovania toho istého súboru z flash disku (nie USB 3.0) na pevný disk - cca 8 MB/s (bez screenshotu, ale verte mi).

Ryža. 13. Rýchlosť kopírovania veľkých súborov

Ryža. 14. Rýchlosť kopírovania veľkého súboru na šifrovaný oddiel
Takýto test nie je úplne presný, ale stále poskytuje určitú predstavu o výkone.
To je všetko. Tiež vám odporúčam prečítať si článok