Vyhoďte údaje z jedného počítača do druhého. Obnovíme údaje zo súboru. Proces prenosu údajov do zmesi pohonu USB alebo s externými pevnými diskami
Predstavte si niekoľko situácií, ktoré každý PC užívateľ pravidelne čelí.
Situácia 1. Kúpil si nový počítač A teraz chcete preniesť všetky údaje zo starého počítača. Ako to spraviť? Ak existuje náhradný HDD dostatočnej kapacity v rezerve, potom musíte skopírovať všetky informácie zo starého počítača, pripojiť sa k novému a spustite proces kopírovania znova.
Takto môžete preniesť vlastné súbory a priečinky, ale ak sa snažia presunúť nainštalovaný softvér, potom nebudú fungovať - \u200b\u200bmusia byť znovu nainštalované.
Situácia 2. Chcete aktualizovať verziu operačný systém, Napríklad, choďte s už zastaraným systémom Windows XP v systéme Windows 7 alebo 10, ale zároveň uložte nastavenia a výkon programov, ktoré sú už nainštalované na PC. Ako to spraviť?
A v prvom a v druhom prípade sa Eneaseus Todo PCCTRANS program príde na záchranu, ktorá má veľa pozitívnej spätnej väzby v sieti a ktorý bude niekto ľahko poraziť, či je to začiatočník alebo pokročilý používateľ.
Podporované operačné systémy
TODO PCTRANS pracuje na všetkých operačných systémoch Windows z verzie XP predtým, vrátane Windows Server. Zároveň je možné prenos dát z počítača k počítaču možný len vtedy, ak ste nainštalovaný na oboch počítačoch rovnaké verzie systému Windows Údaje sa prenášajú z počítača s viac stará verzia OS na PC s novšímNapríklad, s Windows 7 v systéme Windows 8 alebo 10. NIE JE možné prenos údajov z Windows 7 do systému Windows XP.
Priamy prenos dát medzi dvoma počítačmi
1. S cieľom skopírovať všetko súbory a nainštalované programy medzi dvoma počítačmi, musia byť prepojené v jeden sieť LAN, káblové alebo bezdrôtové. Program TODO PCTRANS sa musí spustiť na oboch aj možnosti sieťového pripojenia:

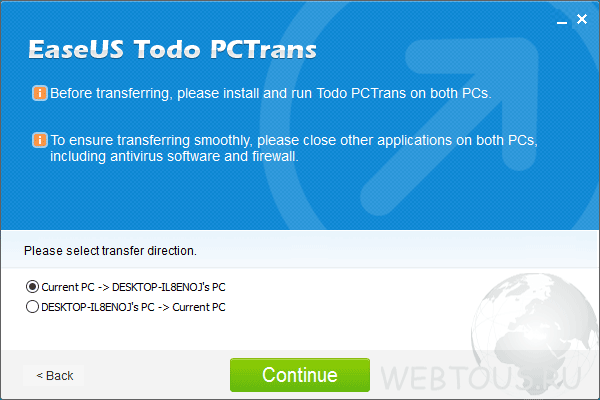
3. V ďalšom okne musíte vybrať, ktorý typ údajov chcete presunúť: Aplikácie (aplikácie) alebo užívateľské údaje (vlastné údaje). Kliknutím na ikonu štvorec môžete zadať konkrétny adresár a priečinky:

Stlačením tlačidla prenosu sa spustí proces migrácie dát.
Prenos dát prostredníctvom vytvorenia obrazu (zálohovanie)
Táto metóda je užitočná v prípade, ak potrebujete aktualizovať operačný systém na jednom počítači alebo notebooku, uloženie všetkých nastavení, alebo pripojte dva počítače do jednej siete, aby ste mohli preniesť údaje medzi nimi (ako v prvom prípade) nie je možné.
1. Spustite softvér TODO PCTRANS na počítači a vyberte možnosť "cez obrazový súbor". V ďalšom okne zvoľte "Vytvoriť obrazový súbor".
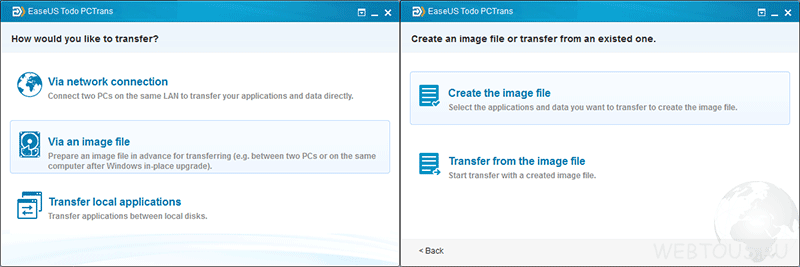
2. Zadajte požadované priečinky a aplikácie, kliknite na tlačidlo "Uložiť".

3. Skopírujte vytvorený obrázok na druhom počítači, spustite program na ňom a vyberte "cez obrazový súbor" -\u003e "Prenos z obrazového súboru".

4. Spustite proces kopírovania.
Rozdiel voľných a PRO verzií
Rozdiel medzi voľným a profesionálnym bezplatná verzia Programy môžu byť nakonfigurované na prenos iba dvoch aplikácií. Licencia pre profesionálnu verziu sa predáva za cenu 49,95 dolárov.
Nákup nového počítača - zábavný a vzrušujúci zážitok, to znamená, že tak dlho, ako nechápete, že váš nový počítač bude spravidla dodaný so všetkými vašimi obľúbenými softvérové \u200b\u200baplikácie, ako aj obrovské množstvo osobných údajov, ako sú vaše dokumenty, hudbu, fotografie a filmy, ktoré sú dokonale organizované, ako v starom počítači.
Microsoft má pekne cool appČo urobil proces prenosu dát prostredníctvom počítačov je o niečo menej intenzívny (a našťastie, celkom jednoduché) pre každého. Je pekné, že môžete tiež presunúť údaje v rôznych verzie systému Windows, Napríklad so systémom Windows 8, Windows 7, Windows Vista. A dokonca aj Windows XP. Aplikácia sa nazýva program, ktorý prichádza v predinštalovanej verzii vo všetkých verziách systému Windows po Vista. Ak používate systém Windows XP alebo Windows Vista, môžete si stiahnuť Windows Jednoduchý prenos z oficiálnych lokalít spoločnosti Microsoft, tu:\u003e
- Windows Jednoduchý prenos pre XP
- Windows Jednoduchý prenos pre Vista
Používanie systému Windows Easy Transfer môžete prejsť všetky súbory a priečinky, správy e-mail a nastavenia, nastavenia internetu, nastavenia programu, vlastné nastavenia a všetky mediálne súbory. Avšak, nebudete môcť prenášať svoj obľúbený softvérové \u200b\u200bprodukty, ako sú hry, antivírusy alebo webové prehliadače. Niektoré programy, ako napríklad Spearit's Move Me a XP7 z Zinstall, vám umožňujú presunúť údaje a programy, hoci môžete mať nejaké problémy, ako napríklad problémy s kompatibilitou. Väčšina programov, ktoré vyžadujú, aby ste odomkli alebo aktivovali produkt pomocou licenčného kľúča (alebo aktivácie), ako je váš antivírus, pravdepodobne nebude fungovať. Dôrazne sa odporúča manuálne sťahovanie a preinštalovať všetky svoje obľúbené programy od nuly, aby ste sa mohli uistiť, že máte posledné alebo správne verzie, a nesnažte sa s otázkami kompatibility.
Systém Windows Easy Transfer vám umožňuje prenášať údaje tri spôsoby. Existuje podrobná učebnica, ktorá vysvetľuje každý proces.
- Prostredníctvom dátového kábla
- Externým hdd / CD / Flash disk
- V sieti
Ako sprostredkovať údaje
Prvých 10 krokov každej metódy presne zhoduje. Bez ohľadu na to, akú metódu sa rozhodnete použiť, začnite s nasledujúcimi 10 krokmi:


"Keď sú pripojené počítače, musíte vidieť túto obrazovku"
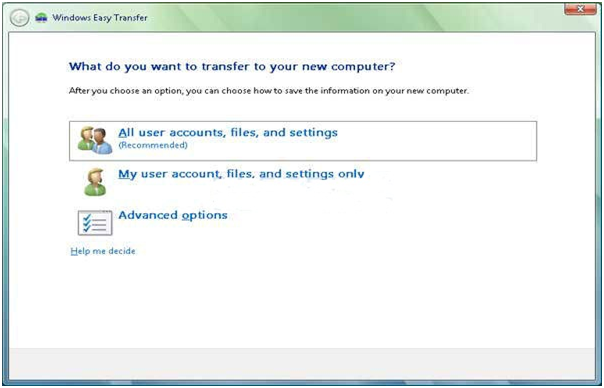
"Vyberte, čo chcete vyjadriť"

"Vyberte, čo Účet Chcete, aby bol používateľ uložený "
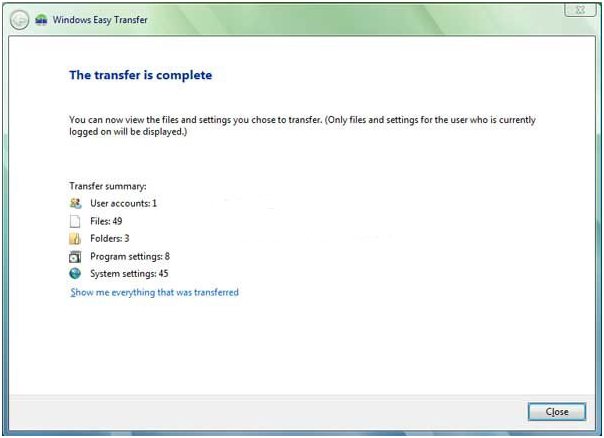
"Keď je prenos dokončený, musíte vidieť túto obrazovku"
Prenos dát cez externý pevný disk / cd / flash disk
Ak chcete použiť externý disk CD alebo Flash Drive, postupujte podľa krokov od jedného do 10 vyššie. Vyberať

Nižšie sú uvedené kroky od 11 do 19, ako používať externý pevný disk / cd / flash disk na odoslanie vašich údajov.
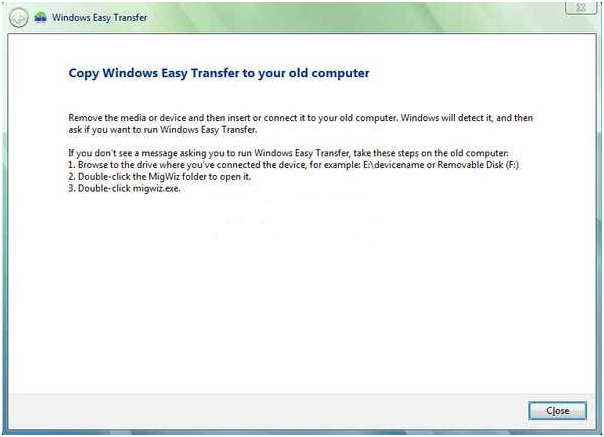
Ako prenášať dáta siete
Pre prenos dát medzi počítačmi cez sieť, postupujte podľa krokov od jedného do 10 vyššie. Vyberať "Nie, ukážte mi viac parametrov", A musíte ísť na ďalšiu obrazovku:

"Zvoľte" použite CD, DVD alebo iné vymeniteľné médiá "
Nižšie sú uvedené kroky od 11 do 19, ako prenášať údaje medzi dvoma počítačmi cez sieť.
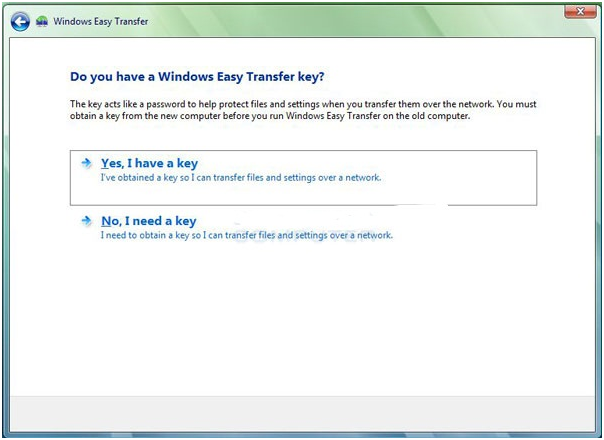

A tam máte niekoľko jednoduchých a účinné spôsoby Prenos údajov z vášho počítača do nového počítača. Môže to trvať nejaký čas, ale bude to stáť, ako len dostanete všetky vaše údaje, a môžete hrať s novým, bleskom, brilantným novým zariadením!
V posledných rokoch, viac a viac používateľov si kúpiť nové výkonné počítače a mobilné počítače. S vydaním nového operačného systému klienta od spoločnosti Microsoft Mnohí používatelia migrujú. Tisíce licencií už boli zakúpené a každý deň viac používateľov idú do tohto systému, ale sú vystrašení straty dát v procese prenosu svojich osobných súborov zo starého počítača na nový. Teraz vďaka novým prenosovým médiám Údaje systému Windows Nemôžete sa báť straty dát.
Umožňuje jednoducho preniesť súbory a parametre uložené v počítači s operačným systémom Windows XP, Windows Vista a dokonca aj operačný systém Windows 7 do nového počítača s operačným systémom Windows 7. Po dokončení operácie bude užívateľ poskytnutý S zoznamom všetkých prevedených údajov, programy, ktoré budú musieť byť nainštalované. Nový počítač, ako aj odkazy na tieto programy, ktoré možno ešte stiahnuť. Nástroj pre prenos systému Windows automaticky prenáša tieto údaje:
- Poverenia;
- Dokumentáciu;
- Hudobné súbory;
- Obrazové súbory;
- E-mailové správy;
- Obľúbené internetové odkazy;
- Nahrávanie videa;
- Ostatné súbory.
Primárne akcie s prostriedkami prenosu dát systému Windows
Spustenie nástrojov prenosu dát
Ak chcete otvoriť "nástroj pre prenos systému Windows", musíte vykonať nasledovné:
- Kliknite na tlačidlo "Štart" Otvoriť ponuku, otvorené "Všetky programy", Ďalej otvorte priečinok "Štandard" A zo zoznamu Štandardný softvér Vyberať "Začíname". V dialógovom okne, ktoré sa zobrazí, vyberte objekt "Prenos súborov a parametrov z iného počítača" a kliknite na tlačidlo "Otvorte nástroj Migrácia systému Windows Transfer";
- Kliknite na tlačidlo "Štart" Otvoriť ponuku, otvorené "Všetky programy", Ďalej otvorte priečinok "Štandard", prejdite do priečinka "Service" A Zo zoznamu vyberte "Windows Transfer Tool";
- Kliknite na tlačidlo "Štart" Otvorenie menu v poli vyhľadávania alebo zadajte migwiz.exe. A otvorte aplikáciu v zistených výsledkoch.
Prvá screenshot zobrazuje počiatočné dialógové okno do nástroja prenosu dát systému Windows, kde potrebujete, zobrazenie informácií, stačí kliknúť na tlačidlo "Ďalej":
Výber spôsobu prenosu údajov
Po kliknutí na tlačidlo "Ďalej" Zobrazí sa dialógové okno, v ktorom musíte vybrať spôsob prenosu súborov a parametrov do nového počítača. Nástroj na prenos údajov Operačná izba Windows Systém Windows 7 vám umožňuje preniesť vaše údaje zo starých počítačov do nového kábla prenosu dát, lokálna sieť alebo externé pevný disk a USB flash pamäťové zariadenia.
Kábel prenosu dát
V tomto prípade budete potrebovať kábel nástrojov prenosu dát a port USB na oboch počítačoch.
Kábel pre prenos dát je špeciálne navrhnutý kábel USB, ktorý spája dva počítače a pracuje "Windows prenos dát znamená" Prenos údajov medzi počítačmi. Toto je jeden z najjednoduchších spôsobov prenosu súborov a parametrov na nový počítač používaný skôr v prevádzke systémy Windows XP a Windows Vista. Kábel pripojte len po spustení nástroja prenosu dát systému Windows na novom počítači a vzhľadu príslušných pokynov. Pred pripojením kábla do starého počítača nastavte prostriedky prenos systému Windows A pokračujte v procese prenosu.
Ak chcete nainštalovať, musíte prejsť na nasledujúce odkazy:
Čistý
V tomto prípade budete potrebovať lokálnu sieť, na ktorú sú pripojené počítače.
Mali by ste sa uistiť, že obe počítače sú pripojené k tej istej sieti. Na novom počítači (na ktorý chcete preniesť súbory a parametre) Spustite nástroj Transfer Windows a postupujte podľa pokynov. Prostriedky prenosu dát systému Windows sa používa ako heslo na ochranu súborov a parametrov pri ich prenose cez sieť.
USB Flash pamäťové zariadenie alebo externý pevný disk
Pre túto metódu bude stačiť len na to, aby mal pamäťové zariadenie USB Flash (v každom počítači, musí byť port USB) alebo externý pevný disk kompatibilný s oboma počítačmi.
Spustite nástroj prenosu dát systému Windows na novom počítači (na ktoré sú prenesené súbory a nastavenia). Počas procesu prenosu, prenos systému Windows znamená odhadnúť požadované miesto na disku na prenos vybraných objektov. Pri použití pamäťového zariadenia USB Flash jednoduchý spôsob Je použitie jednej jednotky s dostatočnou kapacitou pre celý prevod. Ak je kapacita zariadenia USB Zariadenie Flash je nedostatočná na prenos všetkých objektov naraz, môžete kopírovať maximálny možný počet súborov k nej, preniesť ich do nového počítača a potom pripojte jednotku na starý počítač a proces zopakujte .
Dialóg pre výber prostriedkov na prenos súborov a parametrov do nového počítača "Windows Transfer Tools" možno vidieť na nasledujúcom screenshot:
Po výbere metódy prenosu na každej z počítačov musíte vybrať, ktorý počítač sa používa. Tí. Na starom počítači si musíte vybrať "Toto je môj zdrojový počítač"a na počítači, kde potrebujete preniesť svoje údaje "Toto je môj nový počítač". Tento dialóg je možné vidieť na nasledujúcom screenshot:
V ďalšom kroku "Windows Transfer Tool"Ktorý spustíte na novom počítači, poskytuje požiadavku užívateľovi, či na inštaláciu aplikácie na prenos údajov o starom počítači. V tomto dialógovom okne si môžete vybrať jednu z troch možností: "Už bola nainštalovaná na starom počítači" alebo "Starý počítač funguje pod ovládanie systému Windows 7 ". poskytuje to "Windows Transfer Tool" Už integrovaný do predvoleného operačného systému. Tento dialóg je možné vidieť na nasledujúcom screenshot:
V prípade, že si vyberiete možnosť "Musíte ho teraz nainštalovať" V predchádzajúcom kroku sprievodcu, aplikácia navrhuje vybrať spôsob, ako inštalovať nástroj na prenos dát systému Windows na starý počítač. Dva možnosti sú k dispozícii - inštalácia z externého pevného disku alebo všeobecného sieťový priečinok Alebo inštalácia pomocou jednotky USB Flash, ktorá je prítomná v distribúcii aplikácie. Toto dialógové okno sa zobrazí na obrázku nižšie:
"Windows Transfer Tool" na starý počítač Ak chcete prenášať dáta pomocou jednotky USB alebo externého disku, zobrazí sa nasledujúci dialóg, ktorý ponúka užívateľovi pripojiť externý pevný disk alebo disk flash s uloženými súbormi prenosu súborov. Stlačte tlačidlo "Áno"Na pokračovanie akcií budete musieť vybrať uložené súbory na externom disku. V udalosti, ktorá kliknite na tlačidlo "Nie" Nástroj pre prenos dát ponúkne užívateľovi okamžite uložiť údaje, ktoré chcete pokračovať.
Prenos dát pomocou kábla prenosu dát
Po nainštalovaní "Windows Transfer Tool" Na starom počítači na prenos dát pomocou kábla prenosu dát, musíte otvoriť nástroj prenosu dát na starom počítači a kliknite na tlačidlo. "Ďalej" Tento dialóg:
V prípade, že kábel nie je pripojené alebo sa vyskytnú iné problémy s pripojením, nástroj na prenos údajov zobrazí varovanie, ktoré popisuje možný problém a zobrazí sa výzva na opakovanie pripojenia.

Ak sa pri pripojení nezistí žiadne problémy, prostriedky prenosu dát sa prepnú na proces prenosu, ktorý bude považovaný za mierne nižší.
Prenos dát pomocou siete
Po nainštalovaní "Windows Transfer Tool" Na starom počítači pre prenos údajov použitie káblovej alebo bezdrôtová sieť Musíte otvoriť nástroj prenosu dát na starý počítač a kliknite na tlačidlo. "Ďalej" Tento dialóg:
Potom, na starom počítači, užívateľ bude generovaný špeciálnym kľúčom, ktorý umožňuje pripojiť počítače pripojené k sieti na prenos dát.
Výsledný kľúč by mal byť zavedený v dialógovom okne "Zadajte nástroj Migrácia systému Windows Transfer" Na novom počítači, ako sa zobrazuje v screenshot:

V prípade, že pri pripájaní problémov nie je žiadny problém, prostriedky prenosu dát začne aktualizovať údaje na oboch počítačoch.
Po dokončení procesu aktualizácie sa prenos znamená kontrolu dostupnosti prenosu dát. Tento krok sa zvyčajne ukončí menej ako minútu.
Po dokončení overovania kompatibility začne súbory a údaje. Na starom počítači sa zobrazí toto dialógové okno, kým sa zobrazí koniec prenosu súborov a parametrov. Za prenosom údajov môžete počítač monitorovať, na ktorom sa údaje prenesú.
V prípade, že v novom počítači zrušíte proces prenosu, potom sa zobrazí dialógové okno Transfer na starom počítači, ako je uvedené nižšie:
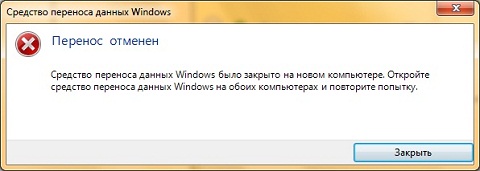
Proces prenosu údajov do zmesi pohonu USB alebo s externými pevnými diskami
V prípade prenosu súborov a údajov prostredníctvom externého pevné disky Alebo USB disky Môžete vybrať súbory, ktoré sa majú preniesť do nového počítača. Môžete prenášať údaje z miestnych aj doménových účtov. Predtým, ako sa používateľ vyzýva, aby si vybral prvky pre prenos, "Windows Transfer Tool" Prvé prehľadávanie účtuje informácie o údajoch nachádzajúcich sa na starom počítači.
Po skontrolovaní programu možnosť prevodu bude užívateľ vyzvaný na prenos všetkých údajov zo starého počítača na nový. Ak užívateľ súhlasí s prevodom všetkých svojich údajov, stačí kliknúť na tlačidlo "Ďalej".
V prípade, že nie je potrebné kopírovať absolútne všetky údaje do nového počítača, môžete nezávisle vybrať údaje, ktoré chce preniesť. Ak to chcete urobiť, musíte zadať účet, ktorý chcete upravovať, kliknite na tlačidlo. "Tune" Pre možnosť výberu prenosných prvkov, ktoré možno vidieť v nasledujúcom screenshot:
Ak potrebujete vybrať ďalšie položky, môžete kliknúť na tlačidlo "Navyše" A v dialógu "Zmena voľby" Môžete si vybrať ďalšie údaje, ktoré sa majú preniesť.
Po stlačení tlačidla "Ďalej" V dialógovom okne "Výber dát Úvod z tohto počítača" sa používateľ zobrazí výzva na zadanie hesla na ochranu súboru, ktorý bude vytvorený na prenos údajov. \\ T Toto heslo bude musieť zadať a na novom počítači. Heslo je potrebné zadať do poľa "Heslo", ako aj potvrdiť ho v poli "Potvrdenie hesla", potom kliknite na tlačidlo "Uložiť".
V dialógu, ktorý sa objaví "Uložiť ako" Mali by ste zvoliť priečinok, na ktorý musí byť súbor uložený. Ak chcete súbor uložiť do nového priečinka, potom ho môžete vytvoriť priamo z tohto dialógového okna obsahové menu alebo tlačidlo "Nový priečinok" Na paneli akcie.
Po dokončení procesu uloženia v blízkosti účtu, z ktorého boli súbory uložené, zobrazí sa zelená značka, pozrite si nasledujúce snímky obrazovky. Potom musíte kliknúť na tlačidlo "Ďalej".
Toto je posledný dialóg, ktorý je možné vidieť na starom počítači a ktorý označuje, že všetky prvky, ktoré užívateľ chcel preniesť do nového počítača, boli úspešne uložené do súboru. Teraz musíte len kliknúť na tlačidlo. "Ďalej".
Kliknite na tlačidlo "Zavrieť" A prejdite na nový počítač.
V novom počítači v dialógovom okne "či prostriedok na prenos údajov Úspora systému Windows Súbory zo starého počítača na externý pevný disk alebo pamäťové zariadenie USB flash "po kliknutí na tlačidlo "Áno" Musíte nájsť priečinok, do ktorého bol súbor prenosu dát uložený zo starého počítača a kliknite na tlačidlo. "Otvorené".
Užívateľ musí zadať heslo, ktoré bolo zavedené skôr na starom počítači.
Po zadaní hesla sa nástroj prevodu analyzuje údaje a otvorí súbor prenosu dát.
V prípade, že 64-bitový operačný systém bol nainštalovaný na starom počítači, a na novej 32-bitovom a naopak, prostriedky prenosu dát zobrazia varovanie o nemožnosti prenosu tieňa k počítaču s inou platformou.
Ak sú platformy starého a nového počítača rovnaké, zobrazia sa všetky súbory, ktoré boli uložené na starom počítači. Znova môžete vybrať údaje, ktoré sa skopírujú do nového počítača.
Po stlačení tlačidla "Presun"Nástroj pre prenos dát začne kopírovať súbory do nového počítača.
Na konci prenosu súborov si môžete zobraziť prenesené položky alebo zoznam programov, ktoré môžu byť nainštalované v tomto počítači. Ak chcete zobraziť tieto informácie, kliknite na jeden z tlačidiel, ktoré možno vidieť v screenshot:
V dialógu, ktorý sa objaví "Windows prenos dát znamená" Pred užívateľom sa zobrazia informácie. Počas programu si musíte čakať nejaký čas.
V záložke "Správa o prevode" Užívateľ bude poskytnutý informáciami o účtoch, z ktorých boli vybrané prvky prevedené. Podrobné informácie o prevádzaných prvkoch možno vidieť kliknutím na tlačidlo. "Viac".
V záložke "Správa o programe" Môžete vidieť zoznam všetkých programov, ktoré boli nainštalované na starom počítači a naučiť sa, či sú nainštalované na novej.
Záver
Tento článok diskutoval "nástroj pre prenos Windows" - aktualizovanú aplikáciu, ktorá uľahčuje prenos súborov a parametrov uložených na počítači s operačným systémom Windows XP, Windows Vista a dokonca aj operačný systém Windows 7 do nového počítača s operačným systémom Windows 7 Systém. Popisuje všetky tri metódy prenosu - pomocou kábla prenosu dát, lokálnu sieť alebo externý pevný disk a USB pamäťové zariadenia.
Ahoj priatelia! Všetky témy, ktoré sa týkajú osobných údajov, súborov a nastavení sú vždy veľmi relevantné. Rovnako ako spôsob, ako ich uložiť, sú relevantné prevod a oživenie. Preto dnes chcem písať o tom, ako preniesť nastavenia, účty, nastavenia programu a súbory z jedného počítača k inému spusteniu operačného systému Windows, v tomto článku sa pozrieme na príklad na Windows 7.
Na prenos údajov použijeme štandardný nástroj. V operačných systémoch Windows Vista a Windows 7 je tento nástroj už vstavaný, a pre systém Windows XP je možné stiahnuť z spoločnosti Microsoft. http://www.microsoft.com/ru-ru/download/details.aspx?id\u003d7349..
Ako preniesť dáta do iného počítača?
Začnime.
Spustíme nástroj, pretože ideme na "štart", "Všetky programy", "Štandard", "služba" a spustenie.
 Utility začne a ďalej hlavná stránka Môžete si prečítať, že môže previesť. Ak chcete pokračovať, kliknite na tlačidlo "Ďalej".
Utility začne a ďalej hlavná stránka Môžete si prečítať, že môže previesť. Ak chcete pokračovať, kliknite na tlačidlo "Ďalej".
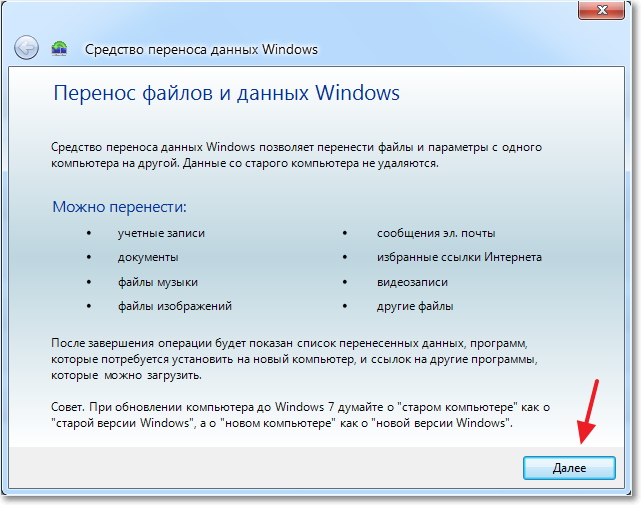
Teraz si musíme vybrať, ktorou cestou budeme nosiť a prijímať údaje o novom počítači. Metóda je tri:
- Používanie kábla prenosu dát. Úprimne, nerozumel som, čo kábel toto je reč. Zdá sa, že nie o sieti, pretože ďalšia položka je preniesť dáta pomocou siete. Pokiaľ viem prostredníctvom USB, nedá sa pripojiť dva počítače. No, v poriadku, poďme chýbať týmto spôsobom a ísť ďalej.
- Druhý spôsob. Toto je prenos údajov pomocou siete. Ak máte počítače pripojené k sieti, môžete vyskúšať túto metódu.
- Napríklad, budeme používať tretí spôsob. Zdá sa mi najjednoduchší a prístupný všetkým. Skladá sa v ukladaní súborov a nastavení do jedného archívu s možnosťou obnoviť dáta z tohto archívu na novom počítači.
Preto si vyberte “Externý disk alebo USB zariadenie Flash pamäť ".

Potom musíme vybrať, ktorý počítač ste spustili Sprievodcu melóziou. Ak chcete vytvoriť súbor všetkých nastavení a súborov, musíte si vybrať "Toto je môj zdrojový počítač". Vyberieme prvú možnosť, keď obnovíme údaje o novom počítači.
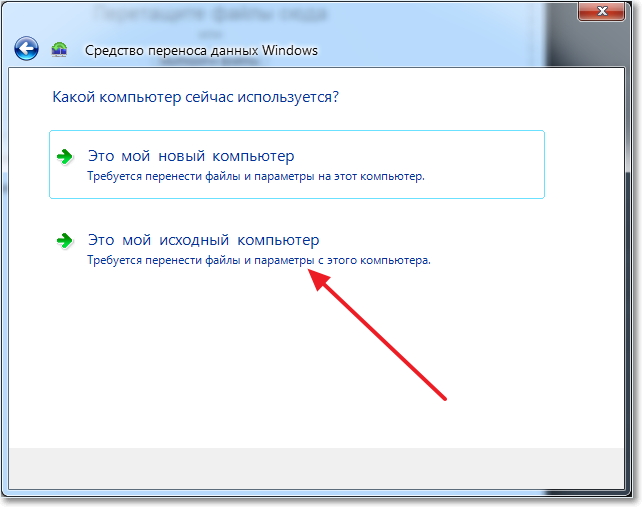
Teraz musíte počkať, kým program skontroluje možnosť prevodu.
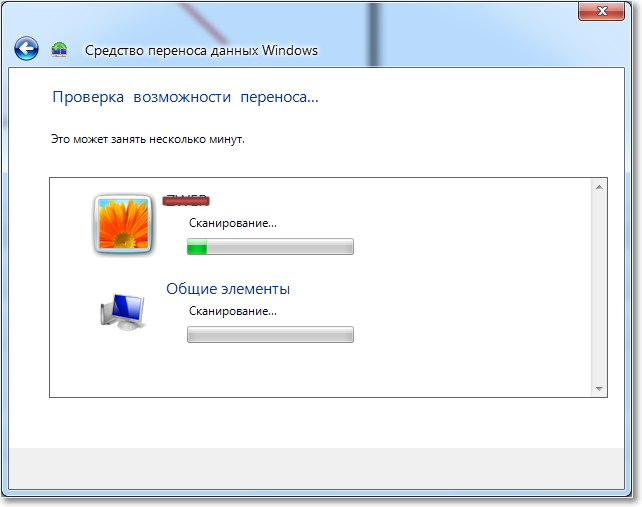
Po kontrole budeme s najväčšou pravdepodobnosťou schopní preniesť údaje všeobecného a špecifického účtu. Niektoré položky môžete zrušiť (kliknutím na "Nastavenie"), že nechcete preniesť, napríklad video alebo hudbu, berú veľa. Stačí odstrániť začiarkavacie políčka z nepotrebných položiek a kliknite na tlačidlo "Ďalej". Pozrite sa, či súbor prevodu ukázal, že nie je veľmi veľký.
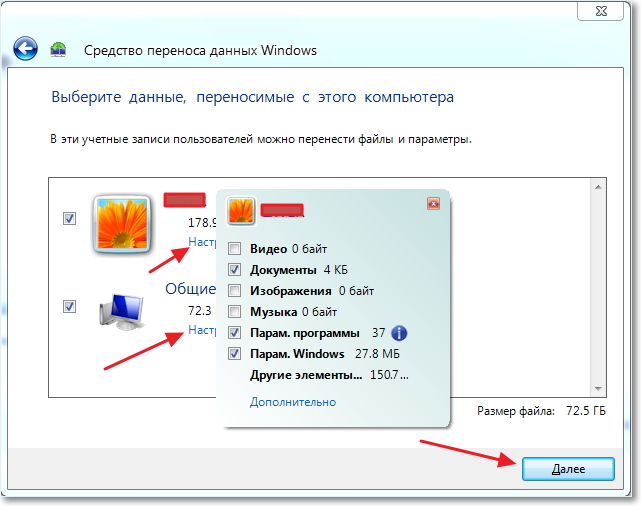
Ak chcete chrániť súbor obnovy dát, zadajte heslo, ak nie, stačí kliknúť na tlačidlo "Uložiť".
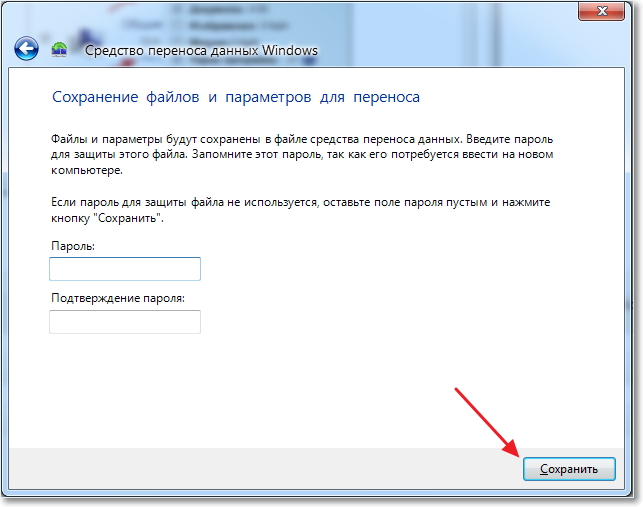
Teraz musíme len zadať miesto, kde uložíme náš súbor s kópiou údajov. Ak sa vráti na inom počítači, uložte ho na jednotku USB Flash alebo externý pevný disk. A ak chcete, a potom ho obnovte na rovnakom počítači, môžete ho uložiť na pevný disk.
Stačí uložiť do časti, kde je operačný systém nainštalovaný, s najväčšou pravdepodobnosťou je to lokálny disk C. Pretože keď sa obnoví systém Windows, táto časť bude formátovaná. Uložte ho na lokálnom disku d, alebo e. V každom prípade môže byť tento súbor potom kopírovať a preniesť tam, kde je to potrebné.
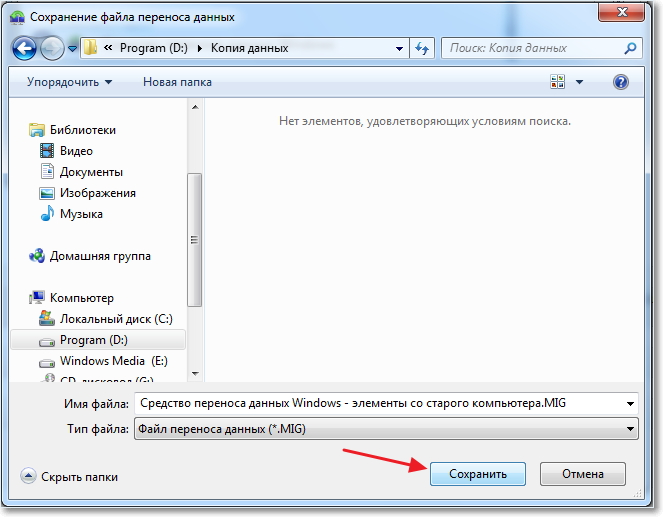
Musíte počkať, kým sa súbor neuloží. Po uložení súboru môžete začať obnovovať údaje na novom počítači. Alebo po preinštalovaní operačného systému.
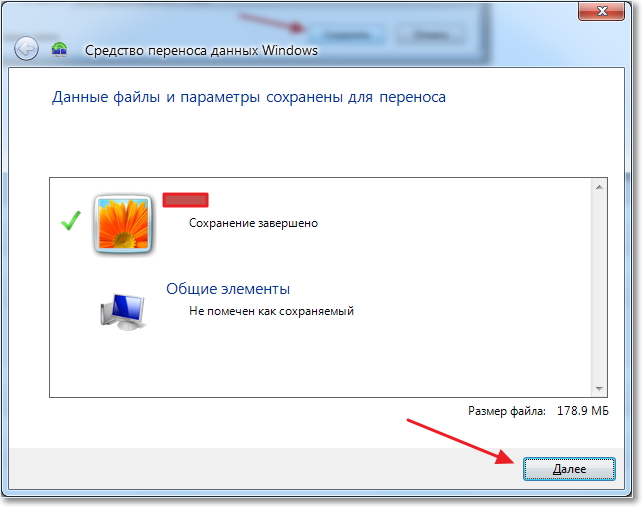
Obnovíme údaje zo súboru
Po uložení súboru a presunul podľa potreby, musíme obnoviť údaje z neho. Nie je tu nič komplikované, začať znova. Kliknite na tlačidlo "Ďalej".

Vyberte tretiu možnosť.

Vyberte si.

Kliknite na tlačidlo "Áno."

Vyberte súbor, ktorý sme udržiavali. Kliknite na tlačidlo "Otvoriť".

Môžeme nastaviť prenosové prvky a kliknúť na "Transfer".

To je všetko, teraz sú naše súbory a nastavenia prenesené do nového počítača.
Kedy a kde používať prenos dát?
Možno bolo potrebné písať na začiatku článku. Chcel som povedať pár slov, o čom môže byť užitočný prenos údajov. V článku som napísal, že prenesieme údaje do nového počítača. A to je pravdepodobne najbežnejšia možnosť, pri nákupe nového počítača môžete preniesť všetky údaje v niekoľkých kliknutiach, a je to veľmi pohodlné.
Ale nielen nákup nového počítača môže spôsobiť prenos dát. Tento klip môže byť použitý napríklad pri výmene pevného disku, alebo keď je operačný systém obrátený. Veľa šťastia priatelia!









