Čo robiť, ak sa notebook nepripojí k Wi Fi
Ak váš notebook sa nepripojí k WiFi, píše obmedzený prístup alebo bez prístupu k internetu, mali by ste v tomto probléme podrobnejšie vymyslieť.
Existuje niekoľko príčin poruchy:
- zastarané alebo všeobecne chýbajúce ovládače na notebooku;
- wiFi členenie kariet;
- nesprávne nastavenie smerovača atď.
Hľadáme vinný laptop alebo router
Ak chcete pochopiť, prečo notebook sa nepripojí k internetu cez WiFi, zvážte všetky strany tohto problému.
Prvým krokom k riešeniu problému je definícia páchateľa. WiFi Malfunctions môžu byť v samotnom notebooku a môžu obaja v routeri. Je dôležité nájsť dôvod, pretože nie je ešte horšie zmenou nastavení v rade.
Ak chcete začať, skúste pripojiť k WiFi ďalšiemu zariadeniu - telefón, tablet, laptop. WiFi tlačidlo na smerovači by mal vypáliť zelenú. Ak je na iných zariadeniach normálne pripojenie, potom problém s notebookom. A ak vybraná sieť nefunguje všade, potom príčinu problému v smerovači a jeho nastaveniach.
Ak je dôvod v smerovači, potom stále musíte skontrolovať, či je internet vôbec internet. Pripojte kábel priamo do notebooku alebo počítača. Ak všetko funguje, potom presne problém v nastaveniach smerovača a ak nie - kontaktujte svojho poskytovateľa internetu na riešenie problémov.
Skontrolujte verziu ovládača siete
Častým dôvodom nedostatku WiFi na notebooku je nesprávne nainštalovaný alebo zastaraný ovládač siete. To dokazuje takáto ikona na pravej strane v spodnej časti panela s notifikačným panelom.

Ukazuje, že nie sú k dispozícii žiadne spojenia (aj keď skutočne majú). Toto sa často deje pri preinštalovaní systému. Vodiči, ktorí pracovali v systéme Windows XP, nemusia priblížiť Windows 7 a Windows 7 nemusí fungovať na Windows 8.
Skontrolujte, či sú ovládače nainštalované a ak áno, potom ich verzia, je potrebné takto:
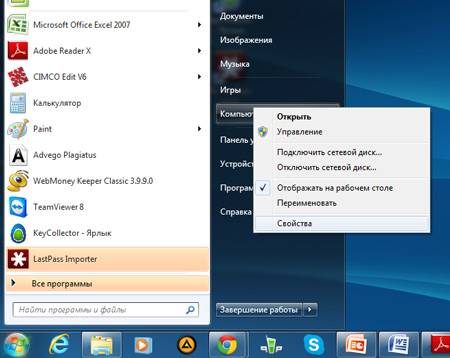
- tu hľadáte kartu "Sieťové adaptéry / dosky" a váš sieťový adaptér v ňom. Môže byť nazývaný inak, všetko závisí od vášho notebooku;
Ak existuje zariadenie, a neexistujú žiadne výkričník, potom všetko je v poriadku s vodičom.
Ak chcete zistiť svoju verziu, musíte stlačiť tlačidlo EDGE na ovládači a zvoľte "Vlastnosti".
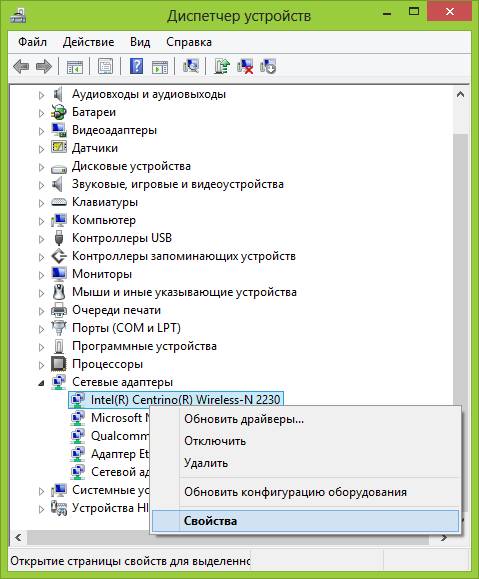
V okne, ktoré sa otvorí, vyberte položku "Driver" a pozrite si svoj dátum vývoja.
Povolenie hardvéru Adaptér
Vodič sieťových zariadení pracuje a stále nie je sieť? Alebo pred odpracovaním internetu a teraz neexistujú žiadne dostupné spojenia? To označuje vypnutie sieťového adaptéra na notebooku.
Na rôznych modeloch sa to robí rôznymi spôsobmi, ale často je potrebné stlačiť klávesy FN + F2 súčasne alebo Fn + iný kľúč s ikonou WiFi.
Niektoré modely majú na bývanie špeciálne tlačidlo.
Video: Ako distribuovať Wi-Fi z notebooku
V samotnom systéme môžete tiež povoliť bezdrôtovú sieť.
Ak máte Windows 7, potom postupujte nasledovne:
- otvorený "štart";
- zvoľte "Ovládací panel";
- "Sieť a internet";
- "Sieťové a spoločné kontrolné centrum prístupu";
- "Zmeniť nastavenie adaptéra".
- stlačte tlačidlo "Parametre" na paneli vpravo;
- Ďalej - "Zmena parametrov počítača";
- vyberte možnosť "Bezdrôtová sieť". Musí byť povolený.
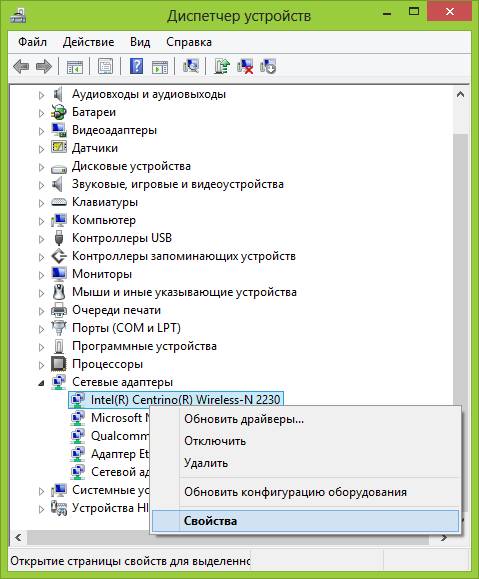
Ak je v okne, ktoré sa zobrazí, ikona bezdrôtovej siete je bezfarebná, znamená to, že sieť je neaktívna a musíte sa zapnúť stlačením pravého tlačidla myši
Urobte to v systéme Windows 8, potom:
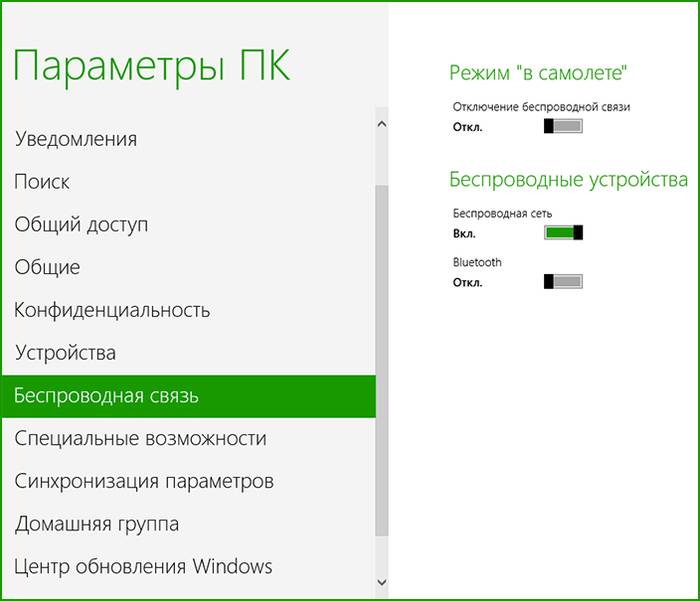
Rovnakú operáciu môžete vykonať, pokiaľ ide o 7. operačný systém, aby ste sa uistili, že sieť je povolená.
V systéme Windows XP ho ešte jednoduchšie:
- "Štart";
- "Ovládací panel";
- "Sieťové pripojenia";
- povoliť bezdrôtovou sieťou stlačením pravého tlačidla myši.
Povolenie adaptéra svedčí o takejto ikonu na paneli oznámení.
Laptop prestal pripojiť sa k WiFi
Ak je prenosný počítač predtým pripojený k tejto sieti WIFI, a potom prudko zastavil (Nastavenia sa nezmenili), príčinou problému môže byť vírusom. Môže poškodiť súbor alebo zaklopať nastavenia. Aj keď test Antivirusu neukázal nič, aby sa nastavenie mohlo nainštalovať nejaký druh programu na notebooku.
Jednoduché vymazanie tohto programu nebude obnoviť sieť. Alternatívne môžete odstrániť sieťové pripojenie a vytvoriť ho znova, môžete obnoviť nastavenia smerovača a pripojiť ho od nuly, môžete dlho hľadať viazaný parameter na notebooku, ale je jednoduchšie obnoviť systém na úroveň, as Program ho zasiahol.
Obnovíme systém
Spustiť tento proces:
- "Štart";
- "Všetky programy";
- "Štandard";
- "Service";
- "Obnovenie systému" ;
- "Spustenie systému systému";
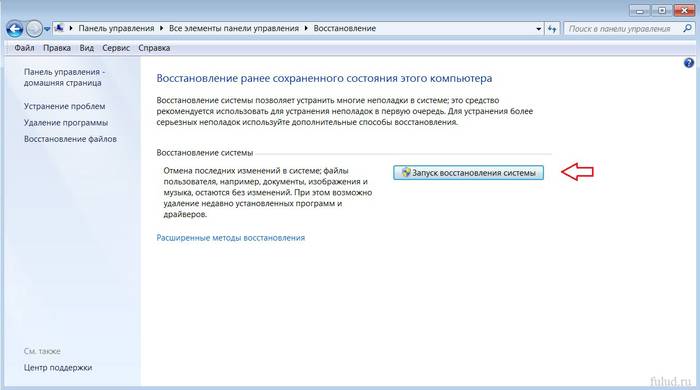
- "Ďalej";
- vyberte bod obnovenia (aktualizácia a inštalácia programov je napísané v registri, pretože v okne, ktoré sa otvorí, vyberte požadovaný čas obnovy);
- "Ďalej".
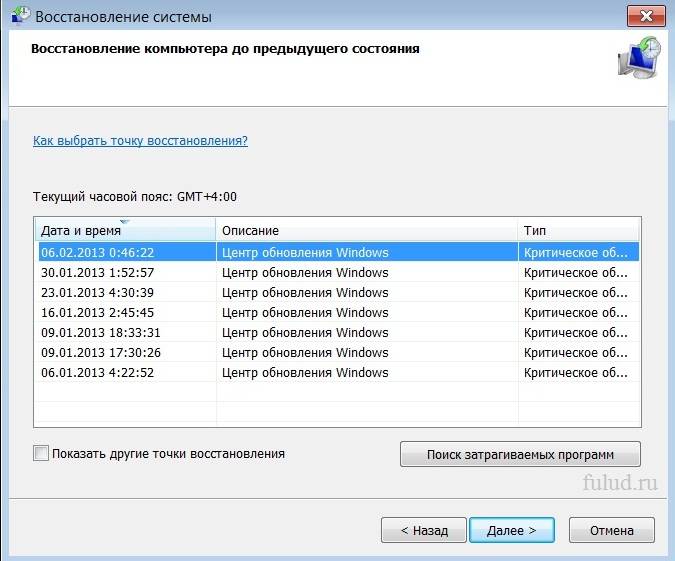
Proces obnovy začne a na svojom konci sa prenosný počítač reštartuje. Ak je problém v škodlivom programe, potom zarobí WIFI.
Aktualizovať ovládač zariadenia
Ak pri kontrole sieťového adaptéra v blízkosti ikony ovládača v Správcovi zariadení máte výkričník - kliknite na tlačidlo pravé tlačidlo myši, vyberte možnosť "Povoliť".
Nedostatok záznamu vodiča znamená, že je potrebné nainštalovať. Potom sa musí stiahnuť z oficiálnej webovej stránky výrobcu. Alebo použite disk s ovládačmi, ktorý je kompletný na notebooku.
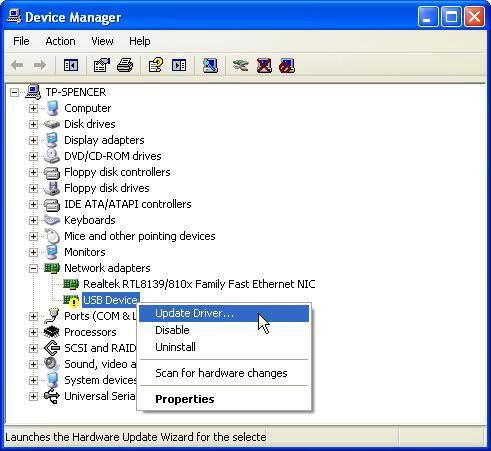
Názov ovládača môžete zistiť informácie v správcovi zariadení, v popise na notebooku alebo pomocou špeciálneho programu.
Môžete aktualizovať ovládač, ak kliknete na tlačidlo pravé tlačidlo myši a vyberte možnosť "Update". Alebo prejdite na svoje vlastnosti a vyberte túto položku. Aj keď je všetko v poriadku s vodičom, odporúča sa ho stiahnuť a nainštalovať.
Skontrolujte nastavenia pripojenia
Skontrolujte nastavenia pripojenia:

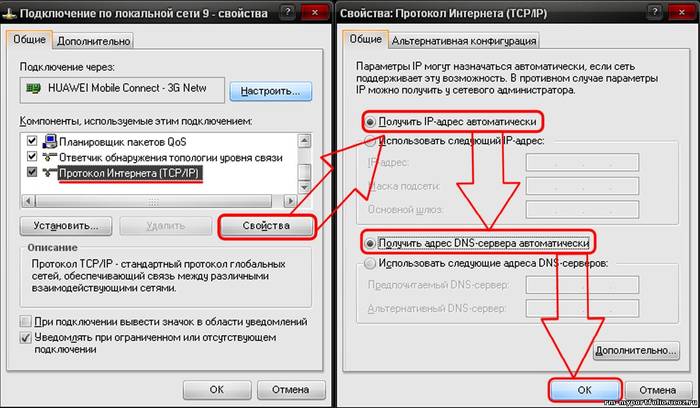
Keď sa prvýkrát pokúsite pripojiť k vybratej sieti WiFi, zobrazí sa vstup hesla. Vedľa siete by malo byť automatické pripojenie, keď je notebook zapnutý. Ak však notebook nechce automaticky pripojiť a hľadá heslo zakaždým, skontrolujte, či sa začiarkavacia značka "pripojte automaticky" nazvaná sieť.
Internet bez prístupu alebo obmedzený na systém Windows
Stáva sa to, že po vykonaní pripojenia je identifikácia bez prístupu k internetu cez WiFi a v blízkosti ikony siete na paneli je žltý trojuholník:
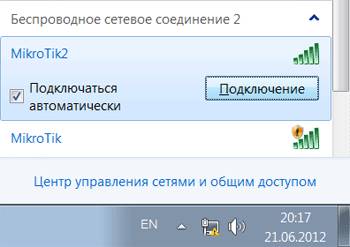
Aj keď idete do "Sieť a Center Control Control Access".
Zadajte vlastnosti pripojenia. Ak sa všetko vyzerá v okne, teda v pripojení IPv4, "bez prístupu k sieti" píše, problém je nesprávne zadané IP adresy alebo v serveri DHCP vypnutý na smerovači.

Skontrolujte, nezabudli ste. Automaticky skontrolujete adresy. Ale ak už stoja, sa potom pokúsite urobiť naopak - zaregistrovať všetko manuálne. Sieťovú adresu môžete získať v nastaveniach smerovača. Ale v podstate IP adresa je štandardná 192.168.1.x a DNS - 192.168.1.1.
Ak je pripojenie IPv4 "Bez prístupu na internet" zobrazí v pripojení vlastnosti, adresy servera DNS alebo nastavenia smerovača sú nesprávne zadané.
V tomto prípade meníme nastavenia DNS manuálne, pričom sa automatická adresa IP.
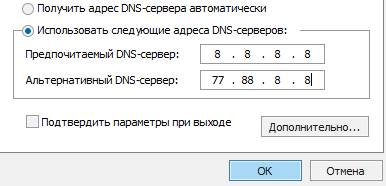
- 8.8.8.8 je verejný DNS-server Google;
- 77.88.8.8 - Yandex.
Niektoré chyby pripojenia
Ak sa prenosný počítač pripojí k internetu, stránky sa pomaly načítajú, môžete príliš ďaleko od routerovej zóny. A ak s vysokým signálom WiFi problém nezmizne, s najväčšou pravdepodobnosťou zachytíte veľa iných sietí a je zaneprázdnený kanál WiFi.
Toto sa mení v nastaveniach smerovača. Predvolená hodnota je 6, pokúsite sa ho zmeniť od 1 do 13 a postupujte podľa zmene rýchlosti. Môžete tiež vyskúšať možnosť "AUTO".
Ak sa notebook pripojí k WiFi, ale nevstupuje na internet, a zároveň programy ako Skype a ICQ Práca, skontrolujte adresy DNS. Musia byť automatické alebo predpísané, ako je uvedené vyššie.
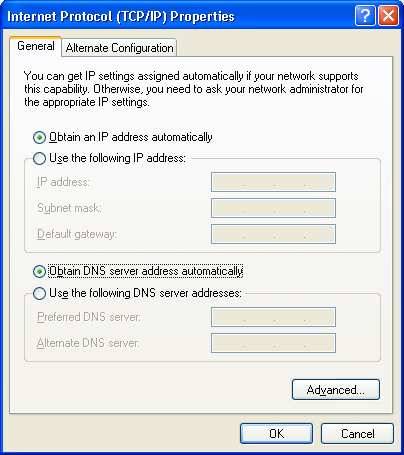
V prípade, že notebook sa okamžite pripojí na internet:
- otvorte ponuku Štart;
- "Ovládací panel";
- "Systém a bezpečnosť";
- "Zdroj";
- "Tlačidlo Tlačidlo akcie";
- v časti "Možnosti operácie" zrušte začiarknutie políčka "Povoliť Quick Start (odporúčané)";
- "Uložiť."
Windows sa nepodarilo pripojiť k ...
Výber požadovanej siete a zadaním bezpečnostného hesla k nej, zrazu zrazilo, "Windows nemohol byť pripojený k ...":
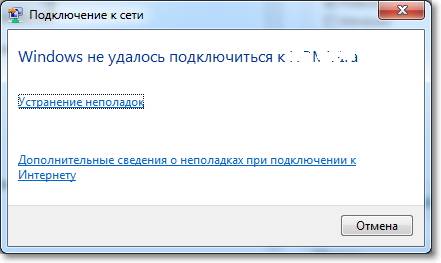
Môžete sa pokúsiť kliknúť na "Riešenie problémov" a vidieť písomný dôvod. Skontrolujte sieťové zariadenia a nastavenia.
Tento nápis sa zobrazí aj z dôvodu chyby smerovača. Skúste ho reštartovať a notebook.
V Správcovi zariadení v vlastnostiach sieťového adaptéra odpojte "nechajte vypnutie tohto zariadenia uložiť elektrinu."
Dlhý proces autorizácie
Ak sa po zadaní bezpečnostného kľúča WiFi počas pripojenia k sieti zobrazí nápis "Získanie IP adresy" a potom je pripojenie rozbité a pokúša sa znova pripojiť, čo znamená chybu pri nastavovaní IP adries. V tomto prípade, v pripojení vlastnosti potrebujete nakonfigurovať automatický príjem IP adresy. A ak to nepomôže - napíšte ich manuálne.
Neidentifikovaná sieť - čo robiť
Ak notebook neidentifikuje sieť, skontrolujte, či je internetový kábel pripojený k smerovaču. Reštartujte smerovač a laptop. Musíte tiež skontrolovať adresy IP a server DNS, ktorý bol napísaný vo vyššie uvedených položkách.
Dôvody nedostatku WiFi na notebooku môžu byť niekoľko, hlavné z nich je nesprávne nakonfigurovaný smerovač (pozrite si pokyny na nastavenie modelu), problémy so sieťovým adaptérom (zastaraným alebo nie je nainštalovaný), IP adresa alebo DNS Server je nesprávne nakonfigurovaný.









