Ako obmedziť rýchlosť internetu cez Wi-Fi Router? V príklade smerovača z TP-Link
Zdravie Vážení priatelia! Už mnoho článkov napísali so mnou o zriadení Wi-Fi, o rôznych chybách, problémoch atď. A teraz zanecháte veľa komentárov k týmto článkom, s rôznymi problémami, v ktorých sa vám snažím pomôcť. A veľmi často z pripomienok vľavo, nájdem tému pre nové články. Už opakovane v komentároch som sa stretol s otázkou obmedzenia rýchlosti prostredníctvom smerovača Wi-Fi.
Niekto potrebuje obmedziť rýchlosť len pre Wi-Fi, niekomu len pre určité zariadenia (počítače, notebooky, telefóny), Alebo vytvoriť rýchlostný limit pre všetky zariadenia, ktoré pracujú cez smerovač. Dnes som sa rozhodol napísať článok, v ktorom vám poviem, ako obmedziť rýchlosť internetu cez router. Ukáže sa na príklad smerovača TP-LINK TL-MR3220 (Práve teraz pracujem). Ale moja inštrukcia je vhodná pre všetky routery spoločnosti TP-Link..
V smerovačoch TP-Link je v nastaveniach špeciálny bod Kontrola šírky pásmaJe navrhnuté špeciálne nakonfigurovať rýchlosť rýchlosti internetového pripojenia. Teraz sa pozrieme na to, ako možno obmedzenie nastaviť na všetky zariadenia, ktoré pracujú na Wi-Fi a na sieťovom kábli. Zoberieme aj spôsob rýchlosti len pre určité IP zariadenia. A aby ste obmedzili rýchlosť cez IP, musíte viazať adresu IP na adresu MAC. A stále musíte urobiť, aby si klient nezmenil adresu MAC a nezdalo sa, že obmedzuje rýchlosť. Budeme zvážiť všetko, veselý článok bude :).Obmedzujeme rýchlosť pre všetky zariadenia, ktoré pracujú cez smerovač
Ako som už napísal vyššie, smerovače TP-Link na obmedzenie rýchlosti internetu používajú IP adresy, ktoré sú priradené ku každé pripojené zariadenie. Ak chcete konfigurovať obmedzenie, je žiaduce, aby smerovač automaticky distribuoval IP. Tento prípad v smerovači sa zaoberá službou DHCP.. V predvolenom nastavení je zapnutý a pracuje, ak ste ho nevypínali, potom je všetko v poriadku, ale ak si nepamätáte, potom skontroluj.
Prejdite na nastavenia smerovača. Ak neviete, ako to urobiť, hovorím :). Vytočte adresu do panela s adresou prehliadača 192.168.0.1 alebo 192.168.1.1 A prejdite. Žiadosť o heslo sa zobrazí a prihlásenie zadajte nastavenia smerovača. Ak ste ich nezmenili, potom admin. a Admin..
V nastaveniach smerovača prejdite na kartu DHCP. a zistite, čo by bolo označené stavom Povoliť. To znamená, že služba DHCP je zahrnutá.

Skontrolovať. Teraz prejdite na kartu Kontrola šírky pásma. Musíme túto službu povoliť a zadať niektoré nastavenia.
Naopak Povoliť kontrolu šírky pásma Nainštalujte začiarknutie, čím sa táto služba zapnete.
V blízkosti Typ riadku Musíte vybrať typ pripojenia. Ak máte ADSL, potom oslavujte túto položku. Ak máte iný typ pripojenia k internetu, potom nainštalujte položku Iný.
V teréne Egs Riss Bandwidth. Musíte zadať maximálnu odchádzajúcu rýchlosť. (Keď sú súbory prenášané na internet). Odporúčam vám, aby ste nastavili rýchlosť, aby vám poskytol poskytovateľovi. Napríklad, mám 15 Mbps. Takže sa musím zaregistrovať 15360 (1 MB \u003d 1024 KB, 15 * 1024).
A v teréne Šírka pásma. Musíte určiť maximum (pridelené poskytovateľom) Prichádzajúca rýchlosť (Keď dostanete informácie z internetu). Mám to isté 15 Mbps, tak som zadal 15360 kbps..
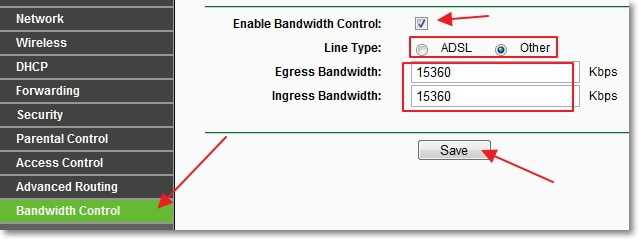
Uložené zmeny, teraz prejdite na kartu Kontrola šírky pásma – Zoznam pravidiel.. Kliknite na tlačidlo "Pridať nové ...".

Okamžite skontrolujte Povoliť Nainštalovaná značka začiarknutia.
V teréne IP rozsah. Musíte špecifikovať rozsah adresy IP. Ak chcete obmedziť rýchlosť pre všetky zariadenia pripojené k smerovaču, musíte zadať rovnaký rozsah ako na karte DHCP. Rozsah portov. Preskočíme, blízko Protokol Môžete si vybrať limit pre konkrétny protokol, ale je lepšie odísť Všetko..
Teraz nastavte maximálnu, odchádzajúcu a prichádzajúcu rýchlosť pre toto pravidlo.
V teréne Egs Riss Bandwidth - Max Bandwidth (KBPS) Uveďte maximálnu odchádzajúcu rýchlosť (Keď nahráte súbory na Internet). Chcem napríklad obmedziť rýchlosť 3 Mbps. Preto sa musíte zaregistrovať v tejto oblasti 3072 (3 * 1024 \u003d 3072 kbps).
V teréne Šírka pásma. - max šírka pásma (KBPS) Predpisujeme maximálnu prichádzajúcu rýchlosť (Keď si stiahnete z internetu).
Stlačením tlačidla uložíte "Uložiť".

Všetko, pravidlo je vytvorené. Teraz budem vysvetľovať trochu, čo sme urobili. Sme pre všetky zariadenia, ktoré dostanú z adresy IP routeru v rozsahu od 192.168.0.100 predtým 192.168.0.199 Obmedzená rýchlosť 3072 kbps. (3 Mbps). Ak chcete upraviť alebo odstrániť pravidlo, kliknite na odkazy. Modifikovať.alebo Vymazať..

Obmedzenie rýchlosti internetu pre špecifické zariadenia
Poďme teraz zvážiť, ako vytvoriť obmedzenie rýchlosti internetu na určité zariadenia. Dnes bol komentár, keď bolo potrebné stanoviť obmedzenie dvoch notebookov, ktoré prevzali internet na Wi-Fi, a počítač, ktorý pracoval na kábli, mal mať plnú rýchlosť, bez obmedzení. Je pravda, že autor urobil trochu inak, on práve na karte Bezdrôtový. Znížte indikátor v blízkosti parametra Max TX Rýchlosť.. Ale napíšem spôsob, ako to považujem za správne.
Keďže obmedzenie je stanovené IP.Potom najprv potrebujete IP adresu naviazaniu Masáž Adresu špecifického zariadenia. Napríklad sa naučíme určitú IP na adresu notebooku napr. 192.168.0.120 . A keď pripojíte tento notebook, dostane to po celú dobu (Bude identifikovaný pre MAS). A už na tejto OP vytvoríme limit.
Ak to chcete urobiť, prejdite na kartu DHCP. – Riešenie.. Kliknite na tlačidlo "Pridať nové ...".
Naopak Mac adresa Zadajte adresu MAC zariadenia, ku ktorej chceme viazať adresu IP. A v teréne Vyhradená IP adresa Zadajte IP adresu, ktorú chcete viazať na zariadenie. Postavenie. Opustiť Povoliť. stlač tlačidlo Uložiť..

Ako zistiť adresu MAC?

Reštartujte smerovač. Záložka Systémové nástroje. – Reštartovať tlačidlo "Reštartovať".
Po reštarte, choďte znova na kartu DHCP. – Zoznam klientov DHCP. A skontrolujte, či je IP priradená IP.

Teraz prejdite na kartu Kontrola šírky pásma – Zoznam pravidiel. a kliknite "Pridať nové ...".

Naopak Povoliť - fajka. V prvom poli, napr IP rozsah. Predpisujeme IP adresu zariadenia, pre ktorú chceme vytvoriť limit. Rozsah portov. a Protokol Nechajú nezmenené.
V teréne Egs Riss Bandwidth: - Max Bandwidth (KBPS) Uveďte maximálny odchádzajúci (Vykladanie na Internet) Rýchlosť, ktorú chcete nainštalovať, pre toto zariadenie.
V teréne Ingress Bandwidth: - Max Bandwidth (KBPS) Musíte zadať maximálnu prichádzajúcu rýchlosť. Rýchlosť je nainštalovaná Kbps.. To znamená, že napríklad určiť maximálnu rýchlosť 3 Mbpssa musia zaregistrovať v poli 3072 (3 * 1024 \u003d 3072). stlač tlačidlo Uložiť. Uloženie zmien.

Ak pri uložení tohto pravidla sa objavila chyba:
Kód chyby: 27009
Pravidlo, ktoré pridávate konflikty s existovaným pravidlom, zadajte znova.
To znamená, že ste už vytvorili jedno pravidlo, ktoré to odporuje. Stačí odstrániť predtým vytvorené pravidlo.
Ak je všetko v poriadku, uvidíte pravidlo, ktoré ste vytvorili.

Toto pravidlo znamená, že pre zariadenie s IP adresou 192.168.0.120 Obmedzuje rýchlosť až 3 Mbps. Môžete odstrániť pravidlo alebo zmeniť kliknutím na odkazy Vymazať. a Modifikovať..
Týmto spôsobom môžete vytvoriť veľa pravidiel pre rôzne zariadenia. Nezáleží na tom, laptop je, telefón, tablet atď. Každý má adresy Mac.
A čo ak klient zmení adresu MAC?
Áno, ak klient zmení adresu MAC (Na počítači je to veľmi jednoduché), Nebude pridelený IP adresu zadanú nami. A ak sa IP nebudú pridelené, limit nainštalovanej rýchlosti nebude fungovať.
No, nič, teraz urobíme tak, že pri zmene adresy MAC nebude internet vôbec nebude fungovať. Tu som krutý :).
TRUE, ak často pripojíte nové zariadenia, potom táto metóda nie je veľmi vhodná. Len internet bude pracovať len na týchto zariadeniach, ktorých Mac adresy navrhujeme v nastaveniach smerovača.
Prejdite na kartu Bezdrôtový. – Bezdrôtové filtrovanie Mac. stlač tlačidlo "Pridať nové ...". Najprv musíte pridať adresu MAC počítača, z ktorej sme nastavili smerovač. A potom sa zavriete prístup.

V blízkosti Mac adresa Zadajte MAC adresu hlavného počítača v poli Popis. - Opis. Postavenie. Opustiť Povolené.. stlač tlačidlo "Uložiť".

Teraz nastavte značku v blízkosti Umožnite stanice špecifikované ľubovoľnými povolenými záznamami v zozname prístup (To znamená, že iba tie zariadenia, ktorých adresy MAC sú v zozname môžu byť pripojené k smerovaču..
stlač tlačidlo Povoliť Aktivácia filtrovania adries MAC.

Teraz môže byť len jedno zariadenie, ktoré je v zozname pripojené k smerovaču. Pridanie nových zariadení na pridanie, stačí kliknúť "Pridať nové ...".
Na karte si môžete prezrieť adresy pripojených zariadení. DHCP. – Zoznam klientov DHCP.
Ak chcete vypnúť filtrovanie pomocou adresy MAC, na karte Bezdrôtový. – Bezdrôtové filtrovanie Mac stlač tlačidlo Zakázané. A odstrániť pridané adresy.
Mimochodom, toto filtrovanie je jedným z najlepších spôsobov, ako chrániť bezdrôtovú sieť Wi-Fi.
Afterword
Neviem, či potrebujete inštalovať aj filtrovanie cez adresy MAC, ale len vo veci napísal. A spôsob, ako obmedzovač rýchlosti je veľmi dobrý a myslí si, že ste prišli. Úprimne, neviem, ako sú veci o iných výrobcov ROUTVER. Ale na smerovačoch z TP-Link, to je hotovo, ako som napísal vyššie.
Ak existujú otázky alebo dodatky, potom ich nechajte v komentároch. Veľa štastia!
Viac online:
Ako obmedziť rýchlosť internetu cez Wi-Fi Router? V príklade smerovača z TP-Link Aktualizované: 7. februára 2018 Autor: admin.









