Ako vytvoriť prístupový bod WiFi v systéme Windows 8 a Windows 8.1
Čas ide, všetko sa mení - Windows 8 sa stalo bežnejšie, Windows 8.1 sa objavili, použili sa použité aktualizované programy, objavili sa vynikajúce alternatívy. V dnešnom článku vám budem podrobne povedať - ako urobiť virtuálny prístupový bod WiFi dvoma rôznymi spôsobmi.
Ako trvalá schéma na pripojenie domácich zariadení cez bezdrôtovú sieť na Internet je to nepohodlný spôsob, že v tomto prípade by sa mali zapnúť notebook a poťahová zóna. Ale keď je to veľmi potrebné rýchlo a urýchlene pripojiť k internetu z tabliet alebo smartfónu alebo iného notebooku, ale nie sú žiadne iné spôsoby, potom je táto metóda celkom dobrá.
Metóda 1. Vstavaná možnosť vytvorenia siete WiFi
V nových operačných systémoch Windows 8 a Windows 8.1, ako v predchádzajúcich "sedem", je postavený v možnosti fungovania bezdrôtového adaptéra z režimu klienta do režimu ad-hoc a stať sa bodom prístupu pre iné bezdrôtové zariadenia. Jediným rozdielom je, že v systéme Windows 7 môže byť vykonané pomocou sprievodcu a v "ôsmich" budete musieť použiť príkazový riadok a program Netsh.
Krok 1. Skontrolujte, či je váš bezdrôtový adaptér povolený.
Indikátor vo forme antény by mal byť horenie na notebooku alebo tablete.
Krok 2. Spustite príkazový riadok s právami administrátora.
Ak to chcete urobiť, stlačte tlačidlo WIN + X, menu sa otvorí:
Vyberte položku "Command Line (Administrator)".
Krok 3. Skontrolujte, či váš bezdrôtový adaptér môže pracovať v režime ad-hoc (prístupový bod).
Jednoduchý jazyk - či už môže pracovať v režime prístupového bodu VI-Fi.
Zadajte príkaz na príkazový riadok: Netsh WLAN zobraziť ovládače.
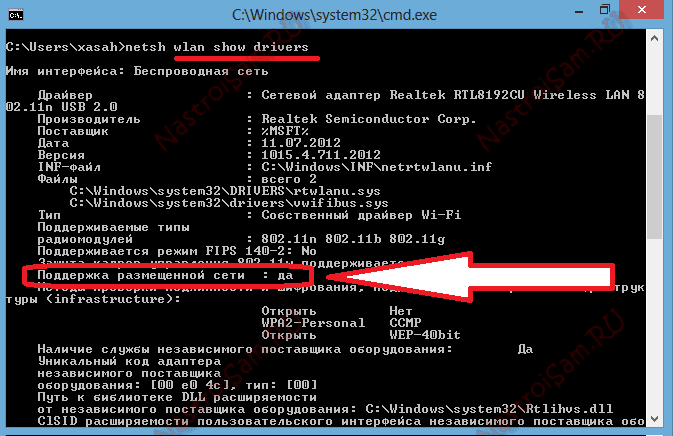
Parameter "Podpora siete" musí mať hodnotu áno. Ak hodnota nie je, potom sa nič nestane.
Krok 4. Vytvorte prístupový bod WiFi.
Ak to chcete urobiť, zadajte príkaz:
Netsh WLAN Nastaviť HostedNetwork Mode \u003d Povoliť SSID \u003d NAME\u003e SNAGE \u003d PASSWORD_WIFI
V mojom príklade tento príkaz vyzerá takto:
Netsh WLAN Set HostedNetwork Mode \u003d Povoliť SSID \u003d webové stránky \u003d 87654321
Názov siete - SSID - môže byť ľubovoľný, môžete zavolať svoju sieť ako vy. WiFi heslo je určite lepšie robiť 87654321, ako v príklade, ale komplikovanejšie (viac detailov).
Poznámka:
Ak sa v procese vytvárania zrazu vydá chyba "Nepodarilo sa spustiť hostovanú sieť" - Vykonajte nasledujúce príkazy:
netsh WLAN Set HostedNetwork Mode \u003d zakázať
Netsh WLAN SET HostedNetwork Mode \u003d Povoliť
Po otvorení správcu zariadenia a v časti "Network Adapters" nájdeme "virtuálny adaptér odoslanej siete", na ktorom kliknete na kliknutím pravým tlačidlom myši a vyberte položku, ktorú chcete použiť alebo povoliť.
Potom na konci vytvárame bezdrôtovú sieť s tímom:
netsh WLAN Nastaviť HostedNetwork Mode \u003d Povoliť SSID \u003d Keyberte webové stránky \u003d 87654321 KeyUsage \u003d Perzistentné
Krok 5. Spustite vytvorený prístupový bod.
Po vytvorení je prístupový bod neaktívny - musí sa spustiť. Toto sa vykonáva pomocou tímu:
Netsh WLAN Spustite HostedNetwork
Váš výsledok by mal byť takýto:
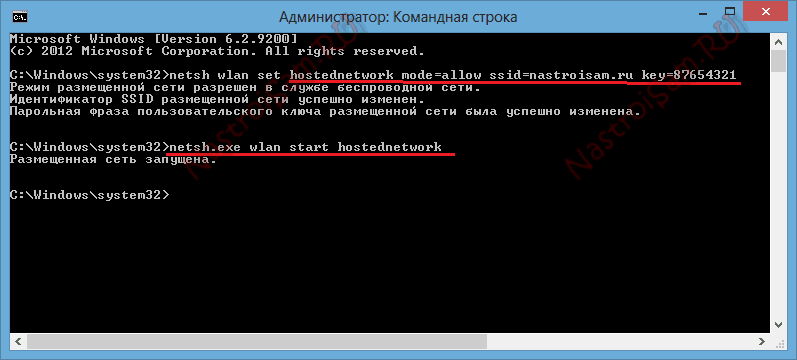
Môžete zobraziť parametre prístupových bodov vytvorených prístupu pomocou príkazu:
Netsh WLAN Show HostedNetwork
V mojom príklade to vyzerá takto:
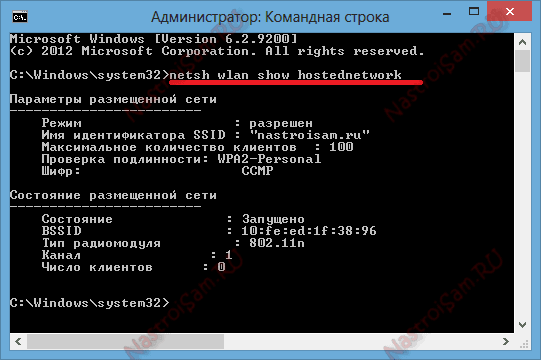
Krok 6. Otvorte prístup k internetu zákazníkom.
Vytvorenie Wi-Fi hotspot je stále polovica. Na objednávku pre klientov tohto prístupového bodu na prístup k internetu musíte urobiť otvorené internetové pripojenie. Ak to chcete urobiť, ideme do sieťových pripojení - stlačte tlačidlo WIN + R Tlačidlá a zadajte príkaz: NCPA.cpl:
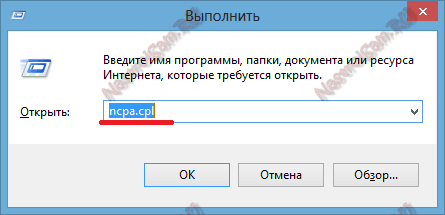
Stlačte tlačidlo OK. A dostať sa do Windows Connections:
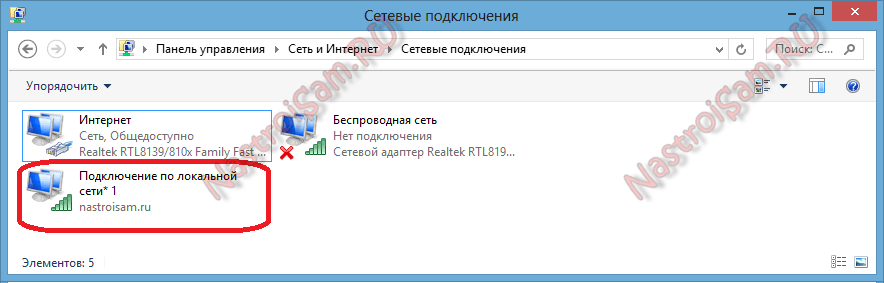
POZNÁMKA - Ďalšia bola pridaná do pripojenia - "Pripojenie cez miestnu sieť * 1" pomenovala vašu bezdrôtovú sieť. Teraz kliknite na pravé tlačidlo na pripojení, prostredníctvom ktorého ste boli organizovaní prístupom na Internet a vyberte položku Vlastnosti:

V mojom prípade je to káblové ethernetové pripojenie. Môžete mať pripojenie 3G, vysokorýchlostné alebo VPN pripojenie.
Otvorte kartu Access a nastavte políčko "Umožnite ostatným používateľom používať internetové pripojenie tohto počítača":
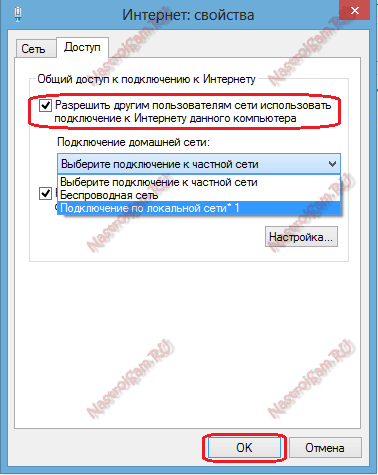
Potom v zozname domáceho pripojenia musíte vybrať vytvorené pripojenie WiFi -<Подключение по локальной сети*1>ako screenshot.
Stlačte tlačidlo OK.
Pripravený, je vytvorený prístupový bod. Snažíme sa pripojiť iné zariadenia, ako je smartphone na Android:
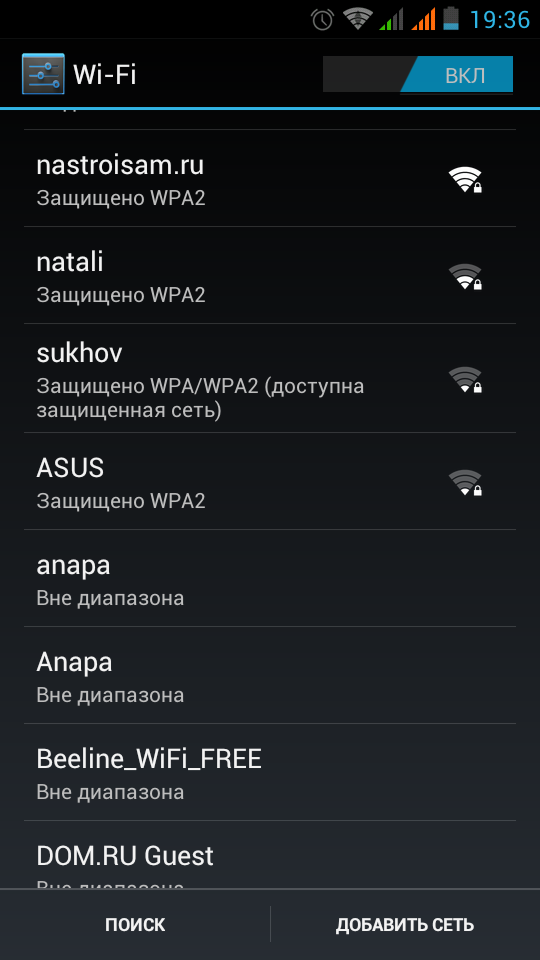
Kliknite na našu sieť Wi-Fi. Ak je všetko v poriadku, potom smartfón dostane IP adresu z podsiete 192.168.137.x (napríklad 192.168.137.11) a bude uvoľnený. Ak sa na dlhú dobu visí správa: "Získanie IP adresy" - Skontrolujte, či je internetové pripojenie správne vybraté a či je prístup otvorený. Adresa môžete tiež zaregistrovať manuálne.
Metóda 2. Pomocou samostatného programu na vytvorenie prístupového bodu.
Pred niekoľkými rokmi, hlavný program, ktorý bol preferovaný použiť tých, ktorí nechcú byť kaše s príkazovým riadkom, bolo pripojenie. Ale jeho hlavným mínus je, že program sa vypláca. V podstate nerobí nič zvláštne, ale je vlastne predným koncom pre rovnaké konzolové tímy. Našťastie tam boli bezplatné analógy, ktoré nie sú horšie ako funkčnosť komerčného analógu. Najpohodlnejší, podľa môjho názoru - program MyPublicwifi. Je malý, nainštalovaný v dvoch kliknutiach. Hlavné okno programu vyzerá takto:
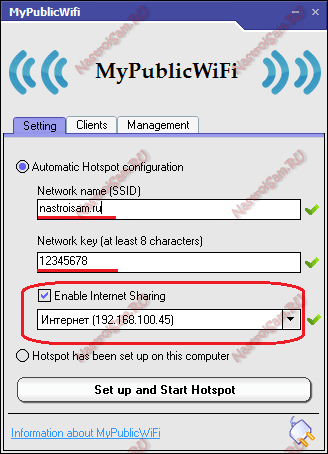
Nastavenie programu je jednoduchý.
V poli názvu siete (SSID) zadajte názov vytvoreného siete v poli Sieťové tlačidlo - heslo.
Ďalej musíte začiarknuť políčko "Povoliť zdieľanie siete" a v rozbaľovacom zozname vyberte pripojenie na Internet.
Potom musíte kliknúť na tlačidlo "Nastaviť a spustiť hotspot".
Na karte Správa existuje niekoľko rozšírených nastavení:
![]()
Tu môžete vložiť začiarkavacie políčko "Povoliť Firewall", aby ste zakázali používanie programov zdieľania súborov na klientov pripojených k nášmu prístupovému bodu. To sa robí pre každého od zákazníkov, aby skóre kanála stiahnutím cez torrenty alebo dc ++. Aby ste automaticky spustili program pri spustení počítača - musíte dať Dawkey "Mypublicwifi sa spustí na každom štarte systému".
Video Pokyny: 5 spôsobov, ako vytvoriť Wi-Fi-Router z notebooku na Windows 8:









