Ako povoliť Bluetooth na notebooku
Bluetooth je jednou z dôležitých funkcií počítačových zariadení, najmä mobilných. Avšak vzhľadom na to, že v trvalom režime používa veľa nabitia batérie, táto funkcia v notebooku je štandardne vypnutá. Preto mnohí používatelia majú skôr alebo neskôr a otázka vzniká: ako zapnúť Bluetooth na notebooku.
Môžete prejsť na rýchle použitie funkcie dvoma spôsobmi - softvér a hardvér. Jednoducho povedané, použite ponuku zo systému Windows alebo špeciálne fyzické tlačidlo na klávesnici.
Softvérové \u200b\u200bpripojenie
Na počítačoch, notebookoch a netbookoch so systémom Windows 10 môžete aktivovať funkciu v niekoľkých kliknutiach bez použitia programov tretích strán.
- Stlačte tlačidlo CALL PANEL CALL v pravom dolnom rohu obrazovky.
- Všimnite si, že ponuka môže byť zobrazená v skrútenej forme a tlačidlo napájania bude potom len v skrytej časti. Stačí kliknúť na "Expand".
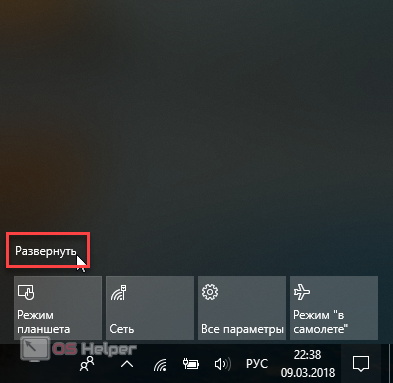
- Kliknite na príslušné tlačidlo v jednom zo stĺpcov menu dlaždíc.
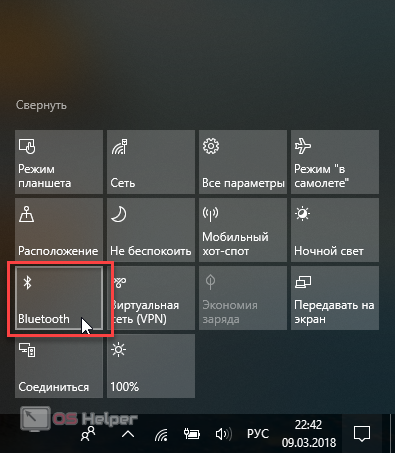
- Po niekoľkých sekundách sa dlaždiva rozsvieti a na spodnom paneli sa zobrazí známa ikona.
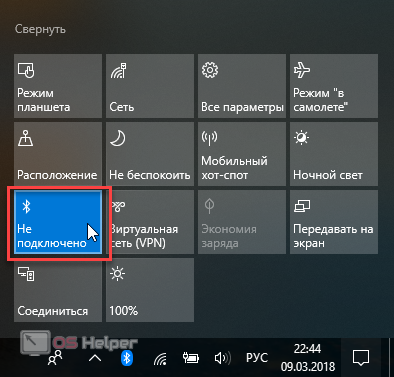
Všetky funkcie je možné použiť. Stacionárne počítače s adaptérom, smartfónom, myšami, slúchadlami a inými zariadeniami, ktoré podporujú Bluetooth, už môžu byť pripojené.
Hardvérové \u200b\u200bpripojenie
Na klávesnici má väčšina notebookov špeciálne tlačidlá na zapnutie Bluetooth. Existuje niekoľko možností ubytovania a označenia.
- Na tlačidle v riadku F1 ... F12 sa nakreslil známy ikonu Bluetooth. Tlačidlo sa môže líšiť aj od modelu na model z jedného výrobcu, takže pozorne vyzerajte. Ak je biela ikona stačí stlačiť tlačidlo. Ak farba (čo znamená, že sekundárne) - najčastejšie modrá alebo červená - to bude mať simultánne stlačenie tlačidla FN (zvyčajne umiestnené v blízkosti ľavej dolnej Ctrl.
- Taktiež zobrazujú inú ikonu, ktorá označuje bezdrôtové spojenie vôbec. To funguje rovnako, ale reaguje súčasne pre Wi-Fi.
- Pre pripojenie Bluetooth je zvýraznený samostatný kľúč. Najčastejšie sa nachádza v notebookoch veľkých formátov. Tlačidlo je umiestnené na ďalších funkčných paneloch.
Toto tlačidlo však nemusí byť. V tomto prípade zostáva len softvérové \u200b\u200bpripojenie.
DÔLEŽITÉ! Zobrazí sa na spodnom paneli, ikona môže rýchlo s jej priepasti. To neznamená, že Bluetooth na notebooku prestal pracovať: S najväčšou pravdepodobnosťou bol štítok jednoducho skrytý. Skontrolujte jednoduchú: Stlačte šípku hore, čo vám umožňuje zobraziť skryté ikony.
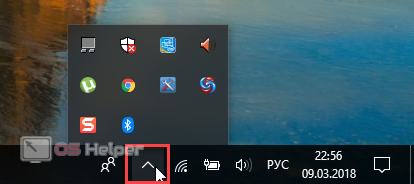
Spojovacie zariadenia
Ak chcete spustiť ponuku pripojených nastavení zariadenia, môžete použiť dva spôsoby:
Prostredníctvom "Štart"
- Kliknite pravým tlačidlom myši na "Štart". Vyberieme si "Parametre".
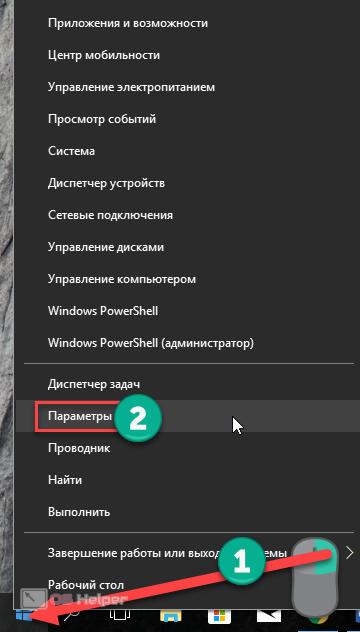
- Ďalej kliknite na tlačidlo "Zariadenie".
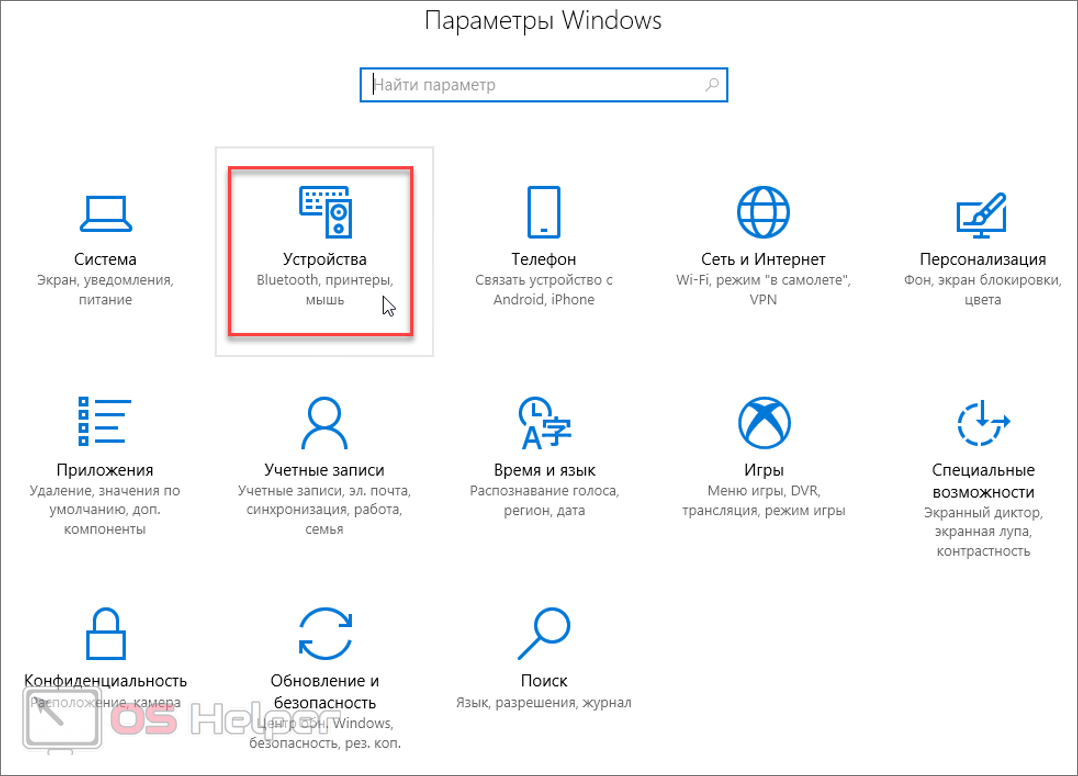
- Ukazujeme sa v požadovanom okne a už tu pripojíme náš zariadenie.
Prostredníctvom štítku v zásobníku
- Kliknite pravým tlačidlom myši na štítok Bluetooth.
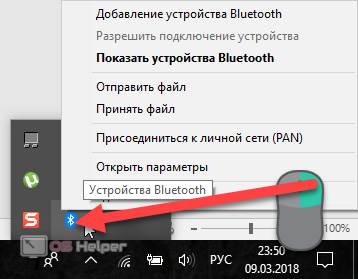
- Vyberte položku "Zobraziť zariadenia Bluetooth" a nájdite sa v ponuke, ktoré už bolo uvedené vyššie. Ďalej sa obidva spôsoby zblížia.
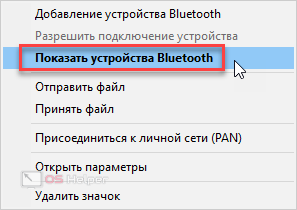
Už odtiaľto sa ukáže na zostavenie.
Pridajte zariadenia tretie strany
- V ponuke nájdete hornú položku - pridajte Bluetooth alebo iné zariadenie.
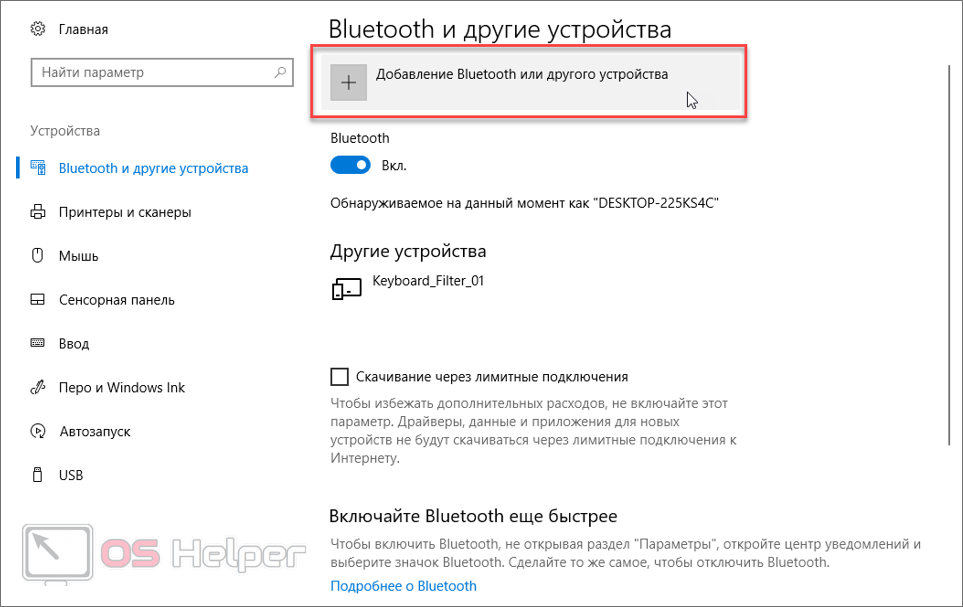
- V okne, ktoré sa otvorí, kliknite na príslušný riadok.
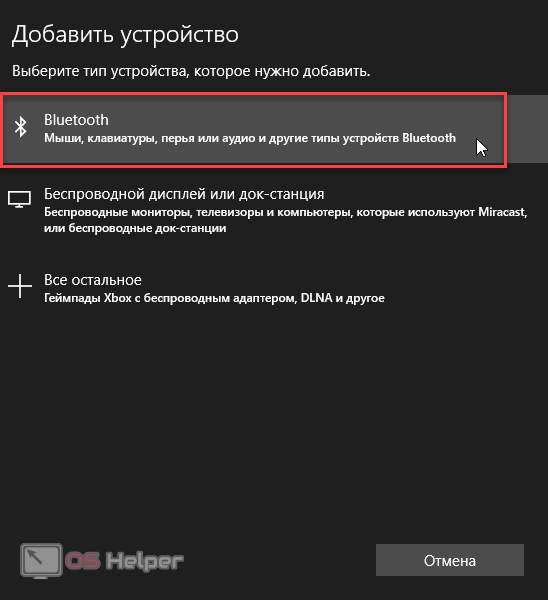
Laptop nájde všetky dostupné zariadenia a navrhne sa k nim.
Bluetooth nefunguje: Prečo?
Hlavné možnosti sú tri a všetky sú spojené s rádiovým modulom: problém s jeho ovládačmi, je zlomený alebo jednoducho nie. Ak chcete zistiť dôvod, je lepšie presunúť sa na konkrétny plán.
Je Bluetooth na notebooku
Bohužiaľ, počítač napísaný na stránke nie vždy zodpovedá tomu, čo je vlastne kupujúci. Faktom je, že výrobca si často vyhradzuje právo na zmenu prvkov zariadenia.
Ak chcete zistiť, či existuje potrebné modul všeobecne, musíte dôkladne preskúmať prípad a nájsť príslušné informácie - najčastejšie vo forme známej ikony. Niekedy je na prednom paneli malý nálepka. Ale častejšie sú informácie umiestnené na zadnej stene prípadu. Nie všetci výrobcovia však vo všeobecnosti považujú za potrebné na nejakú zobrazenie údajov externe.
Informácie nájdete v správcovi zariadení:
- Stlačte pravé tlačidlo na "Štart" a zvoľte "Správca zariadení".
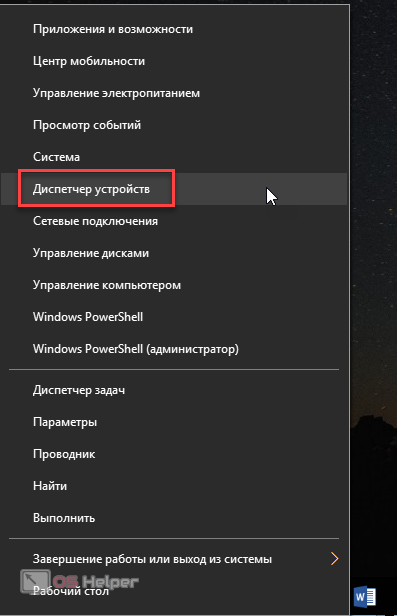
- V zozname hľadáte Bluetooth a podľa toho sme presvedčení o jeho prítomnosti alebo neprítomnosti.
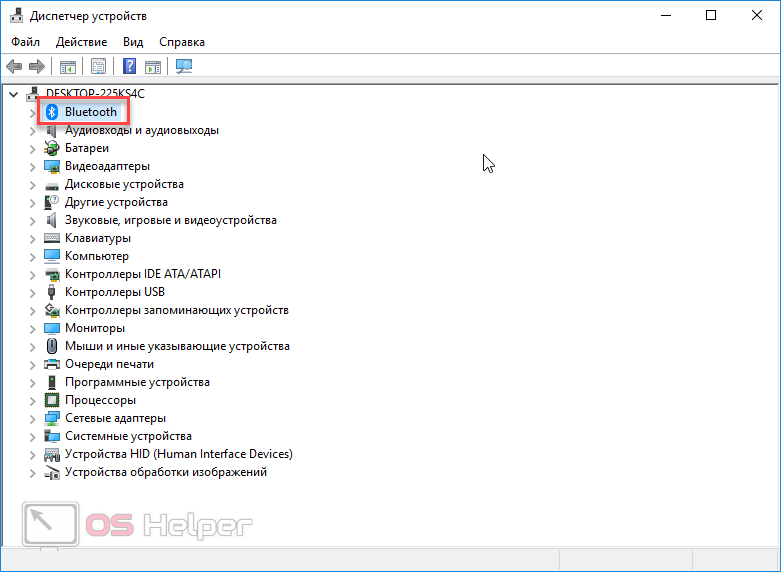
Niečo zle s ovládačmi
V systéme Windows 10 sa to deje zriedka, ale stále stojí za to skontrolovať.
- V "Správcovi zariadenia" (ako zadať, zobrazený v predchádzajúcom odseku), nasadzujete položku Bluetooth.
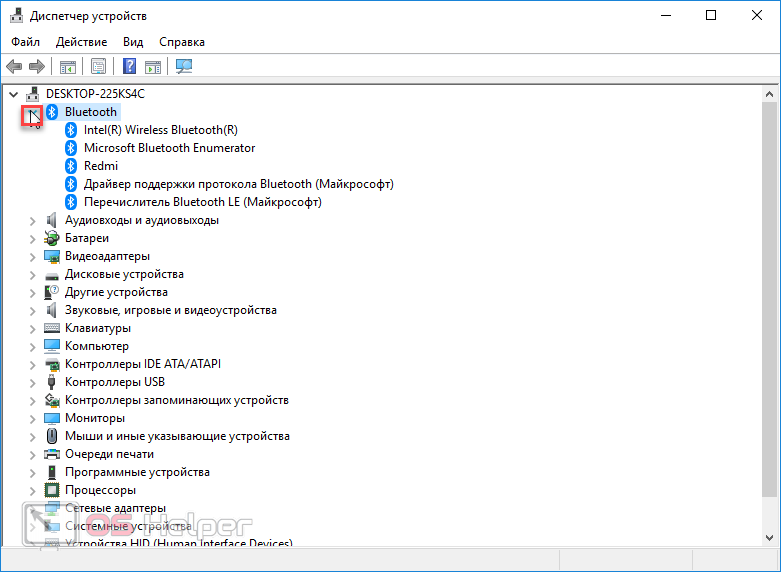
- Zvolíme pododseky kliknutím pravým tlačidlom myši a pokúste sa aktualizovať ovládače pomocou automatického vyhľadávania.
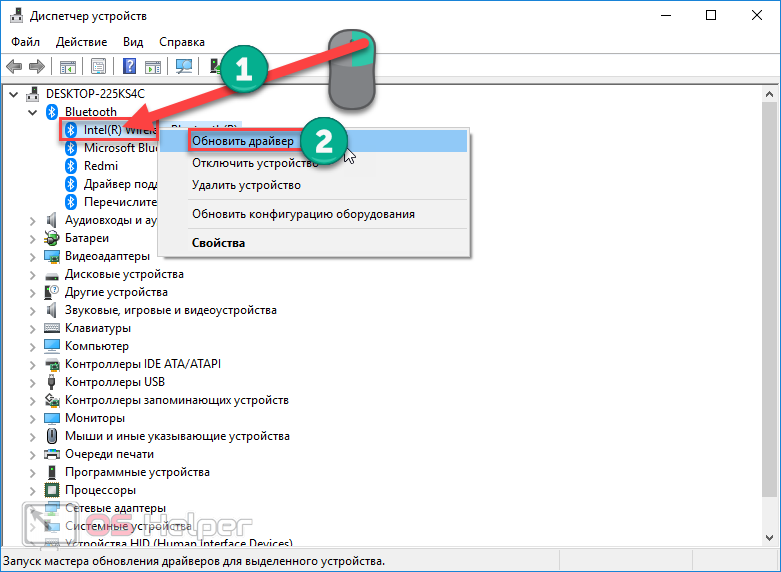
Ak to problém nevyrieši, môžete sa pokúsiť prevziať ovládače z webovej stránky výrobcu na stránke požadovaného modelu a nainštalovať ich manuálne.
Modul je poškodený
V prípade, že Bluetooth už funguje, alebo užívateľ je jednoducho presvedčený v jeho prítomnosti, ale nič pomáha, pravdepodobne bol poškodený adaptér. Jedinou možnosťou je odvolanie na službu.
Záver
Bluetooth - niekedy len potrebnú funkciu. Okrem toho môže byť potrebné potrebovať najviac neočakávaný moment. Preto je lepšie zistiť, ako sa zapne. Vďaka optimalizácii operačného systému sa teraz dá urobiť len niekoľko kliknutí!
Video inštrukcie
Ak existujú nejaké problémy so zahrnutím Bluetooth alebo hodinky a synchrónne konanie je jednoducho pohodlnejšie ako čítanie, stojí za to sledovať video s podrobnými pokynmi.









