Wi-fi nefunguje na notebooku. Čo robiť?
Veľmi často musím odpovedať na otázky týkajúce sa rôznych problémov, ktoré možno pozorovať v procese pripojenia k bezdrôtovým sieťam. Keď Wi-Fi nepracuje na notebooku. Je to počas procesu pripojenia, že používatelia vznikajú mnoho problémov. Ukazuje sa, že Wi-Fi ovládač adaptéra na notebooku nie je nastavený, vzniká otázka, ako to povoliť, alebo ako opraviť chybu, ktorá sa zobrazí počas procesu pripojenia. Ale aj keď všetko úspešne pripojené, potom môže byť problémy vo forme nedostatku prístupu k internetu.
Rozhodol som sa napísať jeden veľký článok, v ktorom zbierať riešenia všetkých najobľúbenejších problémov a chýb. Hlavnou úlohou je opísať všetko v jednoduchom jazyku a na položkách, aby rozobrali všetky možnosti, a samozrejme napíšem o rozhodnutiach. Táto príručka je vhodná pre Windows 10, Windows 8 a Windows 7. Spravidla sa väčšina riešení nie je iná v rôznych verziách systému Windows. Pokiaľ ide o samotný notebook, tu nie je žiadny zvláštny rozdiel. Tipy sú vhodné pre modely z ASUS, HP, Lenovo, DEL, DNS a dokonca aj pre bežné stacionárne počítače s Wi-Fi adaptérmi.
Na základe osobných skúseností, Komentáre k iným článkom a funkciám operačného systému Windows som zvýraznil 4 hlavné problémy, s ktorými sa môžete stretnúť pri pripojení k Wi-Fi pripojenie na notebooku. Myslím, že problém, pretože ste išli na túto stránku, je to presne za jeden zo 4 bodov:
- Po prvé, budeme sa zaoberať tým, čo robiť, keď na notebooku wi-Fi nepracuje kvôli úplnej neprítomnosti niektorých bezdrôtových nastaveníKeď v sieťových pripojeniach neexistuje žiadne pripojenie "Bezdrôtové sieťové pripojenie" alebo "Bezdrôtová sieť" (Windows 10). Aj keď v správcovi zariadení neexistuje žiadny Wi-Fi adaptér.
- Ďalej zistiť prečo laptop nevidí sieť Wi-Fi. Môže to byť problém, keď je ikona pripojenia prekročená s červeným krížom, nápisom "Žiadne dostupné pripojenia". Zvážte rôzne metódy, ktoré môžete povoliť bezdrôtovú sieť.
- Často existujú prípady, keď notebook vidí sieť, ale sa nepripojí k Wi-Fi. Pri pripojení sa zobrazí chyba. Tiež tu urobím problém, keď sa zobrazia susedné siete, ale notebook nevidí domácu sieť Wi-Fi.
- No, nepamätáme si problém, keď Wi-Fi je pripojené, ale internet nefungujea miesta sa neotvárajú. Ikona bezdrôtovej siete zvyčajne so žltou výkričnou značkou as stavom "bez prístupu na internet" alebo "Limited". Je pravda, že existujú prípady, keď nie sú žiadne chyby a všetko sa zdá byť v poriadku, ale nie je nič presne prístup na internet.
Pri opise riešenia všetkých týchto problémov dúfam, že na otázku čo najviac zodpovedá: "Prečo Wi-Fi nefunguje na notebooku." Budeme zvážiť takmer všetky prípady a problémy, s ktorými sa môžete stretnúť v procese pripojenia k bezdrôtovým sieťam. Rozhodnutím rôznych problémov a chýb, ktoré budú diskutované v tomto článku, som už napísal samostatné, podrobnejšie pokyny. Dám na ne odkazy v priebehu písania článku.
Pred prechodom na nastavenia, odporúčam vám, aby ste sa pozreli na pokyny na pripojenie k bezdrôtovým sieťam: máme a oddeľujeme. Zvlášť ak to urobíte prvýkrát. Možno jednoducho nechápali všetky nuansy.
Ak sa nepodarí pripojiť, pochopíme.
Skontrolujte dostupnosť adaptéra Wi-Fi a ovládačov
Prvá vec, ktorú odporúčam, je skontrolovať prácu adaptéra Wi-Fi. Uistite sa, že funguje, a ovládač je na ňom nainštalovaný. V tejto fáze môžu existovať dva problémy:
- Samotný adaptér je práve zlomený (Rozpad hardvéru). Stáva sa to veľmi zriedkavo.
- A veľmi obľúbený problém - nie je nainštalovaný ovládač adaptéra Wi-Fi. Alebo nainštalovaný ovládač funguje nesprávne. Je veľmi často na nových notebookoch, alebo okamžite po inštalácii alebo preinštalujte okná. Ak systém Windows 10 takmer vždy automaticky umiestni ovládač na bezdrôtový adaptér (TRUE, NIE JE VŽDY PRACOVNÉ)V predchádzajúcich verziách systému Windows je potrebné to urobiť manuálne. V jednom z článkov som už napísal,
Ak ho chcete skontrolovať, stačí ísť do správcu zariadení. Dá sa nájsť vyhľadávaním. Alebo stlačte klávesnicu Win + R.Zadajte príkaz (možno kopírovať) devmgmt.msc.a kliknite na tlačidlo OK.
Okamžite otvoríme kartu "Sieťové adaptéry". Musí existovať adaptér v názve, ktorý bude "bezdrôtový", alebo "wi-fi". Toto je adaptér, cez ktorý sa prenosný počítač pripája k Wi-Fi. Ak ho máte, venujte pozornosť ikonu, ktorá je blízko mena. To by malo byť rovnaké, ako mám na obrázku nižšie.
Ak bezdrôtový adaptér nie je:
- Ak máte len jeden adaptér, sieťovú kartu (LAN), a bez bezdrôtového adaptéra, potom to znamená, že je potrebné nainštalovať ovládač.
Musíte ísť na stránku výrobcu svojho notebooku, nájsť si model (najčastejšie vyhľadávaním), Prejdite na časť Loading Driver a stiahnite ovládač pre bezdrôtové pripojenie (WLAN) adaptéra. Potom ho spustite. V tomto prípade budete užitočný pre článok a. A oddeliť.
Ak je bezdrôtový adaptér, ale Wi-Fi nepracuje:
- Kliknite na IT kliknite pravým tlačidlom myši a vyberte položku Vlastnosti. Všimnite si, že bude zapísaná v okne "Stav zariadenia". Musí existovať nápis "Zariadenie funguje dobre."
- Opäť kliknite pravým tlačidlom myši na adaptér a zistite, či je položka "Cyklistika". Ak je, vyberte položku. Potom by všetko malo zarobiť.
- Snažte sa vykonať kroky, o ktorých som písal o článku. Tiež si môžete vyskúšať.
- Snažte sa cvičiť vodiča (Dal som odkazy na vyššie uvedené pokyny).
- Pozrite si iné riešenia z tohto článku, o ktorom píšem.
Všetko začína adaptérom v správcovi zariadenia. Ak nie je tam, potom nebude v sieťových pripojeniach žiadna sieť bezdrôtovej siete. Aj v systéme Windows 10 a Windows 8 nebudú žiadne tlačidlá a časti nastavení Wi-Fi.
Zapnite wi-fi na notebooku
Vo väčšine prípadov sa všetky riešenia tohto problému znížia na jednoduché zahrnutie modulu Wi-Fi. Keďže to môže byť jednoducho zakázané. Bezdrôtové pripojenie môžete povoliť niekoľkými spôsobmi. Aktiváciou bezdrôtového modulu pomocou kombinácie klávesov alebo samostatný spínač na kryte notebooku alebo skontrolujte, a aktivovať Wi-Fi pripojenie v nastaveniach systému Windows. Teraz to všetko uvažujeme.
Ak je na vašom notebooku zakázaná bezdrôtová sieť, potom bude s najväčšou pravdepodobnosťou ikona pripojenia (v závislosti od toho, ako a kde je modul zakázaný):
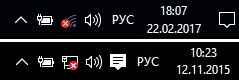
V systéme Windows 7 bude ikona vyzerať trochu inak, ale bod je rovnaký.
A najprv vám pravdepodobne odporúčam, aby ste sa pokúsili povoliť programovanú Wi-Fi. V nastaveniach operačného systému.
Ako to urobiť v systéme Windows 7
V systéme Windows 7, ako aj v "ôsmich" a v "tucte", môžete to urobiť v sieťových pripojeniach. Ideme do "siete a spoločného prístupového centra". Odtiaľ prejdite na "Zmena parametrov adaptéra". Neplaťte si pozornosť snímky obrazovky sa uskutočňujú v systéme Windows 10. Vo všetkých prípadoch budú akcie rovnaké.
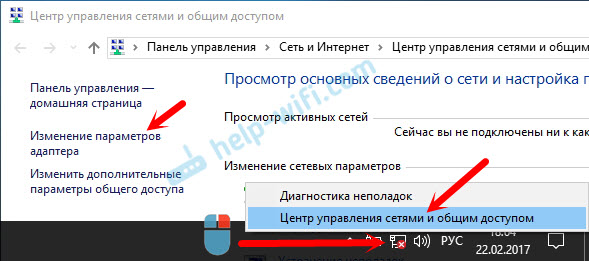
V novom okne musíte kliknúť na "Wireless Network Connection" Adapter alebo "Bezdrôtová sieť" a zvoľte "Povoliť".
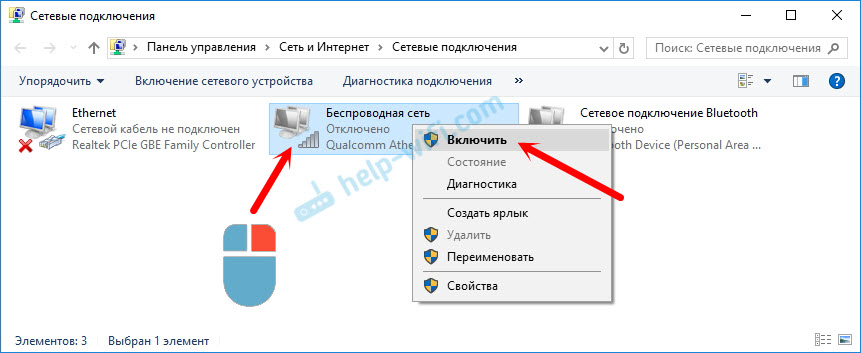
Potom sa pozrite na ikonu pripojenia (Na paneli oznámení). Ak sa neďaleko žltej hviezdičky objavila žltá hviezdička, znamená to, že notebook vidí dostupné siete a môže byť k nim pripojený.
Ak nemáte bezdrôtový adaptér v okne "Sieťové pripojenia", s najväčšou pravdepodobnosťou požadovaný ovládač je s najväčšou pravdepodobnosťou. Musí byť nainštalovaný. Môžete ho skontrolovať v správcovi zariadení. O tom som o tom napísal.
Ak Wi-Fi nepracuje na notebooku s Windows 10
Niekoľko samostatných tipov pre Windows 10. Ak je zapnutá adaptér "bezdrôtová sieť" (Pozri Screenshot vyššie), A notebook, všetko nezobrazí žiadnu sieť, potom je Wi-Fi vypnuté, alebo parametre. Skontrolujme to. Stačí kliknúť na ikonu na paneli upozornení a tlačidlo "Wi-Fi" (ak je tam).
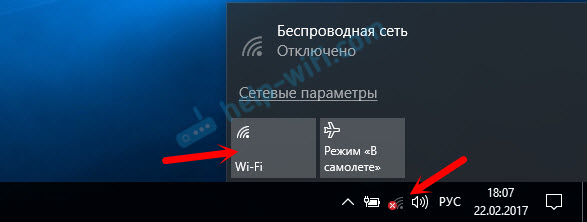
Alebo parametre. V časti "Sieť a internet".
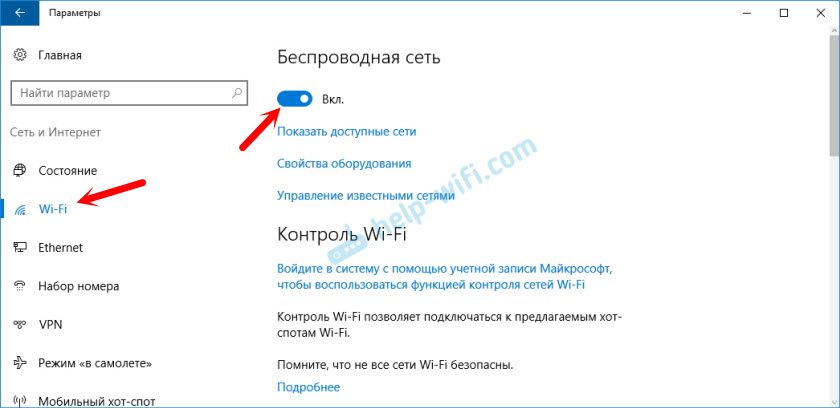
Ak máte v nastaveniach nie sú žiadne tieto tlačidlá a karty, potom pozri prvú časť tohto článku, alebo samostatné pokyny :. \\ T
V systéme Windows 8.
Po prvé, skontrolujte, či je adaptér povolený v okne sieťových pripojení (ukázalo sa vyššie).
Otvorte "Parametre". V časti "Zmena nastavení počítača" musíte vybrať kartu "Bezdrôtová komunikácia". Potom zapnite bezdrôtovú sieť.
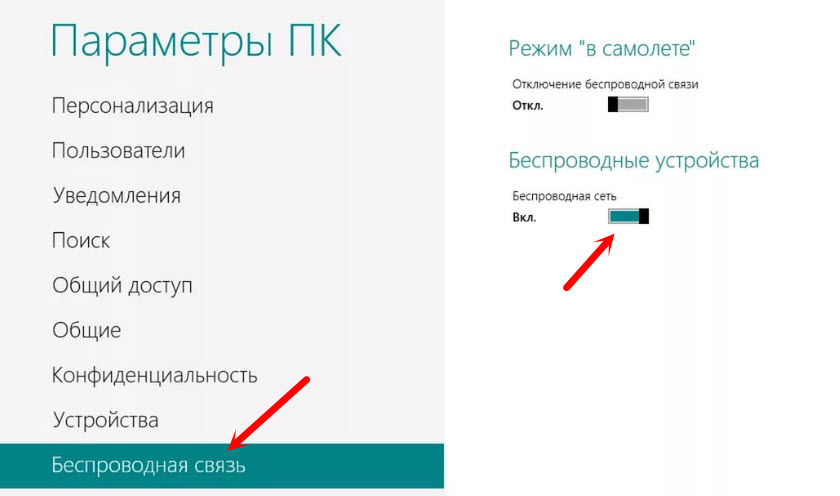
Pozeráme sa na ikonu so stavom pripojenia. Možno, že notebook už videl dostupné siete.
Zapnite tlačidlá bezdrôtovej siete na notebooku
Ak metódy opísané vyššie nefungovali na bezdrôtovej sieti, potom sa môže ukázať, aby sa vykonali s hardvérom. Všetko je tu veľmi jednoduché. Takmer každý notebook, povoliť a vypnúť modul Wi-Fi, kombináciu tlačidiel na klávesnici alebo samostatný spínač (zriedka, ale stane sa).
Poďme okamžite. Na mojom prenosnom počítači ASUS povolíte Wi-Fi, musíte kliknúť na kombináciu kľúčov Fn + F2.. Vyzerať to takto:
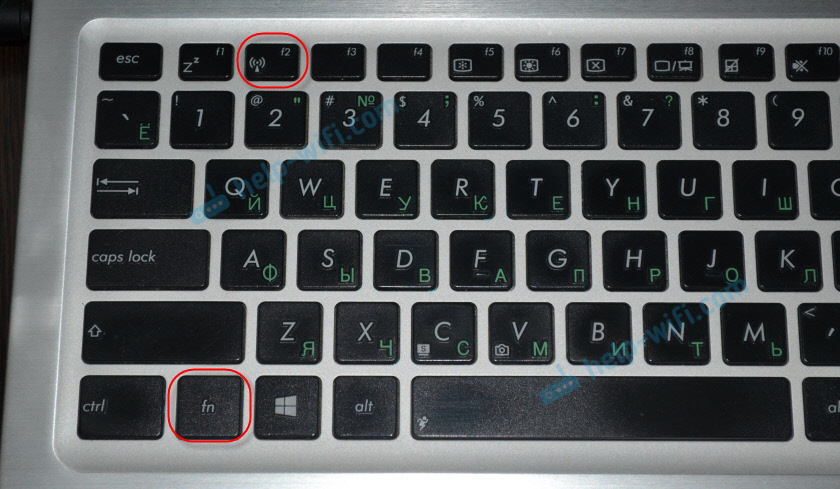
Toto bude vždy kláves FN + z kľúča F1 - F12. Tu sú kombinácie pre iné notebooky:
Dell.: Fn + F2, Gigabajt.: Fn + F2, HP.: Fn + F12, Fujitsu.: Fn + F5, Acer.: Fn + F3
V niektorých prípadoch môže byť špeciálny spínač na bývanie notebooku, ktorý vyzerá takto:

Dôležité moment: Funkčné tlačidlá nemusia fungovať správne (alebo nefunguje vôbec) Vzhľadom na to, že príslušný ovládač nie je nainštalovaný, ktorý je zodpovedný za prevádzku týchto kľúčov.
Tu máte napríklad v systéme Windows 7, mám všetky ovládače z oficiálnej webovej stránky ASUS a kombinácia kľúčov FN + F2 spravuje bezdrôtové siete. A v systéme Windows 10 som nenainštaloval ovládač. A keď je stlačené na FN + F2, je režim letu zapnutý a vypnutý.
Ani vodič nereaguje na funkčné klávesy funkčného tlačidla, ale nástroj. Utility môžete prevziať v rovnakej časti ako ovládače. Swing striktne pre váš model notebooku a nainštalovaný systém Windows. Pre notebooky ASUS sa nástroj nazýva "ATKACPI vodič a HOTKEY-SUBTIONS".
Dúfam, že Wi-Fi na vašom notebooku všetky rovnaké, a podarilo sa vám pripojiť k požadovanej sieti. A teraz zvažujeme problémy, s ktorými sa môžete stretnúť počas procesu pripojenia.
Riešenie problémov s pripojením k Wi-Fi
Existujú niektoré z najobľúbenejších chýb, ktoré poviem nižšie. Riešenia nepovažujeme každému problému, pretože som o nich už napísal v jednotlivých článkoch. Dajte odkazy.
Ak notebook nevidí domácu sieť Wi-Fi
Za predpokladu, že vidí susedné siete a iné zariadenia nájdete v domácej sieti Wi-Fi. V tomto prípade odporúčam prvú vec na reštartovanie notebooku a Wi-Fi router. Potom môžete skúsiť v nastaveniach smerovača. Nainštalujte statický kanál, ale nie vyšší ako 10. miesto. Tiež môžete zmeniť názov bezdrôtovej siete v nastaveniach smerovača.
Ak sa počas procesu pripojenia vyskytol nejaký iný problém, potom o tom písať v komentároch. Pokúsim sa niečo povedať.
Ak je všetko spojené, ale internet nefunguje
Ďalšie obťažovanie, s ktorým sa môže stretnúť po prenosnom počítači úspešne pripojiť k bezdrôtovej sieti. S najväčšou pravdepodobnosťou, žltá výkričová značka bude v blízkosti ikon pripojenia.
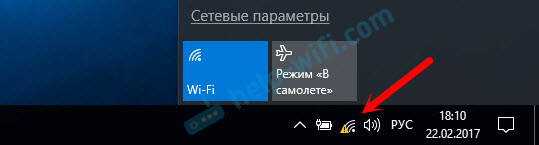
No, podľa toho je stav pripojenia "obmedzený", alebo "bez prístupu na internet". Dôvody, ako aj riešenia môžu byť veľa. Pri tomto probléme som pripravil dve samostatné články. Najprv pre Windows 7, druhý pre Windows 10:
- A samostatný článok o probléme
Okrem toho môže existovať prípad, keď neexistuje ikona výkrihu v blízkosti ikony, ale stránky v prehliadači sú presne otvorené. Chyba DNS. Tiež som napísal o riešení tohto problému v článku. Zároveň môže internet v niektorých programoch pracovať. Napríklad v Skype.
Skúste spustiť Riešenie problémov.
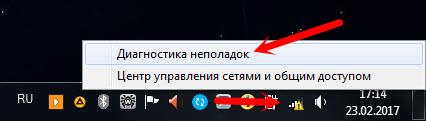
Najčastejšie sa v výsledkoch diagnostiky objavujú nasledujúce chyby:
Tieto chyby sú relevantné pre všetky verzie systému Windows.
Afterword
Samotná situácia, keď Wi-Fi nepracuje na notebooku, veľmi nejednoznačnom. V rámci jedného článku je veľmi ťažké zhromažďovať všetky informácie o takomto populárnom probléme. A keď je článok veľmi veľký, je ťažké to zistiť. Snažil som sa rozložiť všetko na policiach a zvážil všetky najobľúbenejšie prípady. Dúfam, že ste našli riešenie vášho problému.
Ak sa nič nestane, môžete opísať váš prípad v komentároch. Pokúsim sa pomôcť Rade. Zdieľajte svoje rozhodnutia a užitočné informácie! Veľa štastia!









