Laptop nevidí wifi. Riešenia problému.
(5
Hlasy, priemer: 4,20
Z 5)
Veľmi často, užívatelia notebooku čelia problémom, keď povolíte alebo nakonfigurujte Wi-Fi. Samotný postup je pomerne jednoduchý, ale často vznikajú ťažkosti a snag, vďaka ktorým sa prenosný počítač nepripojí k Wi-Fi. Čo ak internet náhle prestal pracovať? Ak chcete odpovedať na túto otázku, odporúčania sa tu poskytnú odporúčania, ako sa vyrovnať s problémami, keď váš notebook nevidí WiFi.
Ak chcete povoliť WiFi, musíte urobiť dve jednoduché akcie. A tieto akcie budú závislé od spoločnosti - výrobcovia a prenosných počítačov. Po prvé, dávame možnosti začlenenia pre najobľúbenejší výrobcov.
Ako povoliť WiFi na notebooku
- Ak notebook Aus To sa nepripojí k WiFi, potom budete musieť stlačiť klávesovú kombináciu FN + F2.
- Rovnaké nastavenia v notebooku Packard Bell. a Acer. Môže byť spôsobená kombináciou klávesov FN + F3.
- Notebook HP. Obsahuje špeciálne tlačidlo, na ktorom je zobrazená symbolická anténa. Ale existujú modely, v ktorých je Wi-Fi ľahko zapnuté stlačením klávesu FN + F12. Existujú aj možnosti pre notebooky NP, kde je k dispozícii pravidelné tlačidlo s anténnym vzorom.
- Čínsky výrobca Lenovo. Uvedená možnosť, keď je pripojenie pripojené kombináciou klávesov FN + F5. Modely, ktoré majú špeciálny spínač pre bezdrôtové siete, môžu nastať.
- V závislosti od modelu na notebooku Samsung sa môžete pripojiť k bezdrôtovej sieti pomocou klávesov FN, F9 alebo F12.
Aby je notebook pripojený k Wi-Fi, každý z výrobcov prišiel s pôvodnými spôsobmi. Ak chcete tento postup podrobne zobraziť, použite používateľskú príručku pripojenú k notebooku. Takmer každý moderný notebook je vybavený tlačidlom FN. Umožňuje vykonávať rôzne funkcie na pripojenie zariadenia s inými zariadeniami. Ak z nejakého dôvodu chýba toto tlačidlo, potom namiesto toho je spínač alebo iné špeciálne tlačidlo. Všetky z nich sú ľahko rozpoznateľné charakteristickým obrazom antény.
Reloading Router
Pred začatím odstránenia absencie neprítomnosti internetu. Reštartujte smerovač vypnutím a zapnutím. V tomto prípade sa uložia všetky nastavenia smerovača.
Skontrolujte a konfigurácia ovládačov
Vytvorením nastavení na notebooku musíte skontrolovať, či sú prítomné potreby vodiča a ich výkon. Toto je overenie, že vodiči musia byť prítomní a v súčasnosti sa zapájajú. Ak to chcete urobiť, budete musieť zadať "Ovládací panel", potom vyberte položku "Sieťová a Internet" a tu otvorte položku "Sieť a zdieľané prístupové centrum", vyberte položku "Zmena parametrov adaptéra"

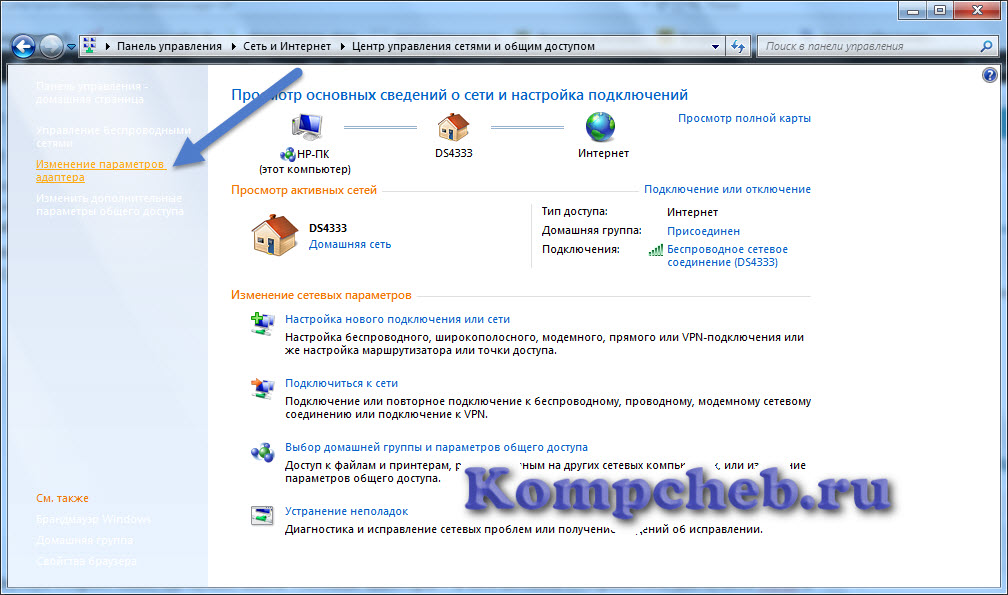
Okno sa otvorí, kde sa objavia dve položky, Wi-Fi a Ethernet. Snímka obrazovky ukazuje, že notebook je pripojený k sieti cez WiFi a sieťový kábel nie je pripojený.
Ak sa v adaptéri Wi-Fi nezobrazí adaptér Wi-Fi, potom je to jasné znamenie problému s ovládačmi. Okrem toho, znamenie poruchy vodiča môže slúžiť ako žltá ikona s výkričníkom.
Existujú prípady, keď chýba záznam adaptéra vôbec. To znamená, že vodič nie je nainštalovaný a systém adaptéra nevidí. Ovládače môžu byť nainštalované z disku, ktorý je pripojený k notebooku alebo nájsť na webovej stránke výrobcu.
V prípade zobrazenia žltej výkrikovej značky, kliknite myšou a v okne, ktoré sa zobrazí, vyberte možnosť "Povoliť".
Tiež dôvod, prečo Wi-Fi prestalo fungovať, môže byť spôsob ukladania elektriny, ktorá je v tomto čase zapojená. Ak chcete vypnúť, potrebujete:
- prihláste sa na "Ovládací panel";
- nájdite položku "Napájanie napájania";
- vyberte položku "Vysoký výkon";
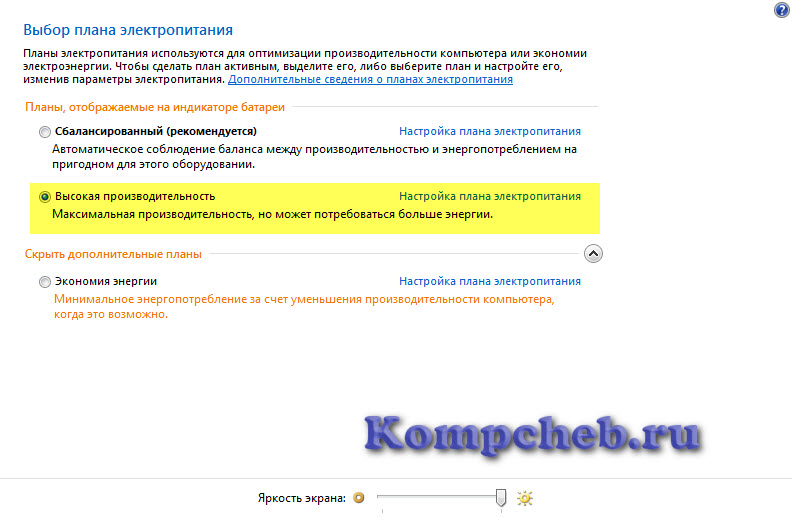
Po pochopení všetkých týchto nekomplikovaných manipulácií je možné vyčistiť vodiči Wi-Fi.
Zapnite adaptér Wi-Fi
Na pripojenie Wi-Fi adaptéra vykonávame aj množstvo akcií. Otvorte "Ovládací panel", potom vyberte "Sieť a internet" a tu otvorte položku "Sieť a zdieľané prístupové centrum", vyberte položku "Zmena parametrov adaptéra" v ľavom stĺpci. K dispozícii je "bezdrôtové sieťové pripojenie", čo je Wi-Fi adaptér. Aby ste sa pripojili k Wi-Fi, musíte otvoriť pravé tlačidlo Tlačidlo myši a použiť položku "Povoliť".
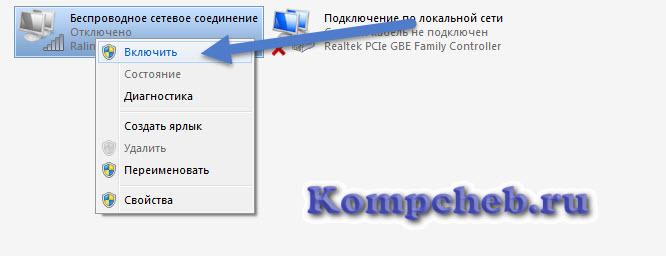
Pripojte sa k prístupovému bodu
Všetko, čo zostáva, je pripojenie k prístupovému bodu. Ale v prvom rade stojí zaistiť sa, že je aktívny. V pravom rohu v dolnej časti obrazovky potrebujete nájsť označenie Wi-Fi na paneli úloh. Ak kliknete naň, zobrazí sa dialógové okno pre správu sietí. Ak chcete pripojiť, musíte vybrať sieť a potom kliknite na tlačidlo "Pripojenie".
Existujú prípady, keď je systém chránený heslom a požiada o jej zadanie. Systém sa nebude môcť pripojiť k prístupovému bodu, kým sa heslo nezadá. Ak je otvorený prístupový bod, systém sa automaticky pripojí.
Zohľadňuje sa celý proces konfigurácie Wi-Fi na notebooku.
Raz potom, čo strávite všetky tieto manipulácie, nemusíte ich nemusíte robiť po celú dobu. Existujú však prípady, ktoré z nejakého dôvodu sa Wi-Fi nechce pripojiť. Riešenie problému pripojenia sa často zníži na stlačenie tlačidla horúceho a zapnutia požadovanej možnosti. Preto, ak notebook prestal pripojiť sa k internetu, musíte najprv skontrolovať zaradenie.
Ak chcete zachovať pripojenie k internetu, notebook strávi veľa energie. Preto sa často stáva, že Wi-Fi prestalo pracovať vďaka použitiu ekonomického režimu.
Vonkajšie prekážky
Stojí za to pripomenúť, že ak internet náhle prestal pracovať, dôvod môže byť prítomný nielen v notebooku. Wi-Fi je v závislosti od vonkajších faktorov, pretože rádiový signál môže byť oslabený expozíciou externému prostrediu. Steny, strop, podlaha a iné prekážky oslabujú signál prístupového bodu a signálu klientskeho zariadenia. Systém vždy zobrazuje úroveň signálu vo forme paličky. Čím silnejší je signál tyčinkami viac. Signál v 1-2 krátkych bodoch je pomerne slabý a často na používanie internetu nie je možné z tohto dôvodu. Stáva sa to, že systém vôbec nevidí signál.
Ak notebook nevidí wifi - nie je naštvaná, často je problém veľmi zanedbateľný. Podľa vyššie uvedených odporúčaní sa môžete ľahko naučiť opraviť chyby. A notebook bude vždy bezpečne pripojený k internetu.









