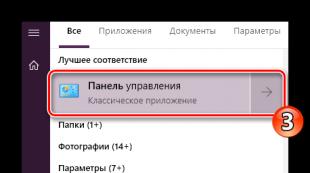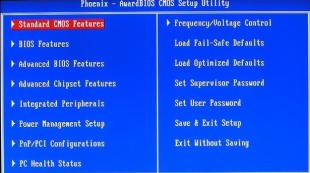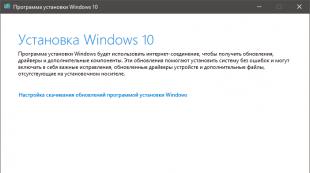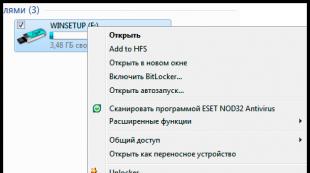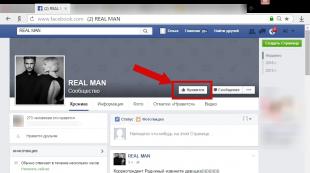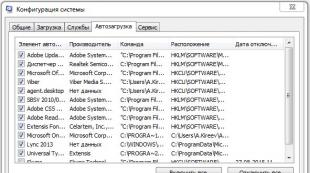Redo klávesnicu pod USB. Ako nastaviť alebo swap klávesnice na android Samsung
Každý vie, že je to skôr dlhá klávesnica Štandardné prostriedky Počítačový manažment. Po implementácii operačných systémov vo forme, v ktorom sme ich dnes používali, počítali počítače myš začali vybaviť myšou. Ale ak sa myš používa hlavne na kontrolu operačného systému a softvér, klávesnica sa používa na zadanie textu, alebo keď sa často nazýva moderní užívatelia Klava. Tu budeme hovoriť o nej a zviazané jej nuansy.
Výber klávesnice, musíte venovať pozornosť niekoľkým dôležitým faktorom: ergonomická klávesnica; prítomnosť multimediálnych kľúčov; Spôsob pripojenia klávesnice k počítaču.
Ergonómia klávesnice závisí od mnohých faktorov, ale kľúčom je miesto, kde je to umiestnenie kľúčov na ňom. Hlavnou výhodou takýchto klávesníc bude vyslobodenie užívateľa, aby sa udržali v konštantnom napätí ruky rovnobežne. Aj dôležitá vlastnosť ergonómie takýchto klávesníc je nedostatočná potreba udržiavať ruky rovnobežne s rovinou stola. Ďalšou charakteristickou vlastnosťou ergonomických klávesníc je prítomnosť ručného stojana.
Teraz pár slov o takom dôležitom faktore ako klávesnice multimédiá. Multimediálna klávesnica poskytuje dostupnosť dodatočné tlačidlá. S takýmito tlačidlami môžete spravovať multimediálny prehrávač. Napríklad budete mať možnosť zvýšiť alebo znížiť hlasitosť stlačením jedného tlačidla, aby ste klikli na zvuk, začnite prehrávanie alebo pozastavenie, atď. Ale pre multimédiá okrem rozšíreného množstva peňazí budete musieť zaplatiť stratu niektorých funkcií. Ak potrebujete ísť do systému BIOS počítača, nebudete môcť volať pomocou tlačidla F2.
Pokiaľ ide o metódy pripojenia klávesníc, existujú klávesnice pripojené k PS / 2 a USB. Až nedávno sa použili zariadenia PS / 2, ale časom sa začali zariadenia USB. Klávesnica s konektorom USB je podplácaná svojou univerzálnosťou a možnosťou pripojenia k bežnému počítaču a na notebooku alebo netbook, ktoré nemajú žiadnu zásuvku PS / 2. Ale opäť, ak musíte pracovať v BIOS počítača, klávesnica s USB spôsobom jednoducho nebude fungovať. Tento problém je vyriešený zahrnutím podpory USB zariadenia v systéme BIOS. Čo však, ak je USB klávesnica už pripojená? Výstup dva, alebo hľadať dočasne PS / 2, zahrnúť takúto podporu, alebo kúpiť adaptér PS / 2 - USB.
Teraz by som rád uviedol príklady rozloženia klávesnice pre najobľúbenejšie operačné systémy dnes: Windows 7 a Ubuntu.
Okná 7
Veľmi často, mnohí používatelia majú zároveň potrebovať niekoľko jazykov v systéme Windows 7. V tomto článku podrobne opisujeme, ako rýchlo zmeniť rozloženie klávesnice a nakonfigurovať operačný systém do niekoľkých vstupných jazykov.
Výber rozloženia v siedmoch okien sa vyskytuje veľmi ľahko. Ak to chcete urobiť, kliknite na tlačidlo Štart v ľavom dolnom rohu av poli dotazu zadáme časť slova "Layout", povedzme "Re-", ako je uvedené na obrázku nižšie. Zobrazí sa okamžite príkaz "Zmena rozloženia klávesnice alebo iné vstupné metódy". Vynikajúce, to je presne to, čo potrebujeme.
Kliknite na ľavé tlačidlo myši na riadku, o ktorú máte záujem. V dôsledku toho sa na obrazovke zobrazí nasledujúce menu "Jazykové a regionálne normy", v ktorom chcete kliknúť na tlačidlo "Zmeniť klávesnicu". Ak nie je niečo jasné, pozeráme sa na obrázok nižšie.

Ruský verzia systému Windows 7 Predvolené má anglické a ruské rozloženie klávesnice. V tejto krajine sú prirodzene nič prekvapujúce, že sú najobľúbenejšie. Po kliknutí na tlačidlo "Zmeniť klávesnicu" na obrazovke monitora sa toto okno. Tak sme prišli na hlavnú odpoveď na otázku, ako zmeniť usporiadanie klávesnice.

Ak je každý zvolený správne, potom v okne, ktoré sa zobrazí, stlačte tlačidlo "Pridať", ako je znázornené na obrázku so šípkou. Potom sa objaví na obrazovke z obrovského množstva rôznych jazykov. Zoznam spĺňa jazyky, ktoré nemusíte ani počuť. Predpokladajme, že potrebujete pridať thajské usporiadanie (zrazu ste si prečítali tento článok, sedí na jednej z pláží na Taiwane). Ak chcete nainštalovať Thai Layouts, najprv ho nájdete v tomto dlhom zozname. Po nájdení požadovaného jazyka vyberte ho a kliknite na ňu, keď ľavé tlačidlo myši.

Ak chcete zistiť, ako vyzerá nové rozloženie klávesnice, vyberte požadovanú možnosť jazyka, kliknite na tlačidlo "Show". Otvoríte rozloženie klávesnice počítača

Tu je tento Abracadabra a filológovia budú odpustené, a tam sú tak potrebné Taiwanské. V tomto prípade sa v našom okne zobrazia iba niektoré znaky. A stále existujú znaky spôsobené kľúčom

Ak chcete zriadiť thajský jazyk hlavný namiesto ruštiny, pre to musíte použiť menu "Predvolený jazyk vniknutia". Výsledkom je, že po všetkých manipuláciách so vstupnými jazykmi by mali byť na paneli úloh v pravom dolnom rohu tri jazyky, ako je znázornené na obrázku.

Ak často musíte zmeniť vstupné jazyky, potom môžete neustále vybrať v zásobníku s ukazovateľom myši - práca nie je vďačná. Na to je lepšie používať kľúčové kombinácie. Okrem toho, keď dostanete text, vaše ruky sú neustále na klávesnici a nebudete musieť byť rozptyľovaní na myši. Preto opätovne otvoríme okno "Jazykové a regionálne normy", prejdite na kartu "Jazyky a textové služby" a potom na paneli spínača klávesnice.

Na tejto karte môžete urobiť výber kombinácie kľúčov, ktorá sa použije pri výbere špecifického usporiadania klávesnice. Musíte vybrať požadovanú možnosť a kliknite na tlačidlo "Vytvoriť kombináciu tlačidiel". V novom okne by ste mali zadať kombináciu kľúčov, s ktorou bude inštalovaný špecifický rozloženie. Pre thajský jazyk to bude vyzerať takto:

Ďalšou zaujímavou príležitosťou je klávesnica obrazovkyS ktorými môžete často vytočiť potrebné znaky. Koniec koncov, ak máte ruskú klávesnicu, potom vytočte symboly thajskej, jemne hovoria problematické. A s klávesnicou na obrazovke môžete to urobiť ľahko a rýchlo. Ak chcete otvoriť klávesnicu na obrazovke, kliknite na tlačidlo "Štart" av poli Query, zadajte časť slova, poďme "na obrazovke".

Kliknite na požadovaný riadok pomocou ľavého tlačidla myši a thajská klávesnica sa zobrazí pred vami. Pri výbere rôznych rozložení sa zodpovedajúce hodnoty na obrazovke kľúčov budú líšiť. Ako vidíte, v nastaveniach rozloženia klávesnice nie je absolútne nič komplikované.
Ubuntu.
A teraz sa pozrieme na to, ako zmeniť rozloženie klávesnice v Ubuntu. Nájdite ikonu rozloženia klávesnice na paneli. Kliknutím naň s ľavým tlačidlom myši môžete prepínať medzi vstupnými jazykmi.

Slovanie ikony Pomocou pravého tlačidla myši môžete skutočne zmeniť rozloženie klávesnice sám a vidieť aktuálne usporiadanie a nastaviť potrebné parametre, ako je znázornené na obrázku nižšie.

Okno s nastaveniami parametrov klávesnice sa tiež volá výberom systému menu - Parametre - Klávesnica.

Kliknite na menu, ako je znázornené na fotografii a pokračujte v okne, ktoré sa otvorí, aby ste upravili rozloženie klávesnice.

Potom vyberte parametre a priraďte indikátory klávesnice a klávesov rozloženia klávesnice. Začiarknite políčko a zapamätajte si určené kombinácie klávesových tlačidiel, aby ste neboli zmätené, ak ukazovateľ spínača rozloženia zmizne z panela úloh.

Vďaka tejto práci môžete prepínať jazyky nielen s panelom úloh, ale pomocou kľúčových kombinácií.
Ako zmeniť rozloženie klávesnice vlastným spôsobom
Každý výrobca smartfónu sa snaží vložiť vlastnú virtuálnu klávesnicu v jeho stvorení. Ale nie vždy odpovedá na požiadavky používateľa. V tomto prípade pracuje systém Android Umožňuje nahradiť klávesnicu prevzatím akéhokoľvek iného. Ale nie všetci majitelia smartfónov chápu, ako zmeniť klávesnicu na Android. Ak ste tiež nastavený ako otázka, potom je dnešný materiál napísaný pre vás!
Ako platia klávesnice?
Akákoľvek virtuálna klávesnica pre tablet alebo smartfón je normálna aplikácia. Ak výrobca nainštaloval vlastnú klávesnicu, nie je možné ho odstrániť bez špeciálnych trikov. To však neznamená, že nie je možné zmeniť klávesnicu zobrazenú štandardne pri každom textovom množstve.
Klávesnice tretích strán sú distribuované prostredníctvom známeho internetového obchodu Google Play.. Z seba sa môžu líšiť od umiestnenia tlačidiel (rozloženie), schopnosť priľnúť k okrajom obrazovky, súboru samolepiek a úsmevov, podpory pre tých a mnoho ďalších vlastností. Viac o tom si môžete prečítať v našom výbere.
Pri inštalácii nová klávesnica Ak chcete aktivovať, najčastejšie nemusíte ísť na " nastavenie", Po našom pokyn. Dosť, keď prvýkrát spustíte, súhlasíte s návrhom, odpovedaním na jeho stlačením tlačidla " Áno" Alebo samotný nástroj bude prenesený do požadovaného okna Nastavenia, kde je potrebné aktivovať prepínač z nainštalovanej klávesnice.
Zmena virtuálnej klávesnice
Môžete si vybrať inú klávesnicu na telefóne bez toho, aby ste bez veľkej miery. Urobte to nasledujúce kroky:
Krok 1. V časti " nastavenie».

Krok 2.. Vyberte " Jazyk a vstup».

Krok 3.. Tu by ste si mali vybrať položku " Aktuálna klávesnica" Môže byť umiestnený v podsekcii alebo karte " Metódy klávesnice a vstupu».

Krok 4.. Tu položte kruh okolo položky " Ruský", Potom kliknite na tlačidlo" tlačidlo " Vyberte rozloženie».

Krok 5.. Spadnete do časti opísaného vyššie. Tu je potrebné aktivovať virtuálnu klávesnicu, ktorú chcete použiť. Tu môžete povoliť hlas a iné neobvyklé vstupné metódy.

Krok 6.. Aktivujte klávesnicu rovnakým spôsobom pre anglicky hovoriace rozloženie.
Na modernejšom Android Smartphones Postup konania sa bude mierne odlišný:
Krok 1. V nastaveniach vyberte položku "Jazyk a vstup". Ak nie je tam žiadny bod, najprv pôjdete "Pokročilé nastavenia" Alebo pomocou vyhľadávania.

Krok 2.. V ponuke "Jazyk a vstup" Vybrať "Manažment klávesnice"A potom zapnite požadovanú.

Krok 3.. Vráťte krok späť v menu "Jazyk a vstup" a teraz kliknite na "Aktuálna klávesnica". Vo vzhľade obsahové menu Vyberte požadovanú klávesnicu.

Po zapnutí požadovanej klávesnice v nastaveniach ho môžete kedykoľvek zmeniť. Ak to chcete urobiť, zavolajte ho prostredníctvom akúkoľvek aplikáciu a dlhodobo stlačte ikonu "Select Layout" a vyberte požadovanú klávesnicu.

To je všetko. Nainštalujte klávesnicu na Android je veľmi jednoduchý - stačí stiahnuť ho z Google Play. Nie je nič ťažké a vo svojej aktivácii - teraz viete, ako to môže byť vykonané.
Spínacia kombinácia rozloženia klávesnice v systéme Windows nie je vhodná. Z tohto dôvodu existuje možnosť zmeny kombinácie. Zvážte, ako zmeniť usporiadanie klávesnice s vlastnou metódou.
Poďme na hodnotenie dostupných metód v operačnom systéme Windows.
Zmena klávesovej skratky na Windows 7
Nasleduj inštrukcie:
- Otvorte "Štart".
- Prejdite na "Ovládací panel".
- Potom vyberte položku "Jazyky a regionálne normy".
- Teraz kliknite na sekciu "Jazyky a klávesnice", kde bude k dispozícii na "Zmeniť klávesnicu".
- V hornom horizontálnom menu prepnite na "prepínanie" av ňom, kliknite na tlačidlo "Zmeniť kombináciu ...".
- Tu systém zobrazí všetky alternatívne možnosti, vyberte jednu z nich, kliknite na tlačidlo "OK" a zatvorte okná.
ZASTÚPENIE DOSTUPUKAŤ DOČAKAŤ PROSTRIEDKA NOVÉHO Nastavenia. Ak je všetko v poriadku - odchádzame, a ak prepínač nefunguje, potom sa snažíme znova zopakovať rovnaké kroky, snažíme sa nechať ujsť žiadnu položku.
Zmena klávesového tlačidla na Windows 8
Nasleduj inštrukcie:
- Kliknite na PO jazykový panel V pravom dolnom rohu obrazovky.
- Okno bude otvorené dostupnými rozloženiami a položkou "Nastavenia" - prejdite cez neho.
- Posilnenie používateľa B. nová časť Nastavenia - Prejdite na "Rozšírené parametre", ktoré sú k dispozícii v ľavom zvislom menu.
- Hľadáme modrý text "Zmeňte kombinácie", ktorý je v časti "Spínacie metódy prepínača".
- Prejdite na "Prepnúť" v hornej horizontálnom menu a vyberte metódu alternatívnej zmeny.
- Kliknite na tlačidlo "Apply" a zatvorte všetky okná.
Skontrolujte výkon metódy. Ak niečo nie je tak, ako by to malo, potom sa pokúšame znova zopakovať rovnaké metódy, pozorne sledovať pokyny. Možno bol nejaký bod vynechaný.
Zmena klávesového tlačidla v systéme Windows 8.1
Nasleduj inštrukcie:
- Otvoríme "štart" a prejdite na "Ovládací panel".
- Nájdeme položku "hodiny, jazyk ...", otvoríme ho a kliknite na "Jazyk".
- V ľavom horizontálnom menu prejdite na časť ďalších parametrov.
- Prejdite na "Zmeniť kombináciu klávesov", opätovným otvorením položky s rovnakým názvom a v novom okne Vyberte alternatívnu metódu.
- Potvrďte akciu kliknutím na tlačidlo "OK" alebo "Apply" a zatvorte všetky okná.
Skontrolujeme, či ukáže jazyk pomocou novej metódy.
Zmena klávesového tlačidla na Windows 10
Nasleduj inštrukcie:
- Kliknite na panel jazyka v pravom dolnom rohu a zvoľte "Nastavenia jazyka".
- Teraz musíte venovať pozornosť pravým horizontálnym menu a prejdite na položku "Rozšírené Parametre klávesnice".
- V okne, ktoré sa otvorí, kliknite na modrý text "Parametre jazykového panelu".
- Ďalšia karta Nastavenia sa otvorí, kde v horizontálnom hornom menu zvoľte "Prepínanie" a v dolnej časti kliknutia na položku "Vytvoriť klávesnicu".
- Každý sa zobrazí dostupné metódy. Vyberte príslušné, aplikujte ho a zatvorte okná.
Ak všetko funguje podľa očakávania, potom sa nemôžete starať o nič. Ak sa vyskytne chyba, odporúča sa reštartovať každý bod našej inštrukcie.
Ako zmeniť rozloženie klávesnice v systéme Windows
Teraz zvážte každú štandardnú kombináciu pre zmenu jazyka do ruštiny, angličtiny, ukrajinskej a inej.
- Windows 2000 | XP | Vista - Shift + vľavo alt;
- Windows 7 - ľavý alt + Shift;
- Windows 8, 8.1 - Win + priestor;
- Windows 10 - vyhrať + priestor alebo ľavý alt + Shift.
Ako môžete vidieť, štandardné kombinácie na počítačoch s rôznymi operačnými systémami sa od seba nelíšia.
Výsledok
Zoznámili sme sa s metódou meniaceho sa a nastavenia kombinácií pre usporiadanie klávesnice. K dispozícii rôzne metódy Umiestnenie kombinácií, ktoré sú vhodné pre každého používateľa vlastným spôsobom.
Ak ste našli metódu, ktorá nie je popísaná v našom článku, určite sa s nami budete v komentároch!
Ako viete, pre väčšinu počítačov alebo PC a MAC notebooky, štandardné klávesnice sa používajú s vopred určenými kľúčmi a jazykovými rozloženiami. Mnohí používatelia, napríklad pri zmene operačný systém Alebo samotné zariadenie je pomerne ťažké zvyknúť si na novú polohu tlačidiel. V tomto prípade sa môžete znovu priradiť tak, aby sa zhodovali s rozložením, do ktorého sa používateľ používateľ používa. Ale najčastejšie sa týka len tých situácií, keď sa užívateľ nepozerá na znaky pri zadávaní textu a aplikuje tzv.
Čo je potrebné opätovne priradiť kľúče na klávesnici?
Ale len vyššie uvedené situácie nie sú obmedzené. Často je možné splniť prípady, keď niektorý kľúč zlyhal na počítači alebo notebooku.
V prípade štandardného hardvéru vo forme klávesových dosiek PS / 2 sa otázka vyrieši jednoducho obvyklým nákupom nového. Ale čo robiť, ak sa vyskytli notebooky - potešenie nie je lacné. Tu, ako alternatíva, môžete jednoducho znova priradiť kľúče na klávesnici, odmietnuť zriedkavé tlačidlá. Môžete však splniť ešte primitívne situácie, keď potrebujete zmeniť kombinácie zodpovedajúce prepínaniu jazykov a rozloženia.
Ako zmeniť klávesovú skratku: Nástroje systému Windows
Ak chcete začať, zvážte najjednoduchšiu možnosť spojenú s jazykovými rozloženiami. V predvolenom nastavení, vo všetkých najnovších systémoch Windows na zmenu jazyka sa v kombinácii s posunom používa. Mnohí používatelia však uprednostňujú zmenu jazyka a rozloženia pomocou kombinácie CTRL / SHIFT, berúc do úvahy to pohodlnejšie.

Ak chcete zmeniť prepínač, musíte použiť štandardný "ovládací panel", v ktorom je vybratý jazyk (Windows 10) alebo jazyky a regionálne normy (napríklad Windows 7). Potom prechod na Ďalšie parametre A zmena v kombinácii klávesov jazykových panelov je vybratá so zodpovedajúcim tlačidlom v novom okne, po ktorom je kombinácia CTRL / SHIFT jednoducho zadaná zo zoznamu.

V zásade opätovne opätovne ziste kláves typu symbolu alebo akcie pomocou malého programu na ovládanie klávesnice a myši usporiadania, ktoré je možné stiahnuť priamo z webovej stránky spoločnosti Microsoft. Po spustení aplikácie je stačí vybrať si zoznam všetkých akcií, a ak je to potrebné, pre každé jediné tlačidlo ich zmeňte až do úplného vypnutia kľúčov. Ihneď môžete zmeniť účel operačných kľúčov, ako je zmena, alt atď.
Prečítajte si systémový register
Aj opätovné opätovné opätovné kľúče na klávesnici môže byť tiež zložitejšia metóda bez použitia inžinierskych sietí tretích strán, pomocou tejto konfigurácie a parametrov systémového registra, ktorého editor je nazývaný príkaz Regedit cez konzolu "Spustiť".
Tu je potrebné v pobočke HKLM prostredníctvom softvérového adresára nájsť adresár KeyboardLayout. Tu budete musieť vytvoriť parametre reťazcov s indikáciou kódov tlačidiel preradenie z jedného kľúča do druhého. Proces je pomerne pracný, takže väčšina používateľov nie je užitočná, pretože bez toho, aby sme poznali kódy preradenia, odstavenia a postup pre zadávanie znakov, takéto operácie boli celkom problematické. Len technika je daná pre všeobecné porozumenie, že v registri je tiež možné.
Najobľúbenejšie aplikácie tretích strán
Predpokladajme však, že užívateľ na klávesnici Shift alebo nejaký iný kľúč nefunguje. Odkazy sú oveľa jednoduchšie pomocou špeciálnych aplikácií, ktoré sú práve pre toto a sú určené.
Medzi mnohými programami tohto typu sú obzvlášť populárne a líšia sa jednoduchosť potrebných operácií: \\ t
- Mapkeyboard;
- SharpKeys;
- Myke.
Mapkeyboard.
Tento program opätovne priradí tlačidlá na klávesnici, ktoré vám umožní rýchlo a jednoducho. Po spustení užitočnosti sa zobrazí klávesnica na obrazovke.

Predpokladajme, že musíte znova znovu priradiť alebo posunúť. Na klávesnici (virtual) stlačte požadované tlačidlo, pomocou reťazec zvoleného tlačidla REMAP, vyberte nový znak alebo prevádzku iného tlačidla a nastavenia uložte stlačením tlačidla tlačidlá Uložiť. Rozloženie. Po ukončení všetkých činností bude potrebné reštartovať systém.
Stropky.
Predtým jednoduchý program. Postup konania je takmer rovnaký ako v minulosti. Po prvé, pridá sa (adresa), potom sa zo zoznamu vyberie nové písmeno alebo akcie (plné vypnutie - vypnutie tlačidla), po ktorom sa zmeny uložia cez tlačidlo zápisu do registra a potom znova, kompletný systém Reštart sa vykonáva.

Jediným a najdôležitejším problémom tohto užitočnosti je, že nefunguje a preradenie cyrilických znakov musí byť vykonané pomocou svojich analógov v angličtine.
Myke.
Nakoniec iná malá aplikácia (tentoraz je ruský hovoriaci), ktorý vám umožní opätovne prehodnotiť akékoľvek tlačidlo a dokonca zmeniť štandardné kombinácie alebo inštalovať vlastné kombinácie.

Ako obvykle, zdrojový kľúč sa najprv pridá, potom sa použije reťazec lisovania emulácie, písmeno alebo činnosť iného tlačidla je vybratá zo zoznamu a zmeny sa uložia stlačením tlačidla s obrazom diskety. Spôsobom, ako povedať tento program Je výhodné od ostatných predchádzajúcich, čo umožňuje nielen pridelenie kľúčov, ale môžu byť použité aj pri nastavovaní iného druhu manipulátorov, gamesads alebo akcie so softvérovými hráčmi.
Záver
To je všetko s ohľadom na opätovné operácie. V zásade, v závislosti od situácie, môžu byť použité vlastné systémové nástroje. V literálnom zmysle môžu byť pridelené iba štandardné kombinácie, ktoré sú pôvodne položené v parametroch OS. Ak nepoužívate verejnoprospešné služby tretích strán, budete sa musieť vysporiadať s systémovým registrom, ale je to dosť ťažké. Preto, ak otázka vzniká o rýchlom vykonávaní všetkých potrebných operácií, je lepšie uprednostňovať na vyššie uvedené aplikácie. A program MKEE (redukcia z média kľúča) v tomto ohľade vyzerá pohodlnejšie vo všetkých ohľadoch, len neustále "zavesenie" v systémovej lište. Ale jeho spotreba je minimálna, takže nebude mať vplyv na výkon počítača alebo notebooku.
Tip 1: Ako zmeniť funkciu klávesu
Používatelia nie sú vždy vhodné vždy funkcie jednotlivých tlačidiel a ich kombinácie špecifikované v systéme Windows. V spoločnosti Microsoft OS je možnosť zmeniť funkcia Niektoré kľúče, ktoré vykonávajú zmeny v registri, ale tieto funkcie sú veľmi obmedzené. Tí, ktorí chcú radikálne meniť funkčnosť ich klávesnice, prispôsobenie svojej práce optimálne pre seba, sa musia uchýliť o programy tretích strán.
Budete potrebovať- Počítač S. nainštalované okná- prístup k internetu.
Výučba
1. Jeden z najlepších voľné aplikácie Na preprogramovanie klávesnice je MKEY. Prejdite na stránku http://www.seriosoft.org, stiahnite si program do počítača a nainštalujte ho. Pri inštalácii MKEY zmení ovládač klávesnice a úplne podriadený operáciu klávesnice.
2. Ak sa chcete zmeniť funkcia Niektoré tlačidlá, otvorte okno programu a prihláste sa do menu "Tlačidlá". Kliknúť kliknite pravým tlačidlom myši Myš v ľavej zóne okna a vyberte možnosť "Pridať". Po zobrazení dialógového okna stlačte tlačidlo, funkciaktoré sa chcete zmeniť, a vstúpiť do formy akéhokoľvek mena. Potvrdením môjho riešenia stlačením tlačidla "OK" vyberte jednu z akcií v stredovej zóne, ktorého budete vykonať tento kľúč. Potvrďte svoju voľbu kliknutím na ikonu "Uložiť" v pravom dolnom rohu. Z tohto času vykoná vybraný kľúč vymenovaný funkcia.
3. Pre tých, ktorí chcú radikálne zmeniť svoju prácu s klávesnicou, môžete poradiť nasledujúcu možnosť. Skontrolujte multimediálnu klávesnicu so sadou tlačidiel ovládajúcich prehrávač. Vyberte tlačidlá na klávesnici, ktoré nepoužívate v normálnej prevádzke. Môžu to byť tlačidlá digitálneho bloku (vpravo na klávesnici), časť funkčných tlačidiel (F1, F2 atď.), Kľúče posúvacieho zámku, pauza prestávky a ďalšie. Spolu s multimediálnym číslom kľúčov, ktoré môžu byť preprogramované bez poškodenia práce, môže byť niekoľko desiatok.
4. Pomocou programu MKEY nastavte konkrétne funkcie na tieto tlačidlá. Môže to byť spustenie čo najviac používate a najviac rôzne akcie (Cut, Copy, Update, Prilepte, prejdite podľa kariet, pripojte sa k internetu atď.). Na rozdiel od systémových skratiek bude kontrola z nich vykonaná s jedným kliknutím na tlačidlo, čo je oveľa pohodlnejšie a rýchlejšie, než urobiť to isté stlačením dvoch alebo troch tlačidiel v rovnakom čase.
5. Ak chcete rýchlo zapamätať nové funkcie kľúčov, zakryte zodpovedajúce ikony pomocou pásky alebo samolepiek pre tlačidlá. V dôsledku týchto transformácií získa vaša klávesnica exkluzívna funkčnosť, ktorá je optimálne vhodná pre vaše požiadavky. Rýchlosť a pohodlie práce na klávesnici sa výrazne zvýšia.
Tip 2: Ako zmeniť tlačidlá
V notebookoch z rôznych dôvodov môže jeden alebo viac tlačidiel na klávesnici zlyhať. Od nahradenia celej klávesnice je pomerne drahé, môžete zmeniť priradenie kľúča a prenášať svoje funkcie na menej používané. kľúče, Napríklad na druhom CTRL, ALT alebo WIN.
Budete potrebovaťKĽÚČOVÝ TWEAK, MKEUSKÉ, KTORÉHO NÁKLADU
Výučba
1. Stiahnite si programy z internetu a spustite jeden z nich.
3. Stlačte nepracovné tlačidlo. Ak rozprávame sa Na prenos funkcie z pracovných tlačidiel, napríklad kľúče FN pre ľavotočivými pravá stranaProgram bude informovať užívateľa, že kľúčové práce.
4. Nastavte nový kľúč pre zvolenú funkciu pomocou myši a virtuálna klávesnica. Potvrdzujem vašu voľbu stlačením tlačidla a na mechanickej klávesnici. Program poskytne informácie o funkciách, ktoré vykonáva tento kľúč, a tiež nahlásiť, či existuje duplikácia.
5. Zatvorte program na výmenu funkčného tlačidla kľúčov a skontrolujte výkon klávesnice. Urobiť to, otvorené textový editor, Napríklad poznámkový blok a striedavo skóre všetky znaky pomocou všetkých kľúčov. Skontrolujeme aj kľúčový výkon v najčastejšie používaných programoch. Toto by sa malo vykonať po reštarte počítača.
Poznámka
Niektoré klávesy majú len 1 hodnotou, napríklad, num zámok alebo vložku, takže ich nie je možné prenášať iné funkcie. Toto je hardvérový firmvér, ktorý nebude môcť zmeniť programy na výmenu kľúčov. Okrem toho, zmena firmvéru môže spôsobiť zlyhanie a klávesnica prestane reagovať na zadané príkazy. Bez kontaktovania servisného strediska je nepravdepodobné, že by tento problém vyrieši.
Užitočné rady
Rôzni výrobcovia notebookov môžu byť rôzne možnosti Čítanie skenovacích kódov z klávesnice, takže nemusí byť potrebné byť potrebné, ale niekoľko programov na zmenu funkčnej klávesnice klávesnice.
Video na tému
Poznámka
MKEKEJE NIE JE POTREBUJE LEN PREPROGRAMOVANIE LEN SHOTNOSTI, CTRLU, CTRL, ALT ALEBO PRIHLÁSENIA.
Užitočné rady
Okrem MKEY, existujú aj iné programy na zmenu kľúčových funkcií - napríklad KeyRemapper, Keytweak, Hot.Keyboard. Niektoré z nich sa však vyplácajú, nepresahujúca funkčnosť Myja, iní nižšia ako v ich schopnostiach.