Prečo neidentifikovaná sieť bez prístupu k internetu (opraviť chybu)
Užívatelia rodiny Windows rodiny Windows sú dobre oboznámení so sieťou. Medzi nimi a jednou z najobľúbenejších "neidentifikovaných sietí" je "sieť bez prístupu na internet". Toto je vysvetlené neustálym aktualizáciou stavu siete v týchto OS. Ak je tak nejaký problém s pripojením k sieti, na obrazovke sa zobrazí príslušná správa a vo výkronálnom výkričke trojuholníka upozornenia o zlyhaniach.
Ak chcete vyriešiť tento problém, musíte prejsť na nastavenia siete. Pre to:
1. Kliknite pravým tlačidlom myši na ikonu s výkričníkom.
2. Z rozbaľovacieho zoznamu vyberte položku "Zobraziť aktívne siete".
3. Ak máte chybu "neidentifikovaná sieť bez prístupu k internetu", potom, s najväčšou pravdepodobnosťou, problém s IP adresou samotného počítača, aby ste ju skontrolovali, musíte vybrať aktívne sieťové pripojenie, kliknite pravým tlačidlom myši a v Zoznam, ktorý sa otvorí, vyberte položku "Status" a v okne, kliknite na tlačidlo "Vlastnosti". Informácie o vašej IP adrese a maske podsiete sa zobrazia v okne. Musia byť napísané.
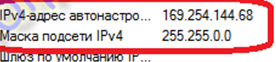
4. Ak chcete skontrolovať zhodu adresy IP, musíte si vziať smerovač, otočte ho (jeho IP adresa, prihlásenie a heslo).
5. Ďalej znova stlačte pravé tlačidlo myši na aktívnej sieti, ale teraz si už vyberieme položku "vlastnosti".
6. V okne, ktoré sa otvorí, vyberte "Internet Protocol verzia 4 (TCP / IPv4)" a kliknite na "Vlastnosti".
7. Okno Vlastnosti protokolu demonštruje základné nastavenia, z dôvodu, ktoré problémy s najväčšou pravdepodobnosťou vznikli, z eliminácie je potrebné zadať takéto údaje (podľa tohto príkladu):
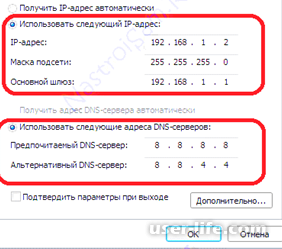
S najväčšou pravdepodobnosťou je problém vyriešený.
Snažíte sa sa pripojiť k internetu a všetko sa zdalo, že ide dobre ... ale zrazu vidíte, že žltý trojuholník s výkričníkom je zvýraznený v blízkosti ikony pripojenia a inšpirovaný akýmikoľvek informáciami o pripojení, "neidentifikovaná sieť. Bez prístupu k internetu. " Tam je rozumná otázka tu: "Prečo sa to vyskytuje vôbec a ako opraviť situáciu?"

Na chvíľu vám odporúčame, aby ste si prečítali a prečítali si tento článok, kde nájdete odpoveď na všetky vaše otázky!
Pokúste sa reštartovať smerovač
Toto je možnosť pre tých, ktorí predtým nainštalovali pripojenie bolo nainštalované normálne, všetko fungovalo a potom by sa zdalo známe a "osvedčené" pripojenie "neidentifikovaná sieť" píše.
Možno boli zastrelené niektoré nastavenia pre samotný smerovač. Pri opätovnom pripojení sa môžu znova zotaviť. Aby to urobilo, stačí len vytiahnuť smerovač zo zásuvky a potom vložte znovu.
Okrem toho musíte skontrolovať, či je pripojenie s priamym pripojením cez kábel. Existuje šanca, že korene problému sú na strane poskytovateľa - poskytovateľa internetových služieb. Nepomohol? Potom pokračujte.

Skontrolujte nastavenia bezdrôtového pripojenia v počítači
Ak ste už reštartovali smerovač, ale nápis "neidentifikovaná sieť. Bez prístupu k internetu, "nezmizol, dôvod môže byť mzda v nesprávnom nastavení bezdrôtového adaptéra alebo samotnej siete na počítači.
Často existujú problémy s IP adresy, napríklad, keď systém nie je schopný ho automaticky získať. Ak ste predpísaní ručne, potom s najväčšou pravdepodobnosťou, zadaná adresa je nesprávna, alebo sa podsieti zmenila.
V tomto prípade musíte skontrolovať parametre adaptéra v "sieťovom a spoločnom prístupovom centre". V okne, ktoré sa zobrazí, musíte zvoliť spojenie, ktoré používate, kliknite na pravé tlačidlo myši a vyberte položku "Status". Okno "Stav pripojenia" sa zobrazí na obrazovke. Je to pre nás potrebné. Ak je adresa formátu 169.254.x.x uvedená v odseku adresa IPv4, znamená to, že systém sa zlyhal automaticky získať IP adresu pomocou servera Router DHCP.
V prvom rade, v tomto prípade dáva zmysel pokúsiť sa ho manuálne zaregistrovať. V spodnej časti smerovača je spravidla nálepka označujúca model a značku zariadenia. Môže tiež vidieť jeho IP adresu, ako aj údaje na prístup k webovému rozhraniu (prihlasovacie a heslo).
Kliknite pravým tlačidlom myši na ikonu sieťového pripojenia znova, ale tentoraz vyberte položku "Vlastnosti". Potom musíte vybrať "Internet verzia 4 (TCP / IPv4) Protocol" (TCP / IPv4) ", dať bod v novom okne v blízkosti" Použiť ... ".
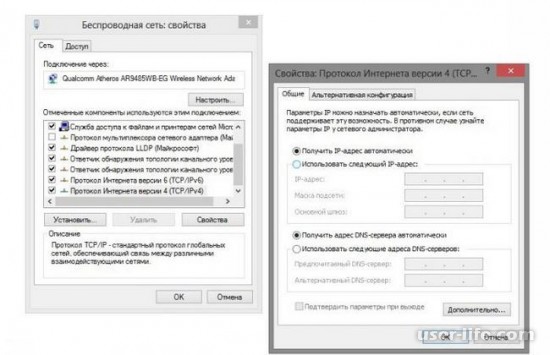
Typické nastavenia smerovačov
Pre väčšinu smerovačov (vylúčenie - "D-link" smerovače musia byť vhodné takéto nastavenia:
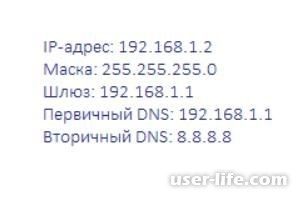
Ak sa pri práci s "D-link" zobrazí neidentifikovaná sieť bez prístupu, použite iné nastavenia:
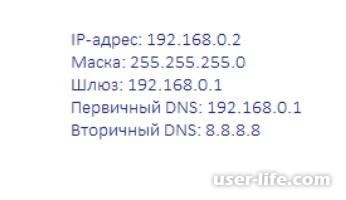
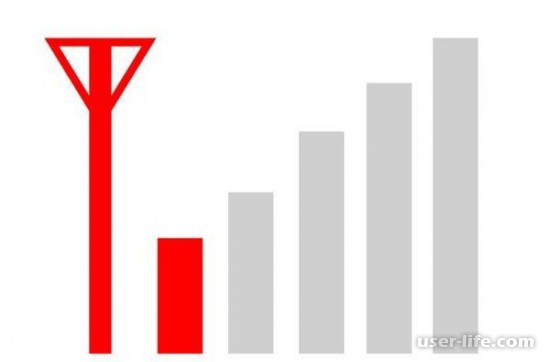
Správne nastavenia Routher
Mnohí ľudia na konfiguráciu smerovača, presne duplikovať nastavenia zadané ako príklad v sieti. A často to vedie k tomu, že počítač následne vydáva správu "neidentifikovaná sieť. Bez prístupu k internetu. "
Príklady Existujú len preto, že používatelia môžu pochopiť, ktorá položka, ktorej časť ponuky zariadenia je zodpovedná. Nastavenia musíte zaregistrovať a nie sú uvedené v príklade. Stáva sa to, že nastavenia uvedené ako príklad sa zhodujú s vaším. Ak tomu tak nie je, existujú ťažkosti s prístupom k prístupu k sieti.
Skontrolujte prihlasovacie meno a heslo. Ak ste vynechali nejaký symbol, ste si vybrali register alebo vstupný jazyk, nebude tam žiadny internet. Okrem toho sa môže objaviť neidentifikovaná sieť WiFi z dôvodu nesprávneho zvoleného typu pripojenia.
Počas konfigurácie modemu sa uistite, že ste použili nastavenia, a nie tie, ktoré ponúkajú v príkladoch iných ľudí, potom sa všetko objaví.
Aktualizovať ovládače
Outdated alebo Non-Pracovný sieťový adaptérový ovládače sa často stávajú dôvodom, prečo počítač alebo notebook, keď sa pokúsite pripojiť k internetu len obmedzený prístup. Neidentifikovaná sieť bude môcť normálne identifikovať, keď tento problém vyriešite.
DÔLEŽITÉ! Nie vždy tí, ktorí operačný systém Windows inštaluje nezávisle, pracujte primerane. Oveľa spoľahlivejšia možnosť - stiahnuť príslušný softvér priamo od výrobcu vášho smerovača.

Zmeňte adresu MAC
Urobili ste všetko, čo je popísané vyššie, ale neidentifikovaná sieť bez prístupu k internetu zostala a nepozorujete žiadne známky života z pripojenia?
Možno problém súvisí s nesprávnou adresou MAC zariadenia. To je však relevantné len v prípadoch, keď sú všetky zariadenia pripojené k tej istej sieťovej práci normálne a majú prístup na internet a na jednom počítači alebo notebooku vznikajú len problémy.
Celý "čip" je, že výrobcovia často prideľujú všetky rovnaké Mac na všetky poplatky. Ak preinštalujte ovládače z disku, ktorý je kompletný so základnou doskou, môžu sa objaviť dve zariadenia s rovnakou adresou MAC v sieti. Je to váš prípad? Potom by ste sa mali pokúsiť manuálne zaregistrovať.
Stlačte klávesové tlačidlo + R a potom v okne "Spustiť" Predpísal príkaz DevMGMT.MSC. Otvoríte teda Správca zariadení Windows. Je potrebné to urobiť v mene používateľa, ktorý má práva správcu. V dispečerovi potrebujeme nájsť položku "sieťové adaptéry". V rozbaľovacom zozname uvidíte názov tohto zariadenia, s ktorým sa počítač pripojí k internetu. Kliknite na ikonu adaptéra dvakrát, v okne, ktoré sa zobrazí, vyberte položku "Voliteľné". Potrebujeme sieťovú adresu (sieťovú adresu). Pred prázdnym poľom umiestnite začiarknutie políčka a potom zadajte 12 číslic v tomto poli, kliknite na tlačidlo "OK" a reštartujte počítač.

Pozrite sa na bránu firewall
Neplatné nastavenia firewallu - ďalší častý dôvod, prečo počítač alebo notebook poskytuje chybu "neidentifikovaná sieť. Bez prístupu k internetu. "
Ak je firewall správne nakonfigurovaný, zastaví sa pokusy o neoprávnenú penetráciu do siete zvonku a zabrániť škodlivým akciám. Niekedy však blokuje všetky dátové toky.
Skontrolujte adresy IP, na ktoré firewall neumožňuje prístup k internetu, nemala by byť medzi nimi adresa vášho zariadenia. Celý zoznam OP, ktorý by mal byť zablokovaný, je lepšie predpísať seba, to trvá trochu času, ale riziko, že náhodne v zozname zakázaných zariadení bude váš počítač nebude.
Nič nepomohlo?
Potom, s najväčšou pravdepodobnosťou nie je možné opraviť situáciu bez zasahovania do špecialistov. Bez ohľadu na to, ktorá verzia operačného systému, ktorú používate, či už Windows XP, Windows 7 alebo Windows 8, neidentifikovaná sieť bude identifikovaná a začne pracovať normálne až po tom, čo Sprievodca moderuje všetky zariadenia, opraví ho v prípade potreby (alebo odporúča Spätná montáž) a zavádza potrebné nastavenia. Takéto problémy sú spravidla vyriešené 20-30 minút.
A viac 1. Môžete dokončiť úplné nastavenia resetovania sieťových pripojení, potom nakonfigurujte ANW: Stlačte tlačidlo WIN + X a striedavo zadajte nižšie uvedené príkazy:
"Netsh int IP reset"
"Netsh Winsock Reset"
"Ipconfig / flushdns"
2. Tiež niektoré parametre, ktoré môžete zmeniť pomocou editora politiky skupiny. Stlačte tlačidlo WIN + R a zadajte "gpedit.msc" bez úvodzoviek. Otvorte konfiguráciu počítača - Konfigurácia systému Windows - Nastavenia zabezpečenia - Politiky dispečerov siete.









