Uložte video a zvuk bez prekódovania. Rozhranie VirtualDub - program na úpravu videa Ako používať virtualdub
1. VirtualDub sa prepne do režimu snímania: „Súbor->Zachytiť video do AVI“
2. Nastavte názov súboru: “Súbor->Nastaviť zachytený súbor”

3. Vyberte snímacie zariadenie

4. Vyberte zdroj videa. Pre TV tuner je to buď samotný TV modul, alebo jeden zo vstupov.
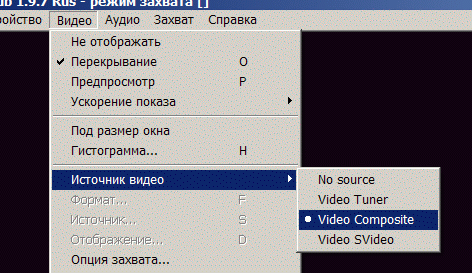
5. Režim náhľadu je zapnutý v rovnakej položke ponuky. Ak vyberiete správne zariadenie a zdroj videa, zobrazí sa obraz (samozrejme musí byť zapnutý zdroj, napríklad videorekordér).
6. Ďalej sú zaškrtnuté niektoré položky ponuky „Video“: „Možnosť snímania“, „Možnosť zobrazenia“, „Filter snímania“, „Adaptér“, „Nastaviť formát“. Všeobecným pravidlom je skontrolovať súlad farebného systému PAL/SECAM, nastaviť rozlíšenie a formát. Pre predchádzajúci TV tuner na čipe BT878 (Avermedia 203) som použil rozlíšenie 768*576 (YUY2). Spôsob snímania v rozlíšení 704*576 s doplnením hraníc do 720*576 s existujúcou mapou bol neprijateľný, nakoľko bola porušená geometria, t.j. pomer strán 4:3 - z kruhu sa stal ovál. Pre tuner AverTV 307 je rozlíšenie nastavené na 720*576 (YUY2).



7. V položke „Compression“ vyberte príslušný video kodek pre kompresiu počas snímania.
8. V časti „Audio“ prvá vec, ktorú musíte urobiť, je zapnúť merač signálu. Potom by ste mali vybrať zariadenie, audio vstup, zdroj. Nezáleží na tom, či je v reproduktoroch zvuk, prítomnosť signálu určuje priložený merač úrovne. Úroveň zvukového signálu sa nastavuje prostredníctvom systémového mixéra. Ak chcete vykonať presné nastavenia a vyhnúť sa preťaženiu, musíte ešte vykonať niekoľko testovacích záberov.

9. Mono formát snímania (ak je zariadenie mono), frekvencia 48000 Hz. (DVD štandard). Pri použití tuneru BT 878 a zvukovej karty SB Live Value 5.1 som nastavil frekvenciu na 44100, inak by došlo k desynchronizácii. Preto ak máte problémy so synchronizáciou, mali by ste s týmto parametrom experimentovať.

10. Kompresia pre zvuk - PCM, teda bez kompresie.
11. Zaškrtnite položku “Capture->Settings->Frame rate 25 000”. Možno bude štandardne nastavená iná hodnota, napríklad 15 000, čo povedie k desynchronizácii.

12. Aktivácia položky „Capture->Increase file name after capture“ (Zachytiť->Zväčšiť názov súboru po zachytení) vám zabráni náhodnému prepísaniu už zachyteného súboru a je užitočná pri zachytávaní fragmentov.
13. V časti „Video“ (je vhodnejšie ju vyvolať pomocou kláves „L“ a „H“) sa zobrazia ovládacie prvky úrovne video signálu a histogram.

V rôznych verziách VD môže byť výstup histogramu sprevádzaný chybami s náhľadom, takže by mal byť povolený iba počas nastavovania. Úlohou je upraviť úrovne jasu a kontrastu histogramu tak, aby nedochádzalo k prekračovaniu hraníc bielej a čiernej (červené oblasti).

Sýtosť a ostrosť sa nastavujú vizuálne.
14. Môžete znova prejsť nastaveniami, aby ste sa uistili, že vám niektorá položka neunikla.
15. Spustenie snímania - F5, zastavenie - ESC.
Ak máte kvalitný zdroj, zvyčajne skončíte s video súborom so synchronizovaným zvukom. Takže pri snímaní 1,5 hodinovej kazety z videokamery HI8 s tunerom BT878 bola v mojej praxi praktická desynchronizácia po celej dĺžke záznamu zvyčajne 1-2 snímky, čo je celkom slušný výsledok. Pri snímaní kazety z VHS s vymazanými alebo zlými úsekmi, zlyhaním synchronizácie, zo vzduchu so stratou signálu a v iných zložitých prípadoch však stále bolo možné dosiahnuť posun vo zvukovej stope. Budem predpokladať, že hardvérová zvuková karta vám dáva väčšiu šancu na úspešné zachytenie ako použitie vstavaného zvuku. Pre úspešné zachytenie je tiež dôležité vyhnúť sa defragmentácii disku, vyhnúť sa zaťaženiu procesora akýmikoľvek procesmi na pozadí a odpojiť počítač od siete, ak existuje. Avšak ani v prípade neunáhleného snímania zvuku/videa nie je mixovanie skladieb vo video editore zložitou úlohou.
— Jednoduché operácie s videom robíme vo VirtualDub
Po prvé, na našej webovej stránke bude ďalší popis práce s programom založený na príklade tejto distribúcie. Nevyžaduje inštaláciu a po rozbalení archívu prejdite do priečinka a otvorte VirtualDub.exe, pred vami sa zobrazí toto okno:

Program, hoci vyzerá jednoducho, sa dá ľahko zmiasť, takže sa pozrime na jeho funkcie jeden po druhom. Najprv musíte vybrať video súbor, s ktorým budete pracovať, vyberte „Súbor“ -> „Otvoriť video súbor“. Tu dávajte pozor na dve začiarkavacie políčka v spodnej časti dialógového okna – „Automaticky načítať prepojené segmenty“ a „Po tomto dialógovom okne požiadať o rozšírené možnosti“. Začiarknutím prvého políčka sa otvorí súvisiace video alebo grafické súbory. Spojenie je naznačené názvami súborov, t.j. klip1.avi, klip2.avi atď.
Druhé začiarkavacie políčko je určené na zobrazenie ďalších možností pri otváraní súboru.

Tu si môžete vybrať farebnú schému, modul dekodéra videa a zvuku. Ide o veľmi špecifické nastavenia a pokiaľ nepoznáte ich účel, je najlepšie ich nechať tak, ako sú.
Pozrime sa ďalej na položky hlavného menu: veľmi užitočnou funkciou je možnosť pridať segment AVI. Najprv si stiahnite AVIcodec - . Pred pripojením fragmentu videa sa musíte uistiť, že sú rovnaké v niekoľkých parametroch: snímková frekvencia (fps), veľkosť a rozlíšenie obrazu, bitová rýchlosť, kodek, počet kanálov. Dá sa to skontrolovať v AVIcodec. Otvorte v ňom potrebné video súbory jeden po druhom a pozrite sa na zobrazené parametre:

Potom je všetko jednoduché, otvorte prvý video súbor vo virtualdub a potom v tej istej ponuke vyberte „pridať segment AVI“. Potom na karte „Video“ vyberte „Kopírovanie priameho streamovania“ a na karte „Audio“ urobte to isté. Potom na karte „Video“ vyberte „Snímková frekvencia“, zadajte požadovanú hodnotu a potom OK. A to je všetko, kombinovaný video súbor môžete uložiť.
Pozrime sa na zostávajúce možnosti v ponuke Súbor:
- „Zobraziť vstupný tok“ - zobrazenie videa otvoreného vo virtualdub;
- „Filtrované prezeranie“ - zobrazenie videa po jeho spracovaní pomocou filtrov;
- „Zobraziť výstupný tok“ – zobrazenie výstupu videa z VirtualDub.
Orezávanie fragmentov videa vo virtualdub
Pozrime sa teraz na to, ako v tomto programe niekedy urobiť tie najnutnejšie úkony – orezať alebo vystrihnúť kúsok fragmentu videa. Vo virtualdub je to celkom jednoduché: otvorte požadovaný video súbor a pomocou mierky v spodnej časti programu prejdite videom na požadovanú snímku. Keď ho nájdete, musíte ho označiť kliknutím na tlačidlo s ikonou tlačidla L:Potom musíte rovnakým spôsobom prejsť na posledný rám a tiež ho vybrať kliknutím na tlačidlo so spätnou ikonou, ktorá sa nachádza napravo od predchádzajúceho tlačidla. Potom v ponuke „Súbor“ vyberte „Uložiť ako AVI“.
Pozreli sme sa teda na základné operácie, ako je vkladanie a orezávanie fragmentov videa v programe virtualdub. Možnosti programu tam samozrejme nekončia, ale nie je možné ich všetky zvážiť v jednom článku.
VirtualDub je populárna aplikácia na úpravu videa. Napriek relatívne jednoduchému rozhraniu v porovnaní s takými gigantmi ako Adobe After Effects a Sony Vegas Pro má opísaný softvér veľmi rozsiahlu funkčnosť. Dnes vám presne povieme, aké operácie je možné vykonať pomocou VirtualDub, a tiež uvedieme praktické príklady.
VirtualDub má takmer rovnaké funkcie ako ktorýkoľvek iný editor. Môžete vystrihnúť fragmenty videa, prilepiť časti klipu, vystrihnúť a nahradiť zvukové stopy, použiť filtre, konvertovať údaje a nahrávať video z rôznych zdrojov. To všetko je navyše sprevádzané prítomnosťou vstavaných kodekov. Teraz sa pozrime bližšie na všetky funkcie, ktoré môže bežný používateľ potrebovať.
Otváranie súborov na úpravu
Asi každý používateľ vie a chápe, že kým sa pustíte do úpravy videa, musíte si ho najskôr otvoriť v aplikácii. Tu je návod, ako sa to robí vo VirtualDub.

Vystrihnite a uložte časť klipu
Ak chcete z videa alebo filmu vystrihnúť fragment, ktorý sa vám páči, a potom ho uložiť, musíte vykonať nasledujúcu sériu krokov.
- Otvorte dokument, z ktorého chcete vyrezať časť. O tom, ako to urobiť, sme hovorili v predchádzajúcej časti.
- Teraz musíte nastaviť posúvač na časovej osi približne tam, kde bude začínať požadovaný segment klipu. Potom môžete posúvaním kolieska myši nahor a nadol nastaviť presnejšiu polohu samotného posúvača až po konkrétny rám.
- Ďalej na paneli nástrojov umiestnenom v spodnej časti okna programu musíte kliknúť na tlačidlo, aby ste nastavili začiatok výberu. Zvýraznili sme to na obrázku nižšie. Túto funkciu vykonáva aj kláves "Domov" na klávesnici.
- Teraz presunieme ten istý posúvač na miesto, kde má vybraný priechod končiť. Potom kliknite na paneli nástrojov nižšie "Ukončiť výber" alebo kľúč "Koniec" na klávesnici.
- Potom nájdite riadok v hornej časti okna softvéru "video". Kliknite naň raz ľavým tlačidlom myši. Vyberte možnosť z rozbaľovacej ponuky "Priame kopírovanie toku". Stačí kliknúť raz pomocou LMB na uvedený nápis. Výsledkom je, že naľavo od možnosti uvidíte začiarknutie.
- Podobné kroky sa musia zopakovať s kartou "zvuk". Vyvolajte príslušnú rozbaľovaciu ponuku a tiež povoľte možnosť "Priame kopírovanie toku". Rovnako ako v prípade karty "video" Vedľa riadka možností sa zobrazí bodka.
- Potom otvorte kartu s názvom "Súbor". V kontextovej ponuke, ktorá sa otvorí, kliknite raz na riadok "Uložiť segmentované AVI...".
- V dôsledku toho sa otvorí nové okno. Musí uvádzať umiestnenie budúceho klipu, ako aj jeho názov. Po dokončení týchto krokov kliknite na "Uložiť". Upozorňujeme, že tu sú ďalšie možnosti. Netreba nič meniť, len nechať všetko tak.
- Na obrazovke sa objaví malé okno, v ktorom sa zobrazí priebeh úlohy. Po uložení fragmentu sa automaticky zatvorí. Ak je priechod malý, možno si ani nevšimnete jeho vzhľad.





Jediné, čo musíte urobiť, je sledovať cestu uloženia odrezaného kusu a uistiť sa, že proces je úspešne dokončený.
Vystrihnutie extra fragmentu z videa
Pomocou VirtualDub môžete tiež jednoducho nielen uložiť vybranú pasáž, ale ju aj úplne odstrániť z filmu/karikatúry/klipu. Táto akcia je dokončená doslova v priebehu niekoľkých minút.

Teraz by ste mali prejsť do priečinka, do ktorého ste uložili súbor. Je pripravený na nahliadnutie alebo ďalšie použitie.
Zmena rozlíšenia videa
Niekedy nastanú situácie, keď potrebujete zmeniť rozlíšenie videa. Napríklad chcete sledovať seriál na mobilnom zariadení alebo tablete, no z nejakého dôvodu nemôžu prehrať klip vo vyššom rozlíšení. V tomto prípade sa môžete opäť uchýliť k použitiu VirtualDub.
- Otvorte požadované video v programe.
- Ďalej otvorte sekciu "video"úplne hore a kliknite na LMB na úplne prvom riadku "filtre".
- V oblasti, ktorá sa otvorí, by ste mali nájsť tlačidlo "Pridať" a kliknite naň.
- Otvorí sa ďalšie okno. V ňom uvidíte veľký zoznam filtrov. V tomto zozname musíte nájsť ten, ktorý sa volá "zmeniť veľkosť". LMB raz na jeho názve, potom stlačte "OK" práve tu.
- Ďalej je potrebné prepnúť do režimu zmeny veľkosti pixelov a zadať požadované rozlíšenie. Upozorňujeme, že v ods "Pomer strán" parameter musí byť prítomný "Ako zdroj". V opačnom prípade bude výsledok neuspokojivý. Po nastavení požadovaného rozlíšenia musíte kliknúť "OK".
- Zadaný filter s nastaveniami sa pridá do všeobecného zoznamu. Uistite sa, že je začiarknuté políčko vedľa názvu filtra. Potom zatvorte oblasť so samotným zoznamom kliknutím na tlačidlo "OK".
- Výsledok okamžite uvidíte na pracovnej ploche programu.
- Zostáva len uložiť výsledné video. Predtým, ako to urobíte, skontrolujte, či je povolená karta s rovnakým názvom "Režim úplného spracovania".
- Potom stlačte kláves na klávesnici "F7". Otvorí sa okno, v ktorom by ste mali zadať miesto na uloženie súboru a jeho názov. Nakoniec kliknite na "Uložiť".
- Potom sa zobrazí malé okno. Tam môžete sledovať proces ukladania. Po dokončení ukladania sa samo zatvorí.








Keď prejdete do predtým vybratého priečinka, uvidíte video s novým rozlíšením. To je vlastne celý proces zmeny rozlíšenia.
Otočte video
Veľmi často dochádza k situáciám, keď pri snímaní fotoaparát nedrží v polohe, v akej by mal byť. Výsledkom sú obrátené valčeky. Pomocou VirtualDub môžete tento problém ľahko vyriešiť. Všimnite si, že v tomto softvéri si môžete vybrať buď ľubovoľný uhol natočenia alebo pevné hodnoty, ako napríklad 90, 180 a 270 stupňov. Teraz poďme hovoriť o všetkom v poriadku.
- Klip nahráme do programu, ktorý budeme otáčať.
- Ďalej prejdite na kartu "video" a v rozbaľovacom zozname kliknite na riadok "filtre".
- V ďalšom okne kliknite "Pridať". To vám umožní pridať požadovaný filter do zoznamu a použiť ho na súbor.
- Otvorí sa zoznam, v ktorom je potrebné vybrať filter podľa vašich potrieb. Ak vám vyhovuje štandardný uhol natočenia, potom hľadajte "točiť sa". Ak chcete určiť uhol manuálne, vyberte "rotate2". Nachádzajú sa neďaleko. Vyberte požadovaný filter a stlačte tlačidlo "OK" v tom istom okne.
- Ak bol vybratý filter "točiť sa", následne sa zobrazí oblasť, kde si môžete vybrať z troch typov otáčania – 90 stupňov (vľavo alebo vpravo) a 180 stupňov. Vyberte požadovanú položku a kliknite na ňu "OK".
- V prípade "rotate2" všetko je takmer rovnaké. Zobrazí sa pracovná oblasť, v ktorej budete musieť do príslušného poľa zadať uhol natočenia. Po zadaní uhla potvrďte zadanie údajov stlačením "OK".
- Po výbere požadovaného filtra zatvorte okno s ich zoznamom. Ak to chcete urobiť, znova stlačte tlačidlo "OK".
- Nové nastavenia sa prejavia okamžite. Výsledok uvidíte na pracovnej ploche.
- Teraz to skontrolujeme na karte "video" pracovali "Režim úplného spracovania".
- Nakoniec stačí výsledok uložiť. Stlačte kláves "F7" na klávesnici vyberte umiestnenie na uloženie v okne, ktoré sa otvorí, a tiež uveďte názov súboru. Potom stlačíme "Uložiť".
- Po určitom čase bude proces ukladania dokončený a budete môcť použiť už upravené video.









Ako vidíte, preklápanie videa vo VirtualDub je veľmi jednoduché. To však nie je všetko, čo tento program dokáže.
Vytváranie animácií GIF
Ak sa vám pri pozeraní videa páčila niektorá časť, môžete ju jednoducho premeniť na animáciu. V budúcnosti sa dá použiť na rôznych fórach, korešpondencii na sociálnych sieťach a pod.
- Otvorte dokument, z ktorého vytvoríme GIF.
- Ďalej musíme nechať len kúsok, s ktorým budeme pracovať. Ak to chcete urobiť, môžete použiť sprievodcov zo sekcie „Vystrihnúť a uložiť fragment videa“ tento článok alebo jednoducho vyberte a odstráňte nepotrebné časti videa.
- Ďalším krokom je zmena rozlíšenia obrázka. Súbor animácie s vysokým rozlíšením zaberie príliš veľa miesta. Ak to chcete urobiť, prejdite na kartu "video" a otvorte sekciu "filtre".
- Teraz by ste mali pridať nový filter, ktorý zmení rozlíšenie budúcej animácie. Kliknite "Pridať" v okne, ktoré sa otvorí.
- Vyberte filter z poskytnutého zoznamu "zmeniť veľkosť" a stlačte tlačidlo "OK".
- Ďalej vyberte rozlíšenie, ktoré sa v budúcnosti použije na animáciu. Vykonané zmeny potvrdíme stlačením tlačidla "OK".
- Zatvorte okno so zoznamom filtrov. Ak to chcete urobiť, znova kliknite "OK".
- Teraz znova otvorte kartu "video". Tentoraz vyberte položku z rozbaľovacieho zoznamu "Frekvencia snímok".
- Musíte aktivovať parameter "Previesť na snímku/s" a zadajte hodnotu do príslušného poľa "15". Toto je najoptimálnejšia rýchlosť zmeny snímky, pri ktorej sa bude obraz prehrávať plynulo. Môžete si však vybrať vhodnejšiu možnosť v závislosti od vašich potrieb a situácie. Po nastavení indikátora kliknite "OK".
- Ak chcete uložiť prijatý GIF, musíte prejsť do sekcie "Súbor", kliknite na "Export" a vyberte položku v ponuke, ktorá sa zobrazí vpravo "Vytvoriť animáciu GIF".
- V malom okne, ktoré sa otvorí, môžete vybrať cestu na uloženie gif (musíte kliknúť na tlačidlo s obrázkom troch bodiek) a určiť režim prehrávania animácie (prehrať raz, opakovať alebo opakovať určitý počet krát ). Po zadaní všetkých týchto parametrov môžete kliknúť "OK".
- Po niekoľkých sekundách sa animácia s požadovaným rozšírením uloží na predtým určené miesto. Teraz ho môžete použiť, ako chcete. Samotný editor je potom možné zatvoriť.









Nahrávanie obrazu z obrazovky
Jednou z funkcií VirtualDub je možnosť nahrávať na video všetky akcie, ktoré sa vykonávajú na počítači. Samozrejmosťou je aj špecializovaný softvér na takéto operácie.
Hrdina nášho dnešného článku sa s tým tiež vyrovnáva na slušnej úrovni. Tu je postup implementácie:
- V hornom paneli sekcií vyberte položku "Súbor". V rozbaľovacej ponuke nájdeme riadok "Capture video to AVI" a kliknite naň raz ľavým tlačidlom myši.
- V dôsledku toho sa otvorí ponuka s nastaveniami a náhľadom nasnímanej snímky. V hornej časti okna nájdeme menu "Zariadenie" a vyberte položku z rozbaľovacieho zoznamu "Snímanie obrazovky".
- Uvidíte malú oblasť, ktorá bude pokrývať vybranú oblasť pracovnej plochy. Ak chcete nastaviť normálne rozlíšenie, prejdite na položku "video" a vyberte položku v ponuke "Nastaviť formát".
- Nižšie uvidíte vedľa riadku prázdne začiarkavacie políčko "Iná veľkosť". Začiarkneme toto políčko a do polí umiestnených nižšie zadáme požadované rozlíšenie. Ponechajte formát údajov nezmenený - "32-bitový ARGB". Potom stlačte tlačidlo "OK".
- V pracovnej oblasti programu uvidíte veľa okien otvorených jedno v druhom. Toto je ukážka. Pre pohodlie a s cieľom nepreťažiť počítač túto funkciu deaktivujeme. Prejdite na kartu "video" a kliknite na prvý riadok "Nezobrazovať".
- Teraz kliknite na tlačidlo "C" na klávesnici. Zobrazí sa ponuka s nastaveniami kompresie. Je to potrebné, pretože inak nahrávané video zaberie veľa miesta na pevnom disku. Upozorňujeme, že ak chcete v okne zobraziť veľa kodekov, musíte nainštalovať balíky kodekov, ako je K-Lite. Nemôžeme odporučiť žiadny konkrétny kodek, pretože všetko závisí od vykonávaných úloh. Niekde sa kvalita vyžaduje, no v niektorých situáciách ju možno zanedbať. Vo všeobecnosti vyberte ten, ktorý potrebujete, a kliknite naň "OK".
- Teraz stlačte tlačidlo "F2" na klávesnici. Otvorí sa okno, v ktorom budete musieť zadať umiestnenie dokumentu, ktorý sa má zaznamenať, a jeho názov. Po tomto kliknutí "Uložiť".
- Teraz môžete začať priamo nahrávať. Otvorte kartu "zachytiť" z horného panela nástrojov a vyberte položku "Zaznamenať video".
- Nápis bude znamenať, že sa začalo snímanie videa "prebieha zachytávanie" v hlavičke hlavného okna.
- Ak chcete zastaviť nahrávanie, musíte znova otvoriť okno programu a prejsť do sekcie "zachytiť". Objaví sa vám už známe menu, v ktorom tentokrát musíte kliknúť na riadok "Break Capture".
- Po zastavení nahrávania môžete program jednoducho zavrieť. Video sa bude nachádzať na predtým určenom mieste pod priradeným názvom.










Takto vyzerá proces zachytenia obrázka pomocou aplikácie VirtualDub.
Odstránenie zvukovej stopy
Nakoniec by sme vám chceli povedať o takej jednoduchej funkcii, akou je odstránenie zvukovej stopy z vybraného videa. Toto sa robí veľmi jednoducho.

Tým sa odstráni všetok zvuk z klipu.
Ako otvoriť videá MP4 a MOV
Hneď na začiatku článku sme spomenuli, že editor má problémy s otváraním súborov vyššie uvedených formátov. Ako bonus vám prezradíme, ako túto chybu opraviť. Nebudeme všetko podrobne popisovať, ale spomenieme len všeobecne. Ak nemôžete urobiť všetky navrhované akcie sami, napíšte do komentárov. Tu je to, čo robiť.
- Najprv prejdite do koreňového priečinka aplikácie a skontrolujte, či sa v ňom nachádzajú podpriečinky s názvami "plugins32" A "plugins64". Ak žiadne neexistujú, jednoducho ich vytvorte.
- Teraz musíte nájsť doplnok na internete "FccHandler Mirror" pre VirtualDub. Stiahnite si archív s ním. Vnútri nájdete súbory "QuickTime.vdplugin" A "QuickTime64.vdplugin". Prvý je potrebné skopírovať do priečinka "plugins32", respektíve druhý v "plugins64".
- Ďalej budete potrebovať kodek tzv "ffdshow". Dá sa ľahko nájsť aj na internete. Stiahnite si inštalačný balík a nainštalujte ho do počítača. Upozorňujeme, že bitová hĺbka kodeku sa musí zhodovať s bitovou hĺbkou VirtualDub.
- Potom spustite editor a skúste otvoriť videá s príponou MP4 alebo MOV. Tentoraz by všetko malo vyjsť.
Týmto sa náš článok uzatvára. Povedali sme vám o hlavných funkciách VirtualDub, ktoré môžu byť užitočné pre bežného používateľa. Okrem popísaných funkcií má editor mnoho ďalších funkcií a filtrov. Na ich správne použitie však budete potrebovať hlbšie znalosti, preto sme sa ich v tomto článku nedotkli. Ak potrebujete poradiť s riešením niektorých problémov, môžete sa vyjadriť.
16 komentárov
Venovaný z veľkej časti základom úpravy videa, dnes som sa rozhodol predstaviť vám veľmi dobrý a funkčný program s názvom VirtualDub.
VirtualDub je veľmi ľahký, ale zároveň celkom funkčný program na snímanie a spracovanie videa.
Prečo je to také dobréVirtualDub?
Uvediem hlavné výhody tohto malého, ale priestranného programu:
- Je veľmi ľahký a nevyžaduje ani inštaláciu.
- Upraviť video je jednoduché: vystrihnite potrebný/nepotrebný fragment, orezajte/zlepte časti videa atď.
- Umožňuje pridávať, orezávať a nahrádzať zvukové stopy.
- Pracuje s viacerými zvukovými stopami.
- Konvertuje a prekóduje video.
- Umožňuje použiť na videá rôzne efekty.
- Funguje veľmi rýchlo a je úplne zadarmo.
- Najdôležitejšou a najdôležitejšou vlastnosťou VirtualDub je však to, že kopíruje video priamo bez prekódovania. Tie. S jeho pomocou môžete orezať a zlúčiť video a audio stopy a potom uložiť hotový súbor bez straty kvality. Kvalita zostáva úplne rovnaká ako pred načítaním do programu.
Tie. VirtualDub nekomprimuje hotové video v porovnaní so Sony Vegas. Toto je podľa mňa veľmi užitočná funkcia a hlavná vlastnosť tohto programu!
VirtualDub beží na OS Windows a 32-bit a 64-bit, čo je tiež veľmi pohodlné.
Jedinou nepríjemnosťou je, že VirtualDub, pokiaľ som pochopil, funguje iba so súbormi avi (aj keď sa zdá, že existuje možnosť práce s mpeg). Ale nemyslím si, že to je veľký problém. Stačí previesť požadované video do avi (prečítajte si o tom) - a všetky druhy nepríjemností zmiznú samé!
Program VirtualDub si môžete stiahnuť buď na adrese oficiálna web stránka.
Po stiahnutí VirtualDub ho rozbaľte a umiestnite na pevný disk. A odtiaľ spustite súbor VirtualDub.exe
Zoznámime sa s programomVirtualDub
Spustite VirtualDub a kliknutím na kartu Súbor − "Otvoriť video súbor"(alebo klávesová skratka Ctrl+O) otvorte požadované video v programe.
Teraz vidíme, že naše video je akési duplikované:
1) na ľavej strane programu vidíme okno priamo s videom, ktoré sme pridali (originál).
2) na pravej strane je analógové okno náhľadu v Sony Vegas. To znamená, že v ňom vidíme všetky zmeny, ktoré vykonáme v pôvodnom videu.
3) No a úplne dole je funkčný panel programu. Prostredníctvom ktorého v skutočnosti vykonáme potrebné zmeny (šípky pre začiatok a koniec výberu sú na obrázku zvýraznené červenou farbou).

Ako použiťVirtualDub?
Alebo inak povedané, ako sa v ňom pracuje.
Ako vystrihnúť fragment z videa?
Predpokladajme, že sa vám páčil nejaký fragment vo filme alebo inom videu a rozhodli ste sa tento moment vystrihnúť a uložiť. Takpovediac pre pamäť.
Čo by si mal urobiť:

To je všetko. Teraz bola vaša požadovaná časť videa úspešne uložená!
Ako zlepiť niekoľko kusov videa do jedného?
Ak chcete zlúčiť niekoľko videosúborov, pridajte ich do programu a usporiadajte ich v požadovanom poradí. Ak potrebujete odstrániť kus, vyberte ho pomocou kurzora (ako je popísané vyššie) a jednoducho stlačte Delete na klávesnici.
Ďalej sa uistite, že v položkách Video a Audio je "dopredné kopírovanie", potom prejdite na „Súbor“ - "uložiť ako avi"— zadajte názov a kliknite na tlačidlo uložiť.
Ako otočiť video naVirtualDub?
Ak chcete otočiť video, ktoré je v nesprávnej polohe:
- nahrajte toto video do VirtualDub
- potom vyberte „Video“ - potom „Filtre“ - „Pridať“ - „Otočiť“ - „OK“
- vyberte požadovaný uhol natočenia videa a kliknite na „OK“
— teraz len aktivujeme režim úplného spracovania videa:

Ako vidíte, pri práci s VirtualDub nie sú žiadne veľké ťažkosti. Ak vnímate informácie lepšie vizuálne, potom na oficiálnej webovej stránke existuje niekoľko video tutoriálov- pozrieť sa cez ne.

Záver: Ak potrebujete len vystrihnúť a uložiť kúsok z videa, alebo len vystrihnúť a nalepiť video, tak si pokojne vyberte VirtualDub. Na tieto účely je to akurát. Bez zbytočných problémov funguje rýchlo a zachováva veľkosť a kvalitu pôvodného videa – to je jeho hlavná výhoda! Najprv na to musíš prísť, ako použiťVirtualDub. Potom sú všetky karty vo vašich rukách, pretože tento nástroj je naozaj dobrý!
Ak však chcete vytvoriť: robte si sami celkom dobré videá, natáčajte a upravujte videá, aplikujte rôzne efekty a podobne, potom v tomto prípade musíte, samozrejme, obrátiť svoju pozornosť na funkčnejší program. Odporúčam vám, ak ste novým strihom videa, aby ste tomu venovali pozornosť video editor Sony Vegas Pro(návody na Sony Vegas sa nachádzajú
Boli časy, keď som veril, že čím je program jednoduchší, tým ľahšie sa s ním pracuje. Nedávno som však tento postoj prehodnotil. VirtualDub však stále považujem za jednoduchý program na spracovanie videa, ktorý dokáže celkom jednoducho robiť pomerne zložité veci. V tomto článku sa dozviete, ako nainštalovať VirtualDub do počítača. Existuje viac pre pokročilých používateľov systému Windows (bez obrázkov - iba jasné a zrozumiteľné pokyny).
No pre tých, ktorí radšej nielen čítajú, ale aj majú obrázky, budem pokračovať.
Časť 1. Stiahnite si VirtualDub z oficiálnej stránky
Ak si chcete stiahnuť správnu verziu do svojho počítača, musíte najskôr. (Je to jednoduché.) ;)
Po zistení bitovosti systému Windows prejdite na oficiálnu webovú stránku vývojárov VirtualDub, vyberte požadovaný odkaz (na základe bitov systému Windows) a stiahnite si archív z VirtualDub:

Časť 2. Inštalácia VirtualDub na váš počítač
A tu prichádza najťažší moment: musíte nájsť stiahnutý archív z VirtualDub vo svojom počítači (všetko ostatné je veľmi jednoduché):
Rozbaľte archív. Ak to chcete urobiť, musíte kliknúť SPRÁVNY tlačidlo myši na ikonu súboru a vyberte možnosť (už vľavo tlačidlo myši)" Extrahovať všetko...»

Dialógové okno " Rozbaľovanie komprimovaných priečinkov ZIP" Všetko budeme robiť s rozumom. Preto klikneme ľavým tlačidlom myši na tlačidlo „ Preskúmanie...»:

Otvorí sa ďalšie okno, v ktorom musíte vybrať disk, na ktorom rozbalíme archív pomocou VirtualDub a kliknite na tlačidlo „ Vytvorte priečinok»:

Vytvorí sa nový priečinok, ktorý nazveme Programy a stlačíme Enter:

Ak to chcete urobiť, vyberte novovytvorený priečinok Programy kliknutím ľavým tlačidlom myši a znova kliknite na tlačidlo. Vytvorte priečinok"ak v ňom vytvoríte priečinok pre VirtualDub:

A nakoniec vytvorte priečinok VirtualDub v priečinku Programy a kliknite na „OK“:

Kliknutím na tlačidlo „OK“ sa vrátime do predchádzajúceho dialógového okna, v ktorom bude viditeľná novovytvorená cesta na rozbalenie archívu:
C:\Programy\VirtualDub
Ak chcete spustiť proces rozbaľovania archívu, stačí kliknúť na „ Extrakt»:

Proces extrahovania súborov programu VirtualDub je pomerne rýchly. Proces môžete sledovať pomocou tickeru.









