Modem je vložený do počítača a smerovača. Pripojenie a konfigurácia USB modemu cez Wi-Fi router.
Takmer každý, kto sa na dedinách pripája na internet, to robí cez 3G USB modemy. Aj na Ukrajine, aj v Rusku. Všetko preto, že neexistuje spôsob, ako pripojiť bežné káblový internet a ADSL nie je možné pripojiť všade (Okrem toho nie každý má telefónnu linku). Preto musíte používať bezdrôtový 3G / 4G internet. Na Ukrajine je najpopulárnejším poskytovateľom s najväčšou pravdepodobnosťou Intertelecom. Sám to z času na čas používam. MegaFon, MTS, Beeline sú v Rusku veľmi populárne. Ale o tom dnes nie je.
Bez ohľadu na to, kde žijete a aký máte internet, skôr či neskôr si ho budete chcieť s najväčšou pravdepodobnosťou nainštalovať doma wifi router. Na distribúciu internetu do všetkých vašich zariadení: smartfónov, tabletov, notebookov atď. Koniec koncov, keď používame internet cez USB modem, internet môže byť len na jednom počítači. A čo robiť s inými zariadeniami, ako distribuovať 3G internet z modemu do iných zariadení prostredníctvom siete Wi-Fi. Teraz to pochopíme na príklade smerovačov TP-LINK.
Ako si vybrať router TP-LINK pre 3G modem?
Budeme potrebovať špeciálny Wi-Fi router, ktorý podporuje 3G/4G USB modemy. presne tak špeciálny router, v našom prípade uvažujeme o zariadeniach TP-LINK. Pretože nie každý router dokáže distribuovať internet z 3G modemov. A aj keď už máte router TP-LINK, nie je pravda, že podporuje modemy, aj keď má konektor USB.
Ľudia sa často pýtajú, ako pripojiť 3G modem k smerovaču TP-LINK TL-WR741ND, TL-WR841ND atď. V žiadnom prípade, jednoducho ich nepodporuje. TP-LINK má niekoľko modelov, ktoré sú vhodné pre prácu s modemami od Intertelecom, MTS, MegaFon a ďalších operátorov. Toto sú dva bežné smerovače: TL-MR3420 a TL-MR3220. A dva prenosné: TL-MR3020 a TL-MR3040. Možno na tento moment už existujú aj iné modely. To znamená, že náš modem môže byť pripojený k týmto smerovačom cez USB konektor a my budeme prijímať internet cez Wi-Fi sieť a sieťový kábel, napríklad pre stolný počítač. Mám TP-LINK TL-MR3220, pracoval som s modemom Novatel U720.
Veľmi dôležitý bod. Ak ste si už router kúpili a práve ste si uvedomili, že vám nevyhovuje, nie je príliš neskoro ho vrátiť späť do obchodu.
A ak sa chystáte na nákup, uistite sa, že model smerovača, ktorý ste si vybrali, podporuje konkrétne váš 3G modem. Áno, smerovače nefungujú so všetkými modemami. A môže sa ukázať, že smerovač jednoducho nevidí váš USB modem.
Čo by skontrolujte kompatibilitu, prejdite na oficiálnu webovú stránku http://www.tp-link.ua/ru/comp-list.html , v časti „Zoznam kompatibilných 3G / 3,75G USB modemov“ kliknite na model smerovača, ktorý potrebujete (ktoré si chcete kúpiť) a uložte súbor .xlsx do počítača. Otvorte ho a zistite, aké modemy podporuje.
Myslím, že s výberom smerovača je všetko jasné. Pozrime sa teraz na proces pripojenia 3G modemu k TP-LINK. Taktiež nakonfigurujeme router na spoluprácu s modemom a nastavíme Wi-Fi sieť. Ukážem vám to na príklade môjho TP-LINK TL-MR3220.
Pripojenie a konfigurácia 3G USB modemu na smerovači TP-LINK
Nič zložité. Pripojíme napájanie k smerovaču a zapneme ho. Náš 3G modem pripojíme ku konektoru USB na smerovači (je to možné cez predlžovací kábel, ak je tam anténa, tak ju pripojíme rovnakým spôsobom).
Aby sme mohli zadať jeho nastavenia, musíme sa pripojiť k smerovaču z počítača. Dá sa pripojiť cez kábel (ako je ukázané nižšie) alebo cez sieť Wi-Fi.

Na ovládacom paneli najskôr otvorte kartu siete – Prístup na internet, zvýraznite položku Len 3G/4G (odporúčané) a stlačte Uložiť.
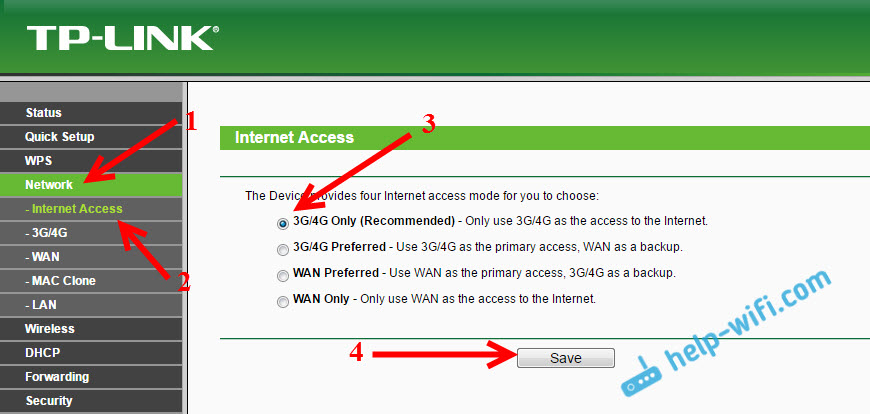
Ďalej otvorte kartu. siete – 3G/4G. Proti 3G/4G USB modem treba napísať Identifikované (alebo názov modemu). To znamená, že modem bol identifikovaný a pripravený na použitie. Ak smerovač nevidí modem USB, skúste aktualizovať firmvér smerovača podľa pokynov. Existuje šanca, že po aktualizácii softvéru bude všetko fungovať.
Na jedálnom lístku umiestnenie vyberte si náš región (v mojom prípade Ukrajina) a v ponuke Mobilný ISP vybrať poskytovateľa (Mám Intertelecom). ďalej, režim pripojenia odchádzame Pripojiť automaticky a autentický typ vystavovať Automat.
Kliknite na tlačidlo Pripojte sa. Smerovač sa musí pripojiť k internetu cez náš modem. stav by mal byť pripojený. Ak je to aj váš prípad, potom je to skvelé. Stlačíme tlačidlo Uložiť pre uloženie nastavení.
Nechýba ani tlačidlo pokročilé nastavenia, ak naň kliknete, otvoria sa nastavenia, kde môžete manuálne nastaviť všetky parametre potrebné na pripojenie (vytočiť číslo, používateľské meno, heslo). Tieto nastavenia však pravdepodobne nebudú pre vás užitočné.
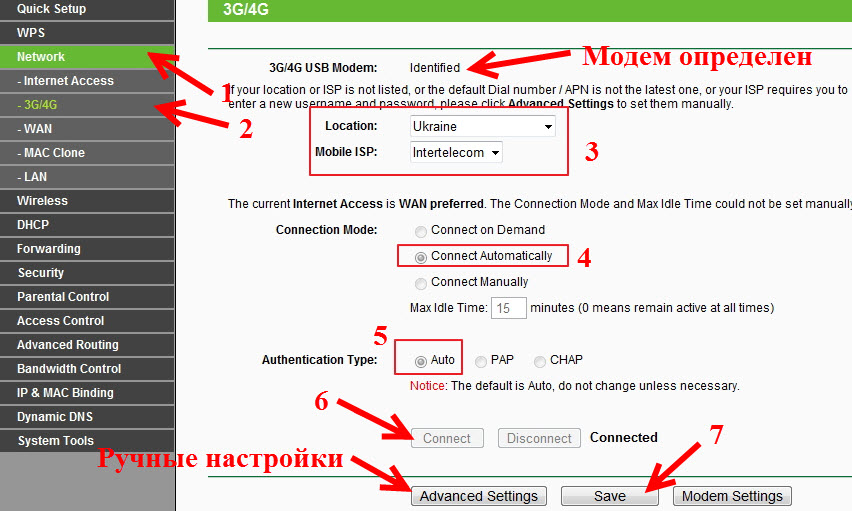
Máme takmer všetko nastavené. Ak sa router „spriatelí“ s modemom a pripojí sa k internetu, potom ho už distribuuje cez kábel aj cez sieť Wi-Fi. Zostáva iba nakonfigurovať bezdrôtovú sieť. Zmeňte názov samotnej bezdrôtovej siete a nastavte heslo pre Wi-Fi.
Otvorenie karty Bezdrôtový, nastavte názov siete Wi-Fi a nastavte náš región. Uložte svoje nastavenia kliknutím na Uložiť.
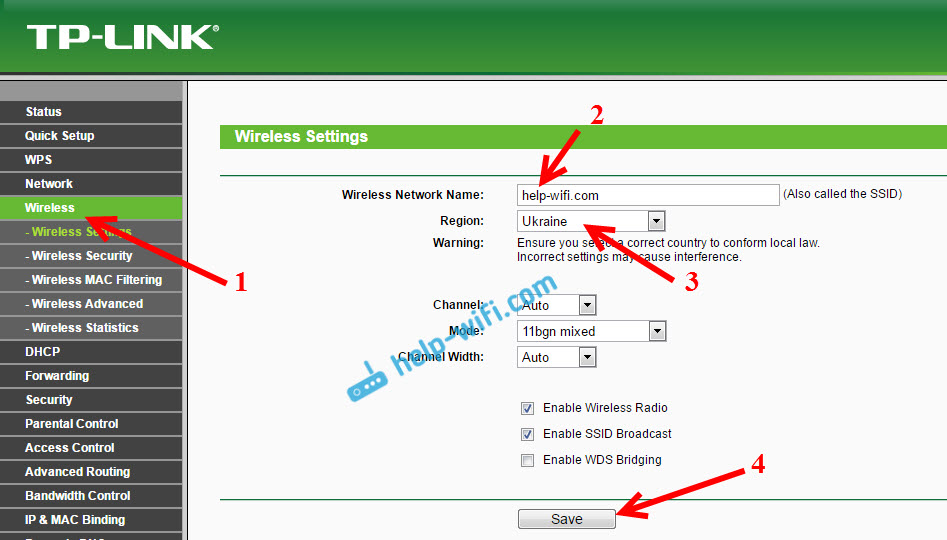
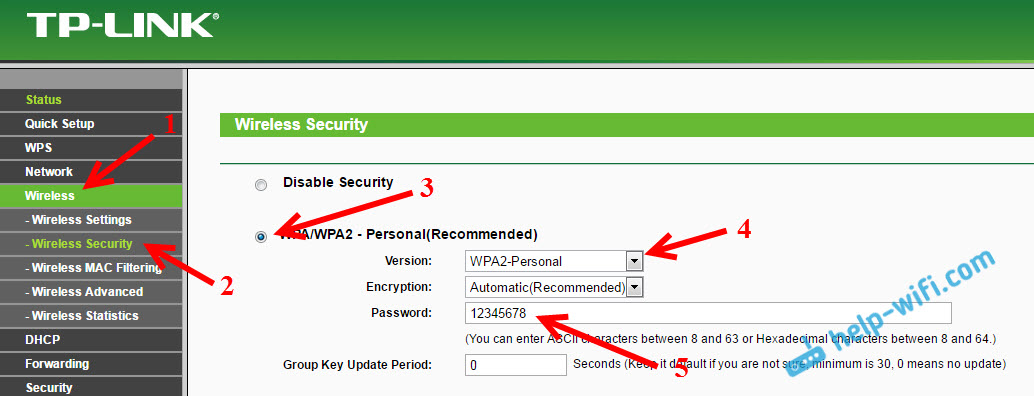
Nezabudnite uložiť svoje nastavenia kliknutím na tlačidlo. Uložiť. Odporúčam aj výmenu predvolené heslo admin, ktorý slúži na zadanie nastavení smerovača. Môžete to urobiť na karte. Systémové nástroje – heslo.
Potom reštartujte smerovač. Dá sa to urobiť aj z ovládacieho panela. tab Systémové nástroje – Reštartovať a kliknite na tlačidlo Reštartovať.
Smerovač sa reštartuje. Už by sa mal automaticky pripájať na internet cez 3G modem, a distribuovať internet cez Wi-Fi a sieťový kábel. Pripojte sa k sieti Wi-Fi pomocou hesla, ktoré sme nastavili počas procesu nastavenia.
Teraz môžeme cez jeden USB modem pripojiť k internetu niekoľko počítačov a iných zariadení. Platba zároveň zostáva rovnaká ako doteraz. Ak však máte tarifu s obmedzenou prevádzkou, musíte pochopiť, že niekoľko zariadení bude obmedzenú premávku využívať rýchlejšie. A veľmi často návštevnosť, ktorá prekračuje limit, nie je lacná.
Možné problémy a riešenia
Nestabilná práca, internet veľmi často zmizne
Bezdrôtový 3G internet samozrejme nie je taký stabilný ako káblový, a preto môže modem pravidelne strácať spojenie so základňovou stanicou. Internet môže zmiznúť na tých zariadeniach, ktoré sú pripojené k smerovaču. Počítač bude "Bez prístupu na internet" (obmedzené na Windows 10).
Ak je internet preč a nezobrazí sa, stačí reštartovať smerovač (vypnite a zapnite napájanie). Všetko samozrejme závisí od vášho poskytovateľa a od základňovej stanice, ku ktorej sa pripájate. Intertelcom to robí. Niekedy musíte reštartovať smerovač. A niekedy to nepomôže, musíte sedieť a čakať, kým internet začne fungovať.
Po pripojení 3G modemu k routeru sa nepripojí k internetu
Veľmi pomalá rychlosť internetu
S najväčšou pravdepodobnosťou je to spôsobené zlý signál. V tomto prípade použijeme presne tú istú radu, akú som uviedol vyššie: zdvihneme modem, nainštalujeme anténu a celé to nastavíme pomocou programu AxesstelPst EvDO BSNL 1.67.
Doslov
V tomto článku som sa snažil dať všetko potrebné informácie, ktorý vám pomôže vybrať a nainštalovať router TP-LINK, ktorý sa pripojí k internetu cez 3G modem a distribuuje ho do všetkých vašich zariadení.
Toto je veľmi aktuálna téma, keďže stále viac poskytovateľov poskytuje plnú neobmedzené tarify a stále viac ľudí chce používať internet cez Wi-Fi zapnuté mobilné zariadenia, tablety a pod.. A bez routeru sa nezaobídete. Aj keď existuje jeden spôsob, ako sa môžete pokúsiť distribuovať internet z prenosného počítača, tu je odkaz na pokyny:.
Ak máte nejaké otázky k tejto téme, možno mi niečo uniklo alebo vám niečo nefunguje, napíšte do komentárov. Rád odpoviem a pokúsim sa pomôcť.
V mestských oblastiach je pripojenie na internet jednoduché. Stačí len nechať žiadosť o pripojenie mestskému poskytovateľovi (jednému z mnohých). Do dvoch alebo troch dní budete pripojení a dokonca vám ako novému predplatiteľovi ponúknu nejaké propagačné podmienky. Čo však používatelia, ktorí žijú napríklad v súkromnom sektore, v odľahlých oblastiach regiónu? Mestskí poskytovatelia tam väčšinou nedočiahnu, pretože musíte minúť veľa káblov alebo drahých zariadení, čo sa buď vôbec neoplatí, alebo len na veľmi dlhú dobu. Takže môžete pochopiť poskytovateľov.
Našťastie existujú aj iné riešenia. Môžete napríklad použiť USB modem na pripojenie k internetu cez tretiu (3G) alebo dokonca štvrtú (4G) sieť. Je pravda, že v tomto prípade musí byť tento modem pripojený k notebooku. Ale ako pripojiť USB modem k routeru a sprístupniť internet komukoľvek WiFi zariadenia? Túto možnosť aktívne využívajú používatelia, ktorým chýba mestský poskytovateľ.
Pochopenie, ako pripojiť USB modem k smerovaču
Hneď si všimneme, že žiadny smerovač nie je vhodný na vyriešenie tohto problému. Potrebujete špeciálny model s funkciou pripojenia modemu, to znamená smerovač s portom USB pre modem. Ďalej vám podrobne povieme, čo je potrebné urobiť.

Takže nastavenie smerovača pre USB modem je nasledovné:
- Nainštalujte softvér z diskov dodaných so smerovačom a USB modemom.
- Vypnite kontrolu PIN kódu na SIM karte. Je to nevyhnutné. Ak existuje kontrola, ktorej router jednoducho nerozumie, nebude internet. Môžete ho vypnúť obvyklým spôsobom mobilný telefón. Stačí vložiť SIM kartu do telefónu a v nastaveniach vypnúť kontrolu PIN kódu.
- Zapojte modem do portu USB na smerovači.
- Pripojte sa k smerovaču z prenosného počítača, prejdite na ovládací panel. Ak to chcete urobiť, napíšte pole pre adresu adresu prehliadača a dostanete sa na požadované miesto. Požadovanú adresu môžete zobraziť na samotnom paneli zariadenia. Okrem toho je to vždy uvedené aj na informačnej nálepke a v návode.
- V ponuke smerovača hľadáme tlačidlá „Pripojenie“, „Internet“, „Povoliť modemové pripojenie“. Tieto tlačidlá sa môžu mierne líšiť, ale podstata by mala byť približne takáto. Zaujíma nás funkcia pripojenia modemu. Je potrebné ho zapnúť.
- Po zapnutí router reštartujte. Môžete to urobiť kliknutím na tlačidlo reset na paneli s ponukami. Samotný router je možné aj fyzicky reštartovať: vytiahnite zástrčku zo zásuvky a zasuňte ju späť.
Teraz viete, ako pripojiť USB modem k smerovaču. Zvyčajne tento proces vykonáva sa jednoducho a nevznikajú žiadne ťažkosti, ale stále nie sú vylúčené. Napríklad modem musí byť najprv nakonfigurovaný v počítači. Nenakonfigurovaný modem nebude fungovať so smerovačom.

Výhody tejto metódy
Router s USB modemovým portom je dobré a praktické riešenie, ktoré má svoje plusy aj mínusy. Medzi výhody teda patrí relatívne jednoduché pripojenie. To znamená, že musíte viesť všetky káble, vyvŕtať otvory atď. Stačí pripojiť USB modem cez smerovač a je hotovo. Tu však výhody končia.
Mínusy
Hlavnou nevýhodou takéhoto pripojenia sú vysoké náklady na vybavenie a tarifu. Minimálne bude smerovač USB tethering stáť viac ako štandardný smerovač Wi-Fi bez portu USB. Musíte si tiež kúpiť modem samostatne, čo môže stáť ešte viac ako samotný router. V závislosti od zvoleného operátora môžu byť aj náklady na tarifu viac či menej vysoké. V každom prípade však bude predplatné stáť viac, ako ponúka mestský poskytovateľ.
Rýchlosť pripojenia
Ak mestskej siete zahŕňa pripojenie k internetu rýchlosťou až 100 Mbit za sekundu, potom modem určite nebude schopný ponúknuť také rýchlosti. Aj keď používa dátovú sieť štvrtej generácie (4G), skutočná rýchlosť bude v oblasti 15-20 Mbps, čo je, pravdaže, celkom v pohode. S najväčšou pravdepodobnosťou však modem použije nejakú sieťovú technológiu tretej generácie (3G) a ak je skutočná rýchlosť (a nie reklama) aspoň 5 Mbit za sekundu, nie je to zlé. Minimálne takouto rýchlosťou budete môcť sledovať filmy online. Pred pripojením USB modemu k smerovaču sa preto uistite, že rýchlosť internetu je skutočná.
Existuje iné východisko?
Niektorých používateľov často zaujíma, či je možné pripojiť router k USB modemu bez USB portu. Samozrejme, že sa to dá, ale je to mimoriadne ťažké. Ide o to, že otvoríte samotný router, prispájkujete tam USB rozhranie a flashnete ho špeciálnym firmvérom, ktorý „uvidí“ USB port. Ale len málo ľudí praktizuje takúto schému. Existuje však ešte jeden zaujímavý spôsob.
Distribúcia Wi-Fi z notebooku

Ak máte modem, ale nemáte smerovač s portom USB pre modem, pripojte sa k internetu a vytvorte Wifi doma sieť možno vykonať pomocou bežný notebook. Len samotný notebook nahradí náš router. Hlavná vec je, že notebook má funkčný adaptér Wi-Fi.
Najjednoduchší spôsob je použiť Pripojte programy. Ten je mimochodom dostupný na internete zadarmo, ale aj má platená verzia s väčšou funkčnosťou. Máme radi zadarmo. Stiahnite si ho, nainštalujte do počítača a spustite ho.

Tam musíme vyplniť riadky:
- Názov hotspotu je názov vašej siete. V bezplatná verzia bude predvolená a nedá sa zmeniť.
- Riadok s heslom - tu zadajte heslo, ktoré sa použije na prístup do siete.
- Internet na zdieľanie reťazca. Tam musíte z rozbaľovacieho zoznamu vybrať zdroj internetového signálu, ktorý sa použije na distribúciu cez Wi-Fi. Výber nášho modemu:
- V časti Zdieľať vyberte Wi-Fi.
- V režime zdieľania vyberte šifrovanie WPA2.
Teraz kliknite na veľké tlačidlo nižšie - Spustiť HotSpot. Premenili sme teda náš laptop na hotspot. Teraz bude namiesto bežného smerovača distribuovať Wi-Fi.
Ak nemôžete z akéhokoľvek dôvodu nakonfigurovať tento program, môžete použiť iné. napr. voľný program MyPublicWiFi ponúka rovnakú funkcionalitu. Okrem toho existuje program myHotSpot s podobnými schopnosťami. Je možné nepoužívať vôbec žiadne programy. Vstavaný operačný systém systémy Windows 7 vám umožňujú vytvoriť prístupový bod z notebooku, ale budete sa s nimi musieť pohrať. Najlepšie je použiť programy tretích strán.
To je všetko. Teraz viete, ako pripojiť USB modem k smerovaču a distribuovať Wi-Fi z prenosného počítača bez smerovača.
Prečo by sa vám mohol hodiť návod, ako pripojiť USB 3G modem k routeru? Dôvodov môže byť neslušne veľa, no v skutočnosti nie sú vždy opodstatnené. Čo to znamená? Napríklad ste sa chystali nainštalovať zariadenie na inštaláciu internetu, už ste boli pripravení na hovor od niektorého poskytovateľa internetu a zrazu ste dostali 3G modem na prístup k sieti. Môžete si myslieť: prečo potom potrebujete poskytovateľa s elektromermi, pripojením telefónna linka(nie vždy), ak stačí vložiť SIM kartu a vychutnať si sledovanie online filmov nainštalovaním tohto USB modemu do počítača. Aby sme odpovedali na túto otázku, poďme sa bližšie pozrieť na také nádherné zariadenie.
Používatelia sa snažia zabezpečiť, aby 3G modem poskytoval prístup na internet nielen jednému zariadeniu
USB 3G modem umožňuje každému používateľovi prístup na World Wide Web jednoduchým vložením tohto zariadenia do špeciálneho slotu na notebooku alebo počítači. Je to veľmi pohodlné. Nebudete musieť čakať na príchod majstra, ísť do sídla poskytovateľov internetu, vyberať tarify. Stačí pripojiť zariadenie k počítaču a postupovať podľa jednoduchých pokynov. Keďže USB 3G modem funguje prostredníctvom v ňom nainštalovanej SIM karty, je vhodné mať na pamäti úroveň signálu vo vašich priestoroch. V závislosti od toho vyberte najvhodnejšiu sieť. Ak sa napríklad Megafon vo vašom dome dobre nechytá, nemali by ste si kupovať modem so SIM kartou od uvedeného operátora. A naopak, ak megafón ukazuje vysoko kvalitný signál 3G (alebo 4G), je lepšie ho vziať.
Napriek tomu veľký počet plusy, taký modem má určitý počet mínusov. Medzi ne patrí skutočnosť, že iba zariadenie, ku ktorému je takýto modem pripojený, získa prístup k World Wide Web. Samozrejme, existujú spôsoby, ako tieto problémy vyriešiť (napríklad pomocou softvéru tretích strán). Vývojári tiež zabezpečili faktor popularity. Preto sú teraz obzvlášť známe prenosné 3G Wi-Fi routery. Ich jedinou nevýhodou je, že ich treba nabíjať. Neexistujú však žiadne prenosné nenabíjateľné zariadenia, takže sa s tým musíte zmieriť.
Teraz späť k našej otázke: USB pripojenie 3G modem k smerovaču. Bude to užitočné, ak máte dostatočnú prevádzku a rýchlosť poskytovanú modemom a máte doma router bezdrôtová komunikácia(aj keď sa dá aj kúpiť). Potom sa môžete pripojiť k sieti z akéhokoľvek zariadenia, ktoré má bezdrôtové služby WiFi. Je však tiež dôležité poznamenať, že nie všetky smerovače podporujú funkciu pripojenia. externý modem. Pred nákupom sa preto poraďte s odborníkom alebo si podrobne preštudujte návod.

Prejdime k našej prevádzke:
- Najprv nainštalujte potrebný softvér z dodaných diskov alebo zariadení, inak nebude nič fungovať.
- Ak má vaša SIM karta kontrolu PIN kódu, nezabudnite ju vypnúť. Môžete to urobiť pomocou bežného telefónu.
- Pripojte smerovač k zdroju napájania a nainštalujte 3G USB modem do príslušného konektora.
- Teraz sa musíte prihlásiť do ovládacieho panela smerovača. Ak neviete, ako to urobiť, pozrite si pokyny k zariadeniu. Väčšinou tento panel nachádza na nasledujúcej adrese: http://192.168.1.1.
- Musíte routeru vysvetliť, kde získať internet na distribúciu. Prejdite na kartu „Pripojenie“ v položke ponuky „Internet“. V pravej časti okna začiarknite políčko vedľa položky „Povoliť telefonické pripojenie“. Vyberte operátora a vyplňte požadované polia. Pripravený!
Teraz viete, ako pripojiť 3G USB modem k smerovaču. Ak sú všetky kroky úspešne dokončené, budete mať funkčné internetové pripojenie. Nezabudnite, že rýchlosť takéhoto modemu môže byť obmedzená. Aj keď v poslednej dobe taký problém nebol. Teraz sa tarify líšia podľa dostupnej prichádzajúcej prevádzky. Za zmienku tiež stojí, že údržba takéhoto pripojenia bude drahšia ako u poskytovateľov optických sietí alebo telefónnych sietí. Voľba však vždy zostáva na používateľovi. Príjemné používanie! Podeľte sa o svoj názor a skúsenosť v komentároch.
Mnohí už dlho využívajú možnosti smerovačov (smerovačov). sieťové technológie. Smerovač sa nazýva špeciálny sieťové zariadenie, ktorý je sieťovým uzlom a dokáže navzájom spájať siete rôznych sieťových technológií. Pomocou smerovača môžete pripojiť lokálnu sieť k internetu a pripojiť káblové a bezdrôtová sieť pomocou štandardu Ethernet a Wi-Fi, použite wifi router pre usb modem a.
Štandardný router je zvyčajne vybavený 4 - 8 portami, anténou, na vytvorenie WiFi sietešpecifikácie (b, g, a, n). Modernejšie modely smerovačov sú dostupné s USB portami. Router s usb je všestrannejší a má viac funkcií.
Použitím USB vstup k routeru môžete pripojiť USB flash disk resp HDD, podobne ako súborový server. Na distribúciu 3g internetu môžete použiť router s usb modemom. Okrem toho port USB umožňuje zmeniť smerovač na tlačový server. Ak k smerovaču pripojíte tlačiareň, môžete spravovať tlač z akéhokoľvek počítača vo vytvorenej sieti. Pri použití špeciálneho firmvéru je možné nakonfigurovať wifi router s usb Režim VPN zákazník.
Takto možno rozlíšiť nasledujúce hlavné funkcie portu USB:
- vytvorenie FTP servera a pripojenie úložných zariadení k smerovaču ( USB disk, flash disk atď.),
- pripojenie k smerovaču tlačiarne (tlačovému serveru),
- pripojenie k smerovaču s usb modemom.

Používanie smerovača ako servera FTP
Ak chcete do svojej siete sprístupniť konkrétne pamäťové zariadenie (disk, flash disk atď.), musíte k nemu pripojiť USB router a vykonať špeciálne nastavenia. Zároveň do toto zariadenie pamäte budú môcť pripojiť nielen používatelia vášho lokálna sieť ale aj z internetu. Pamäťové zariadenie s týmto pripojením zo siete je vnímané ako lokálny FTP server alebo sieťový zdroj. Prístup k takémuto serveru môžete obmedziť vykonaním príslušných nastavení v smerovači pomocou autorizácie prihlásením a heslom. Niektorí používatelia s týmto nastavením budú môcť iba prezerať a sťahovať údaje a niektorí používatelia, ktorí majú príslušné prístupové práva, môžu meniť a odovzdávať informácie. Aby bolo možné poskytnúť prístup k takémuto FTP serveru z internetu, router musí mať skutočnú statickú alebo dynamickú IP adresu.
Zvážte pripojenie dátovej jednotky k smerovaču pomocou príkladu D-Link DIR320. Potrebujete sa pripojiť k USB vstup dátovú jednotku a prejdite do webového rozhrania smerovača zadaním adresy http://192.168.1.1/ do prehliadača. V okne autorizácie, ktoré sa otvorí, zadajte svoje používateľské meno a heslo.
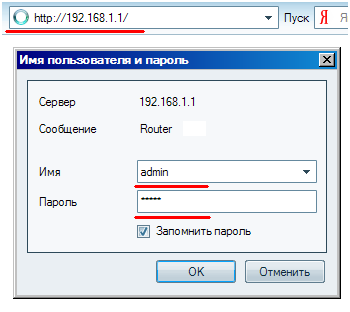
Potom musíte v ľavom menu smerovača vybrať položku USB Application a podpoložku - FTP Server.
V okne, ktoré sa otvorí, povoľte možnosť Povoliť server FTP výberom možnosti Áno. V položke Prístup anonymných používateľov je potrebné vybrať prístupové práva pre anonymných používateľov. Ak chcete použiť nastavenia, musíte kliknúť na tlačidlo Dokončiť a reštartovať smerovač pomocou tlačidla Uložiť a reštartovať.
Ak plánujete kopírovať zdieľané súbory, musíte to povoliť Samba servery. Ak to chcete urobiť, v ľavej ponuke smerovača vyberte položku Aplikácia USB a potom podpoložku Samba.
V okne, ktoré sa otvorí, je potrebné nastaviť prístup k diskovým oddielom - Samba File Shares. Potom do poľa Názov hostiteľa zadajte názov smerovača v latinke (podľa potreby) a do poľa Názov pracovnej skupiny zadajte názov pracovnej skupiny.
Prehľad a základná konfigurácia routeru TP-Link TL-MR3020
Po zadaní všetkých nastavení musíte kliknúť na tlačidlo Dokončiť a reštartovať smerovač. Potom sa môžete pripojiť k FTP server s pomocou akéhokoľvek FTP klient alebo dirigent.
Pripojenie tlačiarne k smerovaču
WIFI router usb umožňuje pripojiť tlačiareň k USB portu routera, ktorý sa sprístupní z lokálnej siete. Na toto použitie je potrebné nainštalovať špeciálne programy a ovládače, ktoré sú vhodné pre váš model smerovača. V tomto prípade sa simulujú sieťové funkcie tlačiarne a smerovač riadi tlač. Preto vo všeobecnosti môžete konfigurovať iba nastavenia tlače, ktoré používa ovládač smerovača.
Zvážte pripojenie tlačiarne k sieti Wi-Fi router Asus RT-N56U v systéme Windows 7. Môžete použiť špeciálny program výrobcu smerovača alebo ho nastavte ručne.
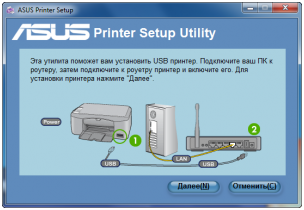
Pre manuálne nastavenie pri pripojení tlačiarne k smerovaču je potrebné vstúpiť do ponuky smerovača zadaním adresy http://192.168.1.1 do prehliadača. V okne autorizácie musíte zadať svoje prihlasovacie meno a heslo (admin je zadaný tam aj tam).
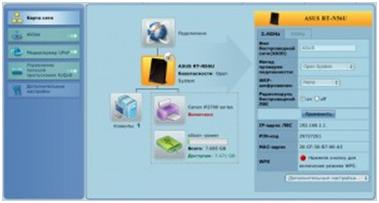
Potom musíte otvoriť ponuku Štart a vybrať položku Ovládací panel. Ďalej prejdite na Zariadenia a tlačiarne a vyberte Pridať tlačiareň. Teraz musíme vybrať typ tlačiarne kliknutím ako na obrázku nižšie.
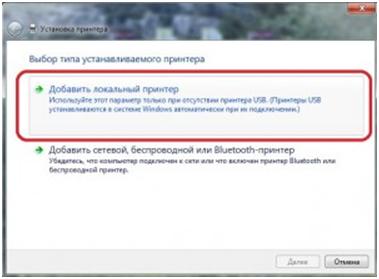
Potom musíte v novom okne určiť port tlačiarne, ako na obrázku nižšie, a z rozbaľovacieho zoznamu vybrať možnosť Štandardný port TCP / IP.
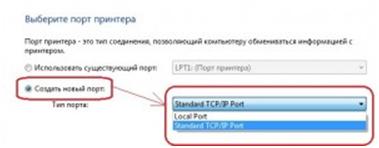
V ďalšom okne zadajte hodnotu IP adresy tlačiarne a je rovnaká ako IP adresa smerovača. Tiež je potrebné vypnúť možnosť - Poll the printer. Ak chcete pokračovať v konfigurácii, kliknite na tlačidlo Ďalej.
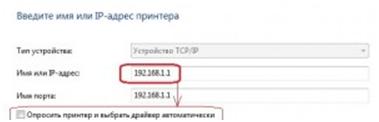
V novom okne nakonfigurujte nastavenia pre ďalšie informácie o porte ako na obrázku nižšie, pričom vyberte typ zariadenia - Normálne.
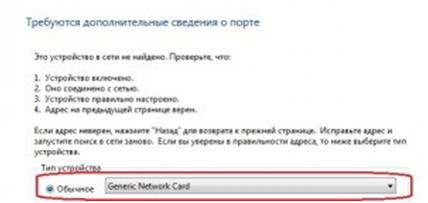
Potom musíte nainštalovať ovládač z internetu alebo z disku. Keď sa ovládač nainštaluje, sprievodca nastavením vás požiada o nastavenie zdieľania tlačiarne.
Vzdať sa verejný prístup a kliknite na tlačidlo Ďalej. Keď je ovládač úspešne nainštalovaný, môžete pokračovať v konfigurácii vlastností portu. Ak to chcete urobiť, otvorte podponuku Zariadenia a tlačiarne z ponuky Štart. Nájdite tam ikonu tlačiarne a kliknite na ňu kliknite pravým tlačidlom myši myši. V obsahové menu vyberte Vlastnosti a otvorte Porty. Tu je potrebné skontrolovať vytvorený port a kliknúť na - Konfigurovať port. V nastaveniach TCP zadajte protokol LPR a zadajte názov. Na dokončenie nastavenia stlačte tlačidlo OK.
Ako pripojiť modem cez usb router
Ak chcete zorganizovať zónu Wi-Fi pre prístup na internet, môžete k smerovaču pripojiť usb modem. Zvážte pripojenie modemu k 3G Wi-Fi smerovač D-link Smer 320 /NRU. Ak to chcete urobiť, musíte pripojiť usb modem priamo k portu USB smerovača. Pripojenie k internetu prebehne automaticky. S týmto WiFi pripojením môže súčasne pracovať až päť používateľov.

Funkčnosť USB portov je obmedzená nainštalovaným zariadením softvér. Špeciálny firmvér smerovača rozširuje túto funkciu. Môžete nastaviť napríklad sieťovú USB videokameru alebo USB IP telefón. Tieto príležitosti neustále rastú. Na internete môžete nájsť príslušný firmvér a stiahnuť si ho.
Pozrieme sa na spôsoby pripojenia modemu MTS k rôznym miniaplikáciám - počítaču alebo tabletu. A pripojením k routeru môžete spustiť internet na viacerých zariadeniach naraz.
3G alebo 4G modemy od MTS sú bezdrôtové zariadenie s USB konektorom, ktoré poskytuje prístup k vysokorýchlostnému internetu
Na používanie siete celulárna komunikácia zvyčajne sa do nej vkladá SIM karta.
Pripojenie k smerovaču
Ak je router vybavený USB vstupom, potom to umožňuje, aby na internete fungovalo niekoľko zariadení naraz.

Na prístup na internet stačí mať WiFi pripojenie a ak napríklad počítač nepodporuje túto funkciu, tak sieťový kábel
Ak chcete získať prístup k internetovým zdrojom, musíte prejsť niekoľkými fázami:
- Ak je zariadenie kompatibilné, pripojte modem k smerovaču. Potrebujete smerovač, ktorý podporuje USB 3G. Informácie o všetkých poskytovateľoch a modemoch nájdete na stránke výrobcu.
- Nastavte potrebné nastavenia pre smerovač.
Najprv sa zaregistrujte vo webovej aplikácii a vytočte vytáčané číslo *99# a prístupový bod s adresou internet.mts.ru
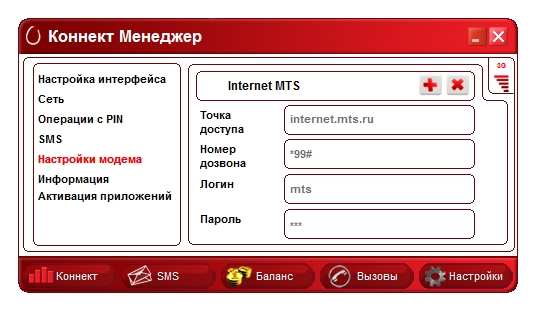
Nastavenie nastavení smerovača
Ak pripojenie zlyhá, môžete reštartovať smerovač.
Pripojenie k počítaču
Pripojte modem k portu USB počítača.
Po nainštalovaní ovládača sa na obrazovke vášho počítača alebo notebooku automaticky otvorí program MTS Connect Manager
Na pracovnej ploche počítača uvidíte skratku programu.
Pripojenie k tabletu
- Na pripojenie k tabletu cez MicroUSB vstup používame OTG kábel. V hornej časti obrazovky sa zobrazí symbol pripojenia 3G/4G a sila signálu.
- Upravíme nastavenia.
Ak tablet vníma modem ako vymeniteľné zariadenie CD-ROM, program Hyper Terminal ich pomôže pripojiť. Po výbere vášho bezdrôtové zariadenie musíte zadať dva príkazy za sebou - jedol1 a AT^U2DIAG .

Okrem bežného hovor, Pripojenie k internetu je možné aj vtedy, ak má váš tablet špeciálny slot pre SIM kartu, ako v bežných smartfónoch
často operátorov mobilného internetu uvoľniť uzamknuté modemy, ktoré fungujú výlučne v ich sieti. Teraz je možné použiť na odstránenie zámku služby odomknutia. Po niekoľkých manipuláciách SIM karta ktorejkoľvek z mobilné siete má prístup k zariadeniu.









