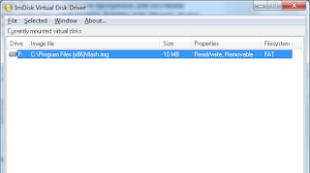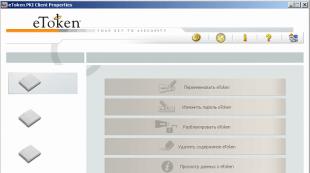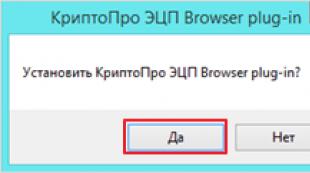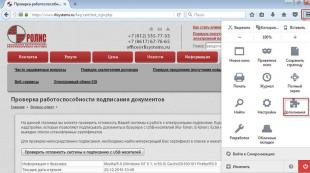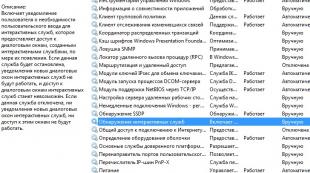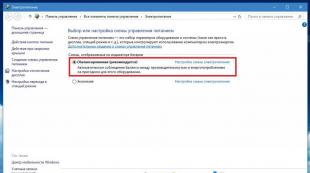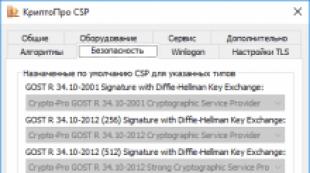Prečo nevidí SIMS na Sonya Iquisper. Presuňte obsah medzi interným pohonom a kartou SD pomocou pripojenia USB. Spustenie mosta Sony ™ pre aplikáciu Mac
Pripojte zariadenie k počítaču pre prenos obrázkov, hudby a iných typov súborov. Najjednoduchší spôsob, ako sa spojiť uSB kábel alebo bezdrôtová technológia Bluetooth ®.
Keď pripojíte zariadenie k počítaču pomocou kábla USB, softvér sa zobrazí výzva na inštaláciu softvéru do počítača - napríklad aplikácie PC Companion pre počítače so systémom Windows alebo Sony ™ pre počítače Apple ® Mac ®. PC Companion a Sony ™ Bridge pre počítače Mac Pomocník Prístup k ďalším aplikáciám na prenos a organizovanie multimediálnych súborov, aktualizácie softvér Zariadenia, synchronizovať obsah zariadení atď.
Dopravný obsah pomocou kábla USB a obsahu s obsahom
Počítačové pripojenie a zariadenie pomocou kábla USB uľahčuje prenos súborov a spravovať ich. Po vytvorení spoja medzi dvoma zariadeniami môžete tlačiť obsah medzi zariadením a počítačom alebo medzi interným pohonom a kartou SD pomocou ovládacieho zariadenia na počítači.
Pri prenose hudby, videa, obrázkov alebo iných mediálnych súborov do zariadenia je najlepšie použiť aplikáciu Médiá Go ™ na počítači. Aplikácia Media Go ™ konvertuje mediálne súbory tak, aby mohli byť použité v zariadení.
Presuňte obsah medzi zariadením a počítačom pomocou kábla USB
- .
- Počítač: Pre pohyb potrebné súbory Použite spôsob pretiahnutia myši medzi zariadením a počítačom.
Presuňte obsah medzi interným pohonom a kartou SD pomocou pripojenia USB
- Pripojte zariadenie k počítaču pomocou kábla USB. V stavovom riadku sa zobrazí na obrazovke zariadenia Interná jednotka a SD karta pripojená.
- Počítač: Otvorte program Microsoft® Windows® Explorer na počítači a počkajte, kým sa vo vodiči nezobrazí interný disk zariadenia a kartu SD.
- Počítač: Ak chcete presunúť požadované súbory medzi interným pohonom zariadenia a karty SD, použite metódu ťahania pomocou myši.
Prenos súborov priamo z interného pohonu na karte SD zariadenia
Prenosové súbory cez Wi-Fi® v režime multimediálneho prenosu
Môžete prenášať súbory medzi prístrojom a inými zariadeniami kompatibilnými s MTP, ako je počítač pomocou pripojenia Wi-Fi®. Pred pripojením musíte vykonať proces párovania dvoch zariadení. Pri prenose hudby, videa, obrázkov alebo iných mediálnych súborov medzi prístrojom a počítačom je najlepšie použiť aplikáciu Médiá Go ™ na počítači. Aplikácia Media Go ™ konvertuje mediálne súbory tak, aby mohli byť použité v zariadení.
Bezdrôtové pripojenie zariadenia s počítačom v režime multimediálneho prenosu
- Uistite sa, že režim prenosu multimediálnych objektov je zapnutý na vašom zariadení. V predvolenom nastavení je zvyčajne povolený.
- Pripojte zariadenie pomocou počítača pomocou kábla USB.
- Počítač: Keď sa na obrazovke zobrazí názov zariadenia, kliknite na tlačidlo Konfigurácia siete A postupujte podľa pokynov na pripojenie k počítaču.
- Po dokončení pripojenia odpojte kábel USB z oboch zariadení.
Bezdrôtové pripojenie konjugovaných zariadení v režime multimediálneho prenosu
Odpojte sa od pripojeného zariadenia
Odstránenie konjugovaného zariadenia
PC Companion.
PC Companion - počítačová aplikácia, ktorá poskytuje prístup pridané vlastnosti, pomáha prenos hudby, obrázkov a videa z počítača do zariadenia a naopak. Okrem toho môžete použiť PC Companion na aktualizáciu firmvéru a inštaláciu zariadenia najnovšia verzia softvér. PC Companion Inštalácia súborov sú uložené v zariadení a inštalácia sa spustí zo zariadenia, keď je pripojený k počítaču pomocou kábla USB.
Ak chcete pracovať s aplikáciou PC Companion vyžaduje počítač pripojený k internetu a spravuje jeden z nasledujúcich operačných systémov:
- Microsoft® Windows® 7.
- Microsoft® Windows® 8.
- Microsoft® Windows Vista®
- Microsoft® Windows® XP (Service Pack 3 alebo vyššie)
Inštalácia aplikácie PC Companion
- Uistite sa, že v časti Nastavenia\u003e Xperia ™\u003e Pripojenia.
- Pripojte zariadenie k počítaču pomocou kábla USB.
- Počítač: Inštalačný program PC Companion sa začne automaticky po niekoľkých sekundách. Ak chcete nainštalovať aplikáciu PC Companion, postupujte podľa pokynov zobrazených na obrazovke.
Spustenie aplikácie PC Companion
- Uistite sa, že aplikácia Companion PC je nainštalovaná na PC.
- Otvorte PC Companion na PC, potom kliknite na položku Spustiť a otvorte požadovanú funkciu.
Media Go ™
Počítačová aplikácia MEDIA GO ™ pomáha prenášať multimediálny obsah a spravovať ho na zariadení a počítači. MEDIA MEDIA GO ™ môžete nainštalovať a používať s aplikáciou PC Companion.
Nasledujúce operačné systémy podporujú médiá Go ™:
- Microsoft® Windows® 7.
- Microsoft® Windows Vista®
- Microsoft® Windows® XP, Service Pack 3 alebo vyššie
Dopravný obsah pomocou aplikácie MEDIA GO ™
- Pripojte zariadenie k počítaču pomocou kábla USB.
- Zariadenie: Zobrazí sa stavový riadok Interný disk je pripojený.
- Počítač: Najprv otvorte aplikáciu PC Companion v počítači. V aplikácii PC Companion Close Médiá idú.Spustenie aplikácie MEDIA GO ™. V niektorých prípadoch môže byť potrebné čakať na inštaláciu médií GO ™.
- Pomocou médií GO ™, presuňte súbory medzi počítačom a zariadením.
Bridge Sony ™ pre Mac
Používanie mosta Sony ™ pre aplikáciu Mac môžete preniesť hudbu, video a iné multimediálne súbory Z vášho prístroja do Apple ® Mac ® a späť. Sony ™ Bridge pre aplikáciu Mac Application vám tiež umožňuje pracovať s súbormi prehliadača súborov, aktualizovať softvér zariadenia a zálohovať a obnoviť obsah zariadenia.
Ak chcete použiť most Sony ™ pre aplikáciu Mac, Apple ® Mac ® operačný systém MACOS verzia 10.6 alebo vyššia.
Inštalácia mosta Sony ™ pre počítače Mac na počítači Apple® Mac®
- Skontrolujte, či sú začiarknuté políčko inštalácie softvéru. Konektory Xperia ™ \u003e USB pripojenia.
- Zariadenie: Dotyková sada.
- Počítač: Inštalácia programu Most Sony ™ pre Mac sa začne automaticky po niekoľkých sekundách. Počas inštalácie postupujte podľa pokynov na obrazovke.
Spustenie mosta Sony ™ pre aplikáciu Mac
- Uistite sa, že na vašom počítači Apple ® Mac ® je nainštalovaný most Sony ™ Bridge pre aplikáciu Mac.
- Počítač: Kliknite dvojité kliknutie Myši na moste Sony ™ pre ikonu aplikácie Mac v adresári aplikácie.
Dopravný obsah pomocou mosta Sony ™ pre Mac
- Pomocou kábla USB pripojte zariadenie k počítaču Apple ® Mac ®.
- Počítač: Spustenie mostu Sony ™ pre aplikáciu Mac Po niekoľkých okamihoch program Sony ™ most pre MAC program zistí váš prístroj.
- Počítač: Presuňte súbory, ktoré sa majú preniesť z Apple ® Mac ® do vášho zariadenia alebo späť.
Povedzte o prípadoch, keď smartphone Sony Nevidí Wi-Fi a ako sa s týmto problémom vyrovnať. Smartphony Sony sú pohodlné mobilné gadgets, ktoré sú spoľahlivými asistentmi v škole, v práci, v komunikačných a verných spoločníkov na ceste. Ak má užívateľ problémy s pripojením bezdrôtová sieť Internet, potom nie je sám. V tejto publikácii poskytne niektoré tipy a techniky, ktoré pomôžu vyriešiť problém spojený s bezdrôtové pripojenie na internet. Zvážte nasledujúce aspekty:
- Neboli nájdené dostupné siete.
- Žiadny povlak telekomunikačného operátora.
- Zlyhanie
Znie to celkom zrejmé, ale ak bezdrôtový internet Či už v práci alebo doma je chránené heslom, užívateľ často umožňuje chyby pri zadávaní klávesnice. Ak heslo obsahuje akékoľvek kapitálové písmená alebo špeciálne znaky, je lepšie, aby ste niekoľkokrát správne kontrolovali. Niekedy užívatelia zabudnú prepnúť latinské usporiadanie. Zdôrazňujeme, že je to najčastejšia chyba.
Ak je povolený parameter "lietadlo", takže Smartphone Sony nevidí pripojenia k Wi-Fi. Uistite sa, že letový režim nie je zapnutý, inak túto možnosť vypnite.
K dispozícii sieť Wi-Fi sa nenašla
Ak Smartphone Sony nevie možné wi-Fi pripojenia, Uistite sa, že internet funguje. Odporúčame použiť iný telefón alebo počítač alebo akékoľvek zariadenie s prístupovým bodom Wi-Fi. Ak vlastník používa viacero pripojení Wi-Fi, pokúste sa vypnúť niektoré z nich. Niektoré smerovače majú limit pre počet pripojených zariadení. Ak zariadenie nezobrazí internet, môžete reštartovať smerovač alebo smerovač. Budete musieť stlačiť tlačidlo reset a odpojte napájací kábel z routeru alebo routeru. Počkajte 15 sekúnd a potom pripojte napájací kábel. Ak táto metóda nefungovala, odporúčame vám prečítať nasledujúcu položku.
Nedostatok kontaktného operátora
Mnohí ľudia nevedia, čo robiť, keď Smartphone Sony nevidí Wi-Fi. Ak je užívateľ na mieste, kde nie je 3G povlak alebo nie je prístup k Wi-Fi, potom by táto skutočnosť nemala spôsobiť pocit úzkosti. Víkendy ľudia idú do krajiny, a mimo mesta v obci miesta neexistuje spoľahlivé spojenie pokrytia.
Zlyhanie
Ak čitatelia povedali návrhy a tipy uvedené vyššie, a Smartphone Sony stále nevidí Wi-Fi, odporúčame sa oboznámiť s ďalšou radou. Chyba softvéru, Zbieranie alebo dokonca vírus na mobilnom telefóne Sony bude vyžadovať úplné rezervná kópia Informácie a resetovanie do výrobných nastavení. Nepanikár! Pred vykonaním resetu je potrebné uistiť sa, že informácie sa uložia na vonkajšom nosiči. Úplný reset Smartphone Sony sa počas akvizície vráti do pôvodného stavu a smartphone začne vidieť Wi-Fi. Aktualizácia firmvéru je navrhnutá tak, aby eliminovala "chyby" a problémy, ktoré existovali v minulosti.

Poškodený port bezdrôtovej siete je dôvod, prečo smartfón nevidí Wi-Fi. V priebehu času sa prach akumuluje na kontaktoch. Najhoršou verziou vývoja udalostí je vplyv Smartphone Sony kvapalinou, ktorý vystavuje krehké časti k vývoju korózie a zmení zariadenie na "tehlové". Našťastie sa problém môže ľahko vyriešiť pomocou profesionálov servisného strediska. Nezávisle nerozoberajte komplexné technické zariadenie bez špeciálnych vedomostí a zručností. Dôverujte túto úlohu so skúsenými inžiniermi SC. Budú vykonávať voľnú diagnostiku, poskytnú poradenstvo a okamžite opravené gadget Sony.
Takže ak Smartphone Sony nevidí Wi-Fi, odvážne kontaktujte servisné stredisko. Spoločnosť má rozsiahlu sieť pobočiek v priebehu Ruska. Zákazníci sa môžu spoľahnúť na pozorný postoj, priaznivé ceny a odbornú pomoc. SC Zamestnanci oceňujú reputáciu spoločnosti a klientov spoločnosti. Počet vďační zákazníkov rastie v geometrickom progresii.
Nevidí kartu SIM Sony Xperia., Dokonca si predstavíte, prečo tak vysoko kvalitná, nové prenosné komunikačné zariadenie zrazu zlyhalo? Považujete sa za elegantný užívateľ, tak a prekvapil takéto nesprávne správanie prostriedkov komunikácie? Skúsení odborníci na servisné centrum vám povie, prečo vo väčšine prípadov nevidí (SIM) SIM telefón Sony. Xperia. Bezplatný počítačová diagnostika (Určite to urobíme tento postup na začiatku akcií o opravách), bude známy so 100% presnosťou, ktoré podrobnosti padli úplne, a ktorý je možné obnoviť. Na konci obnovenia plného výkonu a funkčnosti Sony Xperia Z, SOLA, SX, GX, ZR, M, U, SX, P, L, SP, ZL, E, GO, V, TX, J, SL , Ion, S Určite bude dlhodobo zárukou (do 1 roka) je poskytnutý výsledkom záchranných operácií a kvality, trvanlivosti inštalovaných komponentov.
Možno jedna z nasledujúcich porúch:
Ak ste tvoje mobilný telefón Nedávno, nasledujúce faktory nečítali nasledujúce faktory, ktoré sa majú obviňovať.
- SIM Reader sa v priebehu obdobia vykorisťovania zariadenia. Skontrolujte špecifikovaný prvok - rozpad je viditeľný aj s voľným okom. Zlomený čitateľ, podľa odporúčaní zamestnancov centra, bude musieť byť nahradený pôvodným analógom;
- Karta nečíta, aj keď mikroobvod SIM karty zlyhá;
- Ak bol Sony IQUISPER naplnený tekutinou, bol to v mokrej izbe na dlhú dobu (škodlivý účinok korózie), alebo tam bol úder, pokles, iné mechanické poškodenie, potom na bezplatnú diagnostiku je ťažké posúdiť stav nástroja.
Všetky vyššie uvedené poruchy a problémy sú účinne rýchlo a ľahko eliminujú v čo najkratšom čase.
| Chytiť okamih: Až do konca akcie zostáva 2 týždne! Sezónna zľava 40-70% |
|||
| Názov náhradných dielov | Cena náhradné diely v rubľach. | Inštalácia Cena v Rub. | |
| Výmena senzorického skla | 1900 1500 | 900 | |
| Výmena zobrazenia | 2000 1600 | 900 | |
| Napájací konektor | 900 590 | 900 | |
| Mikrofón | 900\700 650\450 | 900 | |
| Vypínač | 950 550 | 900 | |
| SIM Reader \\ Reader | 1200\1300 750\800 | 900 | |
| Anténny modul | 1200 700 | 900 | |
| Kamery | 1400 950 | 900 | |
| Výživový čip | 2500 1900 | 900 | |
| Regulátor zobrazenia | 1400 950 | 900 | |
| Zosilňovač vysielača | 1600 1250 | 900 | |
| Regulátor headsetu | 1200 750 | 900 | |
| Mikrocibarovanie ovládača zvuku | 2200 1450 | 900 | |
| Modul WiFi. | 1600 950 | 900 | |
| Modul Bluetooth | 1400 950 | 900 | |
| VIBRO MOTOR. | 990 680 | 600 | |
| Firmvér | 900 | ||
| Ak ste nenašli požadovanú pozíciu v cenníku, v tomto prípade, volanie - pomôžeme vám. | |||
Náklady nie sú drahé

Keď sa neustále píše "vložiť SIMS" na displeji, a karta je už umiestnená v komunikačnom zariadení, potom bez opravy v centre služby Telemama je nepravdepodobné, že by sa mohla opraviť. Dôverujte nám - a nebudete ľutovať. Náklady na servis Sonya a vrecka všetkým, ako sme znížili naše ceny na minimum. Teraz a náhradné diely od výrobcu sa predávajú za cenu, a profesionálni majstri sú ponúkané za cenovo dostupné tarify.
Pozrite sa na cenník - súhlasíte s tým, že nie sú žiadne také nízke sadzby? A okrem toho, každá ročná záruka sa vypúšťa v potvrdení účinnosti vykonaných opravách.
Naliehavo opraviť Sony Xperia
Keď čitateľ neotvorí, oprava zariadenia je potrebná okamžite, inak nebudete môcť používať svoju bunku.  Naliehavé opravy sa vykonávajú priamo pod klientom, pričom starostlivo sledujú bezpečnosť akcií, takže v zhone nenechajte si ujsť jednu chybu. Po kontrole kvality zamestnancov spoločnosti Telemama poskytne ročnú záruku. Mimochodom, nie je potrebné platiť navyše nie je nutné - to nemôže byť, ale radovať sa.
Naliehavé opravy sa vykonávajú priamo pod klientom, pričom starostlivo sledujú bezpečnosť akcií, takže v zhone nenechajte si ujsť jednu chybu. Po kontrole kvality zamestnancov spoločnosti Telemama poskytne ročnú záruku. Mimochodom, nie je potrebné platiť navyše nie je nutné - to nemôže byť, ale radovať sa.
Ako prejsť Sony Xperia na opravu?
- Osobne prinesie gadget na nás;
- Cool Courier do môjho domu.
Majstri ľahko a rýchlo eliminujú porúch a poruchy rôznej zložitosti.