Koľko ruských kanálov môžete sledovať cez smerovač? Ktorý kanál wifi si vybrať: nastavenie smerovača.
Väčšina smerovačov a prístupových bodov má predvolene nastavený automatický výber kanálov. zvyčajne bezdrôtová sieť môže s týmito nastaveniami fungovať úplne normálne. Existujú však situácie, keď má zmysel zmeniť kanál manuálne a nastaviť konkrétny.
Takto vyzerá predvolené nastavenie (automatický výber kanálov) na smerovači TP-Link:
a takto na D-Link:
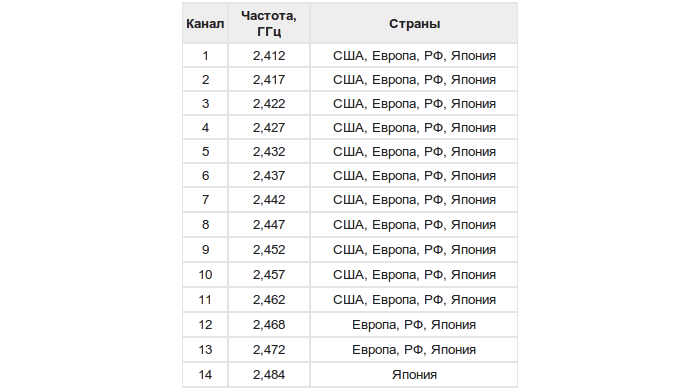
Prečo inštalovať kanál manuálne?
Ak je v dome príliš veľa bezdrôtových sietí a prístupové body sa nachádzajú v blízkosti, spravidla sa navzájom rušia. Vyúsťujúce do:
- rýchlosť prenosu dát klesá;
- klientske zariadenia (notebook, smartfón, tablet) náhle stratia spojenie so smerovačom (prístupový bod);
- Nemôžem sa pripojiť k svojej sieti z opačnej strany miestnosti, hoci signál je dostatočne silný.
Preto, ak máte podobnú situáciu a máte problémy opísané vyššie, má zmysel hľadať voľnejší kanál. Ešte lepšie je pokúsiť sa dohodnúť so susedmi na distribúcii kanálov a znížení výkonu vysielačov, aby sa navzájom menej rušili. V ideálnom prípade by prístupové body umiestnené blízko seba mali byť rozmiestnené na neprekrývajúcich sa kanáloch (napríklad 1, 6, 11) a výkon vysielača by sa mal znížiť tak, aby pokryl iba požadovanú oblasť.
Ako nájsť bezplatný kanál Wi-Fi
Pomôcť k tomu môže bezplatná alebo napríklad aplikácia InSSIDer pre PC. Ak máte smartfón s Androidom, bude používanie prvej aplikácie jednoduchšie a rýchlejšie.
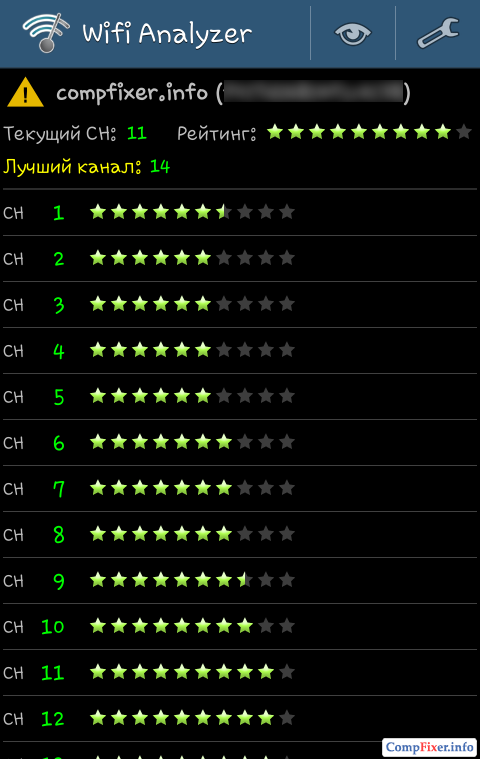
Ako vybrať bezplatný bezdrôtový kanál na smerovači/prístupovom bode
Nastavenie smerovača na používanie konkrétneho kanála Wi-Fi je veľmi jednoduché. Ak to chcete urobiť, musíte vedieť:
- IP adresa smerovača;
- heslo pre webové rozhranie.
Manuálny výber bezdrôtového kanálu pomocou príkladu D-Link DIR-300 NRU.
1. Zadajte sekciu NASTAVIŤ.
2. Vyberte podsekciu vľavo Bezdrôtové nastavenie.
3. Vyberte metódu Nastavenia Wi-Fi manuálne stlačením tlačidla Manuálne nastavenie bezdrôtového pripojenia:

4. V teréne Nastavenia bezdrôtovej siete nájsť parameter Bezdrôtový kanál a vyberte požadovaný kanál zo zoznamu.
5. Kliknite Uložiť nastavenia pre uloženie nastavení.
6. Asi po minúte vypnite klientske zariadenie(laptop, smartfón, tablet) zo siete a znova sa k nej pripojte.
![]()
Manuálny výber bezdrôtového kanálu podľa príkladu TP-Link TL-WR941N
1. Zadajte sekciu Bezdrôtový. V tomto prípade sa vám automaticky otvorí podsekcia Nastavenia bezdrôtového pripojenia.
2. Na pravej strane okna nájdite parameter kanál a vyberte požadované číslo kanála
4. Asi minútu po vykonaní zmien na smerovači znova pripojte svoje zariadenia k bezdrôtovej sieti.

S rozvojom technológií sa internet pevne zaradil do kategórie povinného komunálne služby spolu s prítomnosťou vody, elektriny a kúrenia v dome. Avšak masívne viedlo k potrebe izolovať vašu wifi od mnohých signálov tretích strán.
Takže, ak skôr, otázka bola ktorá wifi kanál na výber si lámali hlavu len správcovia serióznych uzavretých sietí, no teraz bez frekvenčného rozdelenia signálu sa chyby objavujú aj v jednoduchých domácich wifi prístupových bodoch.
Medzi najčastejšie problémy tu patria: a nestabilita signál wifi, používateľ môže tiež zažiť „potlačenie“ svojej siete zdrojmi signálu tretích strán.
Podstatou tohto problému je, že router, ako každý vysielač, vysiela signál na určitej nosnej frekvencii. Spravidla je tu pridelená hlavná frekvencia okolo 2,4 GHz, ako aj malá rezerva na oboch stranách, čo spolu tvorí funkčný wifi kanál.
V domácom rozsahu sa najčastejšie používajú tieto wifi kanály:
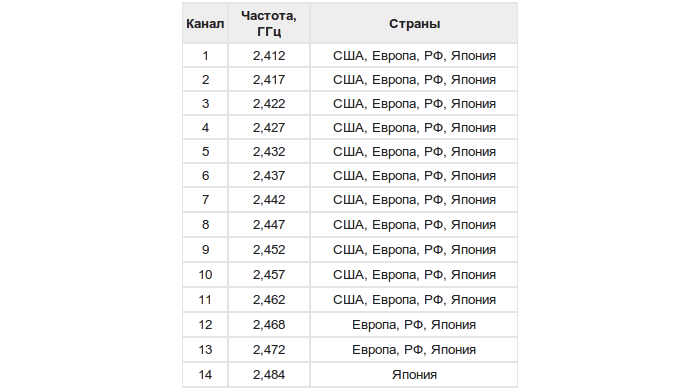
Pri továrenskom nastavení však väčšina smerovačov distribuuje signál iba v rozsahu rádiových kanálov 1.6 alebo 11. A v modernom bytové domy Niekedy sú desiatky alebo dokonca stovky takýchto smerovačov zoskupené na malej ploche, z ktorých každý vysiela svoj vlastný jedinečný signál. A tu, ako vo voľnej prírode, víťazí ten najsilnejší: najvýkonnejší a najhlučnejší router sa stane akýmsi „rušičom“ pre všetkých ostatných, ktorí pracujú v rovnakom dosahu.
Ako zmeniť kanál wifi v nastaveniach smerovača?
Problému „prepĺňania“ dosahu signálmi sa môžete vyhnúť zmenou wifi kanálu priamo v nastaveniach routera.
Najprv sa však musíte rozhodnúť, ktorý wifi kanál si vyberiete, na čo budete potrebovať špeciálny bezdrôtový analyzátor frekvenčného rozsahu - program inSSIDer.
Mimochodom, softvér by ste mali inštalovať len na PC, ktorý má wifi adaptér - pre bezdrôtové pripojenie do lokálnej siete.
Po spustení tohto programu sa otvorí špeciálne okno, v hornej časti ktorého sú zobrazené všetky pracovné prístupové body nájdené programom, ako aj kanály, na ktorých tieto smerovače fungujú.
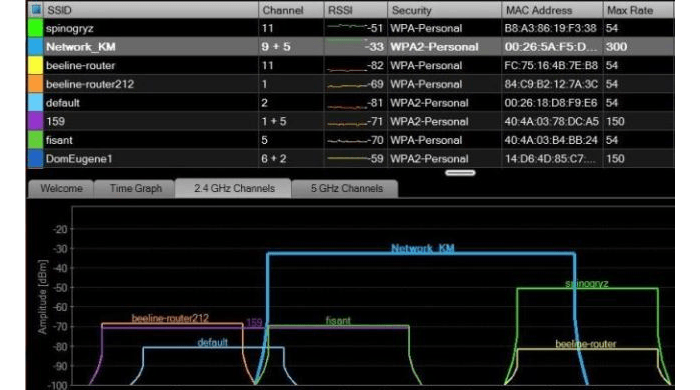
V spodnej časti okna by ste mali vybrať prevádzkovú frekvenciu vášho smerovača (2,4 GHz alebo 5 GHz), po ktorej sa zobrazí jasný grafický obrázok pre každý z dostupných rádiových kanálov.
Zostáva len vybrať, ktorý wifi kanál použiť tento moment voľný (alebo najmenej zaneprázdnený), a na karte „Nastavenia bezdrôtového pripojenia“, „Bezdrôtová sieť“ alebo „Prístupový bod“ v závislosti od modelu smerovača) a vyberte tento kanál v stĺpci „Kanál“.
Používatelia sa často pýtajú, ako zmeniť kanál na smerovači, aby sieť Wi-Fi fungovala lepšie. Na prvý pohľad všetko vyzerá jednoducho: nájdeme bezplatný rozhlasový kanál, nastavte jeho číslo vo webovom rozhraní a uložte nastavenia. V tomto prípade už nemusí byť bezdrôtová sieť vôbec viditeľná a my sa pozrieme na to, prečo. Ale v zásade nikto nezaručuje, že aspoň jeden rozhlasový kanál musí byť voľný. Zvážime situácie, ktoré možno nazvať neštandardnými, a naznačíme, ako sa s nimi vysporiadať.
webové rozhranie ASUS,
Väčšina smerovačov má k dispozícii 11 kanálov a automatický výber. Predvolená hodnota je samozrejme „auto“. Pri nastavovaní sa odporúča urobiť toto: najprv všetko zostane v predvolenom nastavení, potom sa pozriete na to, ktorý kanál sieť skutočne používa, a toto „platné číslo“ sa potom nastaví namiesto „automaticky“. Ale rozhranie routery ASUS, napríklad nezobrazuje číslo rozhlasového kanála, ak sa používa automatický výber. Preto na určenie čísla kanála musíte mať účastnícke zariadenie (aspoň jedno).
Nastavenie Wi-Fi, pokyny krok za krokom
Ak konfigurujeme mobilný smerovač, mal by zostať nastavený na „auto“. Ak je sieť Wi-Fi organizovaná v byte alebo kancelárii, je lepšie raz a navždy nastaviť číslo rádiového kanálu „explicitne“.
Môžu sa vyskytnúť problémy: keď vám webové rozhranie umožňuje vybrať si z 13 kanálov a nie z 11, potom je to v niektorých prípadoch „plus“, ale nie vo všetkých. Mnoho predplatiteľských adaptérov Wi-Fi „nevie ako“, to znamená, že nemôžu pracovať na 12. alebo 13. kanáli. A to je ďalší argument, prečo zvoliť číselnú hodnotu „explicitne“ a nespoliehať sa na automatizáciu.
Postupnosť nastavovacích akcií
Takže keď prejdeme na webové rozhranie smerovača, vyberieme možnosť „automaticky“ a uložíme nastavenia:

„Bezdrôtová sieť“ –> „Všeobecné“, ASUS
Ak táto možnosť nie je poskytnutá, robia to inak a nižšie sa pozrieme na to, ako. Teraz, aby ste sa uistili, že existuje sieť, vezmite akékoľvek predplatiteľské zariadenie a otvorte zoznam sietí:

Pripojenie k Wi-Fi, Android
Ak je to, čo ste práve nakonfigurovali, v zozname, prečítajte si túto kapitolu ďalej. Ak nie, prejdite na ďalšiu. Alebo skúste použiť iné zariadenie vrátane počítača s adaptérom Wi-Fi.
Pokúsime sa zistiť, ktorý rádiový kanál vybral náš smerovač. Ak používate zariadenie pod Ovládanie Androidom, stiahnite a nainštalujte aplikáciu " Wi-Fi analyzátor" (dostupný v Google Play). Po spustení tejto aplikácie sa vám okamžite zobrazí graf, ktorý zobrazuje všetky siete vrátane našej:
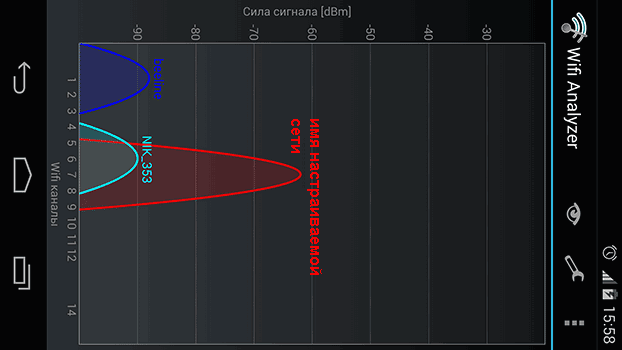
Okno aplikácie Wi-Fi Analyzer
IN v tomto príklade, automatizácia samozrejme nefungovala celkom správne: bolo potrebné zapnúť 10. alebo dokonca 11. kanál. To znamená, že prejdeme do webového rozhrania a opravíme chybu (nastavíme hodnotu na „11“). Pre Windows existuje aj aplikácia, ktorá vám umožňuje nájsť „bezplatný“ rádiový kanál a nazýva sa „inSSIDer“. Tento program musíte používať rovnakým spôsobom ako aplikáciu pre Android, o ktorej sme hovorili vyššie.
Ak niečo nevyšlo
Hneď si všimnime: aby ste nevybrali číslo kanála náhodne, v každom prípade budete potrebovať zariadenie, na ktorom je nainštalovaná aplikácia, ktorá analyzuje vysielanie.
O týchto aplikáciách sme hovorili vyššie. Ale "Wi-Fi Analyzer", ak si ho stiahnete z Google Play, bez platného internetového pripojenia vôbec nefunguje. To znamená, že výber je jednoduchý: buď musíte použiť „Wi-Fi Analyzer“ nie úplne legálne, alebo jednoducho pretriedite rádiové kanály. Aplikácie Windows tento problém nemajú.
Vezmeme si teda zariadenie, ktoré analyzuje vzduch, teda PC alebo smartfón s vhodným programom. Pozrime sa, ktorý rozsah je voľný:
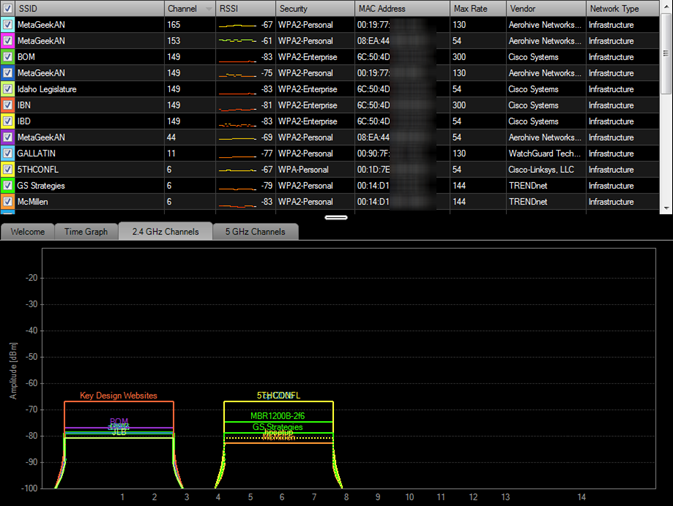
okno programu "InSSIDer".
Samozrejme, musíte skontrolovať vysielanie, keď je router, ktorý nastavujete, vypnutý. Potom ho zapnite, aby ste vstúpili do rozhrania a nastavte číslo od „1“ do „13“. A toto číslo musíte zvoliť podľa nasledujúcich pravidiel:
- Ak sa použije šírka kanála 40 MHz, potom jedna sieť Wi-Fi zaberá 8 pásiem, nie 4, ako na obrázku. Niektoré smerovače dokážu „rozdeliť“ pevný pás na dva, ale nemali by ste sa na to spoliehať. V našom príklade musíte vybrať číslo „10“ bez ohľadu na hodnotu „Šírka“ (ktorá je nastavená na „20“ alebo „20/40“).
- Ak je to možné, nevyberajte hlavný kanál číslo 12, 13, 14. Ak neexistujú žiadne iné možnosti, uistite sa, že každé zo zariadení môže byť skutočne pripojené k takejto sieti.
Tí, ktorí nemajú nastavenie „auto“ vo webovom rozhraní, môžu použiť rovnaké tipy.
Vysvetlime ešte raz, ako presne je organizovaná sieť Wi-Fi. Z obrázku je zrejmé, že obsadené sú vždy 4 pruhy, ktoré sú navyše za sebou. Sieť „5THCONFL“ zaberá interval: 4-5, 5-6... 7-8. To znamená, že hlavný kanál je tu šiesty a šírka pásma je 20 MHz. A dodatočný rádiový kanál bude umiestnený vedľa hlavného (blízko). Spolu budú zaberať pásmo, ktorého šírka je 40 MHz. To znamená, že sieť „5THCONFL“ môže trvať 4-12, ak je, samozrejme, aktivovaný režim „40 MHz“.
Neštandardné situácie a riešenia
Pomocou programu, ktorý vám umožňuje analyzovať vzduch, zvyčajne uvidíte tieto hodnoty: -40 dB... -50 dB. Tu hovoríme o úrovni signálu charakteristickej pre štandardný prístupový bod. Vo vzdialenosti 5-6 m od smerovača je vo všeobecnosti nemožné získať hodnotu lepšiu ako „-45 dB“. Všimnite si, že „-6 dB“ zodpovedá 4-násobnému zníženiu výkonu alebo zníženiu amplitúdy o polovicu.
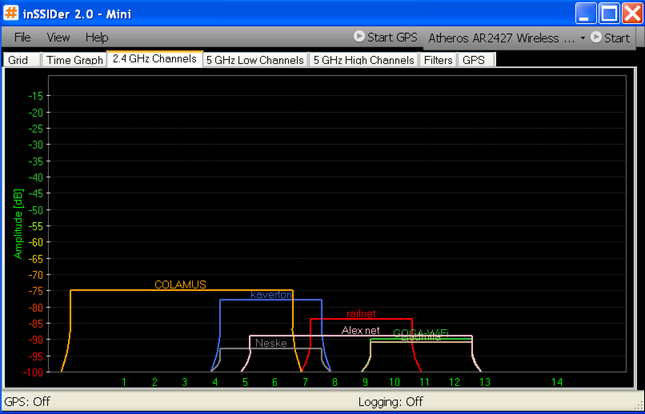
Výsledok analýzy, TD je vypnutý
Všetko, čo je „pod -65 dB“, by nás nemalo vôbec znepokojovať. Ale pre príklad znázornený na obrázku je lepšie vylúčiť pruhy 1-7 z používania. V závislosti od možností smerovača a požiadaviek na sieť vyberte nasledujúce hlavné číslo kanála:
- 9 – ak router „nemôže“ pracovať na kanáli „číslo 14“, ale určite potrebujete sieť, ktorá používa režim „40 MHz“.
- 10 – potrebujete „40 MHz“ a router môže používať 14. rádiový kanál (v Rusku je to oficiálne zakázané).
- 11 – Stačí vám využiť široký rozsah „20 MHz“.
Zdá sa, že sme úplne prišli na to, ako nastaviť bezdrôtové siete. Ak niečo nie je jasné, položte otázku v komentároch. Šťastné smerovanie!
Ako určiť najviac bezplatný kanál Wi-Fi pre prácu bezdrôtový adaptér alebo prístupové body?
V internetových centrách Keenetic sa optimálne číslo kanálu vyberá automaticky na základe periodickej analýzy rádiových vĺn. Zvyčajne ide o rádiový kanál, ktorý je čo najďalej od susedných bezdrôtových sietí, ak sú nejaké v dosahu vášho prístupového bodu, aby sa predišlo frekvenčnému konfliktu, ktorý môže viesť k problémom pri používaní bezdrôtovej siete.
Odporúčame zveriť prácu určeniu optimálneho čísla kanála internetovému centru.
Wi-Fi sieť ale môžete skenovať aj sami a zobraziť detailné informácie cez každú bezdrôtovú sieť v dosahu vášho bezdrôtového adaptéra alebo prístupového bodu. To je možné vykonať pomocou špeciálnych nástrojov.
S pomocou moderných mobilné zariadenia Intenzitu signálu Wi-Fi môžete veľmi jednoducho určiť z vnútorného prístupového bodu.
Napríklad si vezmite smartfón alebo tablet založený na OS Android a nainštalujte si špeciálny bezplatná aplikácia na určenie voľných kanálov skontrolujte kvalitu príjmu a silu signálu Wi-Fi. Výber takýchto aplikácií je pomerne veľký (napríklad Wifi Analyzer, NETGEAR WiFi Analytics, WiFi Analyzer). Pomocou takýchto aplikácií môžete vidieť zoznam blízkych sietí Wi-Fi a čísla rádiových kanálov, ktoré práve používajú. Z prijatých informácií bude možné určiť menej preťažený rádiový kanál, dosah vašej Wi-Fi siete a silu signálu na rôznych miestach v miestnosti.
Pomocou získaných údajov môžete použiť odporúčania z nasledujúcich článkov:
Pre notebook resp stolný počítač(PC) môžeme odporučiť nasledujúce nástroje:
- pre OS Windows: InSSIDer, WirelessNetView, Bezplatný skener Wi-Fi
Pozor! Tieto nástroje môžu byť prezentované ako ukážky a majú status shareware softvér(Skúšobná verzia Shareware) s obmedzeným skúšobné obdobie použitie. Shareware môže obmedziť komerčné využitie, ako aj pravidelne pripomínať používateľovi platbu.
Tieto nástroje možno použiť na diagnostiku sietí Wi-Fi a preťaženia bezdrôtové kanály. Pomocou nich si môžete prezrieť zoznam všetkých zistených bezdrôtových sietí a zistiť silu signálu, MAC adresu prístupového bodu, výrobcu zariadenia, použité kanály, SSID (názov siete), silu signálu (RSSI), stupeň zabezpečenia (zabezpečenie typ), rýchlosť a preťaženie siete a oveľa viac. V niektorých nástrojoch možno silu signálu monitorovať pomocou vizuálnych grafov v reálnom čase.
Pomocou utilít môžete merať úroveň signálu v rôznych miestnostiach doma alebo v kancelárii. Potom si môžete vybrať najvoľnejší kanál s maximálnou rýchlosťou a minimálnym rušením. Nástroje majú dobre implementované funkcie na triedenie výsledkov sieťového skenovania.
Uveďme príklad inštalácie a spustenia pomôcky InSSIDer 2 na počítači.
Ak váš počítač používa niekoľko bezdrôtových adaptérov, potom v ponuke Sieťové pripojenie Vyberte bezdrôtový adaptér, ktorý sa použije na skenovanie siete.
Nástroj automaticky prehľadá bezdrôtové siete a zobrazí informácie o vysielaní.
Pozor! Pomôcka zobrazuje iba informácie o bezdrôtové siete Wi-Fi(IEEE 802.11a/b/g/n), pracujúci vo frekvenčnom rozsahu 2,4 a 5 GHz. Informácie o rušení spôsobenom inými domácimi spotrebičmi/zariadeniami (mikrovlnné rúry, Bluetooth adaptéry atď.) sa v obslužnom programe nezobrazia.
Pozrime sa bližšie na to, aké informácie vám tento nástroj umožňuje vidieť:
SSID– názov bezdrôtovej siete.
kanál– číslo kanálu, na ktorom funguje bezdrôtová sieť. Niekedy v kanál zobrazia sa dva kanály (napríklad 1+5). Dôvodom je skutočnosť, že štandard 802.11n používa šírku kanála 40 MHz (dodatočné informácie). Pri použití šírky kanála 20 MHz sa zobrazí jeden bezdrôtový kanál.
Odporúčame vybrať bezdrôtový kanál, ktorý má najmenší počet iných sietí. Predovšetkým môžete nastaviť číslo jedného z voľných neprekrývajúcich sa bezdrôtových kanálov (1, 6 alebo 11), ale ak ich už používajú iné prístupové body, potom v tomto prípade vyberte číslo kanálu, ktorého signál je slabý a používané menej často.
RSSI– úroveň výkonu prijímaného signálu. Čím vyššie je číslo RSSI, alebo čím menej záporné, tým silnejší signál.
Snažte sa nezdieľať číslo kanála s prístupovými bodmi, ktoré sú v blízkosti vašej siete z hľadiska sily signálu.
Bezpečnosť– druh zabezpečenia. V niektorých verziách pomôcky typ zabezpečenia WPA2-TKIP označené ako RSNA, A WPA2-AES Ako CCMP.
Maxohodnotiť – maximálna rýchlosť zapnutá prevádzka zariadenia fyzickej úrovni(maximálna teoretická rýchlosť), ktorú poskytuje prístupový bod. Prečítajte si viac o skutočná rýchlosť pripojenie použité v Technológia Wi-Fi, si môžete prečítať v článku:
Predajca– výrobca prístupového bodu.
Poznámka
V Rusku je povolené používať 13 bezdrôtových kanálov, z ktorých tri sú (sú to kanály 1, 6 a 11).
Ak je bezdrôtový adaptér nainštalovaný vo vašom počítači/notebooku/tablete/smartfóne určený na použitie v USA (napr. zariadenia Apple), bude možné použiť iba kanály od 1 do 11. Ak teda nastavíte číslo kanála na 12 alebo 13 (a tiež ak jeden z nich bol vybraný algoritmom automatický výber kanál), bezdrôtový klient neuvidí prístupový bod. V tomto prípade musíte manuálne nastaviť číslo kanálu z rozsahu 1 až 11.
Ako povoliť používanie kanálov 12 a 13 v nastaveniach bezdrôtového adaptéra na počítači so systémom Windows 8: „Používanie kanálov 12 a 13 v nastaveniach bezdrôtového adaptéra na počítači so systémom Windows 8“
Nižšie sú screenshoty nástrojov:
WirelessNetView
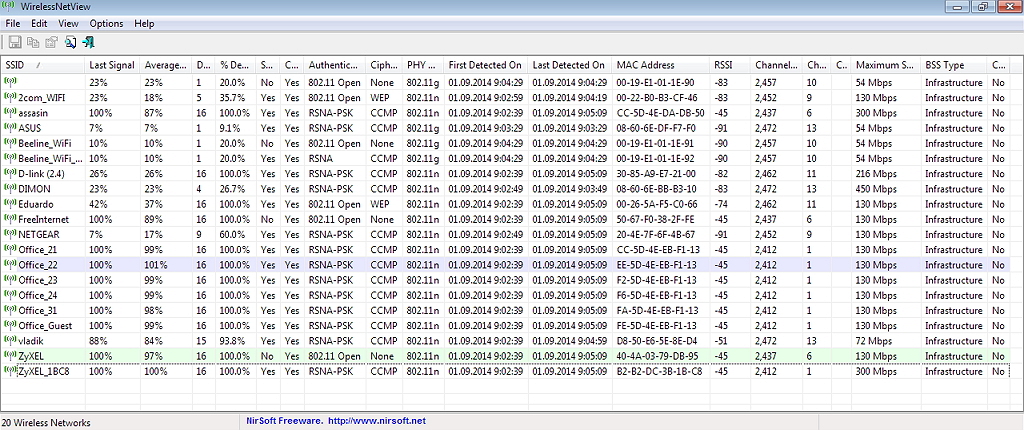
Bezplatný Wi-Fi skener

Často dostávam otázku, ako zmeniť kanál Wi-Fi na smerovači. Najprv musíte zistiť, čo to je, na čo je to potrebné a či to vôbec nie je potrebné meniť. Kanál smerovača je „predfrekvencia“ hlavnej prevádzkovej frekvencie väčšiny modelov smerovačov - 2,4 GHz alebo 5 GHz. V rámci tejto frekvencie sú vlny rozdelené do 11 (v USA) alebo 13-14 (Európa) intervalov alebo kanálov. Kanál je cesta z nášho počítača do smerovača.
Pomocou nastavení smerovača môžeme nastaviť automatický výber kanálov samotným zariadením alebo manuálne nastaviť maximálny voľný interval s istým a silným Wi-Fi signál siete. Nezdá sa to zložité, budete súhlasiť.
Otázka, ako zmeniť kanál na smerovači, vzniká, keď sa signály zo susedných zariadení, ktoré používajú rovnakú cestu, navzájom prekrývajú. Toto je úplne bežná situácia v bytových domoch či kanceláriách, kde na seba v sieti „vidia“ desiatky routerov súčasne. A keďže existuje iba 13 frekvencií, často sa vyskytujú prípady súčasného používania jedného kanála viacerými zariadeniami, čo často vedie k poruche Wi-Fi funguje siete, vyjadrená nestabilitou pripojenia, nízkou rýchlosťou prístupu k sieti a zamrznutím zariadenia.
Riešenie tohto problému je čiastočne dosiahnuté automatickou inštaláciou, keď router automaticky vyhľadá najviac vyťaženú cestu a pracuje na nej (napríklad TP-LINK). Ale čo tí majitelia smerovačov, ktorí majú štandardne nastavený jeden kanál (v niektorých modeloch D-Link je to 7) a tu už nie je možné vyhnúť sa konfliktu zariadení, keď pracovať spolu na jednej frekvencii. Tu nám to pomôže manuálna inštalácia nový kanál pre smerovač.
Zhrnutím vyššie uvedeného sme dospeli k záveru, že keď je na jednom mieste veľa sietí Wi-Fi a prístupových bodov, sú možné konflikty pri prevádzke zariadenia:
- nízka rýchlosť prístupu;
- častá strata spojenia so smerovačom;
- problémy s pripojením k vašej sieti zo vzdialenej časti areálu so silným signálom.
Z väčšej časti sa všetky tieto problémy dajú vyriešiť jednoduchou zmenou cesty v nastaveniach smerovača, ak to nesúvisí technické problémy vo forme poruchy zariadenia alebo porušenia integrity kábla. Začnime teda smartfónmi.
Ako vybrať kanál Wi-Fi na smerovači prostredníctvom smartfónu
Existuje niekoľko programov na analýzu stavu sietí pre smartfóny alebo tablety, najbežnejším je Wi-Fi Analyzer.
- V telefóne prejdeme do služby Google Play, stiahneme si tento program a spustíme ho.
- Hodnotenie závisí od počtu hviezdičiek. Čím viac ich je, tým vyššie je hodnotenie kanála, čím nižšia je úroveň rušenia, tým vyššia je priorita.
Výber kanála smerovača Wi-Fi pomocou programu Wi-FiInfoView
Na počítači alebo notebooku sa zvyčajne používa aj na testovanie program InSSIDER alebo Wi-FiInfoView. Pozrime sa na fungovanie posledného programu, ktorý nevyžaduje inštaláciu na disk. A aj keď nie je tak funkčný ako InSSIDER, poskytne nám všetky informácie, ktoré nás zaujímajú.
- Stiahnite si program a spustite Wi-FiInfoView.exe. Stĺpec Channel zobrazuje číslo kanála pre všetky nájdené siete.
- Označíme si obsadené kanály a vyberieme si voľný, ktorý uvedieme v nastaveniach smerovača. Na konci článku sa pozrieme na to, ako zmeniť kanál Wi-Fi na smerovači.
Nastavenie kanála smerovača Wi-Fi
V procese nastavenia smerovača pre nový kanál nie je nič zložité. Všetko, čo potrebujeme, je:
- IP adresa smerovača (zvyčajne sa nachádza na nálepke na spodnej strane zariadenia);
- heslo pre vstup do ponuky smerovača (na tej istej nálepke).









