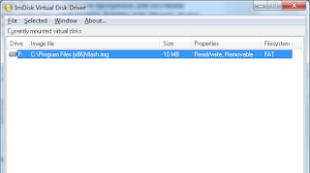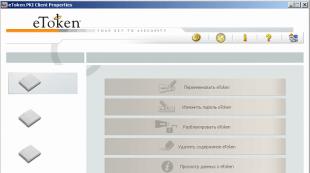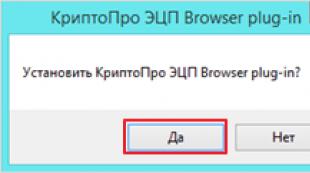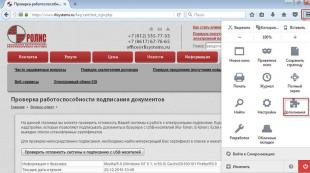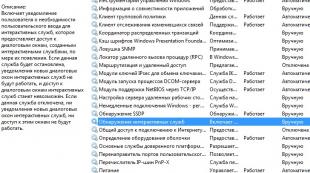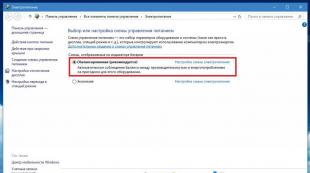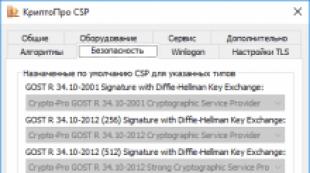Stav bezdrôtového pripojenia. Žiadny Wi-Fi Wi-Fi Wi-Fi notebook
Budete potrebovať
- Pripojený Wi-Fi router, ktorý pracuje s operačnou miestnosťou systém Windows, zákazník pracovať v bezdrôtovej sieti
Výučba
Zadajte menu "Štart". Vyberte položku "Nastavenia" av nich - "Sieťové pripojenia". Pravé tlačidlo myši na ikonu "Sieťová okolitá", zavolajte rozbaľovacej ponuky, v ktorej zvoľte "Vlastnosti".
Vráťte sa na okno "Sieťové pripojenia". S pravým kliknutím myši na ikonu "Bezdrôtové sieťové pripojenie" a v rozbaľovacej ponuke zvoľte "Vlastnosti".
V karte, ktorá sa otvorí, vyberte položku "Všeobecné" a uistite sa, že začiarkavacie políčko je na "Po pripojení zobraziť ikonu v oblasti oznámení" a "Upozorniť s obmedzeným alebo chýbajúcim pripojením".
Kliknite na kartu "Bezdrôtová sieť" v rovnakom okne.
Ak karta "Bezdrôtová sieť" v okne Wireless Network Connection, "Vlastnosti" chýba z akéhokoľvek dôvodu, kliknite na tlačidlo OK.
Zadajte ponuku Štart, vyberte položku "Nastavenia" a prejdite na "Ovládací panel".
V novom okne "Ovládací panel" vytvorte dvakrát klikne na ikony "Administration" a "Service".
Uistite sa, že služba " Bezdrôtové nastavenie"Je v prevádzkovom stave. V opačnom prípade dvakrát kliknite na ikonu "Wireless Setup" av okne NOVÉ VLASTNOSTI Kliknite na tlačidlo "Štart" a OK.
Vráťte sa na okno "Sieťové pripojenia". Pravé tlačidlo myši na ikonu "Bezdrôtové sieťové pripojenie", zavolajte rozbaľovacej ponuke a prejdite na vlastnosti.
Uistite sa, že na karte Wireless Networks sa zaškrtávate políčko Použiť Windows na nastavenie.
Kliknite na tlačidlo Pridať v časti "Preferred Networks". Kliknite na kartu "Komunikácia". Zadajte Mian do stĺpca "Názov siete". Uistite sa, že tlačidlo "Connect, aj keď sieť nevykonáva vysielania" Zdvihnite políčko. Vyberte WPA v ponuke "Authentication". V rozbaľovacej ponuke vyberte TKIP v karte "Šifrovanie údajov". Skontrolujte, či je začiarknuté políčko "Toto je priame pripojenie počítača-počítačového tlačidla" a odstránite na tlačidlo "Prístupový bod, ktorý sa nepoužíva".
Kliknite na kartu "Autentifikácia" v okne Bezdrôtové vlastnosti. V odstraňovacej ponuke vyberte "Chránené EAP" "Typ EAP". Zrušte začiarknutie políčka z políčka "Skontrolujte pravosť ako počítača v dostupnosti informácií o počítačových informáciách". Uistite sa, že začiarkavacie políčko nie je na tlačidle "Skontrolujte pravosť ako hosť v neprítomnosti informácií o počítači alebo používateľovi". Stlačte tlačidlo "Vlastnosti".
Zrušte začiarknutie políčka z tlačidla "Kontrola servera Certifikát" v okne "Secure EAP Vlastnosti". Skontrolujte, či je "zabezpečené heslo" (EAPMSCHAP V2) je v sekcii "Výber metódy overovania". Zvýšte začiarknutie políčka na tlačidlo "Povoliť rýchle opätovné pripojenie".
Kliknite na tlačidlo "Konfigurovať". Zrušte začiarknutie políčka z "Automaticky použite tlačidlo Windows Login Názov a heslo v okne Vlastnosti EAPMSCHAP V2. Po tom kliknite na tlačidlo OK.
Kliknite na tlačidlo OK v okne chránených vlastností EAP. Kliknite na kartu "Pripojenie" v rozbaľovacom okne "Vlastnosti bezdrôtového pripojenia". Skontrolujte, či je políčko zvýšené na tlačidle "Connect, ak je sieť v rámci polomeru akcie" a kliknite na tlačidlo OK.
Kliknite na tlačidlo OK v okne Vlastnosti bezdrôtovej siete.
V modernom svete väčšina ľudí postupne odmieta káble a iné nepríjemnosti káblov internet. A nie je prekvapujúce. Prečo sa zviazať a notebook na konkrétne miesto, keď je možné sa s ním pochádzať cez byt a dokonca aj mimo neho? Takmer všetci poskytovatelia ponúkajú na pripojenie služby. bezdrôtové WiFi. internet. Ale existujú spôsoby, ako uniknúť systému a pekne uložiť. Povieme vám, ako konfigurovať démon káblový internet Doma. Na príklad poskytovateľa beeline a smerovača D-link dir 615.
Budete potrebovať
- WiFi Router
- Laptop alebo PC s adaptérom WiFi
- Kábel LAN
Výučba
Inštalácia smerovača.
Najviac optimálne umiestnenie tohto zariadenia je v strede bytu. To urobí najlepší signál v ktoromkoľvek z jeho rohu. Po inštalácii smerovača ho pripojte alebo notebook sieťový kábelv súprave vložením jedného z jeho konca internetová kartaa druhý v ľubovoľnom porte LAN. Prejdite do ponuky Router, písanie v ľubovoľnom prehliadači //192.168.0.1 pomocou užívateľského mena admin. Prejdite na Nastavenie - Sprievodca nastavením pripojenia na internet. 2 krát kliknite na tlačidlo Ďalej av treťom kroku vyberte používateľské meno (Rusko L2TP).
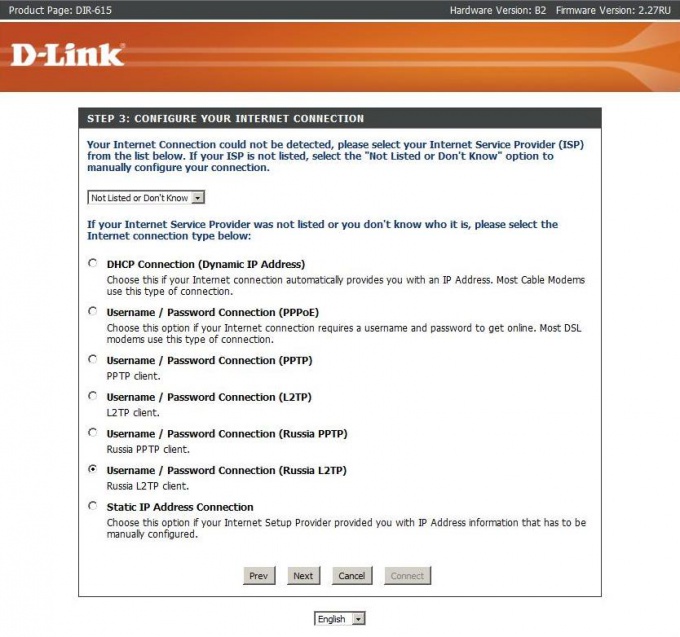
Ďalej by ste mali zadať svoje používateľské meno a heslo na Internet, Nastavenie DNS Zadajte štandard a zadajte TP.corbina.net v IP adrese L2TP servera. Stlačte Connect. Potom budete musieť reštartovať smerovač vypnutím napájania z nej aspoň 15 sekúnd. Táto akcia by sa mala vykonať, ak to nie je automaticky.
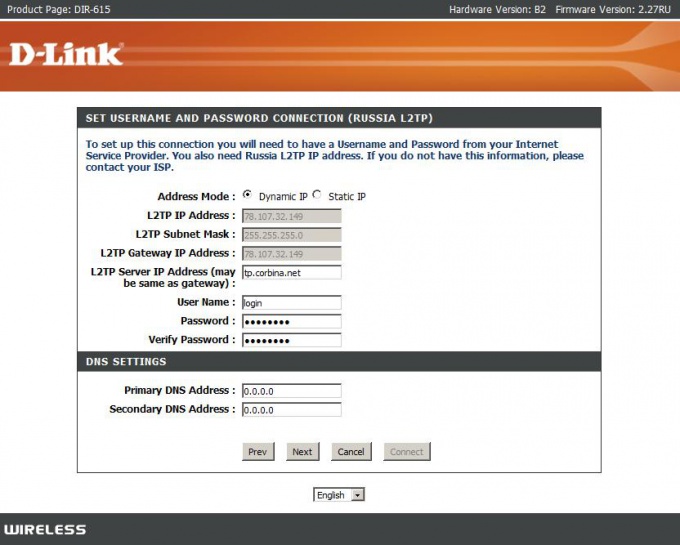
Nastavenie WiFi.
Prejdite na Nastavenie - Nastavenia bezdrôtovej siete - Sprievodca nastavením bezdrôtovej siete. Teraz postupne zadajte názov vašej budúcej siete a hesla. Po kliknutí tlačidlá Uložiť.Bezdrôtová sieť bude pripravená na prácu. V neprítomnosti prístupu k internetu z notebooku - reštartujte smerovač.
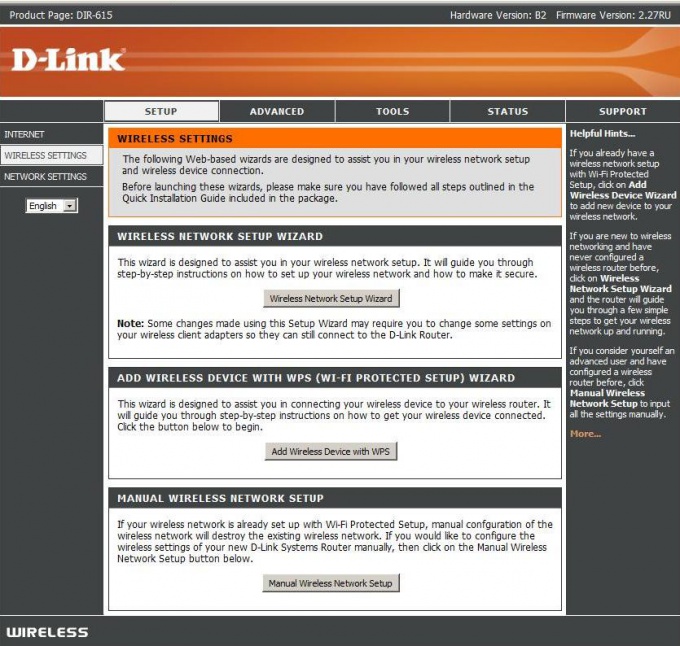
Video na tému
Poznámka
Inštalácia sofistikované hesláObsahujúce písmená, čísla a symboly, aby sa zabránilo hackingu vášho smerovača.
Snažte sa obnoviť nastavenia smerovača do továrne po nastavení.
V prípade nesprávnej prevádzky zariadenia - aktualizujte firmvér stiahnutý z webovej stránky výrobcu.
Zdroje:
- ako sa pripojiť wiFi internet
So všetkými jeho pohodliami, bezdrôtovými zmes Je najzraniteľnejšie voči neoprávnenému pripojeniu. Môže to byť spoľahlivo chránené Štandardné prostriedky Smerovač s určitými nastaveniami.

Výučba
Pripojte smerovač Wi-Fi k počítaču pomocou ethernetového kábla. Router by sa mal súčasne otáčať okolo signalizácie indikátora v miestnom sieťovom pripojení. Potom spustite ľubovoľný prehliadač, aby ste mohli prejsť na nastavenia smerovača. Ak to chcete urobiť, zadajte adresu 192.168.1.1 v paneli s adresou prehliadača. V prípade úspešného pripojenia by sa v prehliadači malo zobraziť dialógové okno, v ktorom chcete zadať prihlasovacie meno a heslo na vstup. V predvolenom nastavení, prihlásenie a heslo - "admin" "admin". V okne Nastavenia routera prejdite na kartu Zabezpečenie.
Spoľahlivé bezdrôtové zmes Chráni heslo. Ak chcete heslo nainštalovať, najprv vyberte typ šifrovania, ktorý bude aplikovaný smerovačom. Na účely domácnosti sa odporúča použiť šifrovanie WPA. Ako heslo je lepšie použiť náhodnú sadu písmen, číslic a symbolov, ktoré budú ťažké hack. Nepoužívajte telefónne číslo, priezvisko a dátum narodenia ako heslo, tento druh dát je pomerne ľahký na prasknutie alebo výber.
Zadajte heslo na všetky zariadenia, ktoré sú plánované na pripojenie domov Wi-FiA aby sa zabránilo nepríjemnostiam, automaticky sa pripojte.
Okrem hesla môže byť bezdrôtová sieť chráni obmedzeniami počtu klientov siete, to znamená, že ak vo vašom wi-Fi Neustále používajú iba dva počítače, môžete nastaviť obmedzenie pre dvoch klientov a nikto iný sa nemôže pripojiť k tejto sieti. Uskutočňuje sa tiež v nastaveniach smerovača. Avšak, ak jeden zo zariadení, pre ktoré sa odovzdávajú od siete, môže sa niekto pripojiť k "Free Slot". teda táto metóda Nehovorí sa o jeho účinnosti s heslom.
Video na tému
Užitočné rady
Použite oboma spôsobmi, ako chrániť bezdrôtovú sieť za najlepšiu bezpečnosť. Prejdite heslo a obmedzte počet klientov podľa počtu zariadení Wi-Fi vo vašej domácnosti.
Technológie, ako napríklad IR port, Bluetooth sú menej populárne, pretože ich moderné bezdrôtové siete prichádzajú nahradiť. Wi-Fi sa používa viac a častejšie, pretože v mestách existujú veľký počet Voľné body.

Výučba
Na notebooku bezdrôtový zmes Umožňuje špecifickú kombináciu kľúčov. Zvyčajne je FN + F2. Ak sa chcete pripojiť k internetu, musíte hľadať konkrétne prístupové body. Na osobnom počítači sa môžete pripojiť len k Wi-Fi iba v prípade, že existuje špeciálne vymeniteľné zariadenie. Obráťte sa na konzultant periférie pre zariadenia Wi-Fi osobný počítač. Ceny sa môžu líšiť, ale zároveň závisí najmä od polomeru príjmu signálu.
Akonáhle je zariadenie zakúpené, rozbaľte ho a vložte ho do USB disk. Ak máte technológiu USB 3.0 v počítači, potom presne vložte Wi-Fi. Počítačový systém automaticky určuje nové zariadenie. Súprava tiež ide CD s ovládačmi. Vložte ju do jednotky a nainštalujte všetkých ovládačov. Ďalej reštartujte počítač tak, aby bolo uložené všetky uloženie systému. Po reštarte sa v zásobníku zobrazí ikona, ktorá zobrazí stav Wi-Fi.
Prejdite na položku "Ovládací panel". To možno vykonať s označením "Moje počítač". Ďalej kliknite na štítok s názvom "Bezdrôtové siete". Tu sú všetky nastavenia, ktoré patria technológie W-Fiako aj Bluetooth. Kliknite na tlačidlo "Povoliť Wi-Fi".
Potom bezdrôtová technológia Bude to aktívne, avšak ešte nie je možné pripojiť sa k internetu, pretože je potrebné hľadať špeciálne prístupové miesta, ktoré môžu byť zatvorené heslami, takže cudzie osoby nemôžu zadať systém a automaticky sa pripojiť k pripojeniu. Ak to chcete urobiť, kliknite na tlačidlo "nájsť nové zmes" Systém B. automatický režim Spustite prístupové body skenovania, ktoré sú v rozsahu.
Ak takéto systémy nie sú zistené, skúste skenovať na iné miesto. Tak skoro ako zmes Pokúste sa pripojiť. Ako prax ukazuje, niektoré kaviarne a vzdelávacie inštitúcie používajú voľné prístupové body, ktoré vám umožňujú pripojiť sa k internetu. Zoznam takýchto zariadení nájdete na internete pomocou vyhľadávačov.
Tip 5: Ako nakonfigurovať na počítači bezdrôtový internet
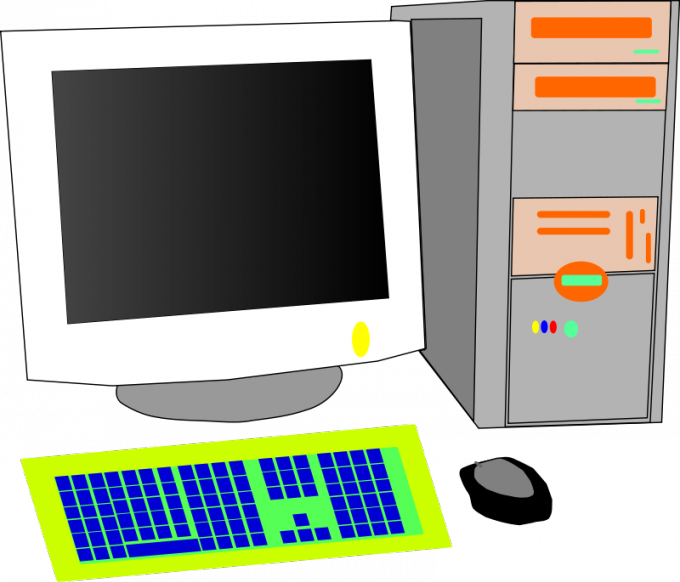
Budete potrebovať
- Wi-Fi adaptér.
Výučba
Pre pripojenia stacionárny počítač Prístupový bod vyžaduje špeciálne zariadenie - Wi-Fi adaptér. Vyberte vhodný modul. Sú dva typy: interné a externé adaptéry.
Zadajte typy rádiových signálov, ktoré vaše Wi-Fi router. Najčastejšie sa môžete stretnúť s kanálmi 802.11 b, g a n. Na základe prijatých informácií vyberte vhodný Wi-Fi adaptér.
Pripojte modul bezdrôtová komunikácia k počítaču. Zapnite počítač a počkajte na zavádzanie operačného systému. Nainštalujte ovládače potrebné pre správne fungovanie adaptéra Wi-Fi. Najlepšie je použiť pôvodný disk dodávaný so zariadením.
Po aktualizácii softvéru otvorte centrum riadenia siete a spoločný prístup. Kliknite na odkaz "Management bezdrôtové siete" Počkajte na nové menu a kliknite na tlačidlo Pridať.
V nasledujúcom dialógovom okne zvoľte "Vytvoriť profil manuálneho sieťového programu". Preskúmať a vyplniť navrhovaný formulár. Uistite sa, že ste zadali presne parametre, s ktorými pracuje požadovaný prístupový bod. Akákoľvek chyba povedie k tomu, že počítač nebudete môcť pripojiť wi-Fi sieť.
Venujte osobitnú pozornosť poľa "Šifrovanie". Vyberte TKIP alebo AES. Začiarknite políčko oproti položky "Spustiť toto pripojenie automaticky".
Ak je váš prístupový bod nakonfigurovaný na skrytie vášho mena, aktivujte "pripojenie, aj keď sieť nevykonáva vysielanie." Kliknite na tlačidlo "Ďalej". Zvoľte "Dokončiť" a počkajte na spojenie s prístupovým bodom.
Skontrolujte výkon bezdrôtového pripojenia. Stojí za zmienku, že niektoré počítače sa nemusia pripojiť bezdrôtový bod Prístup v prípade, že sú pripojené k routeru Wi-Fi cez kábel.
Video na tému
Výhody bezdrôtovej siete sú nesporné. Nemáte záväzné na niektoré konkrétne pracovisko a môžete ísť von čistý Z akéhokoľvek bodu vášho bytu, kancelárie, nákupného centra atď., Kde je priestor pokrytia siete. Je to vhodné a môže výrazne zjednodušiť prácu akejkoľvek organizácie. Naše inštrukcie vám pomôžu nakonfigurovať bezdrôtovú sieť sami.
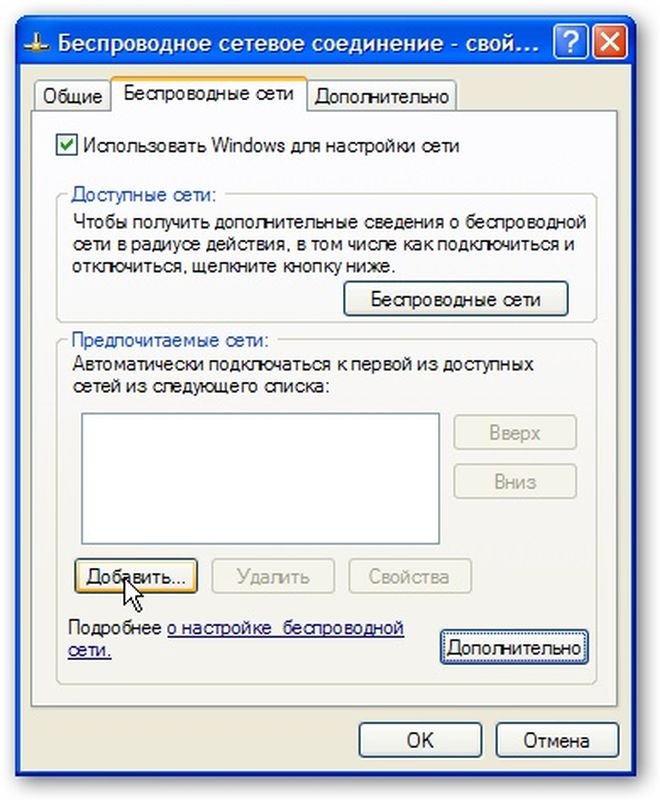
Výučba
Nájdite sieťovú ikonu na pracovnej ploche. Ak táto ikona chýba na pracovnej ploche, prejdite na sieť "START //" Nastavenia // "Sieťové pripojenia. Potom kliknite na ikonu "Sieťová okolitá" kliknite pravým tlačidlom myši Myši. Zobrazí sa rozbaľovacia ponuka, v ktorej potrebujete vybrať "vlastnosti.
V okne Open-Clicking, ktoré sa otvorí, kliknite na ikonu "Bezdrôtové sieťové pripojenie". Tam bude rozbaľovacia ponuka, zvoľ sa "Enable.
Skontrolujte nastavenia nastavení na karte Všeobecné. Ticks by mali stáť na "Po pripojení zobraziť ikonu v oblasti oznámení a" Upozorniť s obmedzenými alebo chýbajúcimi pripojeniami.
Nájdite a vyberte kartu Bezdrôtové siete v okne bezdrôtovej siete - "Vlastnosti
Ak ste takúto kartu nenašli, potom v bezdrôtovej sieti pripojenia - "Okno Vlastnosti musíte stlačiť tlačidlo" OK) Stlačte tlačidlo "Nastavenia", potom tlačidlo "Ovládací panel".
V "Ovládací panel, ktorý sa otvorí, kliknite na ikonu" Administration ", dvojnásobok" Ikona služby. Po servise "Bezdrôtová nulová konfigurácia (alebo" Bezdrôtové nastavenie) je v štáte "funguje. Ak nie, potom dvakrát kliknite na "Bezdrôtová nulová konfigurácia, v okne Vlastnosti služby, kliknite na tlačidlo" Štart a ". V okne Sieťové pripojenia kliknite na ikonu pripojenia bezdrôtovej siete, vyberte položku" Vlastnosti. Nájdite "bezdrôtové siete a uistite sa, že" Pomocou Windows na Nastavenie siete je začiarknutím.
V poli "Preferované siete kliknite na tlačidlo Pridať. Na karte Komunikácia v poli Názov siete (SSID) musíte vytlačiť Mian (Pozor! Všetky písmená musia byť kapitalizované). Označte položku "Connect, aj keď sieť nevysiela. V časti "Autentifikácia v menu vyberte WPA. Na "šifrovaní dát v ponuke Obrazy vyberte TKP. Skontrolujte, či je začiarkavacia značka na tlačidle "Toto je priame spojenie počítača -computer a na" prístupovom bode sa nepoužíva kontrolná značka, nestojí za to.
V okne Bezdrôtové vlastnosti vyberte kartu Authentication. V časti "Typ EAP v ponuke Obrazy, musíte vybrať" Chránené EAP (PEAP). Odstráňte políčko z tlačidla "Skontrolujte pravosť počítača v dostupnosti informácií o počítačových informáciách. Uistite sa, že začiarkavacie políčko nie je na tlačidle "Kontrola autenticity
Ako pripojiť bezdrôtovú sieť?

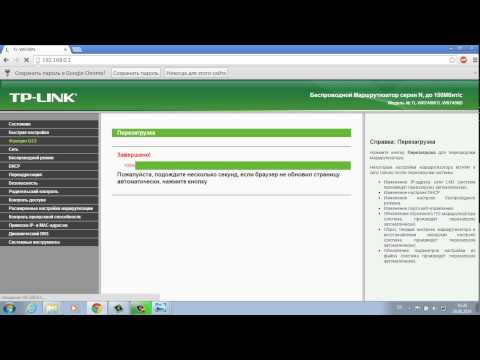



Každý majiteľ bytu si želá mať Wi-Fi bezdrôtovú sieť, pretože je to vhodné. Vďaka bezdrôtovej sieti Wi-Fi sa môžete pripojiť k internetu v ktoromkoľvek bode apartmánu z akéhokoľvek zariadenia, ktoré je schopné tohto, a súčasné technológie robia takýto bezdrôtový internet veľmi rýchlo a stabilný. Avšak, nie každý vie, že Wi-Fi Wireless Network je možné pripojiť nezávisle a správne používať.
Čo je potrebné na pripojenie Wi-Fi
Na pripojenie bezdrôtovej siete sú potrebné dve veci:
- Akýkoľvek káblový poskytovateľ pripojený k vám. Bez ohľadu na to, akú spoločnosť bude internet, je dôležité, aby sa vodič pripojil k routeru.
- Router, ktorý vytvorí bezdrôtovú sieť Wi-Fi. Router môže byť pre optický internet a pre ADSL-LINE (telefón internet).
Keď máte všetky tieto veci, môžete spustiť pripojenie Wi-Fi Wireless Network.
Ako pripojiť Wi-Fi Wireless Network
Smerovače sú pre bežné vlákno a pre čiaru ADSL. Rozdiel bude len v ktorom je kábel pripojený od poskytovateľa.
Ak chcete pripojiť, zapnite smerovač do zásuvky a pripojte drôt od poskytovateľa. Ak sa na počítači vyžaduje, pripojte káblový internet, pripojte kábel do portu LAN, ktorý potom vložte do rovnakého portu na počítači.
Zostáva len konfigurovať smerovač.
Ako konfigurovať Wi-Fi Wireless Network
Router môžete nakonfigurovať prostredníctvom počítača pripojeného smerovačom a pre bezdrôtové pripojenie Wi-Fi, ktoré zarába okamžite, ako sa router zapne. Ale obidve spôsoby prispôsobenia majú rovnakú schému:
- Pripojte sa k Wi-Fi bezdrôtovej sieti alebo pripojte drôt do počítača z routeru.
- Otvorte ľubovoľný prehliadač a v riadok adresy Zadajte IP adresu smerovača, ktorá je uvedená v dokumentácii.
- V okne, ktoré sa otvorí, zadajte prihlasovacie meno a heslo, ktoré sú uvedené v dokumentácii. Heslo a prihlásenie je slovo "admin".
- V ponuke Nastavenia smerovača musíte zadať údaje o poskytovateľovi, ktoré môžete zadať na stránke telefonicky alebo v dokumentácii.
- V bezdrôtovej sekcii musíte tiež zmeniť názov a heslo bezdrôtovej siete, aby ho nikto nemohol použiť a stráviť svoju prevádzku.
- Okrem toho môžete tiež zmeniť prihlasovacie údaje a heslo pre zadanie nastavení smerovača, ale nie je potrebné, pretože je možné zmeniť údaje nastavení smerovača, môže byť zmenený len jeden používateľ, ktorý je pripojený k bezdrôtovej sieti.
- Po nastavení uložíme všetky modifikované parametre a reštartujte router.
Po reštarte sa zmeny nadobudnú účinnosť a môže sa použiť bezdrôtová sieť Wi-Fi.
Môžete si tiež prečítať naše články.
V systéme Windows 7 existuje mnoho spôsobov, ako vytvoriť a konfigurovať bezdrôtové sieťové pripojenie, ktoré sa nazývajú bezdrôtové sieťové profily:
- Ikona sieťového pripojenia v oblasti oznámení - ########## je hlavným spôsobom pripojenia používateľov k dostupným bezdrôtovým sieťam.
- Nastavenie pripojenia alebo siete (Nastavenie pripojenia alebo siete) je spôsob, ako manuálne vytvoriť používateľov bezdrôtového sieťového profilu.
- Správa bezdrôtových sietí (Správa bezdrôtových sietí) Dialógové okno je iný spôsob, ako manuálne nakonfigurovať bezdrôtové siete a indikuje ich presné parametre.
- Politika skupiny - administrátori siete môžu používať parametre skupinové pravidlá V službách domény Active Directory (AD DS), pre centralizovanú konfiguráciu a automatické nasadenie parametrov bezdrôtovej siete na počítačoch, členov domén. (Pozri parametre politiky bezdrôtovej skupiny v systéme Windows Vista, v nadpise "Cableder" na apríl 2007)
- Príkazový riadok - Správcovia siete môžu používať kontext služby NETSH.EXE NETSH.EXE pre manuálnu konfiguráciu bezdrôtových sietí a ich parametrov. Existujú príkazy Netsh na export existujúcich bezdrôtových sieťových profilov do súboru XML s následným importom profilu bezdrôtového sieťového sieťového zariadenia z tohto súboru do iného počítača.
V nasledujúcich častiach podrobne opisujú, ako sa pripojiť k bezdrôtovej sieti pomocou ikony sieťové pripojenia V oblasti oznámenia a dialógového okna pripojenia alebo sieťového nastavenia v systéme Windows 7, ako spravovať bezdrôtové siete a ako sa pripojiť k neočakávaným bezdrôtovým sieťam.
Používanie ikony sieťových pripojení v oblasti oznámení
Ak sa chcete pripojiť k dostupnej bezdrôtovej sieti, kliknite na ikonu sieťového pripojenia v oblasti notifikácie pracovnej plochy. Otvorený panel bude obsahovať zoznam zistených bezdrôtových sietí a na počítačoch, členoch domén, - názvy bezdrôtových sietí, nakonfigurovaných skupinovými politickými prostriedkami (obr. 1)
Obr. 1 zoznam k dispozícii je sieť
Z tohto panelu sa môžete pripojiť k bezdrôtovej sieti zo zoznamu dvojité kliknutie Myš alebo výberom siete a potom kliknutím na ikonu "Connect" (Connect) alebo kliknutím pravým tlačidlom myši na názov siete a výberom položky obsahové menu "Connect" (Connect).
Ak chcete zobraziť informácie o bezdrôtových sieťach v zozname, prejdite myšou v názve siete. Uvidíte názov bezdrôtovej siete, napájanie signálu, typ zabezpečenia, typ komunikácie (802.11b / g / n) a identifikátor siete (SSID). Stav pripojenej siete a jeho vlastnosti alebo siete nakonfigurované pomocou skupinovej politiky je možné vidieť výberom príkazu na zobrazenie vlastností bezdrôtovej siete v kontextovej ponuke (obr. 2).
Ak chcete aktualizovať zoznam bezdrôtových sietí, kliknite na šípku nahor alebo nadol v pravom hornom rohu panela. Ak chcete vypnúť z bezdrôtovej siete, kliknite pravým tlačidlom myši na ikonu siete a zvoľte "Odpojiť".
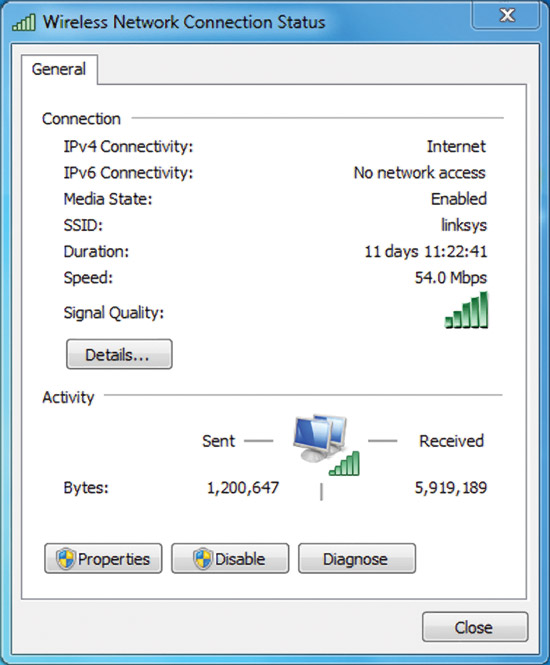
Obr. 2 Dialógové okno bezdrôtového pripojenia sieťové pripojenie.
Toto dialógové okno môžete otvoriť v systéme Windows 7 (Obr. 3) výberom nového pripojenia alebo siete (Nastavenie nového pripojenia alebo siete) odkaz v centre siete a zdieľania.
![]()
Obr. 3 Dialógové okno Pripojenie alebo sieťové nastavenia.
Ak chcete manuálne vytvárať profil bezdrôtového pripojenia, vyberte manuálne "Pripojenie k bezdrôtovej sieti) a potom kliknite na tlačidlo" Ďalej ". Mali by ste vidieť, čo je znázornené na obrázku 4.

Obr. 4 Informácie o zadávaní stránky o pridanej bezdrôtovej sieti.
Zadajte informácie o pridanej bezdrôtovej sieti:
Názov siete - Zadajte názov bezdrôtovej siete;
Typ zabezpečenia - Vyberte metódu použitú na autentifikáciu pripojenia k bezdrôtovej sieti z nasledujúcich možností:
- Žiadna autentifikácia (otvorená) - otvorený autentifikačný systém bez šifrovania;
- WEP - Otvorený autentifikačný systém na protokolii Wired Equivalent Privacy Protocol (WEP);
- WPA2 - Osobný prístup cez Wi-Fi chránený prístup 2 (WPA2) so zdieľaným kľúčom (tiež známym ako kľúčová fráza);
- WPA - Osobný prístup cez Wi-Fi Protected Access (WPA) so zdieľaným kľúčom;
- WPA2 - Enterprise Access cez protokol WPA2 s autentifikáciou podľa IEEE 802.1x;
- WPA - Podnikový prístup protokolom WPA s autentifikáciou podľa IEEE 802.1x;
- 802.1x - autentifikácia podľa normy IEEE 802.1x s WEP (tiež známy ako dynamický WEP).
Výber závisí od schopností bezdrôtového sieťového adaptéra, slávne okná. Ak sa v zozname nezobrazí akýkoľvek typ autentifikácie, musíte skontrolovať, či bezdrôtový adaptér podporuje tento typ a je nainštalovaný, či je kompatibilný so systémom Windows 7 najnovšia verzia Vodičov.
Chýba autentifikácia pomocou zdieľaného tlačidla v zozname. Microsoft si dôrazne odporúča použiť, pretože poskytuje nízku úroveň zabezpečenia bezdrôtovej siete. Ak chcete konfigurovať autentifikáciu pomocou zdieľaného tlačidla, vyberte v tomto paneli "Bez autentifikácie" (Open) a potom vyberte položku "Zdieľané" na karte Zabezpečenie v bezdrôtových vlastnostiach (ako je opísané vyššie v tomto článku).
Typ šifrovania Typ - Vyberte metódu používanú na šifrovanie dát pri prenose bezdrôtovej siete. Výber závisí od zvoleného typu zabezpečenia.
- Pri výbere typu bezpečnosti "Bez autentifikácie" (otvorená) sa nezvolí nič;
- keď je vybraný typ zabezpečenia WEP, vyberie sa typ šifrovania WEP;
- keď vyberiete Typ zabezpečenia 802.1x, vyberie sa typ šifrovania WEP;
- ak vyberiete typ zabezpečenia "WPA2-Osobné", "WPA2-Enterprise", "WPA-Osobné" alebo "WPA-Enterprise" si môžete vybrať typ šifrovania - AES alebo TKIP.
Ako predtým, zoznam možností šifrovania závisí od schopností použitého bezdrôtového pripojenia sieťový adaptérregistrované v systéme Windows.
- Bezpečnostný kľúč - Zadajte kľúč WEP (ak je zvolený typ zabezpečenia WEP), Zdieľaný kľúč WPA (ak je Typ bezpečnostného typu "WPA-Osobný") alebo kľúč WPA2 je zdieľaný (ak je Typ zabezpečenia "WPA2-Osobný "Je vybratá). Pre typy zabezpečenia "WPA2-Enterprise", "WPA-Enterprise" a "802.1x" Windows 7 automaticky definuje bezpečnostný kľúč, keď sa autentifikácia vykonáva podľa 802.1x.
- Skryť znaky - Zadajte, či chcete zobraziť hodnoty zadaného bezpečnostného kľúča.
- Spustite toto pripojenie automaticky (automatické spustenie pripojenia) - Zadajte, či sa systém Windows 7 automaticky pripojí k tejto bezdrôtovej sieti. Ak sa toto zaškrtávate toto políčko, musíte sa manuálne pripojiť k bezdrôtovej sieti zo zoznamu dostupných sietí zobrazených kliknutím na oblasť netificant netifition.
- Pripojte, aj keď sieť nevysiela (pripojte sa, aj keď sieť nie je vysielaná) - Definujte, či by sa systém Windows mal pokúsiť pripojiť, aj keď bezdrôtová sieť neoznámí svoj názov. Vynútí Windows na odoslanie rámec skúšobnej požiadavky na detekciu bezdrôtovej siete. Tieto skúšobné požiadavky môžu byť použité útočníkmi, aby určili názov nečerpanej siete.

Obr. 5 úspešne pridaná stránka.
Môžete zvoliť "Zmeniť nastavenia pripojenia" pre prístup k stránke Vlastnosti bezdrôtovej siete, ako je popísané v tomto článku, alebo kliknite na tlačidlo Zatvoriť (Zatvoriť).
Tento článok pôjde o tom, čo robiť, ak sa okno 7 nepripojí k sieti WiFi. Faktom je, že aspoň to operačný systém A stabilnejšie ako jeho predchodcovia, môžu byť ešte iné chyby, ktoré musia byť opravené manuálne.
Pred prechodom na problémy s pripojením a riešením ich budete musieť rozobrať, čo je WiFi a ako technológia funguje. To vám umožní rýchlo odstrániť niektoré problémy.
Faktom je, že prístupový bod sa vyžaduje na pripojenie k takejto sieti. Jeho funkcie spravidla vykonáva bezdrôtový router. A tak prvá vec, ak nie k dispozícii pripojenia Do siete WiFi v systéme Windows 7 by ste mali venovať pozornosť smerovaču.
Dôvod je v ňom. Samozrejme, existujú aj iné problémy. Poďme.
Skontrolujte smerovač
Všetko je tu veľmi jednoduché. Ak notebook nevidí dostupné pripojenia, potom prejdite do menu nastavenia WiFi Smerovač a skontrolujte, či je bezdrôtová sieť povolená. Ak to chcete urobiť, musíte sa pripojiť k smerovaču pomocou pravidelného internetového kábla. Potom otvorte prehliadač (ľubovoľný) av paneli s adresou sme predpísaní 192.168.0.1. Stlačte Enter". Ďalej sa zobrazí, v ktorom sa zobrazí heslo a prihlásenie. V predvolenom nastavení je Kľúč a prihlásenie admin, administrátor, resp.
Ako ľahké zistiť adresu IP WiFi Router: Video
Ak ste tieto údaje zmenili, zadajte svoje významy. Ďalej sa dostaneme do menu Nastavenia. Zaujímame sa o nastavenia siete. V nastaveniach bezdrôtovej siete je potrebné skontrolovať políčko vedľa položky "Povoliť Wireless Network" (Povoliť Bezdrôtový router. Rádia). Všetko, na tomto nastavení je smerovač dokončený. A ak v notebooku s Windows 7 problémy s WiFi stále zostávate, potom by ste mali pokračovať v zriadení operačného systému.
Prečo neposkytuje počítačové dostupné bezdrôtové siete
Môže to byť mnoho dôvodov, ako aj riešenia. Windows 7 je našťastie pohodlie a má mnoho diagnostických schopností a eliminácie určitých problémov. Ale budeme zvážiť len najčastejšie.
Najprv skontrolujte stav bezdrôtové pripojenie WiFi. Na tento účel otvorte centrum správy siete. Ak to chcete urobiť, kliknite na ikonu siete v zásobníku a zobrazí sa Centrum siete a spoločný prístup ".
Menu sa spustí, v ktorom sú všetky nastavenia vykonané v súvislosti so sieťou. Tu máme záujem o "Zmeniť nastavenia adaptéra". V okne, ktoré sa otvorí, musíte nájsť skratku, ktorá sa nazýva "bezdrôtové sieťové pripojenie". Ak je toto spojenie sivé, hovorí, že je vypnuté. Ak chcete zapnúť, musíte ho kliknúť pravým tlačidlom myši a vyberte položku "Povoliť".
Windows 7 sa nepripojí k Wi-Fi: Video
Ikona bezdrôtovej siete sa nezobrazuje v zásobníku.
Užívatelia často spýtajú otázku, čo robiť, ak sa zásobník nezobrazí wiFi ikona V systéme Windows 7? Môže hovoriť len o jednom - bezdrôtový komunikačný modul je vypnutý alebo nefunguje. Spravidla, spravidla pomocou kombinácie klávesov FN +, povolený adaptérový tlačidlo. Na rôznych notebookoch môže byť toto tlačidlo umiestnené na rôznych miestach.
Napríklad notebooky Asus - Toto je kombinácia FN + F2, na Lenovo - FN + F5. Samotný WiFi povolenie je určený zodpovedajúcim obrázkom. Okrem toho, na niektorých modeloch na aktiváciu modulu bezdrôtového pripojenia, je k dispozícii samostatný kľúč. V tomto prípade jednoducho kliknite.
Takže po zapnutí bezdrôtového adaptéra komunikácia so systémom Windows 7 automaticky spustí vyhľadávanie dostupných sietí. Ak sa to nestane, a ikona sa nezobrazila v zásobníku, mali by ste skontrolovať správnu prevádzku ovládačov.
Čo robiť, ak notebook s Windows 7 nevidí Wi-Fi: Video
Skontrolujte ovládače
Softvér môžete skontrolovať v systéme Windows 7 v správcovi úloh.
Môžete ho spustiť kliknutím na štítok "Môj počítač", ktorý možno nájsť na pracovnej ploche, v ponuke Štart alebo v windows Explorer, kliknite pravým tlačidlom myši. V okne, ktoré sa zobrazí, kliknite na tlačidlo "Vlastnosti". Ďalej sa menu otvorí, v ktorom chcete otvoriť správcu zariadení.
V okne, ktoré sa objaví, máme záujem o sieťové adaptéry. Ak ste to nepodali, potom vodič chýba a musíte nainštalovať ovládač pre tento modul. Ak máte ešte takúto položku, otvoríte ho. Bezdrôtový adaptér spravidla má názov bezdrôtového sieťového adaptéra. Zariadenie môže byť tiež označené výkričníkom. To naznačuje, že vodič pracuje nesprávne a musí sa aktualizovať alebo preinštalovať.
Urobte to veľmi jednoduché. Spravidla, v súbore s notebookom, je tu špeciálny disk, na ktorom sú všetky požadované programy a ovládače. Ak nie je takýto disk, neponáhľajte sa, aby ste sa rozrušili. Môžete si vždy stiahnuť si môžete stiahnuť z internetu, pretože sa výrobcovia starajú o podporu svojich zákazníkov.
Ak to chcete urobiť, nájdite oficiálne webové stránky výrobcu svojho notebooku a napíšte presný názov notebooku (presný model) do vyhľadávania. Ďalšie na stiahnutie potrebné ovládače A nainštalujte ich. Stojí za zmienku, že sa neodporúča inštalovať softvér prevzatý z obnoviteľov tretích strán, pretože títo ovládače môžu byť nestabilné, a niekedy dokonca niesť hrozbu pre integritu systému.
Ako preinštalovať ovládač WiFi: Video
Je tiež dôležité vedieť, že niekedy, aj keď nainštalovaný ovládač, Povoliť adaptér zlyhá, ako sa používa na to Ďalšie funkcie Klávesnica. To znamená, že spolu s softvér Pre sieťový adaptér by ste mali prevziať ovládač klávesnice, ako aj odporúčaný nástroj na ovládanie bezdrôtového modulu.
Po inštalácii všetkých požadovaných komponentov sa snažíme povoliť WiFi pripojenieAko už bolo opísané vyššie. Ak sa všetko vykonáva správne, systém Windows7 automaticky spustí vyhľadávanie dostupných sietí.
Diagnostika systému
Ak ste dokončili všetky vyššie uvedené akcie, ale notebook nie je pripojený k WiFi v systéme Windows 7, potom by sa mala vykonať diagnostika. Rovnako ako pravidlo, v takýchto prípadoch, samotný systém ponúka, aby ho otočil, ale ak sa to nestane, môže sa začať nasledovne.
Otvorte menu "Zmeniť nastavenia adaptéra". Tu hľadáme "bezdrôtové sieťové pripojenie" a stlačte ho pravým tlačidlom myši. V zobrazenej ponuke vyberte možnosť "Diagnostika". Ďalej postupujte podľa pokynov na obrazovke. Systém automaticky vyhľadá a rieši problémy. Po tom, systém sám začne hľadať dostupné pripojenia.
Vyššie sme preskúmali najčastejšie problémy s pripojením WiFi siete Na notebookoch so systémom Windows 7 a možnostiam na riešenie. Iné poruchy sú však úplne možné, ktorých riešenie vyžaduje individuálny prístup a hlbšiu diagnózu vykonanú odborníkom.
Čo ak notebook vidí Wi-Fi, ale sa nepripojí: video
Dnes je bezdrôtová sieť obľúbená ako kedykoľvek predtým. Áno, nie je prekvapujúce, pretože je neuveriteľne pohodlné: môžete použiť internet bez viazania, povedzme na kábel. Hlavnou podmienkou, s ktorou je možné použitie bezdrôtovej siete, je prítomnosť Wi-fi povlaku.
Nastavenie
Takže prvá poznamenajú, že existuje hlavný počítač A iné sieťové počítače. V prvom prípade váš počítač funguje ako bezdrôtový sieťový vodič a v druhom zostávajúcich počítačoch používajú hlavnú pre pripojenie k Wi-Fi. Existujú aj programy, ktoré vám umožnia ľahko vytvoriť prístupový bod, môžete si prečítať ako. Nastavenie bezdrôtového pripojenia sieť Windows 7 Hlavného počítača musíte: Povoliť bezdrôtový modul a potom prejdite na "Štart" a potom na "Počítač". Ďalej by ste si mali vybrať "vlastnosti", kde na ľavej strane je aktívna čiara " Extra možnosti Systémy.
Tam uvidíte kartu "Názov počítača", kde by ste mali zadať názov siete (môže to byť napríklad vaše meno). Ak tiež chcete zmeniť názov počítača a názov pracovnej skupiny, potom kliknite nižšie tlačidlo "Zmeniť", kliknite naň a premenovať všetko na váš vkus. Ak nemusíte robiť nič iné, potom po vyplnení riadku "Popis" Stačí kliknúť na tlačidlo "OK".
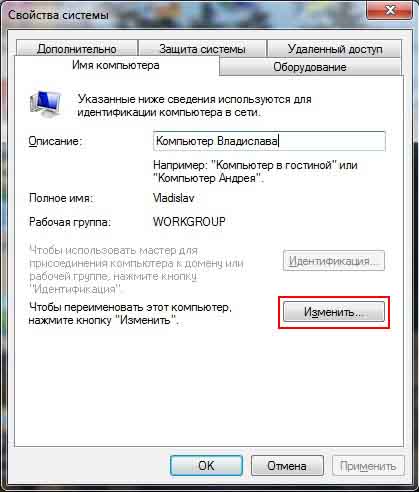
Upozorňujeme, že v zásobníku, v blízkosti hodín, tam je ikona, že sieť je označená, kliknite naň.
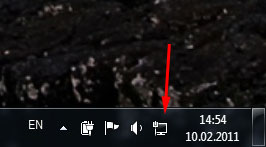
Zobrazí sa s oknom aktuálne pripojeniaA v dolnej časti je aktívna línia "Sieťové a zdieľané kontrolné centrum".
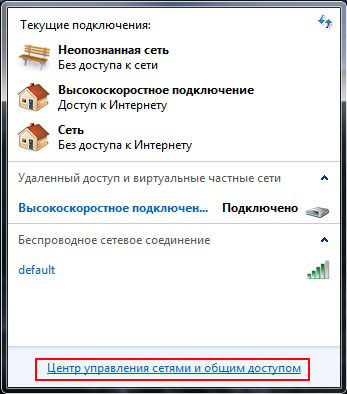
Po zložení na ľavej strane nájdete v kategórii s ovládaním bezdrôtových sietí a kliknite na tlačidlo Pridať.

Ak chcete manuálne pridať sieť, vyberte sekciu "Vytvoriť počítačovú sieť" a "NEXT".
Objavíte sa s krátkou príručkou o tejto sieti, budete musieť nastaviť ľubovoľné meno siete, vynájdené podľa vášho hesla, je bezpečnostný kľúč a typ bezpečnosti, konkrétne WP2-Osobné. A nakoniec zapnúť všeobecný prístup Pripojenie k internetu.
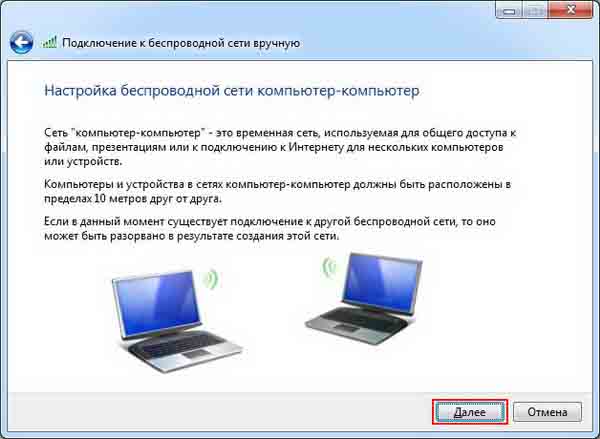
Bezdrôtová bezpečnosť
Informácie o vašom počítači by mali byť chránené pred neoprávneným prístupom k ostatným používateľom, pretože sieťový signál môže ísť ďaleko za váš byt alebo kancelárie. Ak to chcete urobiť, vyberte štandardne používateľské meno a heslo, pretože systém ponúka, ale príďte s vašou osobnosťou. To isté platí pre kľúč zabezpečenia siete, mal by byť originálny, takže nikto si nemôže vybrať ten správny. Okrem toho, aby sa zvýšila úroveň ochrany, odporúča sa používať bránu firewall - program, ktorý vám umožní chrániť systém pred vírusmi a inými negatívnymi programami, ktoré negatívne ovplyvňujú počítač.