Vlastnosti pripojenia k bezdrôtovej sieti. Pripojte sa k prístupovému bodu importovaním profilu sieťového pripojenia. - Malé ikony
Keď sú už zakúpené všetky komponenty na pripojenie k internetu, môžete začať pripájať. Nastavenie bezdrôtovej siete Wi-Fi teda závisí od hlavného zariadenia, ktoré predstavuje osobný počítač alebo prenosný počítač. nastavenie celosvetovej sieti Internet priamo závisí od operačného systému osobného počítača.
Ste zodpovedný za zálohovanie váš systém vrátane akéhokoľvek zariadenia, informácií alebo údajov, ktoré môžete používať alebo máte v súvislosti s Produktom alebo Softvérom. Spoločnosť Belkin nebude v žiadnom prípade zodpovedná za akékoľvek vaše porušenie v tomto ohľade. Skutočné úspory energie, ako aj potenciálne finančné výhody spojené s týmito úsporami sa líšia v závislosti od faktorov, ktoré spoločnosť Belkin nemôže ovplyvniť.
Nemôžeme zaručiť ich presnosť ani aktuálnosť. V situáciách, keď je to mimoriadne dôležité, prístup k informáciám prostredníctvom Softvéru nenahrádza priamy prístup k informáciám vo vašej domácnosti. Záruky a opravné prostriedky uvedené v tejto zmluve sú výlučné a nahradzujú všetky ostatné výslovné alebo implicitné záruky a opravné prostriedky, či už ústne alebo písomné, v plnom rozsahu povolenom zákonom.
akýkoľvek wifi kamera pre Windows je tiež spustený po zohľadnení funkcií poskytovaného vybavenia. Systém vybraný používateľom musí mať okno, v ktorom je zobrazená špeciálna položka správy sieťového pripojenia.
Ak potrebujete vytvoriť bezdrôtové pripojenie v systéme Windows xp, mali by ste zvážiť rozdiel medzi súčasným produktom počítačových spoločností a predchádzajúce verzie.
Vyhlasujete a zaručujete, že nie ste štátnym príslušníkom krajiny, na ktorú bolo uvalené embargo alebo ktorá bola označená ako „podporujúca terorizmus“, ani nie ste určeným koncovým používateľom podľa žiadneho amerického alebo národného právneho rámca kontroly vývozu alebo boja proti terorizmu. Súhlasíte s tým, že budete prísne dodržiavať všetky zákony a nariadenia týkajúce sa kontroly vývozu, a súhlasíte s tým, že nebudete vyvážať, reexportovať, odkláňať, prevádzať ani zverejňovať, priamo či nepriamo, žiadnu časť softvér alebo akýkoľvek súvisiaci hardvér alebo technická informácia, porušenie platných exportných zákonov alebo nariadení.
Nastavenie bezdrôtovej siete Wi-Fi v systéme Windows xp sa považuje za zložitejšie ako v systéme Windows 7.
Windows XP.
Najprv musí používateľ vybrať možnosť „Sieťové pripojenia“ z ponuky Štart ovládacieho panela. Potom nájdite „bezdrôtové pripojenie“ a kliknite naň. Po povolení tohto príkazu sa nadviaže komunikácia, no výberom príslušnej položky by ste mali zobraziť dostupné bezdrôtové siete.
Používatelia Správy Spojených štátov získavajú Softvér a jeho dokumentáciu iba s právami, ktoré sa vzťahujú na nečlenov Správy. Ak sa ktorákoľvek časť tejto zmluvy alebo jej ustanovení stane neplatnou alebo nevymáhateľnou podľa akéhokoľvek konkrétneho zákona, takáto časť alebo ustanovenia sa budú vykladať a uplatňovať v maximálnom rozsahu povolenom príslušným zákonom a zostávajúce ustanovenia zmluvy zostanú v plnej platnosti a účinok. Táto zmluva predstavuje úplnú dohodu medzi spoločnosťou Belkin a vami v súvislosti so softvérom a nahrádza a nahrádza akékoľvek protichodné alebo dodatočné ustanovenia obsiahnuté v akejkoľvek nákupnej objednávke alebo inom dokumente. Nič v tejto zmluve nesmie byť vynechané, upravené ani nahradené inak, ako písomne akceptované spoločnosťou Belkin a vami. V prípade konfliktu alebo nesúladu medzi anglickou a neanglickou verziou však Anglická verzia
s výhradou akýchkoľvek ustanovení, ktoré sú v rozpore s miestnymi zákonmi. Aby hlavné zariadenie fungovalo v danom smere, je potrebné „Zmeniť poradie preferencie siete“. Keď sa objaví nové okno, môžete už umiestniť značku blízko „ na konfiguráciu siete“ a kliknite na „Rozšírené“. Ďalej sa budete musieť znova vrátiť na „Zmeniť poradie sieťových preferencií“ a zrušiť začiarknutie políčka „Kľúč sa poskytuje automaticky“. Potom sa zadajú podrobnosti siete a na potvrdenie sa stlačí tlačidlo OK.
S výnimkou uvedenou v predchádzajúcej vete môže každý jednotlivec resp subjekt, ktorá nie je zmluvnou stranou tejto zmluvy, nebude mať v žiadnom prípade právo vymáhať akékoľvek ustanovenie tejto zmluvy. Žiadne zlyhanie alebo omeškanie pri uplatňovaní akéhokoľvek práva alebo opravného prostriedku nepredstavuje vzdanie sa takéhoto práva alebo opravného prostriedku. Jazyk tejto dohody sa nebude vykladať striktne v prospech alebo v neprospech žiadnej strany, bez ohľadu na to, kto je autorom tohto jazyka alebo je primárne zodpovedný za jeho vypracovanie.
Bezdrôtový prístup k sieti pre Windows 7
Nastavenie bezdrôtovej siete wi-fi v systéme Windows 7 začína „Ovládacím panelom“, v ktorom vyberiete „ Extra možnosti systémy."
Potom prejdite na kartu „Názov počítača“ a kliknite na možnosť „Zmeniť“.
Po tejto akcii sa na monitore zobrazí okno s názvami počítača alebo domény. Samotné osobné pracovné zariadenie musí mať jedinečný názov. Ak bolo potrebné tento názov zmeniť, vyžaduje sa reštart počítača.
Nie je dovolené previesť práva a povinnosti, ktoré vám udeľuje táto zmluva, a akýkoľvek pokus o prevod vašich akcií na vás bude neplatný. Táto dohoda bude záväzná a bude platiť v prospech strán a ich príslušných nástupcov a postupníkov. V prípade akéhokoľvek súdneho sporu medzi zmluvnými stranami vyplývajúceho z tejto dohody alebo súvisiaceho s touto dohodou bude mať prevládajúca strana nárok na vymáhanie, okrem akéhokoľvek iného prijatého alebo poskytnutého odškodnenia, aj náklady a výdavky vzniknuté v takomto konaní.
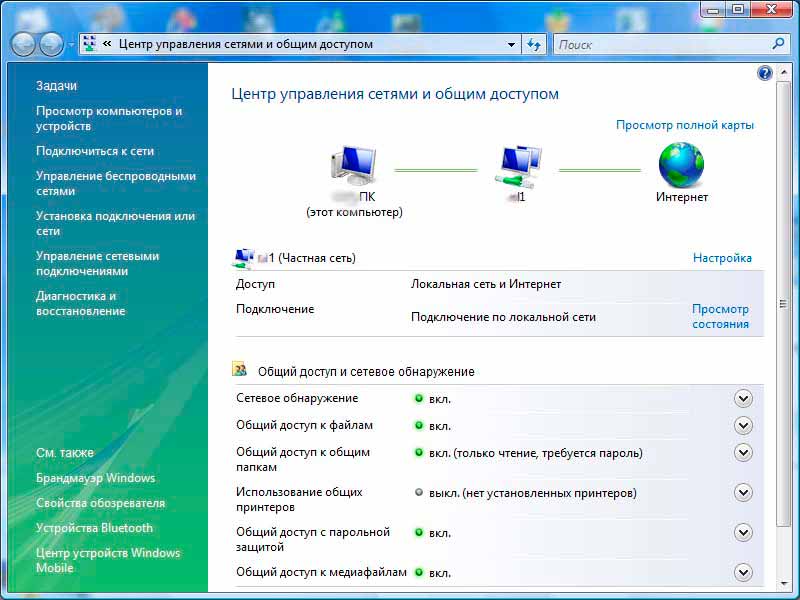
Nastavenie parametrov internetového pripojenia v systéme Windows 7
Ďalej kliknite na ikonu káblové pripojenie, ktorý sa nachádza v pravej dolnej časti monitora. Tu sa zobrazí „Centrum sietí a zdieľania“. zdieľaný prístup" Musí sa vybrať stlačením potvrdzovacieho tlačidla. Zo zoznamu, ktorý sa zobrazí, vyberte možnosť „Pridať“ a vytvorte sieť „počítač-počítač“. Ak chcete pokračovať, kliknite na „Ďalej“.
Ak máte bydlisko v Spojených štátoch amerických, vzťahuje sa na vás časť 17. Arbitráž, Vzdanie sa triedneho arbitrážneho konania, Rozhodujúce právo a miesto konania. Ak máte bydlisko mimo Spojených štátov amerických a nevzťahuje sa na vás oddiel 17 alebo ak súd s príslušnou jurisdikciou zistí, že sa na vás nevzťahuje, váš prípad sa riadi oddielom 18.
Táto zmluva sa riadi zákonmi štátu Kalifornia, s vylúčením konfliktu právnych zásad. Akékoľvek právne kroky vyplývajúce z tejto zmluvy alebo v súvislosti s ňou môžu byť podané iba na príslušných štátnych alebo federálnych súdoch v Los Angeles a Belkine a vy sa neodvolateľne podriaďujete výlučnej jurisdikcii a miestu týchto súdov v Los Angeles. Spoločnosť Belkin má tiež právo požiadať ktorýkoľvek príslušný súd o súdny príkaz na ochranu svojich práv duševného vlastníctva.
Do polí s názvami a parametrami siete zadajte potrebné údaje. Potom potvrdia akcie a povolia zdieľanie internetového pripojenia. Bezdrôtová sieť wifi okná 7 začne fungovať ihneď po kliknutí na „Zavrieť“.
Pripojenie systému Windows 8 k sieti Wi-Fi
Na začiatku nainštalované nastavenia na osobné počítače alebo notebooky nie vždy umožňujú bezproblémové pripojenie k bezdrôtovej sieti. Koniec koncov, operačný systém Windows 8 nemusí vidieť bezdrôtový adaptér, aj keď je určite prítomný.
Všetky Dohovory Organizácie Spojených národov o zmluvách o medzinárodnom predaji tovaru a Dohovor Organizácie Spojených národov o časovom obmedzení pri medzinárodnom predaji tovaru sú tu výslovne vylúčené a na túto zmluvu sa nevzťahujú. Ochranné známky tretích strán uvedené v tomto dokumente sú majetkom ich príslušných vlastníkov.
Z toho možno vyvodiť dva závery
Skôr ako začnete, je dobré zavrieť všetky aplikácie používané na komunikáciu cez sieť, takže v prípade prenosných systémov sa uistite, že počítač používa energetický profil, ktorý poskytuje maximálny výkon. Kliknutím na odkaz „Pripojiť“ alebo „Odpojiť“ sa zobrazí zoznam dostupných sieťových pripojení. Ak sú pripojenia aktívne, budete ich musieť vybrať a potom kliknúť na tlačidlo Odpojiť. Nastavenie vášho prvého bezdrôtového systému.
Nastavenie bezdrôtovej siete Wi-Fi v systéme Windows 8 sa zvyčajne začína kliknutím na ikonu hviezdičky. Potom sa na monitore zobrazí zoznam navrhovaných bezdrôtových sietí. Jeden z nich musíte vybrať zadaním požadovaného bezpečnostného kódu. Vyššie uvedenú akciu potvrďte tlačidlom „Ďalej“.
Kedy hovoríme o O domácej siete, potom je lepšie zvoliť verejný prístup. Keď je pripojenie normálne, hviezdička vedľa ikony rozdelenia zmizne a začne sa zobrazovať úroveň príjmu signálu.
Pomocou ikony sieťových pripojení v oblasti oznámení
V ľavom stĺpci okna Sieťové pripojenie a zdieľanie musíte kliknúť na odkaz Spravovať bezdrôtové siete a kliknúť na tlačidlo Pridať. Zobrazí sa okno, ktoré vám umožní vytvoriť novú „ad hoc“ sieť medzi týmito dvoma možnosťami. Nastavenia výmeny dát sú mimoriadne jednoduché.
To znamená, že môžete nabíjať telefón a zároveň zdieľať stabilné dátové pripojenie napríklad s prenosným počítačom. Ak chcete, odkaz môžete premenovať alebo zmeniť heslo. Čo si zapamätať Pamätajte, že nie každý má neobmedzený dátový program a používanie notebooku s mobilom tarifný plán môže vás rýchlo stáť ďalšie náklady, pretože váš laptop sa nebude používať mobilné verzie webové stránky, ktoré navštevujete, buďte preto veľmi opatrní a používajte svoj telefón ako prenosný hotspot iba vtedy, keď je to naozaj nevyhnutné.
Implementácia príjmu bezdrôtovej komunikácie desiatou verziou
operačná sála systém Windows 10 odlišné od predchádzajúcich verzií dodatočné nastavenia, ktoré zahŕňajú použitie dotykové obrazovky. Tu sa tiež automaticky aktualizuje potrebné ovládače. Kvôli tomu doplnková funkcia Nastavenie bezdrôtovej siete wi-fi v systéme Windows 10 nie je obzvlášť ťažké. Používateľovi stačí kliknúť na ikonu v pravom dolnom rohu monitora a určiť dostupnú sieť.
Bez ohľadu na snahu popredných spoločností by ste mali byť pri prehliadaní internetu vždy veľmi opatrní. Bezpečnostní experti objavili novú zraniteľnosť, ktorá ohrozuje prácu moderátorov operačné systémy. Väčšina z nás by na túto otázku odpovedala nie. Patria sem činnosti ako údržba trávnikov v parkoch, maľovanie rôznych budov a stavieb, upratovanie po koncertoch, odstraňovanie tesnení v kanalizačných systémoch atď. fialová počkajte dva týždne, kým uvidíte, koľko ľudí si všimne zmeny.
Čo potrebujete na pripojenie k sieti Wi-Fi
Výsledky sú veľmi zaujímavé. Podľa mobilných hotspotov spoločnosti ho v tomto období využívalo viac ako 22 000 ľudí, no iba jeden z nich si zmenu všimol a odmietol sa do siete prihlásiť. Purple chce v tejto veci urobiť iba nezávislý prieskum a nemieni svojich klientov nútiť, aby dodržiavali podmienky verejnej služby. V každom prípade je však potrebné nájsť efektívne riešenie tento problém. V každej mestskej oblasti je takmer neobmedzené množstvo hot spotov. Znie to skvele, ale ako nájsť horúce miesta?
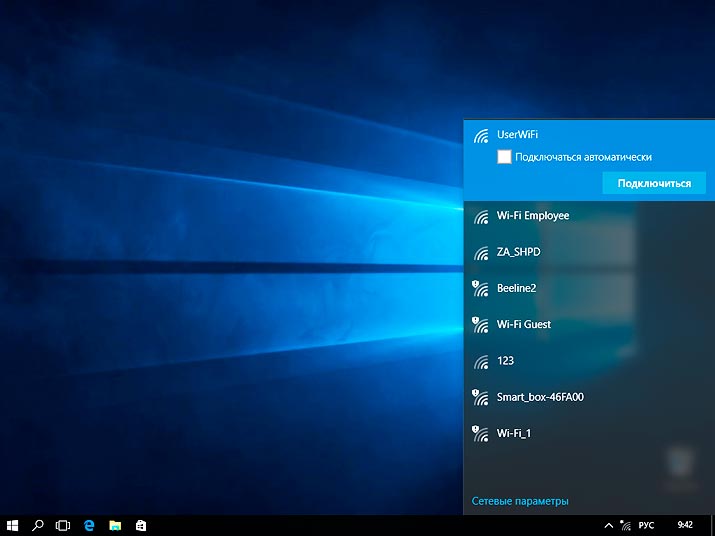
Pripojenie Wi-Fi v systéme Windows 10
Je tiež možné automaticky vybrať pripojenie zaškrtnutím políčka vedľa príslušnej položky. Ak wifi adaptér nie je spojená, potom je na príslušnej značke s delením namiesto hviezdičky krížik. To sa dá jednoducho opraviť stlačením konkrétneho tlačidla.
Jeho rozsiahle pokrytie z neho robí skvelú voľbu pre ľudí, ktorí veľa cestujú. Ponúka kompletný servis pre Európu, Stredný východ, Strednú Áziu, Afriku a Spojené štáty americké. Nakoniec má aplikácia offline režim. To znamená, že budete môcť nájsť hot spot, aj keď nemáte internetový signál. Toto je jeden z najlepších bezplatných antivírusových balíkov dostupných pre spotrebiteľov. Pre každý prístupový bod vám aplikácia ukáže, či je pripojenie otvorené alebo vyžaduje heslo.
Pripojenie k prístupovému bodu pomocou tlačidla
Ak chcete nájsť hotspoty na inom mieste, jednoducho otvorte ponuku aplikácie a hľadajte podľa polohy. Na skenovanie sietí môžete použiť aplikáciu. Ako by ste očakávali, všetky body sú jasne označené a dajú sa ľahko nájsť. Aplikácia má navyše veľký filter. Výsledky môžete triediť podľa typu, rýchlosti, kvality pripojenia atď. Aplikácia má komunitu, ktorá zdieľa heslá a ďalšie tipy pre každé miesto, aby bola vaša skúsenosť čo najlepšia.
Bezdrôtová sieť je najčastejšie chránená heslom, ktoré je potrebné zadať do okna, ktoré sa zobrazí pri pripájaní a potvrdiť.
Zapnuté moderné počítače A notebooky už majú zabudovaný špeciálny rádiový prijímač, ktorý je zodpovedný za odosielanie a prijímanie informácií na diaľku bez použitia drôtov. Z tohto dôvodu nastavenia wi-fi pripojenia prebiehať bez väčších ťažkostí.
Aplikácia je navyše prenosná. Sú sústredené v Severnej Amerike a Európe, ale existujú aj iné miesta. Miesta môžete vyhľadávať pomocou poľa v ľavom hornom rohu alebo jednoducho priblížiť a oddialiť danú oblasť. Všetky piny sú farebne odlíšené - červená znamená heslo, zelená znamená otvorený prístup. Ich softvér dokáže úspešne rozpoznať a sledovať jednotlivé srdcové rytmy vysielaním a odrážaním rádiových signálov. Samotný algoritmus funguje rovnakým spôsobom ako elektrokardiogram.
Umiestnenie bezdrôtového smerovača
Testy ukazujú, že ľudia ani nemusia byť pripojení k vysielaču, aby mohli sledovať, ako funguje vaše srdce. Aplikácia takejto technológie môže byť odlišná. Ako sami uvidíte, je to veľmi jednoduchý postup. Na pripojenie k bezdrôtovej sieti nemusíte byť počítačový génius, stačí postupovať podľa týchto krokov: jednoduché kroky. Teraz prejdite do Centra sietí a zdieľania a vyberte možnosť „Pripojiť k sieti“, ako je znázornené na hornej obrazovke.
Ako pripojiť bezdrôtovú sieť?

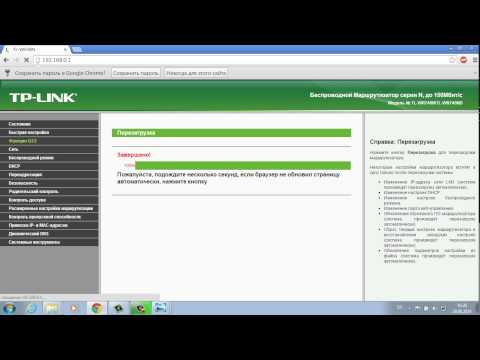



Každý majiteľ bytu chce mať bezdrôtovú sieť Wi-Fi, pretože je to pohodlné. Vďaka bezdrôtovej sieti Wi-Fi sa môžete pripojiť na internet kdekoľvek v byte z akéhokoľvek zariadenia, ktoré to dokáže a súčasné technológie to umožňujú démon káblový internet veľmi rýchly a stabilný. Nie každý však vie, ako samostatne a správne pripojiť bezdrôtovú sieť Wi-Fi, aby ju mohol používať.
Čo potrebujete na pripojenie k sieti Wi-Fi
Na pripojenie bezdrôtovej siete potrebujete dve veci:
- Akýkoľvek káblový poskytovateľ pripojený k vám. Nezáleží na tom, od ktorej spoločnosti bude internet, je dôležité, aby existoval kábel na pripojenie k smerovaču.
- Smerovač, ktorý vytvorí bezdrôtovú sieť Wi-Fi. Router je možné použiť pre optický internet aj ADSL linku (telefónny internet).
Keď máte všetky tieto veci, môžete sa začať pripájať k bezdrôtovej sieti Wi-Fi.
Ako pripojiť bezdrôtovú sieť Wi-Fi
Smerovače sú dostupné pre bežné optické aj ADSL linky. Jediný rozdiel bude v tom, ku ktorej zásuvke je pripojený drôt od poskytovateľa.
Ak sa chcete pripojiť, zapojte smerovač do elektrickej zásuvky a pripojte k nemu kábel od poskytovateľa. Ak potrebujete káblový internet do počítača, pripojte kábel k portu LAN, ktorý potom zapojíte do rovnakého portu na počítači.
Zostáva iba nakonfigurovať smerovač.
Ako nastaviť bezdrôtovú sieť Wi-Fi
Router môžete nakonfigurovať buď prostredníctvom počítača pripojeného káblom k smerovaču, alebo bezdrôtovo Wi-Fi pripojenie, ktorý bude fungovať hneď, ako sa router zapne. Ale obe metódy konfigurácie majú rovnakú schému:
- Pripojíme sa k bezdrôtovej sieti Wi-Fi alebo pripojíme drôt k počítaču zo smerovača.
- Otvorte ľubovoľný prehliadač a adresný riadok Zadajte IP adresu smerovača, ktorá je uvedená v dokumentácii.
- V okne, ktoré sa otvorí, zadajte používateľské meno a heslo uvedené v dokumentácii. Heslo a prihlasovacie meno je často slovo „admin“.
- V ponuke nastavení smerovača musíte zadať údaje poskytovateľa, ktoré môžete skontrolovať na webovej stránke, telefonicky alebo v dokumentácii.
- V sekcii Bezdrôtové pripojenie musíte zmeniť aj názov a heslo bezdrôtovej siete, aby ju nikto nemohol používať a plytvať vašou prevádzkou.
- Okrem toho môžete zmeniť prihlasovacie meno a heslo na zadanie nastavení smerovača, nie je to však potrebné, pretože údaje o nastaveniach smerovača môže zmeniť iba používateľ, ktorý je pripojený k bezdrôtovej sieti.
- Po konfigurácii uložte všetky zmenené parametre a reštartujte router.
Po reštarte sa zmeny prejavia a bezdrôtová sieť Wi-Fi bude k dispozícii na použitie.
Môžete si prečítať aj naše články.









