Konfigurácia prístupového bodu WiFi na prenosnom počítači Windows 7. Integrované adaptéry Wi-Fi. Wi-Fi adaptér na vytvorenie prístupového bodu na počítači.
Poďme hádať, že chcete distribuovať internet prostredníctvom Wi-Fi z vášho notebooku. Použite notebook Wi-Fi router. Správny? Ak áno, ste išli na adresu. Tu vám poviem všetko o tom, ako urobiť bod prístup k Wi-Fi Na notebooku a uveďte odkazy na podrobné články o zriadení, ktoré budú vo vašom prípade nasledovné.
Už som pripravil niekoľko pokynov na nastavenie prístupových bodov v systéme Windows. Pre Windows 7 a Windows 10. ukázal, ako začať prístupový bod Špeciálne programyprostredníctvom príkazový riadok, a dokonca Štandardné prostriedky "Mobilné hot spot", ktoré sa objavili v systéme Windows 10 po poslednej aktualizácii. V článku Dám odkazy na tieto pokyny. Tiež som už hovoril o riešení problémov, s ktorými sa môžete často stretnúť v procese spustenia prístupového bodu na notebooku.
Cez virtuálny smerovač
Skontrolujte pripojenie k vstupnému bodu. Indikácia svetla musí byť aktívna. Byť bezdrôtovým prístupovým bodom, pretože je to najjednoduchší spôsob, ako zdieľať internet, zatiaľ čo ste na cestách, a každý používa túto príležitosť s radosťou. S ich pomocou sa naučíme, ako otočiť náš notebook do bezdrôtového prístupového bodu. Toto je najjednoduchšie oboch metód. Keď si stiahnete program, okamžite vám predstaví možnosť získať používateľské meno, ako aj heslo, ktoré môžete kedykoľvek zmeniť na internete.
Ale pre začiatočníkov, pre tých, ktorí nie sú v téme, vám poviem, aký prístupový bod na notebooku, v akých prípadoch môžete distribuovať Wi-Fi a v akich prípadoch to nebude fungovať. Tieto informácie sa môžu zdať príliš veľa. Ale verte mi, toto nie je. Súdiac podľa pripomienok, mnohí používatelia majú problémy s miestom spustenia prístupu práve preto, že úplne nerozumejú, čo to je, a ako to funguje. V každom prípade môžete v každom prípade preskočiť jeden oddiel a prejdite na druhú, k nastaveniu. Ak nemáte záujem.
Čo je prístupový bod Wi-Fi v systéme Windows?
Nastavenia výmeny údajov sú veľmi jednoduché. To znamená, že telefón môžete nabíjať súčasne so zdieľaním stabilného pripojenia k údajom, povedzme, s notebookom. Ak chcete, môžete premeniť odkaz alebo zmeniť heslo. Čo potrebujete na zapamätanie si, že nie každý má neobmedzený dátový plán, ale použitie notebooku s mobilom tarifný plán Môže sa rýchlo dostať okolo vás dodatočné náklady, pretože váš notebook nebude používať mobilné verzie Webové stránky, ktoré navštívite, tak veľmi opatrne a používate svoj telefón ako prenosný prístupový bod len vtedy, keď je to naozaj potrebné.
Čo je prístupový bod Wi-Fi v systéme Windows?
Počnúc systémom Windows 7 (okrem Windows 7 Starter)Možnosť spustenia Wi-Fi virtuálneho prístupového bodu. To znamená, že v systéme môžete vytvoriť virtuálny adaptér, cez ktorý sa distribúcia internetu uskutoční Wi-Fi pripojením na iné zariadenia. Toto je, ak vysvetlíte jednoduchý jazyk.
Pozrite sa: v notebooku alebo na počítači Wi-Fi adaptérprostredníctvom ktorého sa môžeme pripojiť k internetu bezdrôtová sieť. Toto je priame priradenie adaptéra. A Windows implementoval funkciu prístupového bodu softvéru. To znamená, že spustenie prístupového bodu, počítačový adaptér vysiela sieť Wi-Fi (ako pravidelný router). Do tejto siete môžete pripojiť iné zariadenia. (telefóny, tablety, notebooky atď.). A ak je v vlastnostiach nášho internetového pripojenia, aby sa umožnil zdieľaný prístup pre vytvorený virtuálny adaptér, potom na všetky zariadenia prístup k internetu. Laptop, ako bezdrôtový smerovač, distribuuje internet podľa Wi-Fi.
Informácie o modeli bolo získané oznámením poľského maloobchodná sieťV ktorom notebookoch sú načítané s databázou notebooku pracujú s nadchádzajúcou grafickou kartou. Je čas zistiť, ako rýchlo bude nová grafická karta a ktorá spotreba energie ponúka spotrebiteľom. Spoločnosti zažívajú problémy v tomto segmente nielen na medzinárodnej úrovni, ale aj na miestnom trhu.
Vyššie uvedené akcie nepoškodzujú modem a bez problémov ho môžete resetovať na nastavenia z výroby kliknutím na tlačidlo "Reset". Pripojte modem do zdroja napájania. Ak máte neštandardné nastavenia alebo neviete, aký je jeho stav, môžete obnoviť nastavenia z výroby. Toto sa robí s ostrým stlačením tlačidla "Reset" na zadnom paneli modemu na niekoľko sekúnd.
Okrem toho, týmto spôsobom si môžete vziať na internet na Wi-Fi a distribuovať. To znamená, že notebook (PC) sa zobrazí už ako opakovač (Bezdrôtový zosilňovač). V niektorých prípadoch môže byť táto funkcia užitočná. Napríklad, ste vo svojej izbe zlé úlovky wi-fi na telefóne. A na počítači, pretože silnejší prijímač je stabilný signál Bezdrôtová sieť. Stačí spustiť prístupový bod v systéme Windows a už pripojte telefón.
Predvolená adresa pre modem je 1 a váš počítač je pravdepodobne 2. Spustite preferovaný prehliadač a zadajte adresu v riadok adresy. Po zmene nastavení kliknite na tlačidlo "Odoslať" v dolnej časti stránky. Posledná akcia Musia byť vykonané pri každom zmene nastavení.
Priradenie tejto adresy neskôr vykoná zmeny v nastaveniach vášho modemu. Tu možno bezdrôtové pripojenie zakázané. Na karte "Bezdrôtové nastavenia" môžete zmeniť svoje meno, heslo a kanál a oveľa viac. Po vykonaní všetkých nastavení môžete modem pripojiť pomocou kábla k hlavnému smerovaču a používať ho ako bod. bezdrôtový prístup a 4-portový šrot. Je žiaduce, aby ste nemali zariadenie na miestach s vysokým zaťažením, ale na okraji siete.
Čo je potrebné na spustenie prístupového bodu na notebooku?
Samostatne som sa rozhodol alokovať momenty, bez ktorých nie je potrebné, ak chcete distribuovať internet na Wi-Fi pripojenie z notebooku alebo stacionárneho počítača. Je to veľmi dôležité.
- Budeme potrebovať notebook, alebo stacionárny počítač. Ak máte počítač, potom by mal byť externá USBalebo interný adaptér PCI Wi-Fi. Na notebookoch je vstavaný. Napísal som o takýchto adaptéch pre PC v článku.
- Náš počítač alebo notebook musí byť pripojený k internetu. To je pochopiteľné, pretože na odovzdanie, musí ho prijať niekde. Internet môže byť obvyklým ethernetom (normálne sieťový kábel) , vysokorýchlostné pripojenie, cez 3G / 4G modem alebo Wi-Fi.
- Na počítači, alebo notebooku, ktorý chceme urobiť prístupový bod, musíte mať vodiča pre Wi-Fi adaptér. Je to kvôli vodičovi, jeho nesprávnej inštalácii alebo verzii, mnohé zlyhanie spustenia prístupového bodu. To znamená, že Wi-Fi pripojenie na počítači by mal pracovať, v nastaveniach, v sieťových adaptéroch musí byť adaptér "bezdrôtový sieťové pripojenie", alebo" bezdrôtová sieť "(v systéme Windows 10).
Ako skontrolovať, či existuje podpora pre odoslanú sieť v systéme Windows
Existuje príkaz, ktorý môžete skontrolovať, či počítač podporuje, alebo skôr Wi-Fi adaptér, a presnejšie ovládač, ktorý je nastavený na spustenie odoslanej siete. Zavediem spustenie virtuálneho Wi-Fi sieť.
Ak si súbor stiahnete, môžete preskočiť všetky tieto nastavenia. Tento záznam bol uverejnený a označený. Pobyt v nastaveniach. Nie každý má túto verziu systému, alebo jednoducho nie je zmestí, a môže byť užitočné použiť aplikáciu špeciálne navrhnutú na tieto účely. Nastavenie slúži ako sprievodca, ale nie je potrebné ho používať. Zostaňte tam, aby ste vybrali názov siete, chrániť a potom môžete sledovať pripojené zariadenie.
Pre každý z nich môžete zakázať alebo povoliť prístup do lokálnej siete alebo internetu. Pokračujte v zadaní názvu siete a vyberte príslušné heslo. Potom stačí kliknúť na tlačidlo Štart. Užívateľské prostredie je jednoduché a už neponúka zbytočné funkcie. Spustíte softvér Šesť krokov. Nič, takže neočakávajte žiadne ďalšie funkcie.
Spustite príkazový riadok v mene administrátora a vykonajte príkaz netsh WLAN Zobraziť ovládače.
Otočte prenosný počítač (PC) na prístupový bod Wi-Fi
Dôležitým bodom na pochopenie. Spustenie virtuálnej siete Wi-Fi v systéme Windows 7, Windows 8 (8.1) a Windows 10 je prakticky žiadny iný. Princíp prevádzky je rovnaký. Príkazy na spustenie sú rovnaké. Aj keď som nižšie v článku Dámske odkazy na spustenie siete rôzne verzie Systém Windows je dôležité pochopiť, že princíp práce a dokonca aj riešenie najobľúbenejších problémov je rovnaké všade.
Napríklad spoľahlivé miesto a konkurenčné riešenie je schopnosť používať vstavanú bránu firewall. Blokovať programy výmeny údajov. Okrem toho môžete písať informácie o tom, kde používatelia, ktorí používajú toto pripojenie, boli surfovanie. Môžete vytvoriť pripojenie len s internetom alebo lokálna sieť. Vyznačuje sa jednoduchým ovládaním.
Tento program nie je nainštalovaný, ale jeho veľkosť je len 400 kb. Ak chcete aktivovať sieť, nastavte názov systému, heslo a všetko. Potom môžete vidieť, kto sa pripojí k tomu, čo je satelit. Môžete tiež obmedziť maximálny počet pripojených zariadení.
Existuje niekoľko spôsobov, ako spustiť prístupový bod:
- A ako sa mi to zdá najviac spoľahlivý spôsobToto je spustenie virtuálneho prístupového bodu pomocou špeciálnych príkazov, cez príkazový riadok. V systéme Windows 7, 8, 10 budú tieto príkazy rovnaké. Nižšie som písať viac o tejto metóde a uveďte odkazy na podrobné pokyny. Táto metóda sa môže zdať ťažká, ale nie je.
- Druhým spôsobom je spustenie horúceho miesta so špeciálnym, programy tretích strán. Ak chceš viac informácií, Potom som v článku, som podrobne rozprával o týchto programoch Virtuálny router, prepnúť virtuálny router, Maryfi, Connectify 2016)a ukázali, ako s nimi pracovať. Ak sa rozhodnete spustiť sieť týmto spôsobom, potom prejdite odkazom, ktorý som dal vyššie, všetko je podrobne opísané v detaile a zobrazí.
- Tretia metóda je vhodná len pre systém Windows 10, s nastavenou aktualizáciou (verzia 1607). V nastaveniach sa objavila karta "Mobile Hot Spot", s ktorou môžete spustiť prístupový bod z notebooku.
Univerzálna metóda: Spustenie prístupového bodu cez príkazový riadok
Odporúčam vám, aby ste okamžite prešli na stránku podrobné pokynyktorý vám najviac vyhovuje.
Ako vypnúť prenosný počítač
Pokračujte v zadaní mena, hesla a spustenia siete. Nič sa nevyžaduje, takže program tiež vyhovuje používateľom bez hlbokých vedomostí. V tomto prípade všetky drahé. Otvorte aplikáciu, pre ktorú bol súbor zadaný a otvorte dokument v ponuke Otvorte a potom kliknite na šípku doprava a otvorte polohu a vyberte položku Otvoriť a obnoviť. Ak nepomohla, potom druhá, ktorí by mali extrahovať údaje zo súboru. Majitelia notebooku majú schopnosť vypnúť systém, zatvárať ich. Avšak, ak nechcete, aby sa to stalo, túto funkciu môžete zakázať.
- Ak máte klávesový počítač USB Wi-Fi Adaptér a potom nájdete pokyny.
Nezáleží na tom čo verzia systému Windows Ste nainštalovali. Stačí spustiť príkazový riadok a vziať do frontu niekoľko príkazov.
Krátky pokyny
1 Prvý príkaz:
netsh WLAN SET HostedNetwork Režim \u003d Povoliť SSID \u003d "Site" Key \u003d "11111111" KeyUsage \u003d perzistentný
Zaregistruje sa v systéme nová sieť. Jednoducho povedané, nastaví názov siete Wi-Fi, ktorá odovzdá notebook, a nastaví heslo .. Je mocne zmenené. Tiež kľúčový kľúč \u003d "11111111". Heslo je možné zmeniť aj.
Wi-Fi adaptér na vytvorenie prístupového bodu na počítači
Prejdite na ovládací panel a vyberte "Power". Na ľavej strane kliknite na tlačidlo "Zatvoriť". V ďalšom okne môžete nastaviť, čo máte robiť, pokiaľ ide o zatvorenie batérie a napájania, ale aj to, čo sa stane, keď stlačíte tlačidlo napájania alebo tlačidlo režimu spánku. Potvrďte zmeny kliknutím na Uložiť zmeny.
Ako zmeniť hlasitosť mikrofónu
Možno ste počuli o pokroku explózie. Zobrazí sa zoznam nedávnych udalostí. Kliknúť kliknite pravým tlačidlom myši Ikona myšieho mikrofónu na hlavnom paneli v oblasti oznámení a vyberte možnosť "Record Device". Označte mikrofón, ktorý používate, a kliknite na nižšie uvedené vlastnosti. V novom okne prejdite na kartu "Corner" a použite posuvník na zvýšenie objemu mikrofónu. Ak to nefunguje, potom na karte Precision, zrušte začiarknutie políčka "Povoliť aplikácie, aby ste mohli skontrolovať exkluzívnu kontrolu nad zariadením", a povoľujete aplikácie, aby ste nenakonfigurovali citlivosť sami.
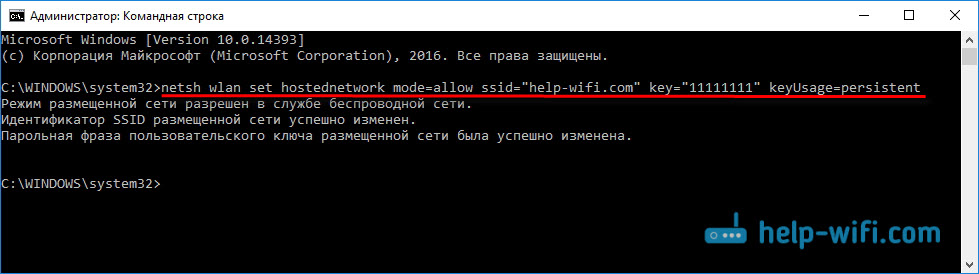
2 Druhý príkaz:
netsh WLAN Spustite HostedNetwork
Je už spustená virtuálna sieť, Vytvorí adaptér. Po dokončení tohto príkazu už váš notebook začína distribuovať Wi-Fi s parametrami, ktoré boli stanovené v prvom tíme.
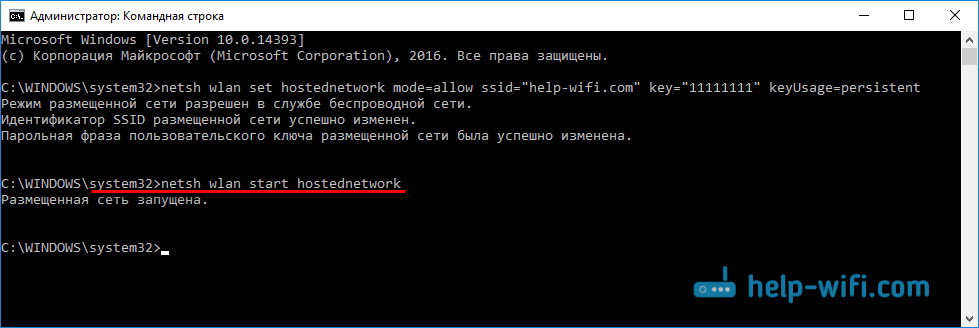
Vytvorenie počítačového počítača bezdrôtového pripojenia
Potrebujete pripojiť viaceré bezdrôtové sieťové prístupové body? Bezdrôtová elektroinštalácia, pretože "distribúcia životného prostredia" ich prepravovala na internet, do značnej miery závisí. Ale my, samozrejme, neveríme, že by bolo oveľa pohodlnejšie a rýchlejšie pripojiť internet na jeden prístupový bod a mať prístupové body na distribúciu internetu medzi nimi. Jedná sa o technológiu, ktorá umožňuje rovnaké spojenie kanálov jednotlivých bodov prístupu k rovnakému kanálu a sú tiež pripojené k klientskym adaptérom.
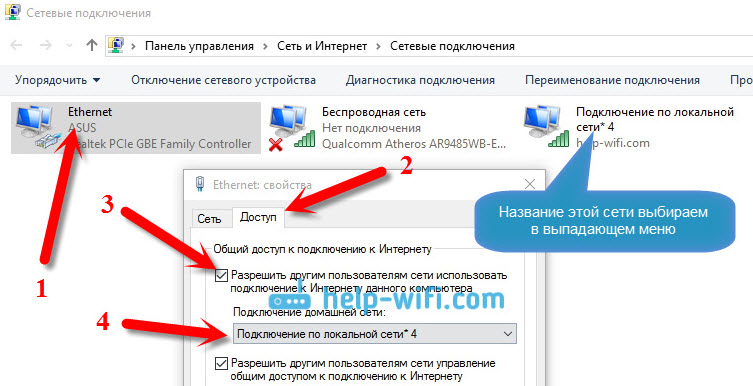
4 zastávka distribúcia Wi-Fi Môžete príkaz: netsh WLAN Stop HostedNetwork. A opäť spustite tím, ktorý som dal vyššie. Zakaždým, keď nemusíte vykonať prvý príkaz. Len vtedy, keď chcete zmeniť názov siete (SSID) alebo heslo.
Prístupový bod v systéme Windows 10 cez "Mobile Hot Spot"
Ako som už napísal vyššie, po inštalácii aktualizácie v systéme Windows 10 z 2 augusta 2016 (verzia 1607), v parametroch "Sieť a internet" sekcia sa zobrazila karta "Mobilné hot spot" Na ktorom je veľmi jednoduchý a rýchlo, môžete spustiť distribúciu internetu prostredníctvom Wi-Fi. Vyzerá takto:
Už existuje určité obmedzenie - časť šírky pásma bezdrôtovej siete opravuje distribúciu samotného internetového signálu. Táto funkcia obsahuje most most. Prístupový bod je presne taký most, pretože prenáša dáta medzi bezdrôtovými a káblové siete. Ak to chcete urobiť, použite mostovú tabuľku, nazvaný "Bridge Učebný stôl".
Napriek tomu, že s ním vyjdeme v okamihu. S mostným pripojením sa z jedného prístupového bodu prenáša iba jedno internetové pripojenie k inému, ale klientske pripojenia nie sú povolené. Na druhej strane, keď môže byť funkcia opakovača distribuovať nielen spojenie medzi prístupovými bodmi, ale aj prístupovým bodom poskytovania služieb pre zákazníkov.

Chyby, s ktorými sa môžete stretnúť, keď sa spustí sieť virtuálnej Wi-Fi
Ako nie je podivné, v procese nastavenia a otáčania notebooku k routeru, môžete čeliť rôznym problémom a chybám. Najmä v systéme Windows 10, pretože s ovládačmi väčšinou problémy. Preto som pripravil niekoľko samostatných článkov s riešeniami najobľúbenejších chýb.
Dôvod je jednoduchý - prístupové body majú dve časti rádia, takže musíte urobiť z práce pri jednej frekvencii. To vedie k zníženiu priepustnosti a zvyšujúcich sa bariér, rýchlosť sa znižuje, a to je daň z finančných a z hľadiska úsporám času. Rýchlosť pri každom skoku bezdrôtový opakovač Je približne polovica rýchlosti predchádzajúceho skoku.
Dávajte pozor, aby ste nezasahovali do kanála niekoho iného. Teraz prichádza magnum opus. Posledná možnosť by bola zakázaná bezdrôtová klienti z prístupu do prístupového bodu. Ak túto možnosť oslavujete, fungoval len ako bezdrôtový most, nie ako bezdrôtový opakovač, ktorý potrebujeme.
1 Ak spustíte sieť v systéme Windows 10 cez "Mobile Hot Spot", môžete vidieť chybu. "Nepodarilo sa prispôsobiť mobilné horúce miesto, pretože neexistuje žiadny počítač pripojiť ethernet, Wi-Fi alebo pripojenie celulárna sieť"Súčasne je váš počítač pripojený k internetu. Táto chyba sa môže zobraziť, ak máte PPPOE CONTROL Prostredníctvom množiny čísel (prihlásenie a heslo). Štandardná funkcia z nejakého dôvodu nevidí takéto spojenie. Skúste spustiť sieť cez príkazový riadok.
Metóda Prispôsobiť distribúciu WiFi pomocou príkazového riadka
To môže urobiť hybridný režim - takže ho vyberte. Zariadenia v Belkine idú trochu jasnejšie a jasnejšie. Pozrime sa teraz, ako to funguje. Teraz môžete umiestniť prístupové body na týchto miestach, kde pracujú, pripojte ich a uistite sa, že spojenie medzi nimi stále funguje.
Ak to nefunguje, a objekty sú vo vzdialenosti, keď môžete očakávať, že medzi nimi existuje rádiový rozsah, pravdepodobne nie ste šťastie a padli ste do dvoch častí, ktoré nefungujú spoločne. Budeme sa snažiť spojiť s dvoma skokmi. Do siete sa teda pridajú nasledujúce konfigurácie.
4 o riešení problémov s otvorom všeobecný prístup Pre internet pre vytvorené pripojenie nájdete v článku.
5 Ak ste spustili distribúciu Wi-Fi, zariadenia budú pripojené k sieti, ale internet nefunguje, potom sa pozrite.
Záver
Snažil som sa tento článok urobiť čo najjednoduchšie a zrozumiteľné. Každý môže pochopiť, ako táto funkcia funguje, čo je potrebné na konfiguráciu, a pre aké pokyny majú konfigurovať v konkrétnom prípade. Rovnako ako riešiť možné problémy, ktoré sa môžu vyskytnúť počas procesu nastavenia prístupového bodu v systéme Windows.
Programy na vytvorenie virtuálneho distribučného bodu WiFi
To vám umožní prístup k rozvodu aj na veľké vzdialenostiJednoducho pripojte veľké antény a doplnky pre antény. Obrázok. Nevýhodou, samozrejme, je to, že ak prístupový bod s pripojením na internet vypadne, existujú ďalšie prístupové body bez internetu. Ak je koniec I. primárne zariadeniaPripojené k riadom sú v kontakte, hovoríme o hovoroch.
Články, ktoré vás môžu zaujímať
Napríklad môžete spojiť niekoľko budov s internetom, prinášať ich len na jednu z nich, a neexistuje priamy prehľad medzi niektorými budovami, takže sa nemôžete pripojiť k centrálnemu prístupu. Vaša predstavivosť nie je obmedzená. Rozšírené nastavenie bezdrôtovej siete. Nastavenie bezdrôtovej siete.
Ak pochopíte, ako funguje virtuálna Wi-Fi, a ak nie sú žiadne problémy s vybavením (ovládačmi), sieť začína veľmi jednoduché a funguje dobre. V každom prípade, v komentároch môžete zdieľať svoju radu a klásť otázky. Veľa štastia!
Prečo z telefónu vytvoriť prístupový bod Wi-Fi
Inštalácia sieťová sieť V nasledujúcich prípadoch: nemáte prístupový bod alebo bezdrôtový router. Stále nemáte bezdrôtovú sieť. Chcete konfigurovať offline sieť medzi tlačiarňou a počítačom vybaveným bezdrôtovým pripojením sieťový adaptér. Buďte opatrní pri správnom pravopise a kapitalizácii. Nepripájajte inštalačný alebo sieťový kábel, kým vám inštalačný softvér nenavrhuje. 10 Pri zobrazení dostupné siete, Zadajte názov siete a bezpečnostné informácie, ktoré ste vytvorili v kroku inštalačného programu na konfiguráciu tlačiarne na použitie s počítačom. 11 Uložte kópiu názvu siete a bezpečnosti na bezpečnom mieste pre budúce použitie.
Smartphone môže byť použitý ako pravidelný smerovač, ktorý prenáša Wi-Fi. Táto funkcia môže byť potrebná na pripojenie zariadenia na internet, ktorý nepodporuje 3G pripojenie alebo modul LTE. To znamená, že použitie jeho gadget, ako modem, možno výrazne uložiť na nákup podobného zariadenia. Avšak, majte na pamäti, že bude mobilný internet.
Pred pripojením iného zariadenia špecifikujte tarify pre svojho operátora mobilná komunikácia na túto službu. Ak sa chcete poistiť nadbytok nákladov, najprv vypnite na gadget, ktorý plánujete pripojiť sa cez prístupový bod, automatická aktualizácia Aplikácií.
Smartphone môže byť použitý namiesto USB modem, ktorý sa predáva v mobilných salónoch. Je to veľmi pohodlné a dokonca praktické finančne.
Ako urobiť Smartphone Bod Wi-Fi
Zistíme, ako urobiť WiFi bod z telefónu. Na to nebudú žiadne špeciálne aplikácie ani vybavenie, stačí jeden smartphone. Analyzujeme na prístroji s Androin OS, ale analógiou možno urobiť na iných pomôckoch, pretože všetko je veľmi podobné všade. Pre zaradenie Wi-Fi body Nasleduj inštrukcie:
1. Prejdite na "Nastavenia" gadget.
2. Otvorte ponuku "Network".
3. Potom musíte vybrať položku "Modem a prístup".
4. Stlačte "Wi-Fi prístupový bod".
5. Konfigurácia prístupového bodu. Ak to chcete urobiť, musíte zaškrtnúť na riadku "Konfigurácia prístupového bodu".
6. Teraz musíte zadať názov vašej vytvorenej siete v okne SSID siete. Pre správne zobrazenie symbolov, názov napíšte latinské písmená.
7. Ďalej prejdite na položku "Security", kde by ste mali zaznamenať WPA2 PSK. Táto položka poskytne ochranu siete od zahraničných používateľov.
8. Vyplňte reťazec "Heslo" a kliknite na tlačidlo "Uložiť".
9. Systém vás presmeruje na bod 5 tohto zoznamu.
Teraz musíte aktivovať vytvorený prístupový bod.
1. Zaškrtnuté v odseku 5 a kliknite na tlačidlo "Áno".
2. V paneli zariadenia sa zobrazí ikona zodpovedajúceho prístupového bodu.
3. Urobte si notebook-buk alebo iné zariadenie, ktoré chcete pripojiť k prístupovému bodu. Spustiť skenovanie Wi-Fi A nájdeme sieť, ktorú ste práve nainštalovali.
4. Pripojte sa do nájdenej siete zadaním hesla.
5. Ak ste urobili všetko správne, systém vás informuje o pripojení.









