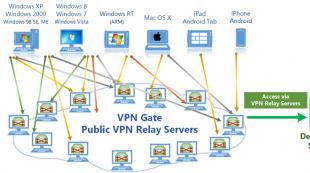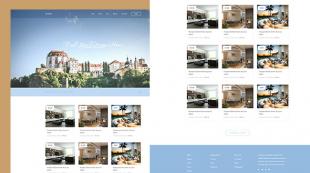Способы бесплатного получение лицензии. Способы бесплатного получение лицензии Как обновить лицензионный виндовс 8 до 10
Ищите как правильно провести Обновление Windows 8 до Windows 10!? Тогда вы попали по адресу.
О том как это правильно сделать читайте в нашем обзоре.
Обновлять или не обновлять - вот в чем вопрос?
Согласно данным, предоставленным компанией Net Applications, наиболее популярной на сегодняшний день ОС по-прежнему остаётся Windows 7 .
Восьмая версия смогла лишь немного обогнать некогда популярную Windows XP, которая занимает 3 место в рейтинге.
Но совсем иначе обстоят дела с Windows 10 всего за 2 месяца (!) она смогла занять 5 место, что весьма неплохо по сравнению с предыдущим релизом от Microsoft.
Благодаря чему новая ОС имеет такую популярность?
Судя по всему, разработчики старались следовать правилу золотой середины, взяв самое лучшее из двух предыдущих релизов - удобство седьмой и креативность восьмой версии.
Так, например, изменения коснулись меню «Пуск», стиль которого пользователь выбирает из личных предпочтений - классика/модерн.
После открытия, приложение не занимает весь экран (как на планшете), а принимает классический вид, к которому привыкло большинство пользователей ПК.
На рабочем столе можно одновременно поместить до 4 приложений, причём их размер будет автоматически масштабирован системой. Запущенные приложения теперь подсвечиваются как в Windows 7.
Благодаря использованию режима, который очень схож с режимом гибернации , Windows 10 может загружаться быстрее по сравнению с предыдущими версиями.
Важно! Также немаловажным будет тот факт, что «десятка» имеет более полную поддержку драйверов нежели «семёрка».
В завершение стоит сказать о двух функциях переустановки ОС, которых нет в Windows 7: используя функцию Refresh можно сохранить все данные, удалив все настройки операционной системы и приложений.
Функции Reset дополняет Refresh позволяя удалить в т.ч. и пользовательские данные.
Основная поддержка «семёрки» закончилась в январе 2015 года, таким образом, пользователь больше не увидит каких-либо функциональных изменений в системе.
Расширенная поддержка, в течение которой будут выходить обновления безопасности, продлится до января 2020 года.
Для тех кто колеблется в принятии решения скажем, что после обновления у вас будет 30 дней в течении, которых можно выполнить откат до предыдущей версии - главное условие не удалять каталог Windows.old.
Способы обновления Windows 7 и 8 до Windows 10
Обращаем внимание на тот факт, что выполнить обновление бесплатно возможно только в течение года с момента выхода Windows 10.
Существует 2 способа, с помощью которых можно выполнить обновление:
- «Центр обновлений» этот способ позволяет сохранить личные данные, пользовательские настройки и совместимые программы.
Если обновление происходит для Windows 7 виджеты рабочего стола, стандартные игры, Media Center будут удалены, а вместо них загружены аналоги. - Скачать образ Windows 10 с официального сайта компании Microsoft.
Существенным недостатком первого способа является тот факт, что обновление будет выполнено через какое-то время, а не сразу.
Дело в том, что миллионы пользователей по всему миру проходят процесс обновления, а сервера компании, с которых происходит загрузка, имеют ограниченный ресурс, поэтому приходится ждать уведомления.
Этот срок может быть разным, как повезёт, от нескольких дней до нескольких недель.
С другой стороны, данный подход имеет преимущество для ленивых или неопытных пользователей, которые не хотят или не могут ускорить процесс обновления.
Второй способ позволяет приступить к обновлению сразу после скачивания образа диска и его записи на флеш-носитель или DVD-диск.
О том как установить ОС Windows 10, с помощью этого способа читайте в нашей следующей статье.
Обновления Windows 7 и 8 до Windows 10 через «Центр обновлений»
Шаг 1.
Убедитесь, что установлены все самые последние обновления Windows. Открываем утилиту «Панель управления» и переходим к разделу «Центр обновления Windows».
Слева кликаем на ссылку «Настройка параметров» и проверяем, что отмечены опции, указанные на картинке ниже:

Шаг 2.
Открываем приложение «Получить Windows 10» значок, которого находится возле системного трея.

Шаг 3.
Проходим по меню приложения, отвечая на вопросы и заполняя нужные поля. В процессе будет сформирован отчет будет ли работать Windows 10 на этом компьютере или нет, а также список устройств, с которыми могут возникнуть проблемы.


Шаг 4.
Резервируем обновление.


Шаг 5. Если после выше приведённых операций прошло несколько дней, а обновление так и не пришло попробуем ускорить этот процесс. В командной строке, открытой с правами администратора, выполняем команду wuauclt.exe /updatenow.
Шаг 6 . Снова открываем «Центр обновлений Windows». В течение довольно короткого времени, как правило, это не более 20 минут после выполнения команды, должен начаться процесс загрузки Windows 10, который в среднем длится около часа.

Шаг 7.
После загрузки, автоматически начнётся процесс установки. Установка длится около 10-15 минут.

Установка системы завершается парой диалогов, в которых необходимо ещё раз подтвердить серьёзность своих намерений, а если вы по какой-то причине передумали на этом шаге можно вернуть все назад.
После этого система предлагает отложить обновление на некоторое время или выполнить установку сейчас.
Какой бы вариант ни был выбран, система перезагрузится с целью конфигурации оборудования (это займёт около 20 минут).
После установки выполняется подготовка к запуску ОС и совсем скоро чёрный экран заменит экран приветствия. Поздравляем вы обновили свою систему до Windows 10!
Обновление Windows 8 до Windows 10
Релиз Windows 10, успешно состоявшийся 29 июля 2015 года, позволил пользователям ПК по всему миру сразу попробовать эту новинку. Проще всего это сделать можно было пользователям Windows 8. Достаточно было зарезервировать обновление и дождаться его загрузки
Привет всем! Вот уж 2 дня прошло после выхода Windows 10 и сегодня прочитал что обновилось уже 14 млн компьютеров! Соответственно нагрузка на серваки майкрософта неимоверная! Сразу у людей возникли вопросы, как обновить до windows 10 и что делать если ?
Как обновить Windows 8 до Windows 10 ?
Тут есть 2 способа, первый ждать пока придет обновление и качать все обновления, забивать место на диске и второй, когда вы скачиваете программу и обновляетесь. Так же можно обновить windows 8.1 до windows 10.
1 способ
Обычный способ, нужно зайти в центр обновления. Для этого:
Кликаем по моему компьютеру правой кнопкой мыши и выбираем свойство.

Ищем все обновления. И устанавливаем.

Когда все важные обновления будут скачены и установлены, появится обновление Windows 10 или же появится значок в трее.


Способ 2
Скачиваем программу для обновления.


Когда пакеты обновлений скачаются, вводим ключ активации. Если у вас нет, то вот список:
Ключи для установки. (не для активации)
- Windows 10 Home - TX9XD-98N7V-6WMQ6-BX7FG-H8Q99
- Windows 10 Home N - 3KHY7-WNT83-DGQKR-F7HPR-844BM
- Windows 10 Home Single Language - 7HNRX-D7KGG-3K4RQ-4WPJ4-YTDFH
- Windows 10 Home Country Specific - PVMJN-6DFY6-9CCP6-7BKTT-D3WVR
- Windows 10 Professional - W269N-WFGWX-YVC9B-4J6C9-T83GX
- Windows 10 Professional N - MH37W-N47XK-V7XM9-C7227-GCQG9
- Windows 10 Education - NW6C2-QMPVW-D7KKK-3GKT6-VCFB2
- Windows 10 Education N - 2WH4N-8QGBV-H22JP-CT43Q-MDWWJ
- Windows 10 Enterprise - NPPR9-FWDCX-D2C8J-H872K-2YT43
- Windows 10 Enterprise N - DPH2V-TTNVB-4X9Q3-TJR4H-KHJW4
- Windows 10 Enterprise 2015 LTSB - WNMTR-4C88C-JK8YV-HQ7T2-76DF9
- Windows 10 Enterprise 2015 LTSB N - 2F77B-TNFGY-69QQF-B8YKP-D69TJ



После этого появятся настройки. Если согласны нажимаем установить, если нет нажимайте изменить.

Вот теперь, когда Вы нажали установить пройдет прилично времени…


И теперь настраиваем.

Выбираем использовать стандартные параметры или же слева настройте.

Посмотрите какие новые приложения)


Ну и все) Приветствие)

А вот и долгожданный рабочий стол)))

И в видео как это делать)
Некоторые пользователи ОС Windows интересуются, как обновить Виндовс 8 до 10. Ведь «десятка» выгодно отличается от Win 8 и 8.1. Она вобрала в себя лучшее от «семерки» и «восьмерки», и имеет более полную поддержку драйверов.
Есть несколько вариантов обновления Windows 8 до Windows 10:
- программой Windows 10 Installation Media Creation Tool;
- установочный образ «десятки».
Эти варианты дают возможность пользоваться новой ОС сразу после записи образа на флешку и его установки. Рассмотрим каждый последовательно.
Installation Media Creation Tool
Этот способ подразумевает наличие доступа к интернету. Необходимо перейти на официальный сайт Microsoft и скачать данное приложение. Программа позволяет установить оригинальную сборку Windows 10. Выбирая неоригинальную, вы рискуете получить или вирусы, или проблемы с системой. Ведь каждый сборщик проделывает собственные манипуляции с оригинальным образом, удаляет или вносит что-то на свое усмотрение. Поэтому, чтобы оценить качество системы, над которой трудилась компания программистов, скачивайте Виндовс 10 с официального сайта.
Выбирайте ту разрядность операционной системы, которая вам нужна. После закачки запускайте программу с правами администратора. После того как вы прочтете и примете лицензионное соглашение, выбирайте пункт «Обновить этот компьютер сейчас». Начнется загрузка необходимых системных файлов.
По окончании процесса будет непосредственно обновление.
Если у вас Виндовс восьмой был активирован, то данный этап пропускайте. Если активация не была произведена, но вы хотите инсталлировать Виндовс 10 в ознакомительных целях, тогда воспользуйтесь ключами установки. Они не позволяют активировать систему, но дают возможность обновить ее.
Вам нужно ввести код, когда программа потребует ключ для продолжения установки. После этого вам предложат прочесть и принять условия лицензии. Затем вас спросят, какие компоненты вы желаете перенести. Если все, достаточно просто нажать «Далее». Если желаете выбрать определенные, нажмите «Изменить выбранные для сохранения компоненты» и отметьте, что хотите оставить.
Начнется установка. Ее скорость будет зависеть от мощности вашего компьютера. После этого запустится процесс обновления системы.
При успешном завершении операции появится окно с приветствием.
Теперь вам нужно определить параметры системы. Чтобы применить стандартные настройки, нажмите «Использовать стандартные параметры». Если желаете изменить конфигурацию, выбирайте «Настройка параметров». После изменения всех пунктов системе понадобится несколько минут на подготовку. В результате у вас в распоряжении будет «десятка» со всеми сохраненными файлами и программам.
Помните, что 1 месяц дается в качестве тестового периода, и если вас чем-то не устроило обновление Windows 8 до Windows 10, то вы можете вернуться к прежней версии системы. Новая Виндовс сохраняет предыдущую систему в папке «Windows.old». Удаление данной папки лишит вас возможности сделать откат. Однако если вы решили оставить новую версию Windows, тогда можете смело удалять эту папку, чтобы освободить место на жестком диске.
Обновление с помощью установочного образа
Рассмотрим еще один вариант, как обновить Windows 8 до Windows 10. Данный способ отличается тем, что вы сразу скачиваете образ «десятки» на носитель и можете обновлять свою систему без подключения к интернету. Нам понадобится Installation Media Creation Tool, которую вы можете найти на официальном сайте Microsoft. Выбирайте ту версию разрядности, которая вам нужна. Запускайте с правами администратора и выбирайте пункт «Создать установочный носитель для другого компьютера».
Затем вам предложат выбрать язык системы, версию Windows и архитектуру. После этого вас спросят, хотите ли вы скачать ISO-файл или установить сразу на флешку. Если планируете обновлять этот компьютер, на который происходит скачивание, тогда можно скачивать ISO-образ. Если другой, то удобнее записать сразу на флеш-накопитель, выбрав первый пункт. После выбора места установки начнется процесс скачивания.
В зависимости от того, скачали вы образ системы или создали загрузочную флешку, вам нужно либо разархивировать образ, либо сразу запустить файл установщика Setup.exe. Вам предложат скачать обновления. По желанию вы можете пропустить этот пункт. Затем начнется процесс обновления, который практически ничем не отличается от описанного выше.
Обновляться система будет в полуавтоматическом режиме.
Как и в первом случае, вы можете сделать откат системы, если вас чем-то не устроила Виндовс 10. Сделать это просто. Необходимо перейти в меню «Пуск» — «Параметры» — «Обновление и безопасность». Выбрать в левом меню «Восстановление». В центральной части окна будет раздел «Вернуться к Windows 8». Нажимаете «Начать» и ждете некоторое время.
В прошлой статье мы рассматривали с диска или флешки. А сейчас рассмотрим обновление Windows 7 и 8.1 до Windows 10 с сохранением лицензии, личных файлов и программ.
1. Стоит ли обновляться до Windows 10
Windows 10 вобрала в себя все самое лучшее от предыдущих версий Windows 7 и Windows 8.1. Она довольно красивая, удобная и быстрая. Но не обошлось без недостатков. Самые существенные из них это возникающие у многих ошибки в работе системы, программ, игр и самостоятельное удаление операционной системой приложений, которые она считает нелицензионными, даже некоторых бесплатных.
Тем не менее, если у вас достаточно современный компьютер или ноутбук, то со временем скорее всего вам все равно придется перейти на Windows 10, так как старые версии операционных систем постепенно лишаются поддержки со стороны разработчиков как самой системы, так и разработчиков программного обеспечения.
Стоит ли спешить обновлять систему обладателям довольно посредственных по сегодняшним меркам ПК? Вероятно нет… Так как проблем у вас возникнет больше, чем пользы от обновления – подбор драйверов, глюки в работе системы и программ и т.д. Да и в производительности вы вряд ли выиграете.
А вот обладателям лицензионных версий Windows 7 и 8.1 важно не прозевать момент и произвести бесплатное обновление до Windows 10, которое доступно до 29 июля 2016 года. После этой даты получить обновление бесплатно не получится.
Если вы любите игры и ваша видеокарта поддерживает DirectX 12, доступный только в Windows 10, то вам в любом случае придется на нее переходить, так как это призвано дать дополнительный прирост производительности. Хотя игры на DirectX 12 вряд ли появятся раньше середины 2016 года, а то и ближе к его концу.
Но если у вас современный компьютер или ноутбук с не очень удачной Windows 8.1 и вы хотите окунуться в мир более современной операционной системы, то почему бы и нет? Сделайте на внешний диск и вперед к новым технологиям! В крайнем случае вы легко и быстро сможете восстановить предыдущую систему.
Жесткий диск Transcend StoreJet 25M TS500GSJ25M 500 GB
2. Обновление или чистая установка
Чистая установка всегда считается лучше обновления, так как при обновлении новая операционная система может унаследовать от старой различные проблемы, глюки и вирусы. Кроме того, никуда не денется и хлам, который накапливался годами. Лишние системные компоненты и временные файлы будут не только съедать пространство жесткого диска, но и тормозить работу компьютера. Вместе со старой системой в Windows 10 могут попасть и вирусы, что крайне не желательно. Также при обновлении возникает гораздо больше различных проблем и ошибок, чем при чистой установке.
Еще одним плюсом чистой установки Windows 10 на ПК, где была установлена лицензионная Windows 7 или 8.1, является то, что с недавнего времени не обязательно производить первую установку Windows 10 путем обновления. Можно сразу же установить Windows 10 и ввести при установке ключ от Windows 7 или 8.1. Правда поддерживаются только ключи от коробочных версий Windows. Если вы приобретали компьютер или ноутбук с уже установленной производителем системой, то установочная программа не примет ключ и первую установку Windows 10 придется производить путем обновления. После того, как Windows 10 успешно активируется на вашем ПК можно будет произвести чистую установку без ввода ключа и ваша лицензия сохранится.
Недостатком обновления Windows 7 или 8.1 до Windows 10 является невозможность смены разрядности операционной системы. Нужно устанавливать Windows 10 той же разрядности, что и установленная у вас система. При чистой установке вы можете установить Windows 10 любой разрядности и лицензия сохранится.
Однако, у метода обновления есть и свои преимущества. Если ваш ПК работает нормально, на нем установлено много различных программ (в том числе возможно лицензионных) со своими настройками, то при обновлении их можно сохранить. Также можно сохранить все личные файлы. Это значительно упростит и ускорит переход к новой системе. Попробуйте, если возникнут проблемы, никогда не поздно будет выполнить чистую установку.
3. Резервное копирование
После обновления Windows 10 компания Майкрософт дает 30 дней на то, чтобы вернуть прежнюю версию системы, о чем мы поговорим в конце статьи. Но, если в процессе обновления произойдет сбой, вернуть систему к прежнему состоянию штатными средствами может не получиться. Поэтому, перед обновлением Windows рекомендую выполнить с помощью сторонней утилиты. Это позволит быстро вернуть компьютер в работоспособное состояние в случае сбоя или нестабильной работы системы после обновления.
Еще более важным моментом является .
Обязательно сделайте резервную копию хотя бы наиболее важных файлов на внешний диск, флешку или другой ПК, так как процесс обновления системы операция потенциально рискованная и вы можете все потерять.
4. Обновление Windows 10 с помощью утилиты
Компания Майкрософт позаботилась о пользователях и сделала специальную утилиту для обновления Windows 7 и 8.1 до Windows 10. Ссылка на страницу загрузки есть в разделе « ». Вам нужно будет перейти по этой ссылке на сайт, нажать кнопку «Обновить сейчас» и утилита загрузиться на ваш ПК.

Сразу же после ее запуска начинается загрузка установочных файлов Windows 10.

Это займет некоторое время в зависимости от скорости вашего интернета. Учтите, что для успешной загрузки на диске «C» вашего компьютера должно быть не менее 4 Гб свободного места. Так же необходимо достаточное количество свободного пространства для выполнения установки. Я рекомендую, чтобы на диске «C» было свободно не менее 10 Гб.
По окончании загрузки начнется процесс обновления системы, требующий участия пользователя. Это мы разберем чуть ниже, сразу после того как я покажу вам как запустить обновление системы с установочного диска или флешки и о преимуществах такого способа.
5. Обновление Windows 10 с диска или флешки
Обновление с диска или флешки является более надежным, так как если при установке произойдет сбой, то вы сможете загрузиться с уже имеющегося носителя и произвести установку Windows 10 с него.
Transcend JetFlash 790 8Gb
В остальном установка с диска или флешки ничем не будет отличаться от установки с помощью фирменной утилиты.
Если у вас уже есть установочный диск или загрузочная флешка Windows 10, вставьте его в компьютер, найдите в проводнике и запустите приложение «setup.exe».

О том как скачать образ Windows 10 и сделать загрузочный диск или флешку читайте в статье . Учтите, что для обновления разрядность образа должна совпадать с разрядностью установленной системы. В дальнейшем вы сможете сделать чистую установку Windows 10 любой разрядности, не потеряв при этом лицензию.
Последующий процесс установки будет одинаковым независимо от того как вы его запустили – с помощью утилиты обновления или установочной программы на диске или флешке.

Это может предотвратить возможные проблемы при установке. Если вы никуда не спешите и у вас достаточно быстрый интернет, то лучше так и сделать.

После этого пройдет короткая проверка готовности к установке, наличия достаточного места и если все нормально, будет предложено выбрать компоненты для сохранения.
По умолчанию предлагается установить Windows 10 с сохранением всех личных файлов и программ.


«Сохранить личные файлы и приложения» – позволяет сохранить все файлы на рабочем столе и в папках пользователя типа «Мои документы», а также все установленные программы. Выбирайте этот вариант обновления если ваш компьютер работает нормально и вы не хотите заморачиваться с переустановкой программ.
«Сохранить только мои личные файлы» – позволяет сохранить все файлы на рабочем столе и в папках пользователя типа «Мои документы», а все программы будут удалены. Это будет хорошим выбором в случае если ваш компьютер уже работает не так как прежде и вы хотите очистить систему от всякого хлама.
«Ничего не сохранять» – при выборе этого варианта обновления вы получите чистую систему без каких либо ваших программ и файлов. Если у вас есть резервная копия всех важных для вас файлов, то это будет хорошим выбором для полной очистки системы.
Если вы не уверены, что сможете восстановить множество настроек ваших программ или боитесь потерять сохранения ваших игр, то лучше выбрать первый вариант «Сохранить личные файлы и приложения».
На первом этапе установки Windows 10 файлы с диска или флешки копируются на жесткий диск компьютера.

В зависимости от мощности и захламленности вашего ПК весь процесс установки может занять от 15 минут до нескольких часов.
Если ваш компьютер работает медленно, рекомендую устанавливать Windows, программы и игры на SSD диск. Тогда вы получите непревзойденную скорость работы компьютера!
Жесткий диск A-Data Ultimate SU650 120GBВ процессе обновления компьютер должен несколько раз перезагрузиться. Если вы запустили установку с диска или флешки, то при перезагрузке может появляться сообщение с предложением нажать любую клавишу, но ничего нажимать ненужно.

Если вы ничего не нажимали, но программа опять предлагает вам начать установку Windows, то выньте загрузочный диск или флешку и перезагрузите компьютер. Обновление Windows должно продолжиться с жесткого диска.
Должно появиться окно «Обновление Windows».

В круге отображается общий прогресс обновления, а в нижней строке текущий этап.
Сначала происходит копирование файлов из временной папки на жестком диске в папки операционной системы. После копирования файлов компьютер перезагружается.
Затем производится установка системных компонентов и драйверов. Операционная система Windows 10 отлично находит и устанавливает драйвера для всех устройств. Если в процессе обновления какие-то драйвера не будут найдены, то они загрузятся и установятся автоматически после обновления Windows в течение получаса. После установки системных компонентов и драйверов компьютер опять перезагружается.
В самом конце происходит настройка параметров, требующая участия пользователя.
На данном этапе можно настроить некоторые параметры Windows 10, касающиеся в основном слежения за пользователем.

Если не хотите заморачиваться, то нажмите кнопку «Использовать стандартные параметры», ничего страшного не произойдет. Для просмотра и изменения настроек нажмите на ссылку «Настройка параметров».

Желательно отключить все варианты подключения к неизвестным Wi-Fi сетям и отправку отчетов об ошибках, это повысит безопасность.

Защиту браузера и ускорение его работы лучше оставить. А вот использовать свой компьютер для скачивания системных файлов другими пользователями лучше запретить, чтобы не нагружать диск и интернет.

После этого появляется окно где вы можете почитать о новых приложениях Windows 10.

10. Завершение установки Windows 10
На последнем этапе установочная программа заканчивает настройку системы и показывает различные сообщения на меняющем яркость фоне.

Иногда это может занять длительное время. Наберитесь терпения и не трогайте компьютер.
Если вы выбрали установку с сохранением личных файлов и программ, то при входе на рабочий стол вы должны увидеть свои файлы и ярлыки, которые у вас и были.

11. Активация
Если вы обновили лицензионную Windows 7 или 8.1, то активация Windows 10 произойдет автоматически при подключении к интернету.
Для того чтобы проверить статус активации кликните на значок Windows в левом нижнем углу и перейдите в раздел «Параметры — Обновление и безопасность — Активация».

12. Откат обновления
Если новая система работает нестабильно, то компания Майкрософт дает 30 дней на отмену обновления. Для этого перейдите в меню «Пуск — Параметры — Обновление и безопасность — Восстановление».

Здесь можно сделать сброс системы в исходное состояние и, если это не поможет, вернуться к предыдущей версии Windows.
Не забывайте хранить резервную копию важных файлов на внешнем носителе, так как в процессе манипуляций с системой, может произойти сбой на жестком диске и вы все потеряете.
Если вы решили вернуться к предыдущей версии Windows, то лучше, быстрее и надежнее
Давайте посмотрим, как можно будет вернуться с Windows 10 на Windows 7 или Windows 8.1, в зависимости от того, какая операционная система была раньше установлена на вашем компьютере. Такая возможность, откатиться с Windows 10, на прежнюю версию операционной системы, будет доступна в течение месяца, начиная с того дня, когда вы обновили свою ОС до Windows 10.
Почему может возникнуть необходимость возврата на предыдущую операционную систему? Причины для отката системы могут быть самые разные.
Наиболее распространенные причины: в Windows 10 не работают необходимые программы, оборудование компьютера перестало корректно работать из-за отсутствия драйверов, оптимизированных под новую операционную систему (особенно это касается старых компьютеров), некоторым просто не понравилась Windows 10 (вкусы у всех разные), и т. д.
В случае со старым оборудованием, скорее всего, уже ничего поделать будет нельзя. Производители не будут выпускать новые драйвера, совместимые с Windows 10, для старого оборудования. В случае с программами, есть вероятность, что многие разработчики все-таки обновят свои приложения для возможности их использования в Windows 10.
Для таких случаев, предусмотрела возможность возвращения с Windows 10 на предыдущую операционную систему Windows 8.1 или Windows 7. Файлы предыдущей системы, будут сохранены в течение месяца на вашем компьютере в папке Windows.old, которая будет использована для отката к прежней системе.
Можно ли будет снова обновиться до Windows 10 через некоторое время? Да, конечно, вы можете в течение года, до 29 июля 2016 года, снова бесплатно перейти на операционную систему Windows 10.
Как откатиться назад с Windows 10
Войдите в меню «Пуск», там нажмите на пункт «Параметры». После этого, откроется окно «Настройки», в котором вам нужно будет нажать на «Обновление и безопасность».
В разделе «Обновление и безопасность» откройте вкладку «Восстановление». Здесь вы увидите пункт «Вернуться к Windows 8.1», или «Вернуться к Windows 7», в зависимости от того, с какой операционной системы вы проводили обновление своего компьютера до Windows 10.
сообщает вам, что эта возможность доступна только в течение месяца после обновления до Windows 10. Для запуска процесса возвращения своего компьютера на предыдущую операционную систему, нажмите на кнопку «Начать».

После этого откроется окно «Почему вы возвращаетесь?», в котором вам необходимо будет отметить один из пунктов:
- Мои приложения или устройства не работают в ОС Windows 10
- Использовать Windows 8.1 было проще
- Windows 8.1 работала быстрее
- Windows 8.1 была надежнее
- По другой причине
Вы можете в поле «Расскажите подробнее», описать свои причины перехода на прежнюю операционную систему Windows 7 или Windows 8.1. Как видите, собирает информацию и отзывы пользователей для того, чтобы лучше понимать причины, которые побуждают пользователей откатываться с Windows 10.
После выбора соответствующего пункта, кнопка «Далее» станет после этого активной, нажмите на нее для продолжения процесса возвращения на прежнюю операционную систему.

В следующем окне «Что нужно знать», вас проинформируют о том, операция возвращения на Windows 8.1 или Windows 7 займет некоторое время. Все это время ваш компьютер должен оставаться включенным.
После возврата на Windows 7 или Windows 8.1, возможно вам понадобится переустановить некоторые приложения и программы. Все настройки, которые вы применяли на своем компьютере в Windows 10, будут отменены.
Для запуска процесса возвращения на прежнюю операционную систему, нажмите на кнопку «Далее». Эта операция будет необратима. Если вы еще сомневаетесь, стоит ли вам возвращаться с Windows 10 на предыдущую ОС, то вы можете нажать на кнопку «Отмена», для прекращения данного процесса.

После запуска процесса, произойдет перезагрузка вашего компьютера, после которой начнется процесс возвращения на прежнюю операционную системы. Данная операция займет некоторое время, дождитесь ее завершения.
В завершающей части, после перезагрузки, на вашем компьютере будет произведена загрузка прежней операционной системы Windows 7 или Windows 8.1. Теперь вы можете использовать снова старую систему на своем компьютере.
Выводы статьи
В течение месяца, после обновления до Windows 10, вы можете снова вернуться с Windows 10 на старую операционную систему Windows 7 или Windows 8.1.
Как вернуться с Windows 10 на Windows 8.1 или Windows 7 (видео)