Как увеличить скорость WiFi? Простые способы. Как увеличить скорость в сети Wi-Fi? Почему скорость Wi-Fi меньше, чем указана на коробке с роутером?
Лучший способ заставить домашнюю сеть работать так быстро и надежно, насколько это вообще возможно на данном этапе развития технологий, - использовать современное оборудование. И здесь прежде всего следует знать, что беспроводные стандарты IEEE 802.11 A, B, G являются уже устаревшими и медленными. Самую высокую скорость беспроводного интернета ныне обеспечит стандарт IEEE 802.11 N. Поэтому вам необходимо приобрести оборудование с его поддержкой.
Выбор оптимального места для роутера
Маршрутизатор, даже если он не вписывается своим дизайном в интерьер, не следует прятать за шкафы, шторы и прочие предметы домашней обстановки. Если вы желаете иметь хороший сигнал, вам следует подобрать для роутера открытое место без стен и препятствий и направить его антенну вертикально вверх. В идеале роутер стоит поставить посредине того пространства комнат, которое он должен обслуживать.
Использование усиленной антенны
Если родная антенна вашего маршрутизатора откручивается или снимается, вы можете приобрести и установить усиленную антенну. Такие продаются отдельно.
Поиск наименее загруженного беспроводного канала
Если вы живете в многоквартирном доме, соседские маршрутизаторы могут мешать вашему и заставлять сигнал деградировать. Роутеры могут работать на нескольких (обычно их всего 12) разных каналах, и вам нужно найти канал с наименьшей загрузкой. Использование бесплатных утилит для поиска свободных каналов, таких как Wi-Fi Stumbler, inSSlDer или Wi-Fi Analyzer, поможет вам увеличить скорость Wi-Fi.
Помехи от бытовой и мобильной техники
Однако не только соседские роутеры могут вызывать помехи. Беспроводные телефоны, микроволновки и другие приборы, так же как и роутер работающие в СВЧ-диапазоне, могут мешать работе вашего маршрутизатора. Решением данной проблемы может стать покупка двухдиапазонного роутера. Также можно приобрести беспроводные телефоны с другими диапазонами. Если же вы не хотите тратиться на новое оборудование, можете просто попробовать убрать ваш маршрутизатор подальше от другой техники.
Предотвращение воровства Wi-Fi
Защищайте свою точку доступа к беспроводному интернету паролем. Иначе вы тут же нацепляете к ней кучу любителей халявного Wi-Fi. Притом необходимо использование пароля по технологиям WPA2, что с большей надежностью убережет домашнюю сеть от вторжения посторонних.
Управление пропускной способностью
Использование видеочатов, сервисов онлайн-игр, частая загрузка файлов через торрент может значительно уменьшить пропускную способность, и интернет станет медленнее для остальных приложений. Для предотвращения этого вы можете использовать качество обслуживания QoS, с помощью которого можно задать приоритет работы некоторых над другими. В итоге, более важные и/или используемые вами в данный момент приложения получат необходимую пропускную способность.
Перепрошивка маршрутизатора
Отличным способом расширить рабочий диапазон маршрутизатора и, как следствие, увеличить скорость беспроводного интернета, является установка прошивки DD-WRT, которая даст роутеру дополнительные функции по обеспечению безопасности и увеличению мощности. В последнем случае может возникнуть опасность вывода из строя маршрутизатора при неосторожных настройках, однако большинство роутеров способно без проблем обрабатывать увеличение мощности до 70мВт.
Если вашему маршрутизатору время от времени требуется перезагрузка, чтобы он не зависал от перегрева, вы можете настроить автоматическую перезагрузку роутера один или несколько раз в день с помощью вышеупомянутой прошивки DD-WRT или даже обычного таймера-розетки.
Некоторые нестандартные приемы
Вы можете расширить рабочий диапазон вашего маршрутизатора с помощью простых самодельных надстроек. К примеру, пустая алюминиевая банка, либо оборачивающая антенну фольга, направленные отверстием в рабочую зону позволят несколько улучшить качество беспроводного соединения. Скорее всего, результаты таких трюков окажутся не очень впечатляющими, однако вы сможете выжать из своего Wi-Fi немного больше при минимуме усилий.
Скорость интернета через Wi-Fi, это та тема, которую всегда обсуждали, и будут обсуждать на разных форумах, в комментариях, и т. д. Очень часто задают вопросы типа: "почему скорость по Wi-Fi ниже чем по кабелю", "почему скорость через роутер меньше", "как увеличить скорость интернета по Wi-Fi" и т. п. Почему вообще так происходит, откуда берутся эти вопросы. Сейчас объясню.
Есть интернет, который подключен к компьютеру напрямую. Провайдер обещает скорость например 100 Мбит/с. При проверке, скорость может быть немного ниже, но что-то около этого. Покупаем роутер, устанавливаем, и конечно же проверяем скорость, ведь мы где-то читали, что роутер режет скорость. Проверяем от роутера по кабелю, вроде нормально, не сильно упала скорость. Проверяем при соединению по Wi-Fi и видим, что скорость в два, а то и более раз ниже, чем при подключению по кабелю . Например, по Wi-Fi из 100 Мбит/с, которые дает провайдер, осталось 50 Мбит/с, 40, или еще меньше. Понятное дело, что это нас не устраивает, и мы начинаем искать решение. А в поисках решения заходим на страницы типа этой.
Если вы хотите увидеть конкретные советы по теме увеличения скорости по Wi-Fi, то об этом я напишу немного позже, в отдельной статье. Но, сразу хочу сказать, что советы о которых напишу я, и которые уже можно найти в интернете, как правило не дают никаких результатов в плане увеличения скорости. Хотя, это зависит от отдельных случаев. А в этой статье я хочу просто рассказать, почему так происходит, что при подключении через роутер, скорость интернета меньше, чем например по кабелю.
Почему Wi-Fi роутер режет скорость?
Каждый роутер режет скорость. Какой-то меньше, какой-то больше. Как правило, это зависит от цены самого роутера. Чем он дороже, тем мощнее, а чем он мощнее, значит будет меньше урезать скорость. Я сейчас говорю именно о подключении по Wi-Fi. Если скорость по кабелю через маршрутизатор и меньше, то как правило, это не критично. А вот по беспроводной сети, потери в скорости бывают приличные.
Многих еще интересуют цифры, которые указаны на коробке с роутером, или в характеристиках. Там можно увидеть информацию по скорости. Например: до 150 Мбит/с , или 300 Мбит/с . И здесь уже снова появляются вопросы: "почему мой роутер поддерживает 300 Мбит/с, а у меня скорость 50 Мбит/с?". Так вот, производитель указывает максимальную скорость, которую в обычных условиях никогда не получить. Скорость всегда будет намного ниже. И с тех 300 Мбит/с, которые написаны на роутере, мы часто получаем скорость в несколько раз ниже. А вот насколько скорость будет меньше, уже зависит от мощности роутера (в основном) , и от ряда других факторов, о которых я сейчас расскажу.
Так же, не нужно забывать, что кроме роутера, у нас сеть еще приемник Wi-Fi, в нашем ноутбуке, планшете, смартфоне, или . Который так же поддерживает разные стандарты, и скорость на которой он работает может быть ниже той, которую может выдать роутер. Скорость всегда определяется самым медленным устройством в сети. Например: роутер выдает теоретических 300 Мбит/с. А вот адаптер, который принимает сигнал, может работать на максимальной скорости 150 Мбит/с. И мы уже получаем ограничение в 150 Мбит/с, так как в сети, это устройство самое медленное. Ну буду дальше углубляться в эти нюансы, я просто хотел объяснить почему так страдает скорость при подключении по Wi-Fi сети.
От чего зависит скорость Wi-Fi сети, и как получить максимальную скорость?
Как и обещал, более подробно о способах увеличения скорости я напишу в отдельной инструкции. А сейчас, перечислю основные причины, которые влияют на скорость Wi-Fi сети:
- Wi-Fi роутер. Стандарты сети (802.11b, 802.11g, 802.11n, 802.11ас) , которые он поддерживает, какие в нем используются технологии, и мощность самого железа. Как правило, чем дороже роутер, тем более высокая скорость беспроводной сети.
- Программное обеспечение роутера, и Wi-Fi приемника на вашем компьютере. Очень часто, с обновлением прошивки роутера, или драйверов адаптера на компьютере, скорость становится больше.
- Помехи. Помехи могут быть как от других, соседних Wi-Fi сетей (в основном) , так и от бытовых приборов.
- Мощность Wi-Fi сети. Не новость, что возле роутера, где сигнал максимальный, скорость будет выше, чем в другой комнате, где сигнал сети уже не такой стабильный.
- Количество подключенных устройств к вашей сети. Если к вашему роутеру подключено одно устройство, то оно будет получать всю скорость, которую может выдать роутер. Если мы подключаем еще одно устройство, и начинаем на нем что-то загружать, то скорость уже будет делится на 2, ну и т. д. К тому же, все подключенные устройства создают нагрузку на железо роутера, что приводит к падению скорости.
- Тип подключения к интернету, который использует ваш интернет-провайдер. Дело в том, что если ваш провайдер использует тип соединения Динамический IP, или Статический IP, то роутер будет меньше резать скорость, чем при соединении PPPoE, L2TP и PPTP.
- Настройки роутера. Правильная настройка защиты сети, выбор режима работы сети и ширины канала, а так же смена канала, могут немного увеличить скорость.
Как организовать Wi-Fi сеть, что бы потеря скорости была минимальной?
Что касается интернет провайдера: если вы еще не подключили интернет, и если есть возможность, то выберите провайдера, который использует технологию соединения Динамический IP, или Статический IP. Так роутеру будет легче, да и настраивать такое соединение намного проще.
Выбор роутера: если вы хотите минимальной потери скорости, то придется потратится на роутер. Я советую покупать маршрутизатор, который умеет работать на частоте 5ГГц (GHz), и поддержкой . Частота 5ГГц сейчас практически свободна, а это значит, что помех там будет не много. Ведь в основном, пока что все Wi-Fi сети работают на частоте 2.4ГГц. А новый стандарт 802.11ac, даже по сравнению с самым популярным на данный момент 802.11n позволяет предавать информацию на скорости аж 6.77 Гбит/с. Это конечно же в теории, со специальным оборудованием.
Устройства, которые вы будете подключать к сети: как я уже писал выше, скорость так же зависит от клиентов сети. Желательно, что бы ваши устройства были новыми, с поддержкой современного стандарта 802.11ac, или хотя бы 802.11n. Если это компьютер, то обновите драйвер вашего Wi-Fi адаптера. Я об этом писал в .
Проверяйте скорость интернета, делитесь результатами в комментариях, и рассказывайте сильно ли ваш роутер режет скорость. Всего хорошего!
Статистика показывает, что около 60% пользователей нуждаются в подключении к интернету исключительно для просмотра веб-страниц и общения в социальных сетях - для них скорость соединения не особенно важна. Однако оставшиеся 40% часто пользуются мультимедийным контентом онлайн или скачивают большие объёмы информации с помощью торрент-клиентов либо менеджеров загрузки. Маленькая скорость интернета , которую обеспечивает Wi-Fi-роутер, их вовсе не устраивает. Специалисты рекомендуют такой категории абонентов приобретать дорогостоящее оборудование с высокой пропускной способностью. Однако мы рассмотрим, как увеличить скорость интернета через Wi-Fi-роутеры без материальных расходов и значительных затрат времени.
Многие юзеры даже не догадываются, что скорость Wi-Fi можно увеличить без покупки дополнительного оборудования
В большинстве случаев подключение через Wi-Fi-роутер осуществляется в смешанном режиме BGN - производители устанавливают такие настройки в качестве стандартных, чтобы прибор мог соединяться с мобильными и стационарными устройствами любого типа. Но такая многозадачность заставляет маршрутизатор «распыляться по мелочам», пытаясь обслужить всех и сразу, что неизбежно снижает скорость интернета. Вместе с тем стандарт Wi-Fi N поддерживается всеми мобильными устройствами и сетевыми картами, которые выпущены после 2010 года. Чтобы увеличить скорость соединения, достаточно установить в настройках роутера режим N, а немногочисленные устройства, выпущенные до указанного срока, перевести на проводное подключение с помощью разъёмов, расположенных на задней панели маршрутизатора.
Однако даже в режиме N скорость подключения может быть в 10–20 раз ниже заявленной девелопером роутера, что связано с использованием неправильного канала. В современных многоэтажных домах и офисных центрах обычно утилизируются десятки роутеров, которые создают серьёзные помехи друг для друга. Избавиться от такой проблемы и повысить скорость соединения можно, включив правильный канал связи . Чтобы проверить, какой именно канал занят меньше других, загрузите одно из бесплатных приложений:
- Wi-Fi Analyzer;
- inSSIDer;
- WiFiInfoView.
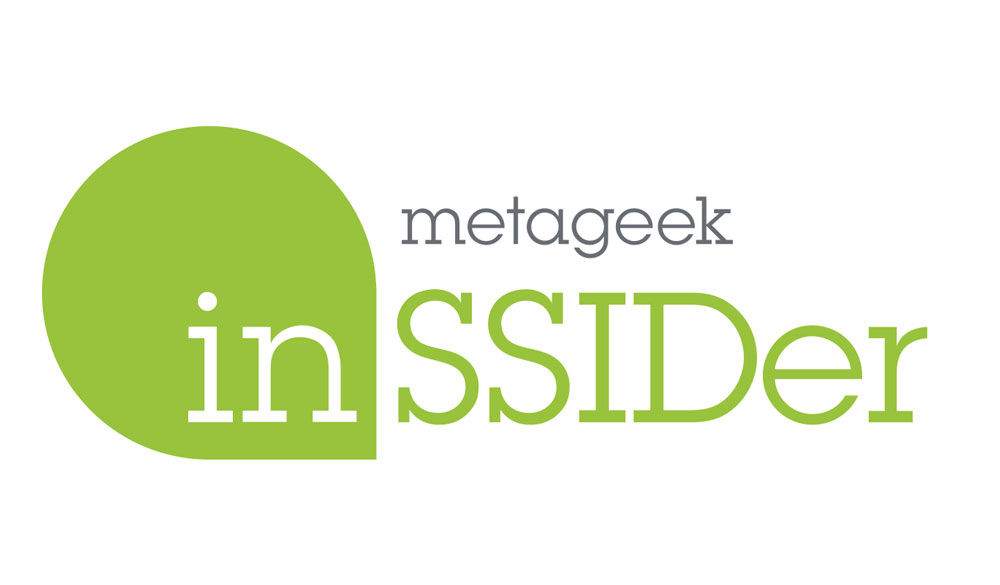
Проведя сканирование беспроводных сетей, выберите канал, в котором работает наименьшее число устройств, и включите его во вкладке беспроводного соединения веб-клиента роутера.
Помехи при подключении через сеть Wi-Fi может создавать и использование широкополосного канала. Теоретически такая функция предназначена для повышения предельной скорости работы маршрутизатора, однако при наличии помех, создаваемых другими устройствами, увеличенная ширина канала создаёт противоположный эффект. Низкая скорость соединения повышается до нужной величины очень просто - достаточно найти строку прочих настроек во вкладке с параметрами беспроводной сети веб-клиента роутера и выбрать минимальную ширину канала. Для большинства устройств она равна 20 МГц - использование 40 и более МГц допустимо исключительно при отсутствии вблизи источников помех. Эксплуатировать автоматический режим определения ширины канала крайне нежелательно - маршрутизатор будет постоянно стараться увеличивать её до предела, создавая немало проблем.
Ещё одним парадоксальным советом будет уменьшение мощности передатчика - в особенности это касается роутеров, которые установлены в компактных квартирах. При подключении через сеть Wi-Fi очень большая мощность антенны приводит к снижению качества сигнала. Аналогичный эффект наблюдается и при использовании мобильного телефона вблизи антенны - его GSM-модуль может полностью отключаться, хотя на расстоянии в несколько сотен метров сигнал будет очень стабильным. Если роутер не позволяет выбирать мощность передатчика , нужно просто установить его на большем расстоянии от потребителей.
Тонкая настройка
Чтобы увеличить скорость интернета, целесообразно воспользоваться функцией Wireless Multimedia (WMM). Она поддерживается любым роутером, использующим сигнал Wi-Fi стандарта N. Чтобы включить её, достаточно установить соответствующую отметку в окне расширенных настроек маршрутизатора, а также в параметрах адаптера беспроводной сети на компьютере. Функция WMM предназначена для повышения скорости соединения при передаче большого объёма мультимедийного контента, закодированного особым образом - графики, видеоматериалов, аудио и прочих видов. Её активация будет жизненно важной, если вы играете в онлайн-игры либо предпочитаете просматривать видео без скачивания.
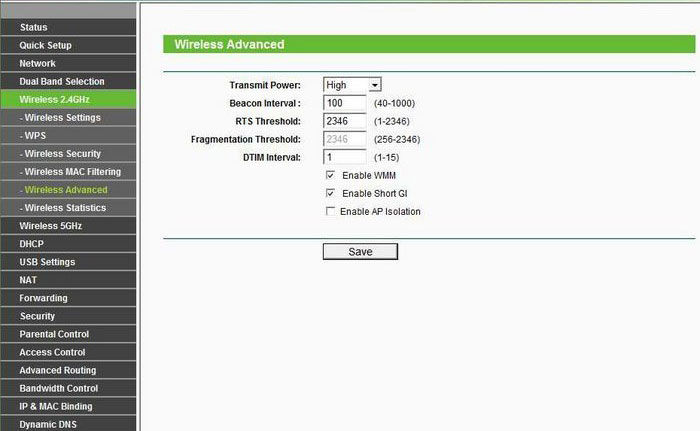
Низкая скорость интернета при соединении с глобальной сетью через Wi-Fi может быть обусловлена утилизацией устаревшего стандарта шифрования - это особенно актуально для бюджетных устройств с ограниченной производительностью чипа. Шифрование информации с помощью метода WPA-TKIP или WEP не может быть рациональным, поскольку оно изначально рассчитано на использование роутером стандарта B или G. Оптимальным вариантом будет выбор способа шифрования WPA2-PSK в настройках веб-клиента маршрутизатора. Кроме того, в дополнительных настройках нужно выбрать тип ключа шифрования AES, чтобы низкая скорость соединения не была помехой для выполнения ваших задач.
Если вы выходите в Глобальную сеть через сеть Wi-Fi с помощью роутера бюджетного класса, скорость передачи данных вполне может уменьшаться за счёт чрезмерной нагрузки на процессор. Увеличить её можно, полностью отключив функцию шифрования. Чтобы никто не мог воспользоваться вашей беспроводной сетью, необходимо будет установить фильтрование трафика по MAC-адресам в окне сведений о безопасности.
Не спешите запускать проверку скорости сразу, когда установили новые параметры. Чтобы они вступили в силу, придётся перезагрузить роутер, воспользовавшись соответствующим пунктом меню в системных настройках устройства. Если увеличить скорость интернета не удалось, и вы вовсе потеряли беспроводное соединение в результате случайной ошибки при выборе параметров, не спешите обращаться за профессиональной помощью. Достаточно выполнить сброс настроек роутера с помощью специальной кнопки, расположенной на его задней или нижней стороне. Повторную настройку следует выполнить с использованием инструкции либо консультаций технического специалиста провайдера.
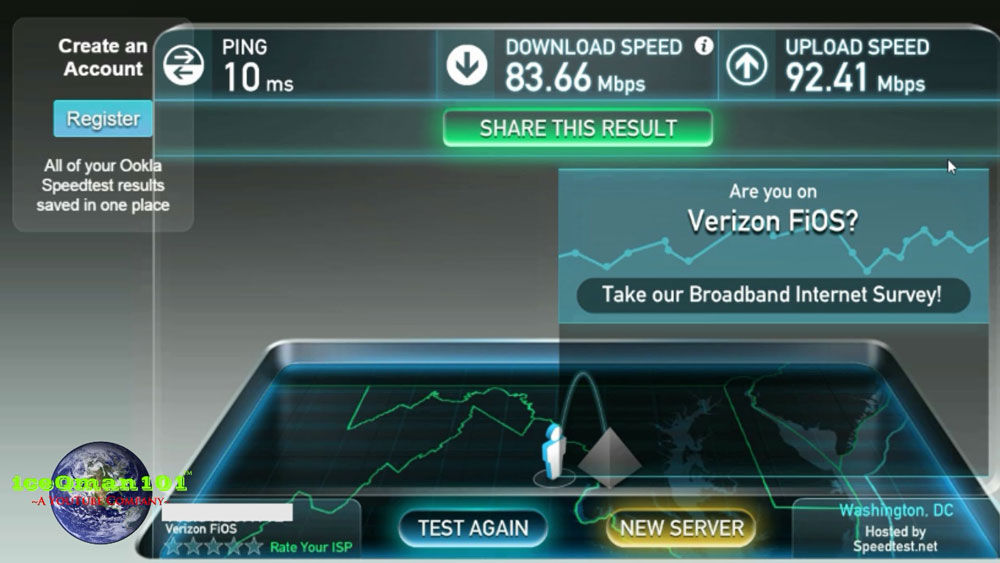
Скорость интернета желательно проверить до и после настройки
Скорость подключения через сеть Wi-Fi удаётся увеличить далеко не всегда - это касается случаев, когда роутер соответствует стандарту G, позволяющему передавать через беспроводную сеть чуть меньше 16 Мб/с. То же может касаться антенны приёмника, использующейся в сетевой карте либо в адаптере - если она выпущена до 2010 года, шансы на соответствие стандарту N очень невелики. Остаётся только единственный выход - приобрести другой роутер, поддерживающий модерные технологии.
Оптимальным вариантом будет покупка устройства известной марки - Asus, Zyxel, D-Link. Роутеры TP-Link по качеству и соответствию заявленных показателей по факту стоят на ступеньку ниже, не говоря о маршрутизаторах многочисленных китайских компоновщиков. Предпочтение целесообразно отдать модели с одной внешней антенной, которая будет идеальным вариантом для эксплуатации в небольшом доме или квартире многоэтажного здания.
Реальность или пустая трата времени?
В настоящее время появилось множество объявлений об услугах специалистов, которые предлагают за небольшую сумму повысить скорость передачи данных через Wi-Fi. Не нужно спешить пользоваться ими, поскольку вы самостоятельно можете выбрать идеальные параметры, добившись максимально возможной производительности беспроводной сети. Прежде чем открывать веб-клиент роутера , обратите внимание на ваш договор с провайдером - вполне возможно, что ограничение связано вовсе не с настройками, а с пропускной способностью используемого вами канала соединения. Кроме того, качество подключения может снижаться за счёт плохого состояния инфраструктуры, представленной кабелем и приёмным оборудованием, установленным в техническом помещении дома - проверить это можно, проведя тест скорости при проводном соединении. В таком случае остаётся искать другие пути - договариваться с провайдером о замене техники или заключать договор с другим поставщиком услуг.
Соединение через WiFi не всегда способно обеспечить такую же скорость, как и кабельное подключение. Среди основных причин можно выделить неправильные настройки маршрутизатора, конфликты с точками доступа соседей и неправильный выбор места размещения роутера. Скорость также режется при использовании устаревшего оборудования или старых версий прошивки.
Как определить, что режется скорость по WiFi
Интернет-провайдеры указывают в договоре максимально возможную скорость доступа. Реальная ширина пропускного канала обычно ниже заявленной. В домашних условиях легко проверить, связано ли это с ограничениями на стороне провайдера или с использованием WiFi. Для этого подключите кабель Ethernet напрямую к устройству, с которого осуществляется выход в Интернет.
Отройте онлайн-сервис Speedtest в любом браузере и кликните «Begin Test». Сайт автоматически определит ближайший сервер, через который будет производиться проверка скорости. Компьютер обменяется данными с выбранным сервером для выяснения текущей скорости Интернета. Дождитесь окончания операции, после чего запомните или запишите её результат.
Затем подключите интернет-кабель к роутеру, включите его в сеть и подключитесь к WiFi с того же устройства, на котором вы тестировали скорость. Откройте сайт ещё раз и повторите замер. Если результаты первого и второго тестов значительно отличаются, скорость режется именно из-за использования беспроводного Интернета.
Помехи от беспроводного оборудования соседей
Чаще всего эта причина проявляется в многоквартирных домах с большим количеством установленных точек доступа к WiFi. Беспроводная сеть может работать в одном из двух диапазонов: 2,4 или 5 ГГц. Более распространён первый вариант. При этом фактическая частота может составлять от 2,412 до 2,484 ГГц с шагом 0,005 ГГц, в зависимости от выбранного канала.
Диапазон 2,4 ГГц разделён на 14 отрезков, но не все они могут быть доступны для легального использования в той или иной стране. Например, в США применяются только каналы 1-11, в России: 1-13, в Японии: 1-14. Выбор неправильного значения может привести к нарушению законодательства государства, в котором работает оборудование.
Если точки доступа соседей используют тот же канал, что и ваш роутер, возникает интерференция (наложение радиоволн). В результате этого режется скорость Интернета по WiFi. Рекомендуется провести анализ текущей загруженности частот. Самый популярный программный инструмент, применяемый для этих целей — утилита inSSIDer, разработанная компанией MetaGeek.
Установите программу, запустите исполняемый файл и нажмите кнопку «Начать сканирование» в левом верхнем углу окна программы. На графике справа будут отображаться найденные сети WiFi и каналы, на которых они работают. Найдите диапазон, на котором размещено наименьшее количество сетей с высоким уровнем приёма, после чего выберите его в панели управления маршрутизатором.
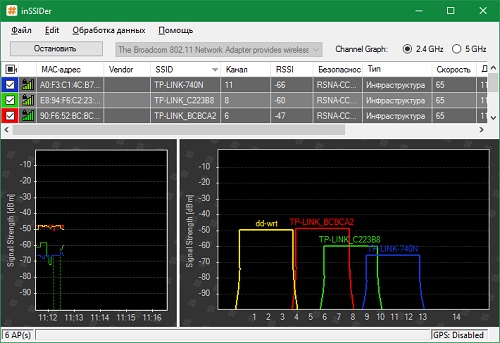
Обратите внимание! Ширина каждого канала может составлять 20 или 40 МГц. Не пересекаются только каналы 1, 6 и 11. Используйте одно из этих значений для оптимальной настройки сети. Также можно выбрать автоматическое определение наименее загруженных частот в параметрах роутера.
Высокая загруженность диапазона
В больших городах количество доступных сетей на 2,4 ГГц может быть настолько высоким, что изменение канала WiFi не приводит к желаемому результату. Скорость передачи данных режется даже после выбора самого свободного отрезка частотного диапазона. Оптимальное решение этой проблемы — переход на диапазон 5 ГГц, который ещё не получил достаточного распространения.
Его использование возможно на двухдиапазонных роутерах. Такие маршрутизаторы создают сразу две сети, которые имеют различные названия, параметры шифрования и авторизации. Клиентские устройства, радиомодуль которых поддерживает работу на 5 ГГц, смогут подключиться к WiFi в этом диапазоне. Устаревшие модели будут подключаться ко второй сети. При такой схеме работы следует учитывать ряд недостатков, основные из которых:
- Меньшая зона покрытия при наличии преград, обусловленная физическими свойствами радиоволн этой длины.
- Отсутствие совместимости со старыми девайсами.
- Высокая стоимость двухдиапазонного оборудования.

Проблемы с маршрутизатором
Основная ошибка, допускаемая пользователями при организации домашней WiFi сети — неправильный выбор расположения роутера. Он приводит к плохому приёму сигнала на клиентских устройствах, из-за которого и режется скорость Интернета. Уточнить уровень сигнала можно по количеству отметок на значке WiFi, расположенном в трее (нижнем правом углу) операционной системы Windows. На мобильных девайсах статус подключения к Интернету и уровень сигнала можно проверить в верхней части экрана, на панели уведомлений.
Рекомендуется устанавливать роутер в центральной комнате помещения, в котором он будет использоваться. Такое расположение обеспечивает высокий уровень приёма WiFi во всех комнатах квартиры или офиса. При установке в углу помещения, отдалённые комнаты не смогут подключаться к беспроводной сети или будут получать Интернет на низкой скорости.
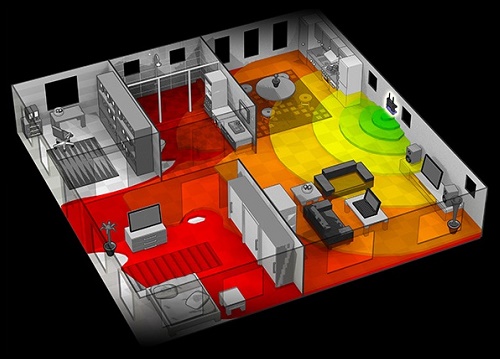
Важно! На качество связи с маршрутизатором также влияют мощность передатчика, количество установленных антенн и расстояние от работающих источников электромагнитного излучения. Чтобы скорость Интернета не резалась, старайтесь устанавливать роутер вдали от микроволновых печей, холодильников и прочей бытовой техники.
Также проверьте корректность выбора режима WiFi в настройках маршрутизатора. Он отвечает за максимальную скорость передачи данных и обратную совместимость со старыми устройствами. Например, если выбран пункт «Только 11b», скорость WiFi будет резаться до 11 Мбит/с, а значение «Только 11g» ограничивает полосу пропускания до 54 Мбит/с.
Войти в веб-интерфейс роутера можно по адресу, который указан на его нижней панели. Для моделей TP-Link выбор нужных параметров производится в разделе «Беспроводной режим -> Настройки беспроводного режима». Рекомендуемые значения при наличии старых моделей в сети — «11bgn смешанный» и «11bg смешанный». Если все домашние или офисные девайсы поддерживают стандарт «802.11n», отметьте пункт «Только 11n».
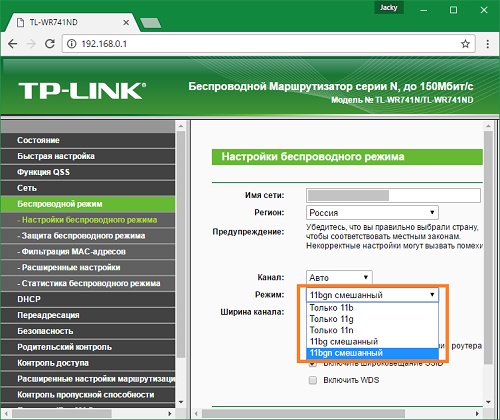
В меню «Защита беспроводного режима» установите тип защиты WPA/WPA2, так как применение устаревшего метода WEP режет скорость WiFi. Измените автоматический выбор типа шифрования на протокол «Advanced Encryption Standard» (AES). Он обеспечивает большую безопасность сети при меньшем влиянии на скорость передачи данных.
Перейдите на вкладку с дополнительными параметрами беспроводной сети. На TP-Link это «Беспроводной режим -> Расширенные настройки». Найдите и активируйте параметр «WiFi Multimedia» (WMM). Этот протокол позволяет задать высокий приоритет для мультимедийного трафика, тем самым ускоряя его передачу.
В настройках подключаемых девайсов также необходимо активировать эту функцию. Откройте диспетчер устройств в панели управления операционной системы Windows. Найдите сетевой адаптер и перейдите к его свойствам. На вкладке «Дополнительно» выберите строку «WMM» в списке слева. Справа укажите значение «Включено» или «Enabled». Сохраните конфигурацию нажатием кнопки «ОК».
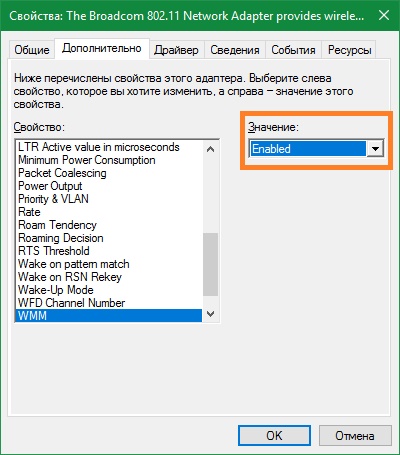
Ещё один параметр, на который следует обратить внимание при настройке маршрутизатора — мощность передатчика или «Tx Power». Эта величина указывается в процентах от максимальной мощности оборудования. Если точка доступа находится на большом расстоянии, установите значение «100%» для улучшения приёма WiFi.
Устаревшая прошивка устройств
Производители роутеров и других беспроводных устройств регулярно оптимизируют программное обеспечение для получения максимальной скорости работы. Скачать новую версию прошивки можно в Интернете, на сайте разработчика. Обновление производится методом загрузки файла на устройство через админ-панель. Путь в меню маршрутизаторов различных торговых марок отличается:
- TP-Link: «Системные инструменты -> Обновление встроенного ПО»;
- D-Link: «Система -> Обновление ПО»;
- ASUS: «Администрирование -> Обновление микропрограммы»;
- Zyxel: «Информация о системе -> Обновления»;
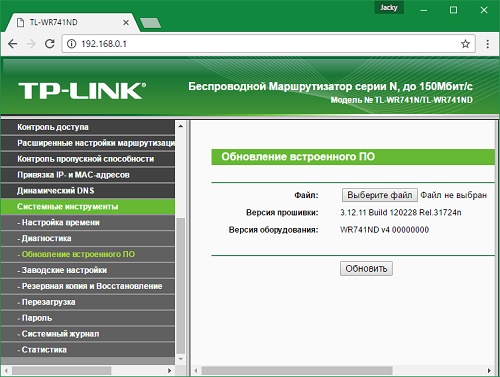
Совет! При установке программного обеспечения учитывайте аппаратную версию роутера. Она указывается на наклейке или в документации к устройству.
На клиентском оборудовании (ноутбуках, компьютерах и прочей технике, подключаемой к WiFi) следует проверить версии сетевых драйверов. ОС Windows позволяет обновить встроенные программы через панель управления, в разделе «Диспетчер устройств». Откройте вкладку «Сетевые адаптеры» и выберите используемый радиомодуль. В разделе «Драйвер» кликните «Обновить» и выберите автоматический поиск программного обеспечения в Интернете. После этого перезагрузите компьютер и снова подключитесь к беспроводному Интернету.
Обучающее видео: Как и почему режется скорость Интернета по WiFi
Использование дополнительного оборудования
Если после устранения всех проблем скорость Интернета в отдалённых комнатах продолжает резаться, используйте дополнительное оборудование для усиления сигнала. К нему относятся: внешние антенны для роутеров, беспроводные адаптеры повышенной мощности для компьютеров, WiFi репитеры.
При выборе антенны учитывайте коэффициент усиления и тип разъёма, при помощи которого она подключается к точке доступа. Обычно производители указывают список оборудования, рекомендуемый для использования с определёнными моделями устройств. При подключении сторонних антенн, не протестированных на совместимость, могут возникнуть трудности с дальнейшим гарантийным обслуживанием.
Репитер позволяет увеличить покрытие и получить высокую скорость Интернета даже на значительном расстоянии от маршрутизатора. Благодаря использованию встроенного блока питания такие девайсы имеют компактный размер. Для их использования достаточно включить устройство в розетку и нажать кнопку «WiFi Protected Setup» (WPS) на корпусе. После этого такую же кнопку необходимо нажать на самом роутере или активировать быстрое подключение через веб-интерфейс.
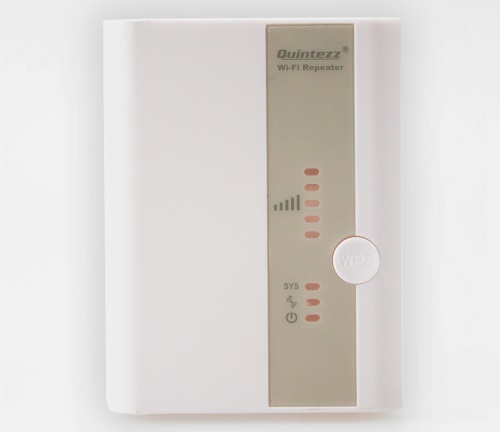
Как увеличить скорость интернета через wifi роутер, если провайдеры обещают пользователям высокую скорость интернета при любых условиях и зачастую это обещание не реализовано на практике?
Иногда пользователи сами неправильно определяют быстроту работы wifi роутера. Быстрота интернета – это количество переданных данных за секунду времени (измеряется в килобитах или мегабитах за секунду).
В браузерах и других программах быстрота загрузки или скачивания файлов измеряется в килобайтах или в мегабайтах за секунду. Не стоит путать эти два понятия.
Возможные причины низкой скорости интернета
Быстрота интернета может уменьшиться из-за следующих причин:
- устройство находится слишком далеко от маршрутизатора;
- низкая пропускная способность wifi роутера;
- сеть одновременно используют несколько устройств, которые потребляют большое количество трафика;
- программные неполадки в маршрутизаторе;
Перед тем как начать устранение проблемы, следует протестировать быстроту интернета с помощью онлайн-сервисов. Во время тестирования отключите сторонние вкладки в браузере и программы, которые могут помешать проверке скорости. Некоторые популярные сервисы:
Обновление драйверов роутера
Увеличить темпы может помочь обновление всех драйверов роутера. Установленный драйвер может быть несовместим с версией операционной системы.
Откройте диспетчер устройств (системная утилита, в которой отображаются все подключенные устройства) и выберите вкладку сетевых адаптеров. Найдите в списке ваш адаптер wifi и, нажав правую кнопку мыши, выберите пункт меню «обновить».
Драйверы будут скачаны и установлены в фоновом режиме через одну - две минуты.
Совет! После обновления драйверов обязательно перезагрузите компьютер и роутер.
Изменение режима работы сети
Режимы работы роутера отвечают за его пропускную способность на определенном устройстве. Существуют режимы, которые способны увеличить скорость маршрутизатора за счет улучшения уровня QoS.
Чтобы изменить режим работы, зайдите в диспетчер устройств и нажмите правой кнопкой манипулятора на адаптер wifi. Выберите пункт свойств. Во вкладке «дополнительно» приведены все возможные режимы работы маршрутизатора, через которые можно увеличить его работу.
Для обеспечения максимально высокой скорости интернета выберите режим WMM, Preamble или Выходная мощность. Эти режимы может использовать только сертифицированный роутер, в противном случае подключение к интернету будет невозможно.
Увеличить или уменьшить быстроту работы вай-фай можно в любое время, изменив режим работы.
Влияние стандартов безопасности на скорость Интернета
Стандарт безопасности роутера – это технология, с помощью которой шифруются и передаются все данные, которые проходят через wifi.
Чем сложнее режим защиты, тем, соответственно, ниже быстрота интернета, ведь требуется больше времени на зашифровывание\дешифрование пакетов (входящих и исходящих данных сети).
Если вы хотите максимально увеличить быстроту маршрутизатора, отключите все стандарты безопасности. Однако, тогда будет существовать риск того, что в вашу сеть могут проникнуть посторонние пользователи.
Для оптимального соотношения защита-скорость выбирайте защиту WPA. Изменить уровень защиты можно через настройки роутера.
Прошивка роутера
Если вышеперечисленные способы не помогают увеличить скорость интернета и маршрутизатор периодически самопроизвольно отключается, следует перепрошить его. Обратитесь в любой сервисный центр, который специализируется на обслуживании wifi роутеров.
Самостоятельная прошивка может привести к неполадкам в работе устройства. Чтобы узнать, до какой версии ПО необходимо обновить его, переверните устройство и посмотрите на версию текущей прошивки, как показано на изображении:
К примеру, на рисунке версия программного обеспечения роутера – 7.2, значит, его необходимо обновить до 7-й версии.
Другие способы увеличить скорость интернета
Существуют также другие способы, которые помогут увеличить скорость wifi на вашем персональном компьютере или ноутбуке.
- Увеличение ширины канала. Изменить данный параметр можно в окне настроек роутера. Рекомендуемая ширина канала для бесперебойного и быстрого интернет-соединения составляет 20 Мегагерц. Можно также увеличивать ширину канала;
- Регулирование мощности передатчика. Данный параметр также проставляется в настройках маршрутизатора. Рекомендуемая величина – 75.
Видео, которое подскажет, как применить все вышеуказанные способы увеличения скорости интернет на практике:
Как увеличить скорость WiFi роутера и интернета? Speed up wifi
Скорость WiFi роутера - главная проблема при создании беспроводной сети. Часто приходится слышать от зрителей, что роутер режет скорость из-за чего у них низкая скорость интернета.









