Точное время в сети. Как проверить на мегафоне время
Вы наверное могли заметить, что операционная система Windows 7 может самостоятельно, без вашего вмешательства, перевести время (часы). Особенно это актуально, когда совершается переход с зимнего времени на летнее, и на оборот. Этот процесс называется синхронизацией времени.
Операционная система получается данные от серверов. Те в свою очередь передают данные на ваш компьютер и если они не сходятся, то время автоматически подстраивается. Но бывают ситуации, когда эта синхронизация не происходит, или происходит но время на часах устанавливается не правильно. Эту проблему мы как раз сейчас и научимся исправлять.
Для начала нам необходимо узнать какие же бывают эти серверы синхронизации времени. Чтобы вы долго их не искали, я выложу список доступных русских и украинских серверов:
Для России
:
timeserver.ru
ntp.mobatime.ru
ntp1.stratum2.ru
ntp2.stratum2.ru
ntp3.stratum2.ru
ntp4.stratum2.ru
Для Украины:
time.in.ua
Теперь перейдем непосредственно к настройке синхронизации времени в Windows 7. Для этого щелкаем правой кнопкой мыши по часам, которые расположены в правом нижнем углу вашего экрана (на панели задач).
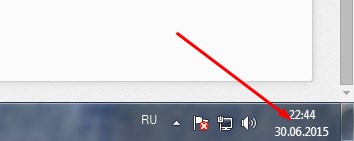
Далее нажимаем "Изменение настроек даты и времени ".

Откроется окно "Дата и время", в котором вы увидите три вкладки: "Дата и время ", "Дополнительные часы " и "Время по Интернету ". Как раз последняя вкладка нам и нужна. Нажимаем на неё. В ней вы узнаете, что синхронизация вашего компьютера производится с сервером "time.windows.com ". Соответственно если часы у вас показывают не правильно время, то нужно изменить сервер - жмем на кнопку "Изменить параметры ".

Откроется диалоговое окно "Настройка времени по Интернету ". В нём вы увидите строку, в которую можно вписать любой другой сервер времени, нежели тот, что установлен по умолчанию. Скопируйте адрес любого сервера синхронизации времени, который указан в начале этой статьи и вставьте его в эту строку "Сервер ". А затем нажмите кнопку "Обновить сейчас ".

Через несколько секунд процесс синхронизации завершится и время на вашем компьютере изменится. Затем просто нажимаем "ОК" и закрываем окно "Дата и время".
Не секрет, что даже электроника не может достичь абсолютной точности. Об этом свидетельствует хотя бы то, что через определенный период системные часы компьютера, которые отображаются в нижнем правом углу экрана, могут иметь расхождение с реальным временем. Для предотвращения подобной ситуации существует возможность синхронизации с интернет-сервером точного времени. Посмотрим, как это осуществляется на практике в Windows 7.
Главным условием, при котором можно осуществить синхронизацию часов, является наличие интернет-подключения на компьютере. Синхронизировать часы можно двумя способами: при помощи стандартных инструментов Windows и применив стороннее программное обеспечение.
Способ 1: синхронизация времени при помощи сторонних программ
Разберемся, как синхронизировать время через интернет при помощи сторонних программ. Прежде всего, требуется выбрать софт для установки. Одной из лучших программ в этом направлении считается SP TimeSync. Она позволяет синхронизировать время на ПК с любыми атомными часами, доступными в интернете через протокол времени NTP. Разберемся, как её установить и как в ней работать.
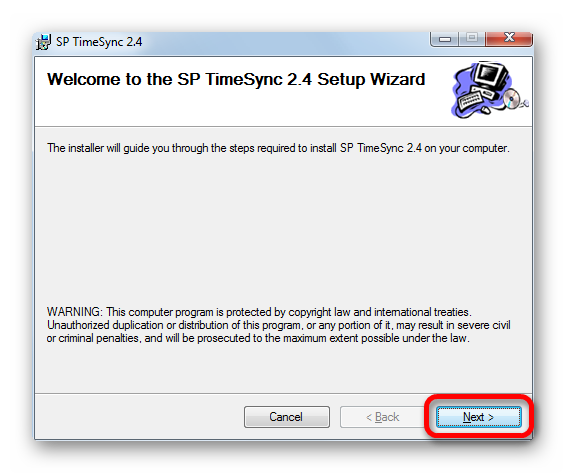

Таким образом, мы настроили программу SP TimeSync. Теперь каждые 90 секунд будет происходить автоматическое обновление времени Windows 7 в соответствии с серверным временем, причем все это выполняется в фоновом режиме.
Способ 2: синхронизация в окне «Дата и время»
Для того, чтобы синхронизировать время, использовав встроенные возможности Windows, требуется выполнить следующий алгоритм действий.
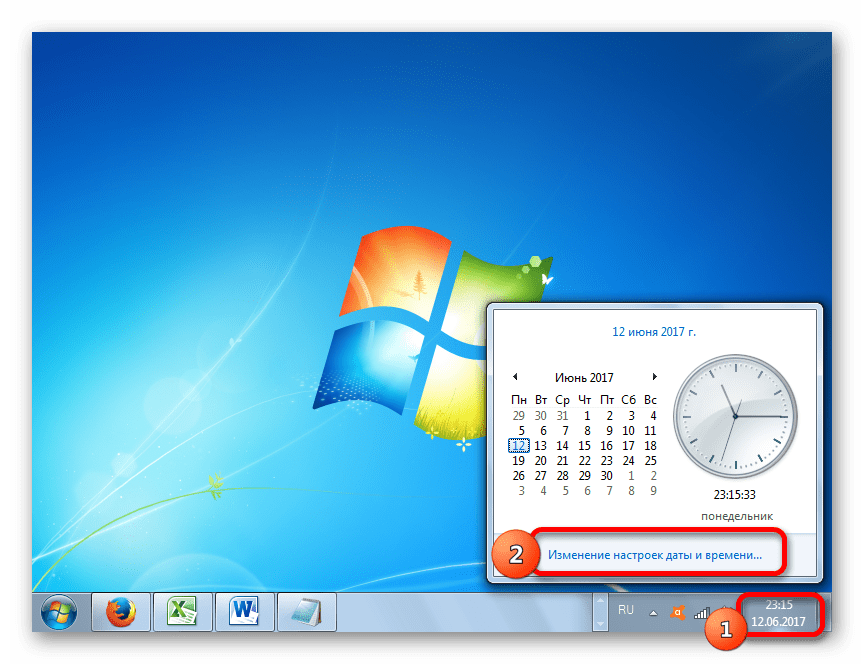
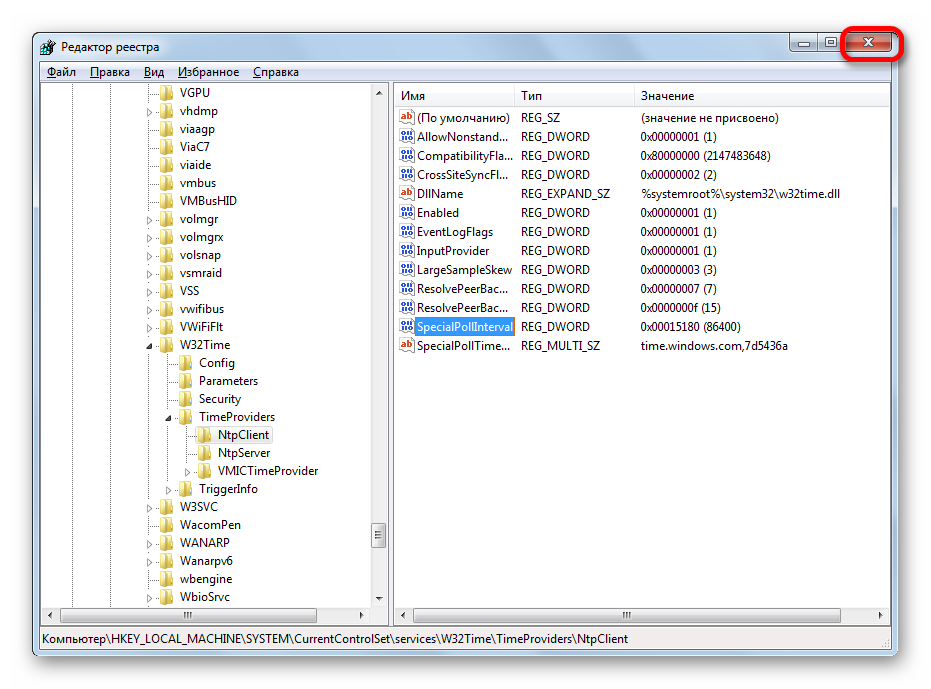
Таким образом, мы настроили автоматическую синхронизацию локальных часов ПК со временем сервера с периодичностью 1 раз в день.
Способ 3: командная строка
Следующий способ для запуска синхронизации времени подразумевает использование командной строки. Основное условие состоит в том, чтобы перед началом процедуры вы вошли в систему под учетным именем с правами администратора.
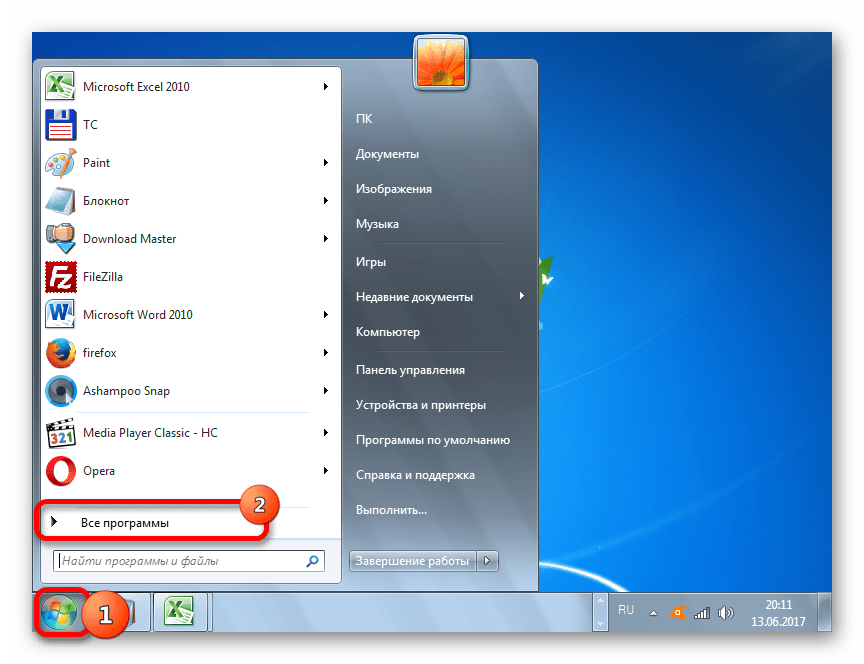
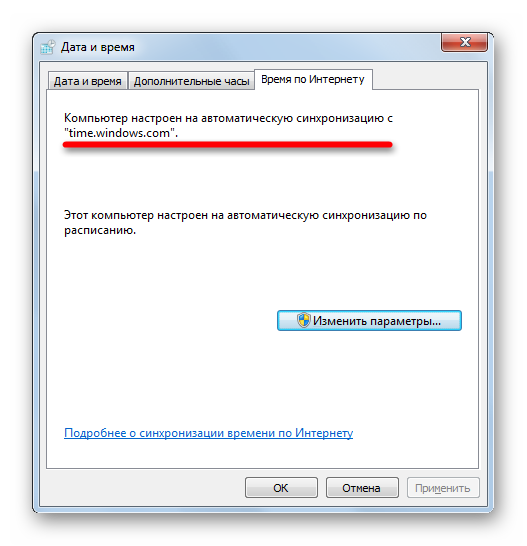
Синхронизировать время в Windows 7 можно, как применяя стороннее программное обеспечение, так и использовав внутренние возможности операционной системы. Причем, сделать это можно различными способами. Каждый пользователь просто должен выбрать более подходящий лично для себя вариант. Хотя объективно использование стороннего ПО более удобно, чем применение встроенных инструментов ОС, но нужно учесть, что установка сторонних программ создает дополнительную нагрузку на систему (пусть и небольшую), а также может являться источником уязвимостей для действий злоумышленников.
Дата: 2013-05-31
В данной статье пойдет речь о синхронизации времени в Windows XP . В Windows XP существует возможность задания периода синхронизации времени системы с временем Интернет посредством протокола NTP (Network Time Protocol). Помимо этого добавлю, что данной способностью обладает не только Windows XP, но и все операционные системы из семейства Windows вышедшие позже.
Изменить период синхронизации возможно через реестр Windows XP в ветке
HKEY_LOCAL_MACHINE/SYSTEM/ControlSet001/Services/W32Time/TimeProviders/NTPClient
За значение периода синхронизации отвечает параметр SpecialPollInterval. По умолчанию этот параметр имеет значение 3600 в десятичной системе счисления. Указывается этот параметр в секундах.
Предположим, существует необходимость задать период синхронизации равным 1 суток или 24 часа. Арифметика вычисления нужного значения здесь простая.
1 минута = 60 сек 1 час = 60 минут Количесво секунд в 1 часе = 60 сек * 60 минут = 3600 сек Количество секунд в 24 часе = 3600 сек * 24 ч = 86400 сек
Значение параметра SpecialPollInterval можно задавать как в десятичной системе, так и в шестнадцатеричной. Интервал SpecialPollInterval в 24 ч в шестнадцатеричной системе счисления равен 15180. Итак, задаем параметру SpecialPollInterval вычисленное значение интервала в 24 ч.
Чтобы не возиться с реестром и не править эти значения в ручную каждый раз, проще будет сделать это единожды и затем экспортировать данную ветвь реестра и в ручную отредактировать, оставив лишь параметром со значением SpecialPollInterval. В результате чего у Вас должен получиться вот такой . Либо если еще больше автоматизировать, то можно создать и в последствии запускать вот такой .
Чтобы проверить работоспособность проделанного выше заходим в «Пуск» - «Панель управления». В открывшемся меню нужно переключиться к классическому виду. Выбрать меню «Дата и время». Откроется окошко под названием «Свойства: Дата и время». В верхней части находим вкладку с наименованием «Время Интернета» и переходим на нее. Если элементы вкладки не активны, то для активации отмечаем галкой пункт «Выполнить синхронизацию с сервером времени в Интернете». В поле «Сервер» выбираем один из нескольких серверов, с которым будет производиться синхронизация времени.
В качестве серверов синхронизации времени с Интернетом по умолчанию уже имеются стандартные сервера time.windows.com и time.nist.gov. Причем в поле «Сервер» отображается тот сервер, последняя синхронизация времени с которым прошла успешно. Этот сервер запоминается системой автоматически.
После нажатия на кнопку «Обновить сейчас» должна произойти синхронизация времени и ниже отобразится сообщение «Время успешно синхронизировано с НАЗВАНИЕ СЕРВЕРА» и еще ниже «Следующее выполнение синхронизации: ЗАВТРАШНЕЕ ЧИСЛО.МЕСЯЦ.ГОД в ЧАС.МИНУТ».
Если в сообщении выводится «Ошибка при выполнении синхронизации с НАЗВАНИЕ СЕРВЕРА», то стоит проверить подключение к сети Интернет, возможно подключение потеряно. Если подключение к Интернет существует, стоит повторить попытку еще раз, и если результат такой же, то в поле «Сервер» нужно попробовать сменить сервер на другой и попытаться еще разок.
Если при обновлении результат снова с ошибкой, то, скорее всего проблема в антивирусе, а точнее в его файерволе (сетевом экране), который блокирует порт, по которому ПК соединяется с NTP-сервером. Стандартный сетевой экран Windows (Брандмауэр) не блокирует эти порты, если конечно, это не настроено принудительно.
Итак, чтобы удостовериться в том, что антивирус блокирует или не блокирует соединение с NTP-сервером, есть 2 решения этой дилеммы:
1. Если Вы профи в настройке своего антивирусного ПО, то можно проверить сетевой экран антивируса и настроить в нем фильтрацию.
2. Если позволяют настройки антивирусного ПО, то на некоторое время отключить сетевой экран в нем. Если же по какой то причине сделать этого не получается, то можно попытаться временно приостановить работу самого антивируса и проверить синхронизацию времени с Интернет. Самое главное после проверки не забыть включить то, что отключали.
Добавить новый NTP-сервер синхронизации времени с Интернет возможно через все тот же реестр Windows. Причем, сделать это возможно даже, не имея доступа к сети Интернет. Значения серверов синхронизации хранятся в разделе
HKEY_LOCAL_MACHINE/SOFTWARE/Microsoft/Windows/CurrentVersion/DateTime/Servers
Чтобы добавить сервер необходимо в этой ветке реестра создать строковый параметр (тип REG_SZ) со следующим порядковым номером и в значении нового созданного параметра прописать название NTP-сервера.
Обзор уже посмотрели 4793 раз!
Хотя компьютер и является точной машиной, часы в нем (как и любые другие) могут отставать или спешить. Для предотвращения подобных казусов необходима синхронизация времени с помощью службы времени Windows.
По заданному графику ОС сверяет часы с сервером, указанным в настройках. Если значения не равны, системой выполняется корректировка показателей. Изначально в конфигурации уже задано несколько адресов.
Как синхронизировать время на компьютере
Для одноразовой синхронизации нужно проделать следующие действия. Кликнуть левой кнопкой по часам Windows.
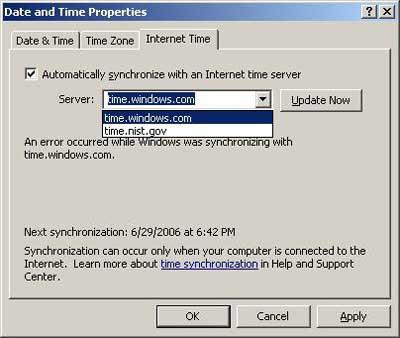
Кнопка "Изменение настроек даты и времени" откроет окно настройки. Далее требуется перейти во вкладку "Время по интернету". В ней будет отображен адрес сервера, который указан в настройках, и последняя дата синхронизации.
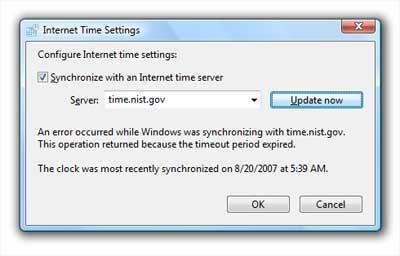
Нажав на "Изменить параметры", можно будет обновить время.
Автоматизация функции
Чтобы синхронизировать время компьютера с интернетом автоматически, достаточно в последнем окне поставить галочку в единственной клеточке. Если подключиться к северу невозможно или при обновлении времени происходит погрешность, то можно выбрать один из дополнительных серверов, благо ОС предоставляет на выбор целых 5, либо найти и вписать его в строку "сервер".
Будьте внимательны, последний выбранный сервер останется в настройках по умолчанию, с ним операционная система и будет автоматически синхронизировать время на компьютере с интернетом.
Средства командной строки
Не всегда удобно использовать графические средства настройки системы. Например, если окно перегружено текстом: глаза пытаются найти нужную кнопку, но все сливается в одно монотонное изображение. Да и ввод пары команд производится быстрее, чем частые перемещения курсора мыши из одного угла окна в другой.
Чтобы синхронизировать время на компьютере с интернетом при помощи командной строки, откройте меню "Пуск" и выберите "Выполнить" либо просто нажмите Win+R на клавиатуре. В строке окна, которое запустится, напишите cmd, а после нажмите Enter. Так вы войдете в командную строку, следующая команда выполнит обновление времени на локальном компьютере с сервером, установленным по умолчанию:
- w32tm /resync.
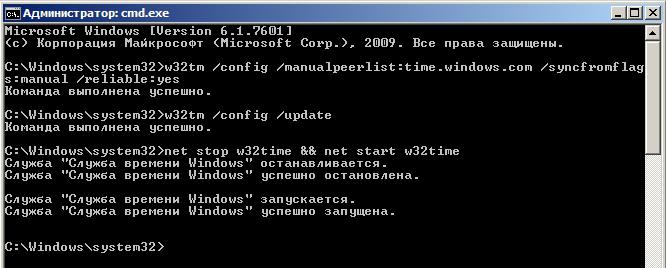
Для настройки сервера, который будет использовать система, чтобы синхронизировать время на локальном компьютере с интернетом, выполните команды:
- w32tm /config /manualpeerlist:[сервер для синхронизации] /syncfromflags:manual /reliable:yes (эта команда устанавливает сервер, время которого будет использоваться для обновлений);
- w32tm /config /update (сообщение службе времени о том, что настройки изменились);
- net stop w32time && net start w32time (перезапуск службы).
- это слишком сложно?
Windows - это ОС, функциональность которой может быть расширена дополнительными приложениями. Если при настройке обновления времени вы испытываете сложности, то можно использовать самый просто вариант - скачать программу, которая сделает множество шагов сама и потребует минимального вмешательства. Тем более что такие программы позволяют синхронизировать время с большей точностью, чем стандартные средства системы. Часто они могут учитывать задержки при получении и отправке пакетов и получать адреса серверов из списков в интернете.
Недокументированные настройки
По умолчанию период, с которым Windows после настройки будет синхронизировать время на компьютере с интернетом, равен неделе. Иногда этот интервал требуется уменьшить, но встроенные средства не позволяют выполнить необходимую конфигурацию. Поможет реестр.
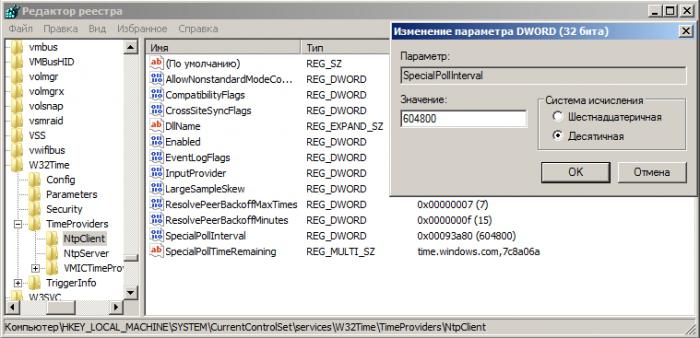
Для запуска реестра в строке окна "Выполнить" введите regedit и нажмите Enter. Перейдите в ветку HKEYLM, в ней необходимо развернуть каталог SYSTEM\CurrentControlSet\Services\W32Time\TimeProviders\NtpClient. Найдите параметр SpecialPollInterval. В нем уже будет записано значение 604800. Именно за такое количество секунд проходит одна неделя. Если изменить эту цифру на 3600, время синхронизации будет равно одному часу.
Не рекомендуется вводить в эту графу значения меньше часа и больше суток. Малые значения заметно увеличат интернет-трафик. К тому же если пытаться синхронизировать время каждые несколько секунд, сервер заблокирует ваш IP. При больших значениях не удастся добиться максимальной точности системных часов. После внесения изменений введите символы net stop w32time && net start w32time в командную строку.
Локальная сеть
Если дома или в офисе установлено несколько компьютеров, подключенных по локальной сети, можно использовать один как сервер точного времени. Синхронизация с временем ПК, входящего в локальную сеть, производится так же, как и с серверами в интернете. Но сначала придется запустить сервер NTP на компьютере, время которого будут использовать остальные участники сети.
Для этого откройте реестр и отредактируйте раздел HKLM\System\CurrentControlSet\services\W32Time\TimeProviders\NtpServer. В нем ключу Enabled нужно присвоить значение 1, затем перезапустить службу Windows time из командной строки, напечатав net stop w32time, а после выполнения - net start w32time.
Помните, что теперь ПК эксплуатируется другими пользователями сети в качестве ориентира, не забывайте проверять его работоспособность время от времени. Включен ли сервер, можно проверить командой w32tm /query /configuration. Значение Enabled, равное 1, показывает, что с сервером всё в порядке.
Не забывайте синхронизировать время на компьютере с интернетом, ведь теперь, если часы убегут вперед или слишком отстанут на нем, это отразится на всех пользователях.
Andriy KarashchukДля синхронизации времени в Windows можно использовать встроенную системную службу, которая называется "Служба времени Windows" (Windows Time Service).
Указание сервера времени для синхронизации:
В первую очередь нужно сконфигурировать эту службу. В ее настройках необходимо указать NTP-сервер (NTP - Network Time Protocol) или список серверов времени, по которым будет выполняться синхронизация. Сдеать это можно из командной консоли (cmd.exe) следующей командой:
net time /setsntp:ntp.сайт
В ключе /setsntp после двоеточего указывается серевер или список серверов времени. Указывать сервера можно как по имени (см. в приведенном выше примере), так и по IP-адресу. Если указывается список из нескольких серверов, то нужно заключить этот список в кавычки, разделяя сервера в списке пробелами. Пример:
net time /setsntp:"1.1.1.1 2.2.2.2"
При указании списка из нескольких серверов синхронизация будет выполняться по первому серверу в списке; если этот сервер окажется недоступным, то по второму и т.д.
net time /querysntp
выводит текущий список серверов, которые установлены для синхронизации времени. Наберите в командной консоли эту команду и убедитесь, что сервер времени (или список серверов) указан правильно.
Службу времени достаточно сконфигурировать один раз, настроенные параметры этой службы сохраняются в системном реестре и используются при всех последующих синхронизациях времени. Поэтому нет необходимости перед каждой синхронизации времени вновь указывать NTP-сервера и прочие параметры службы времени Windows.
Запуск службы времени
После того, как был указан сервер (список серверов) для синхронизации часов, можно запускать саму службу времени, чтобы она автоматически производила периодическую синхронизацию системных часов с указанным сервером.
Службу времени можно запустить вручную, например, командой из командной консоли:
net start w32time
Или запустить ее через оснастку управления службами (Win+R --> services.msc). Лучше также через оснастку управления службами настроить автоматический запуск этой службы (Тип запуска: Авто). Это нужно, чтобы не приходилось всякий раз запускать службу времени вручную, т.е. чтобы при каждой загрузке системы эта служба автоматически стартовала и была всегда запущена для регулярной синхронизации времени.
По умолчанию синхронизация времени производится при запуске службы времени, а потом через каждые 45 минут. После трех удачных синхронизаций в дальнейшем синхронизация производится через каждые 8 часов. Периодичность синхронизаций можно при желании изменить.
| Примечание 1: Некоторые операции, связанные с синхронизацией часов и со службой времени (в частности с ее конфигурированием), можно выполнить с помощью встроенной системной консольной утилиты w32tm.exe. Например, команда (в консоли) w32tm -period устанавливает периодичность синхронизации часов, а команда w32tm -once производит одноразовую синхронизацию системных часов с time-сервером (служба времени при этом может быть и не запущена, но в ее настройках уже должен быть предварительно указан сервер времени для синхронизации). Для более детальной информации по утилите w32tm смотрите (в консоли): w32tm /? |









