Беспроводной маршрутизатор d link dir 300
Из названия ясно, что в тексте рассматривается только одна ревизия. На самом деле их несколько: B5, B6, B7. Настройка Dlink DIR 300 в каждом случае проводится одинаково. Кстати, здесь говорится о модели 300NRU и не о чём-то ещё. Девайс с названием Dlink DIR 300 выпускался в разных ревизиях. Так вот, ревизия «A» называлась Dir300 rev A, но затем, с переходом к версии «B», добавились буквы NRU. Для краткости будем называть модель, как раньше – то есть, DLink DIR 300 без NRU.
Два главных правила
Для роутеров DLink и для некоторых других существуют два правила. Если эти правила нарушить, на многих моделях просто не сохраняются изменения. Но в семействе Dir300 всё выглядит плачевнее – может испортиться аппаратная часть. Обратите внимание на фото ниже.
Как сохранять настройки
Правила выглядят так:
- Выставив параметры на любой странице, делайте сохранение настроек;
- Чтобы новые значения вступили в силу, роутер перезагружают!
На каждой странице интерфейса роутера находятся нужные кнопки: «Сохранить», «Сохр. и Перезагрузить».
По умолчанию адрес нашего роутера равен цифрам 192.168.0.1. Пароль – это слово «admin» и логин – тоже «admin». Рассмотрим, как настроить роутер dir 300 правильно и без проблем:
- Соединяем патч-кордом порт LAN и компьютер;
- Шнур провайдера включаем в порт WAN;
- На компьютере в «Состоянии подключения» выбираем «Свойства» и настраиваем «Протокол Интернета» на автоматическое получение DNS и IP.
- Включаем питание на роутере.
Через 5-6 секунд можно будет зайти в web-интерфейс, перейдя в браузере по указанному здесь адресу. Он подходит для всех устройств D-Link, включая Dlink DIR300 и другие роутеры.
В прошивках версии 1.3 отображается «бело-синий» интерфейс. Для версии 1.4 интерфейс будет «чёрным».

Две разные версии
Не пугайтесь, так и должно быть. На роутере с «новой» прошивкой в нижней строке выберите «Расширенные настройки». В «старом» интерфейсе нажмите «Настроить вручную».
L2TP в роутере с новой прошивкой
В web-интерфейсе, а точнее в «Расширенных настройках» перейдите к вкладке «Сеть» –> «WAN». Здесь рассмотрено, с чего начинается настройка Dlink DIR 300. А начинается она с удаления старых подключений! Выделите их галочками, нажмите «Удалить». Затем нажмите «Добавить», и роутер отобразит новую вкладку.
![]()
Настраиваем L2TP с Dynamic IP
Здесь нужно выбрать тип протокола. Пусть это будет «L2TP + динамический IP».
Ниже приводится пошаговая правильная настройка Dlink Dir 300 на L2TP:
- Блок Ethernet: здесь можно только клонировать MAC, если это требуется. WAN-порт роутера получит адрес сетевой карты.
- Блок IP: здесь нужно включить IGMP, если будете смотреть IPTV через ПК (не через приставку). Параметры NAT и «Сетевой экран» фирма D-Link уже включила.
- Блок VPN: задаём логин и пароль, а также адрес VPN-сервера. Проверяем, что включен NAT и «Сетевой экран», жмём «Применить».
Заметьте, что в настройке роутера dir 300 nru встречается параметр IGMP. Причём, на уровне VPN он вроде бы не задействуется. Однако, IPTV работает.
Настройка PPTP на старых прошивках
Сначала изучите главу II. Можно сделать всё так же. Но если бы настройка роутера dir 300 выглядела одинаково всегда, главы III просто не было бы.

Вкладка с подключениями WAN
Во-первых, на вкладке «Сеть» –> «WAN» подключение удаляют, выполняя клик по его строке – появляются кнопки «Изменить/удалить». Не нужно добавлять новое подключение, лучше исправить заводское (от D-Link).
Пример настроек dir 300 под «PPTP с динамическим IP»:
- Блок Ethernet: клонируем MAC, если требуется;
- Блок IP: без изменений;
- Блок «Разное»: NAT и «Сетевой экран» – надо, а IGMP – если требуется;
- Блок VPN: задаём логин и пароль, а также адрес VPN-сервера!
- Если выставить галочку «Keep Alive», надо будет задать IP-адрес, который доступен в Интернете всегда;
- Все настройки для NRU сохраняют, пользуясь, например, кнопкой сверху. Соединение начинает работать сразу!
Как видите, «старый интерфейс» не так уж отличается от «нового».
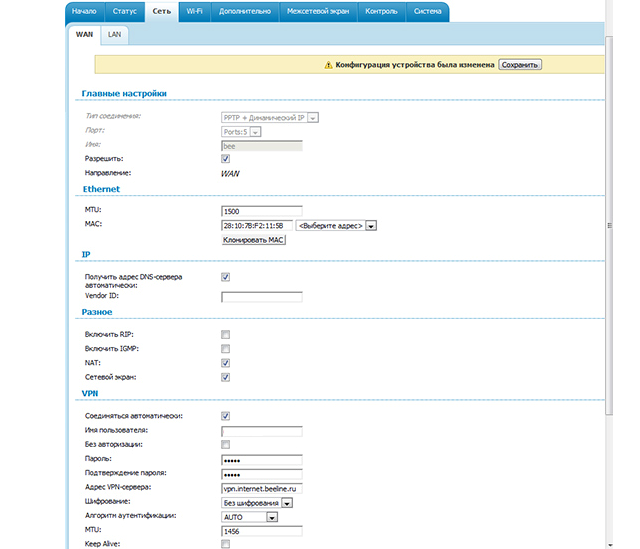
Соединение TCP/IP и VPN
На первых ревизиях модели DLink DIR300 всё выглядит не так. И вообще там настраивают каждый уровень отдельно: сначала TCP/IP, затем VPN.
Беспроводная сеть
Параметры wifi на dir 300 не вступят в силу, пока девайс не будет перезагружен.

Вкладки для Wi-Fi
В старом интерфейсе есть две важные вкладки – «Основные настройки» и «Настройки безопасности». Обе вкладки содержатся в группе «Wi-Fi». А главное, что какая-то базовая сеть на роутере настроена изначально.
Для модели DLink dir 300 не нужно выставлять шифрование «Mixed». Лучше выбрать режим «WPA2», задать пароль и сохранить настройки. То же касается режима «B/G/N» – лучше задавать опцию «802.11N». Если есть устройства, не поддерживающие этот протокол, перейдите к протоколу «802.11G», а также к «WPA-AES» или «WPA-TKIP». Собственно, девайс DLink DIR 300 является бюджетным роутером, и не нужно хотеть от него слишком много.
Так же, как указано выше, проводят настройку DLink dir 300 nru, когда речь идёт о прошивке 1.4. Названия вкладок в новом интерфейсе будут такими же. По умолчанию сеть называется DIR300. Это «имя» можно оставить. Ну а пароль должен содержать 8 символов, включая английские буквы.
Рассмотрим, как снизить мощность. Иногда это помогает улучшить подключение wifi роутера. То есть, сеть с уменьшенной мощностью работает надёжнее.
![]()
Уменьшаем мощность
В интерфейсе переходим к вкладке «Wi-Fi» –> «Дополнительные настройки». Устанавливаем мощность роутера в значение 50 или 25, нажимаем «Применить».
Как настроить dir 300 на фиксированный канал – вот что спрашивают пользователи чаще всего. Сначала выясните, какой из каналов свободен:
- Допустим, карта Wi-Fi «видит» сети на нескольких каналах: 1,5,7,10;
- Для себя, то есть для роутера, выбирайте номер 3 или 13. Правда, с цифрами 12 и 13 нужна осторожность – девайсы из США с ними не работают.
На вкладке «Основные настройки» вместо «auto» выбирайте цифру. Затем в верхнем меню выберите «Сохр. и Перезагрузить». На этом настройка роутера dir 300 завершается.
Зачем нужны дополнительные настройки
На любом ПК можно за 4 клика получить доступ к настройкам DNS.

Свойства соединения
То же самое предусмотрено в интерфейсе роутеров, причём, даже бюджетных, таких как Длинк ДИР300. Откройте вкладку «Дополнительно» –> «Серверы имён», установите галочку «Вручную». Один из адресов уже установлен фирмой D-Link – это сервер компании Google.
Задайте нужное значение, например «8.8.4.4»(это стандартный днс от гугла, лучше использовать его а не тот который предоставляет провайдер ). Нажмите «Применить». Настройки вступают в силу сразу, но лучше перезагрузить компьютер.

Настроены статические DNS-ы
Чтобы вернуться к «автоматическому получению», в интерфейсе DLINK DIR 300 предусмотрен тривиальный способ: надо снять галочку «Вручную» и нажать «Применить».
Обновление прошивки
Для каждой версии роутера нужна своя подходящая прошивка. Ещё раз напомним: девайс с названием DLink Dir300 выпускался в нескольких ревизиях. Сначала посмотрим на этикетку, где можно видеть надпись «H/W ver. B6». И значит, подходит файл, предназначенный для роутера DIR 300 NRU B6 или B5. Ищите прошивки на сайте Длинк’а. Адрес:
Расширение файлов D-Link – это «bin».
Если говорить о ревизиях «B», существуют три группы:
- B1, B2 и B3 – первая группа;
- DIR 300 NRU B5 и B6 – вторая;
- DIR 300 NRU B7 – отдельная группа роутеров.
Все роутеры, находящиеся в одной группе, совместимы между собой. И в старом, и в новом интерфейсе есть вкладка «Система» –> «Обновление ПО».

Обновление прошивки
Нажимаем «Обзор», находим файл с прошивкой D-Link, «открываем» его и жмём «Обновить». Ждать надо 5-7 минут, а дальше роутер перезагрузится.
На первый взгляд всё выглядит просто. Однако если будет потеряно питание, роутер выйдет из строя. Надо принять необходимые меры. Как подключить Dlink DIR 300:
- К ИБП, не подключая компьютер, но включив, например, лампу 40W;
- К АКБ с напряжением 4,8-5,5 Вольт, способному выдавать ток 2A;
- К автомобильному АКБ, используя переходник DC-DC (лучший способ).
Как подключить ПК:
- Без разницы.
Восстановление через Emergency Server
Если прошивка слетела, роутер не стартует. Поможет опция Emergency. Для всех девайсов DLink Dir300 она предусмотрена изначально. Есть только одно замечание: для ревизии B1 нужен «синий патч-корд» из комплекта.
Сначала отключаем от роутера всё, кроме одного ПК. На нём, то есть на компьютере, задаём адрес из подсети Dlink DIR300. Пусть это будет «192.168.0.2». Шлюз – это адрес нашего роутера.

- Проверить настройки ПК;
- Отключить питание от роутера;
- Подождать, зажать на роутере кнопку reset, подать питание;
- Через 15-20 секунд отпустить reset, ждать минуту;
- Открыть интерфейс через браузер;
- Выбрать прошивку D-Link, нажать «Upload», подождать и настроить роутер заново.

Интерфейс восстановления
Адрес роутера, даже если его меняли, всё равно используется стандартный.
Настройка проводится любое число раз. Сохранять настройки можно примерно миллион раз. А вот обновлять прошивку на роутере дозволяется 100 раз или 200. Это выполнено для всех роутеров сразу – для D-Link, Asus и для даже ZyXEL.
Мы говорили, что прошивки для всех роутеров нужны разные, хотя настройка выполняется одинаково. Изучим внутренности.

Ревизия 1, 5 и 7
Что ж, у разных ревизий роутеров D-Link действительно есть отличия. А ещё можно встретить «клоны»:
- B1 – это D-Link Dir-600 B1-B2;
- B5 – ZyXEL Keenetic Start, D-Link Dir-600 B5.
Все роутеры D-Link, указанные в тексте, сняты с производства.
Гарантийные обязательства D-Link
Если роутер не сохраняет настройки, его меняют по гарантии. Чаще всего «виноват» не сам роутер, а блок питания. После установки «стороннего ПО» гарантия отменяется, так как роутер может начать перегреваться. Все роутеры D-Link спроектированы под фирменное ПО.
Вообще же у роутеров фирмы D-Link есть плюсы и минусы:
- Слабый БП – плохо;
- Роутер рассчитан на 5V – хорошо;
- И т.д.
Ошибочная настройка любого роутера не приводит к выходу из строя. А ещё у фирмы D-Link есть вменяемая служба поддержки. Вдобавок, её действие распространяется не только на роутеры.
Новый роутер – не покупать
Хакер покупает роутер D-Link, устанавливает сторонний софт и радуется.

Подарочек
В действительности всё выглядит не так:
- Покупаем новый роутер;
- Меняем софт;
- Роутер перегревается;
- Главная микросхема на роутере получает радиатор;
- Перегрева нет, но БП из комплекта роутера уже «не тянет»!
Покупают другой блок питания. Но он может стоить, как половина нового роутера.
Вот что выгодно фирме D-Link:
- Чтобы роутер слетел с гарантии;
- Чтобы комплектный БП не использовался;
- Пусть человек расскажет, какой у него роутер, умалчивая о расходах.
На сайтах, посвящённых настройке роутеров, обычно дают совет: покупайте роутер D-Link, если знаете, что с ним делать. И роутеры бренда D-Link по-прежнему остаются на пике спроса. Все – хакеры?
Доработанный роутер на видео
Поговорим о том, как настроить роутер DIR-300 или DIR-300NRU еще раз. В этот раз данная инструкция не будет привязана к конкретному провайдеру (однако будут дана информация по типам подключения у основных из них), речь скорее пойдет об общих принципах настройки данного роутера для любого провайдера - таким образом, что если Вы можете самостоятельно настроить подключение к Интернет на компьютере, то Вы сможете и настроить этот роутер.
См. также:
Разнообразный роутер DIR-300

Беспроводные маршрутизаторы (или Wi-Fi роутеры, что одно и то же) D-Link DIR-300 и DIR-300NRU выпускаются уже продолжительное время и устройство, купленное два года назад - это не тот же роутер, что продается сейчас в магазине. При этом, внешних отличий может и не быть. Отличаются роутеры аппаратной ревизией, узнать которую можно на наклейке сзади, в строке H/W ver. B1 (пример для аппаратной ревизии B1). Существуют следующие варианты:
- DIR-300NRU B1, B2, B3 - уже не продаются, об их настройке написано уже миллион инструкций и, если Вам попался такой роутер, Вы найдете способ настроить его в Интернете.
- DIR-300NRU B5, B6 - следующая модификация, актуальна на данный момент, данное руководство подходит для его настройки.
- DIR-300NRU B7 - единственный вариант данного роутера, имеющий существенные внешние отличия от других ревизий. Эта инструкция подойдет для его настройки.
- DIR-300 A/C1 - последняя версия беспроводного маршрутизатора D-Link DIR-300 на данный момент, наиболее часто встречается в магазинах сегодня. К сожалению, подвержена разнообразным «глюкам», способы настройки описанные здесь, подойдут для данной ревизии. Примечание: для прошивки данной версии роутера воспользуйтесь инструкцией
Перед тем, как настроить роутер
Прежде чем подключать роутер и начинать его настраивать, я рекомендую проделать несколько операций. Стоит отметить, что применимы они лишь в том случае, если настройку роутера Вы будете производить с компьютера или ноутбука, к которому можно подключить роутер сетевым кабелем. Роутер можно настроить даже если у Вас и нет компьютера - с помощью планшета или смартфона, но в этом случае описанные в этом разделе операции неприменимы.
Загрузка новой прошивки D-Link DIR-300
Первое, что следует сделать - загрузить файл последней версии прошивки для Вашей модели роутера. Да, в процессе мы займемся установкой новой прошивки на D-Link DIR-300 - не пугайтесь, это совсем не сложная задача. Как загрузить прошивку:
- Зайдите на официальный сайт загрузок d-link по адресу: ftp.dlink.ru , вы увидите структуру папок.
- В зависимости от Вашей модели маршрутизатора, пройдите в папку: pub - router - DIR-300NRU (DIR-300A_C1 для A/C1) - Firmware. В этой папке будет находиться один единственный файл с расширением.bin. Он и является файлом последней прошивки для имеющейся ревизии DIR-300/DIR-300NRU.
- Загрузите этот файл себе на компьютер и запомните, куда именно Вы его загрузили.

Проверка параметров LAN на компьютере
Второй шаг, который следует выполнить - заглянуть в настройки подключения по локальной сети на Вашем компьютере. Для того, чтобы это сделать:
- В Windows 7 и Windows 8 зайдите в Панель управления - Центр управления сетями и общим доступом - Изменение параметров адаптера (в меню справа) - щелкните правой клавишей мыши по значку «Подключение по локальной сети» и нажмите «Свойства», перейдите к третьему пункту.
- В Windows XP зайдите в Панель управления - Сетевые подключения, кликните правой кнопкой мыши по значку «Подключение по локальной сети», нажмите «Свойства» в контекстном меню, перейдите к следующему пункту.
- В появившемся окне в списке компонентов, используемых подключением, выберите «Протокол Интернета версии 4 TCP/IPv4» и нажмите кнопку «Свойства».
- Убедитесь, что параметры подключения установлены в «Получать IP адрес автоматически» и «Получать адреса DNS серверов автоматически». Если это не так, то установите нужные параметры. Следует отметить, что если Вашим провайдером (например, Interzet) используется подключение типа «Статический IP», и все поля в данном окне заполнены значениями (IP-адрес, маска подсети, основной шлюз и DNS), то запишите куда-либо эти значения, они пригодятся в дальнейшем.

Как подключить роутер для настройки
Несмотря на то, что вопрос подключения роутера D-Link DIR-300 к компьютеру, казалось бы, элементарный, считаю, что стоит-таки отдельно упомянуть этот момент. Причина тому, как минимум, одна - не один раз был свидетелем того, как у людей, к которым приходили сотрудники Ростелеком для установки ТВ-приставки, подключение было реализовано «через ж» - так, чтобы все якобы работало (тв + Интернет на одном компьютере) и не требовало никаких действий от сотрудника. В результате, когда человек пробовал подключиться с какого-либо устройства по Wi-Fi, это оказывалось нереализуемым.

На картинке изображено, как правильно подключить роутер к компьютеру. В порт Internet (WAN) необходимо подключить кабель провайдера, в один из портов LAN (лучше LAN1) - воткнуть провод, который другим концом будет соединяться с соответствующим портом сетевой карты компьютера, с которого будет происходить настройка DIR-300.
Включите роутер в розетку. И: не подключайте Ваше подключение к Интернет на самом компьютере в течение всего процесса прошивки и настройки маршрутизатора, а также после этого. Т.е. если у Вас есть какой-то значок Билайн, Ростелеком, ТТК, программа Аист-онлайн или что-то еще, что Вы используете для того, чтобы выйти в Интернет, забудьте о них. Иначе, потом будете удивляться и задавать вопрос: «все настроил, интернет на компьютере есть, а на ноутбуке показывает без доступа к Интернет, что делать?».
Прошивка D-Link DIR-300
Роутер подключен и включен в розетку. Запускаем любой, Ваш любимый браузер и вводим в адресную строку: 192.168.0.1 и нажмите Enter. Появится окно запроса логина и пароля. Стандартные логин и пароль для роутера DIR-300 - admin и admin соответственно. Если они по какой-то причине не подходят, сбросьте роутер на заводские настройки, нажав и удерживая около 20 секунд кнопку reset на задней его стороне, после чего вновь зайдите на 192.168.0.1.
После правильно ввода логина и пароля, Вам будет предложено задать новый пароль. Можете это сделать. Затем Вы окажетесь на главной странице настроек роутера, которая может иметь следующий вид:

Для того, чтобы прошить роутер DIR-300 новой прошивкой в первом случае, выполните следующие операции:
- Нажмите «Настроить вручную»
- Выберите вкладку «Система», в ней - «Обновление ПО»
- Нажмите «Обзор» и укажите путь к файлу, который мы скачали на этапе подготовки к настройке роутера.
- Нажмите «Обновить».
Дождитесь окончания процесса прошивки. Тут следует отметить, что может возникнуть ощущение, что «Все зависло», также браузер может выдать сообщение об ошибке. Не пугайтесь - обязательно подождите 5 минут, выключите роутер из розетки, снова включите его, подождите минуту, пока он загрузится, снова зайдите на 192.168.0.1 - скорее всего, прошивка успешно обновилась и Вы можете переходить к следующему этапу настройки.
Прошивка роутера D-Link DIR-300 во втором случае происходит следующим образом:
- Внизу страницы настроек выберите «Расширенные настройки»
- На вкладке «Система» нажмите изображенную там стрелку «вправо» и выберите пункт «Обновление ПО».
- На новой странице нажмите «Обзор» и укажите путь к файлу новой прошивки, после чего нажмите «Обновить» и дождитесь завершения процесса.
На всякий случай напоминаю: если в процессе прошивки полоса прогресса «бегает бесконечно», кажется, что все зависло или браузер показывает ошибку, не выключайте роутер из розетки и не предпринимайте никаких других действий в течение 5 минут. После этого просто зайдите на 192.168.0.1 снова - Вы увидите, что прошивка обновилась и все в порядке, можно переходить к следующему этапу.
D-Link DIR-300 - настройка подключения к Интернет
Сама идея настройки роутера заключается в том, чтобы маршрутизатор самостоятельно устанавливал подключение к сети Интернет, после чего раздавал его всем подключенным устройствам. Таким образом, настройка подключения - основной шаг при настройке DIR-300 и любого другого роутера.
Для того, чтобы настроить подключение, Вам следует знать, какой тип подключения использует Ваш провайдер. Эту информацию всегда можно взять на его официальном сайте. Вот информация для наиболее популярных в России провайдеров:
- Билайн, Корбина - L2TP, адрес VPN-сервера tp.internet.beeline.ru - см. также: ,
- Ростелеком - PPPoE - см. также
- Аист - PPTP, адрес VPN-сервера server.avtograd.ru, настройка имеет ряд особенностей, см.
- ТТК - PPPoE - см.
- Дом.ру - PPPoE -
- Interzet - Static IP (Статический IP адрес), подробнее -
- Онлайм - Dynamic IP (Динамический IP адрес)
Если у Вас какой-либо другой провайдер, то суть настройки роутера D-Link DIR-300 не изменится. Вот, что нужно сделать (общее, для любого провайдера):
- На странице настроек Wi-Fi роутера нажмите «Расширенные настройки»
- На вкладке «Сеть» нажмите пункт «WAN»
- Нажмите «Добавить» (не обращайте внимание на то, что одно соединение, Динамический IP, уже присутствует)
- На следующей странице укажите тип соединения Вашего провайдера и заполните остальные поля. Для PPPoE - логин и пароль для доступа к Интернет, для L2TP и PPTP - логин, пароль и адрес VPN сервера, для типа соединения «Статический IP» - IP адрес, основной шлюз и адрес DNS сервера. В подавляющем большинстве случаев, остальные поля трогать не нужно. Нажмите кнопку «Сохранить».
- Снова откроется страница со списком соединений, где будет только что созданное Вами подключение. Также вверху справа будет индикатор, сообщающий о том, что нужно сохранить изменения. Сделайте это.
- Вы увидите, что Ваше соединение разорвано. Обновите страницу. Скорее всего, если все параметры подключения были заданы верно, после обновления оно будет в состоянии «подключено», а Интернет будет доступен с данного компьютера.

Следующий этап - настройка параметров беспроводной сети на D-Link DIR-300.
Как настроить беспроводную сеть и поставить пароль на Wi-Fi
Для того, чтобы отличать свою беспроводную сеть от других в доме, а также защитить ее от несанкционированного доступа, следует сделать некоторые настройки:
- На странице настроек D-Link DIR-300 нажмите «Расширенные настройки» и на вкладке «Wi-Fi» выберите «Основные настройки»
- На странице основных настроек беспроводной сети можно указать имя своей сети SSID, задав что-то, отличающееся от стандартного DIR-300. Это поможет Вам отличать свою сеть от соседских. Остальные настройки в большинстве случаев изменять не нужно. Сохраните настройки и вернитесь на предыдущую страницу.
- Выберите настройки безопасности Wi-Fi. На этой странице Вы можете поставить пароль на Wi-Fi с тем, чтобы никто посторонний не могу воспользоваться интернетом за Ваш счет или же получить доступ к компьютерам Вашей сети. В поле «Сетевая аутентификация» рекомендуется указать «WPA2-PSK», в поле «Пароль» укажите желаемый пароль для беспроводной сети, состоящий не менее чем из 8 символов. Сохраните настройки.

На этом настройка беспроводной сети закончена. Теперь, чтобы подключиться к Wi-Fi с ноутбука, планшета или смартфона Вам достаточно найти сеть с указанным Вами ранее именем с этого устройства, ввести заданный пароль и подключиться. После чего пользоваться сетью Интернет, одноклассниками, контактом и чем угодно без проводов.
Я надеюсь Вы выбрали себе хороший маршрутизатор и купили его! Теперь приступаем к самому важному шагу – это непосредственно его настройка. При создании домашнего беспроводного Интернета нам нужно один раз настроить роутер . А как мы уже знаем данные устройства выпускают разные компании (D-LINK, ASUS, TP-LINK и др.) Естественно процесс настройки может немного отличаться.
В этом уроке я покажу Вам как настроить роутер D-Link DIR-300, потому что у меня именно такая модель. Если у вас другой маршрутизатор (либо другая прошивка), то вам нужно будет либо искать аналогичные кнопки, либо инструкцию, точь-в-точь сделанную для вашего роутера.
Итак, смотрим как настроить D-Link DIR-300!
1. Подключение
Сначала нам нужно выполнить подключение роутера. Вставьте блок питания вашего маршрутизатора в разетку, а кабель Интернет провайдера в первый разъём. Также у вас в комплекте должен быть синий кабель, разъемы у которого с обеих сторон одинаковые. Так вот вставьте один конец в роутер, а второй в компьютер.
Смотрим на картинку! Примерно так у Вас должно получиться:

Вставленные кабеля в роутер выглядят так:

Теперь перейдите в Пуск – Панель управления – Сеть и Интернет – Центр управления сетями и общим доступом – Изменение параметров адаптера и убедитесь, что у вас подключена Локальная сеть . Если нет, то включите её.


2. Заходим в Веб-Интерфейс
Прежде чем выполнять настройки роутера D-Link DIR-300 нужно в них зайти. Отдельно устанавливать программ не нужно. Достаточно воспользоваться Веб-Интерфейсом и пройти по адресу роутера.
Обратите внимание на заднюю часть роутера. Там должен быть адрес из цифр, затем логин и пароль.
В инструкции покажет базовые характеристики и поможем настроить роутер D-Link DIR-300, правильная настройка даже такого бюджетного роутера поможет организовать дома полноценную локальную сеть, а при покупке более мощного маршрутизатора, D-Link DIR-300 расширит инфраструктуру, став отличным дополнением к новому устройству.
Перед настройкой D-Link DIR-300 необходимо выполнить подключение роутера по следующей схеме:
- Кабель провайдера, приходящий из щитка в подъезде, подключается к порту WAN, который может называться «INTERNET».
- Ноутбук подключается к одному из LAN портов роутера. По умолчанию эти 4 порта равнозначны, если на данном DIR-300 ранее не производилась настройка VLAN.
Сброс настроек
При подключении бывшего в использовании D-Link DIR-300 часто возникают проблемы как с неработающими портами, так и с входом в GUI-интерфейс. Чтобы корректно настроить такой роутер, нужно начать с отката к заводским установкам: нажать кнопку RESET, которая размещена на корпусе возле разъема питания, и удерживать ее в течение 15 – 20 секунд.
Кнопка RESET припаяна напрямую к печатной плате D-Link DIR-300, поэтому нельзя прилагать чрезмерное усилие при нажатии: это выведет роутер из строя!
Восстановление заводских установок также поможет, если сбились пользовательские настройки роутера: предварительно сохраненную конфигурацию D-Link DIR-300 следует загружать только после отката к исходным установкам.
Подробное описание способов восстановления заводской конфигурации представлено в
Настройка компьютера
Компьютер, с которого будет выполняться настройка модема, должен получить свой локальный адрес при включении питания DIR-300. Для этого нужно привести сетевую карту ПК в режим автоматического получения конфигурации.
1. Через иконку подключения, которая расположена на панели задач, можно зайти в управление сетевыми настройками ОС.

2. Затем, зайти в свойства локального подключения.

3. В свойствах TCP/IPv4 нужно установить галочки «Автоматически».

Вход в интерфейс маршрутизатора
Чтобы выполнить вход в настройки D-Link DIR-300, нужно набрать сетевой адрес роутера в Chrome или IE.
Если настройка ПК выполнена правильно, загрузится главная страница GUI роутера и появится запрос на авторизацию в D-Link DIR-300.

При возникновении трудностей при установке связи компьютера с маршрутизатором, следует воспользоваться .
Настройка Internet-соединения
D-Link DIR-300 поддерживает все типы подключений, осуществляемых российскими провайдерами. Перед тем как настроить роутер, нужно приготовить договор, чтобы правильно ввести учетные данные.
Настройка соединения на D-Link 300 может быть выполнена двумя способами:
1. Автоматически с помощью утилиты Click’n’Connect. Такой вариант хорошо подходит для типов подключения IPoE и PPPoE;

2. Ручная настройка будет предпочтительнее автоматического для подключений, использующих VPN-сервер: L2TP и PPTP.

Если вам необходимо настроить маршрутизатор D-Link DIR-300 для провайдеров и воспользуйтесь данными инструкциями.
Настройка Wi-Fi
D-Link DIR-300 оборудован беспроводным модулем N150 с антенной 2 dBi. В небольшом помещении роутер обеспечивает стабильное покрытие. Настроить WiFi можно как вручную, так и с помощью встроенной утилиты или протокола WPS.
- Ручная настройка дает возможность выбрать канал, скоростной режим и мощность передатчика, позволяя более тонко настроить роутер для конкретных условий эксплуатации.
- Протокол WPS поддерживается как телевизорами, так и мобильными гаджетами, осуществляя подключение устройств к D-Link 300 без ввода пароля.
- Автоматическая настройка защищенной WiFi-сети роутера выполняется с помощью встроенного «Мастера» D-Link DIR-300:

Более подробная информация о том, как разными способами выполняется настройка WiFi в D-Link 300 содержится в . Также в нем представлены рекомендации по улучшению покрытия и беспроводной скорости роутера.
Маршрутизация
Настройка сети перестала быть прерогативой гиков и айтишников: на рынке появился огромный выбор устройств, призванных сделать лучше и комфортнее жизнь обычного человека.

Домашний парк сетевых девайсов может включать в себя как «ПК + смартфон + айпад», так и медиасервер, игровую консоль, телевизор, IP-камеру и даже холодильник, а роутер является сердцем домашней сети. Настроить ее – значит подключить эти устройства к D-Link DIR-300 физически: проводами или через WiFi. А затем обеспечить взаимодействие между ними и интернетом, установив правила доступа и трансляции на канальном и сетевом уровнях.
DHCP-сервер DIR-300 раздает всем устройствам IP-адреса и может работать как в динамическом, так и в статическом режиме. Настроить статические адреса необходимо, чтобы прописать маршрут, т. к. роутер для этого должен ассоциировать постоянный локальный IP-адрес с MAC-адресом заданного устройства.
Настройка параметров DHCP в D-Link D-300 производится на вкладке «Сеть — LAN». Здесь задается пул адресов и настраиваются связки MAC/IP.




Настройка правил маршрутизации доступна на вкладке интерфейса D-Link DIR-300 «Дополнительно — Маршрутизация».


Настройка VLAN
Большинство новых ревизий модема D-Link DIR-300 поддерживают VLAN – технологию разделения сети на логические сегменты. Настройка выполняется на вкладке «Дополнительно — VLAN».


VLAN используется для объединения устройств в целевые группы, оптимизации трафика и распределения доступа.
Например, можно выделить детский компьютер в отдельный VLAN роутера и добавить сегмент WiFi, чтобы ребенок мог подключить к D-Link DIR-300 планшет или телефон со своим паролем: с какого бы устройства ни производилось подключение, такая настройка роутера обеспечит просмотр, защищенный контент-фильтром.
Причиной использования VLAN также может стать установка IPTV-приставки. Если провайдер поставляет тегированный трафик, то один из интерфейсов роутера D-Link DIR-300 придется объединить с WAN-портом в прозрачном режиме.
Настройка портов маршрутизатора D-Link DIR-300 по такому сценарию описана в на примере телевидения Ростелеком.
Firewall и NAT
Чтобы настроить удаленный доступ как к домашнему компьютеру, так и к сетевому хранилищу, подключенному к DIR-300, необходимо понимание того, как роутер осуществляет механизмы сетевой защиты.
В широком смысле, под удаленным доступом понимается любой трафик, инициированный извне в сторону домашней сети и роутера. Таким образом, чтобы организовать игровой или FTP сервер, обеспечив подключение с удаленных машин, должна быть выполнена некоторая настройка D-Link DIR-300.

NAT – это механизм, транслирующий адреса так, что хосты интернета не видят реальную структуру домашней сети по другую сторону роутера, а обрабатывают весь трафик от локальных компьютеров, видя лишь внешний WAN IP-адрес. Таким образом, NAT в D-Link DIR-300 защищает от сетевых атак, предотвращая прямой доступ извне к внутренним адресам устройств.
Но в то же время роутер будет препятствовать, если потребуется предоставить друзьям доступ к FTP-папкам с фотографиями или к игровому пространству. Чтобы настроить правила трансляции для NAT в DIR-300 необходимо выполнить перенаправление портов.
Чтобы сконфигурировать порты роутера, нужно зайти в настройки D-Link DIR-300 на вкладку «Виртуальные серверы».

 +
+
Существует еще одна проблема: роутер получает от провайдера серый WAN IP, который постоянно меняется. Не имея постоянного адреса, подключить к D-Link DIR-300 удаленный компьютер не получится, т. к. адрес назначения всегда разный.
Для решения этой проблемы используется технология DDNS, позволяющая назначить динамическому IP постоянное доменное имя. Служба DDNS в реальном времени обновляет информацию о смене WAN IP и обеспечивает непрерывную привязку к доменному имени.
Firewall – это набор правил фильтрации трафика на основе таких критериев, как: адрес, порт, протокол направление. Фильтрация межсетевым экраном D-Link DIR-300 осуществляется после декапсуляции, маршрутизации и обработки NAT’ом.
Перенастроить фаервол роутер позволяет на вкладке «Межсетевой экран – IP-фильтры».


Расширение сети
Wi-Fi роутер D-Link DIR-300 поддерживает работу в режиме клиента. Это значит, что как с помощью кабеля, так и по WiFi можно подключить роутер DIR-300 к вышестоящему маршрутизатору, чтобы расширить существующую сеть.
Для начала нужно выполнить вход в настройки. В D-Link DIR-300 эта функция находится на вкладке «WiFi — Клиент».

Галочка «Включить» переводит роутер в клиентский режим, а опция «Вещать беспроводную сеть» позволяет подключить WiFi-устройства к D-Link DIR-300 как к ретранслятору.
Из списка доступных сетей нужно выбрать соответствующую имени SSID вышестоящего маршрутизатора и авторизоваться, а в параметрах сети задаются имя текущей сети, пароль и способ шифрования.
Если на вышестоящем маршрутизаторе будет изменен WiFi-пароль, то клиентские настройки D-Link DIR-300 придется переустановить. Поэтому, чтобы роутер работал как клиент без перебоев, рекомендуется фрагментировать WiFi-сеть и использовать один из сегментов как мост.
Теперь необходимо настроить модем роутера D-Link DIR-300, чтобы подключенные к нему как к клиенту устройства имели доступ не только к локальным узлам, но и в интернет.
На вкладке DIR-300 «Сеть — WAN» требуется указать восходящее направление WAN через интерфейс WiFi-Client и установить тип маршрутизации, используемый в локальной сети.


Настройка DIR-300 сопровождается уведомлениями о перезагрузке после каждого внесения изменений в конфигурацию.
Нашли опечатку? Выделите текст и нажмите Ctrl + Enter
Как подключить роутер DIR 300?



Подключив роутер DIR 300 к широкополосному модему или к выделенной линии, вы сможете полноценно использовать все возможности скоростного доступа к сети в любой точке вашей квартиры. Но прежде необходимо разобраться, как подключить роутер dir 300.
Ниже в статье перечислены основные шаги по подключению и настройке такого маршрутизатора
Подключение и настройка
- Вначале роутер нужно подключить к компьютеру;
- Подключите питание к роутеру;
- Подключите сетевой кабель к WAN-порту сзади роутера;
- Подключите один конец коммутационного шнура к LAN-порту, а второй - к разъему сетевой карты компьютера;
- Настройте сетевую карту. У вас в настройках должны быть прописаны следующие значения: IP -192.168.0.101, маска подсети - 255.255.255.0, основной шлюз - 192.168.0.1.
Сетевые настройки роутера задаются двумя способами, примеры которых приведены ниже.
Легкость установки с программой D-Link Quick Router Setup Wizard
Этот способ наиболее удобен и понятен пользователю на интуитивном уровне. Вам необходимо будет загрузить Мастер по быстрой установке на ваш компьютер и шаг за шагом следовать его указаниям по настройке параметров сети. Даже если вы раньше никогда не занимались настройкой маршрутизатора, данная программа подробно объяснит вам все действия, начиная с подключения кабеля к сетевой карте. Если же какие-то шаги вам известны, их легко можно пропустить одним щелчком мыши. Однако Мастер быстрой установки позволит вам настроить лишь базовые параметры сети. Если вы хотите подробнее ознакомиться с расширенными настройками, вам лучше прибегнуть к настройке через веб-интерфейс.
Добавление настроек роутера собственноручно
Выполните следующий алгоритм действий для ручной установки сетевых параметров:
- Наберите в браузере 192.168.0.1 и нажмите Enter. Перед вами откроется окно настройки;
- Поля логин и пароль по умолчанию остаются пустыми (впоследствии вы можете задать свои собственные значения);
- Найдите кнопку Setup (Настройки), и перейдите во вкладку Internet Setup (Настройка Интернета);
- Укажите в сроке типа соединения динамический IP (Dynamic IP (DHCP);
- Укажите MAC-адрес - уникальный идентификатор, который присваивается любой единице оборудования в сетях передачи данных. Его можно получить автоматически, нажав кнопку Clone MAC Address;
- Введите значения основного (Primary DNS Address) и альтернативного (Secondary DNS Address) DNS сервера. Чтобы их узнать, необходимо обратиться к провайдеру;
- Отметив галочкой пункт Enable Access Point Mode, вы сможете превратить свой роутер в беспроводную точку доступа, подсоединяться к которой сможет лишь одно устройство;
- Сохраните сделанные изменения (Нажмите Save Settings).










