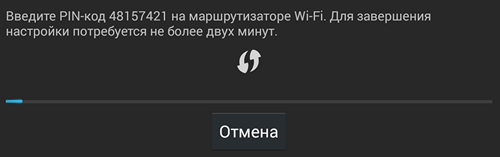Подключение андроид планшета к wifi. Подключение планшета к интернету через Wi-Fi роутер–как справиться
К сети wifi, в первую очередь нужно включить беспроводное соединение. Для этого следует открыть настройки и включить модуль wifi. Настройки немного отличаются в зависимости оттипа операционной системы, установленной на вашем планшете .
Если вы отдали предпочтение планшету iPad, то вам следует открыть первый экран, далее зайти в «Настройки», выбрать пункт «wifi» (в самом верху). Включив «рычажок», вы сразу увидите список доступных сетей.
В планшетах, на которых установлена платформа Android, принцип действия примерно такой же. Чтобы включить модуль соединения, нужно также зайти в «Настройки» и выбрать пункт «Беспроводные соединения».
После включения соединения перед вами откроется список доступных сетей. Для успешного подключения вам остается лишь выбрать нужную вам сеть. Если рядом со значком wifi находится пиктограмма , изображающая замок, то эта сеть защищена паролем, без которого подключиться к ней не удастся. Если «замочка» нет, то это значит , что сеть открыта, и к ней можно подключиться беспрепятственно.
Бывают случаи, когда вы точно знаете, что в месте вашего нахождения есть сеть, но автоматически она не находится. Здесь пригодится функция добавления сети вручную. Для этого надо выбрать пункт «Другая» (в iOS) или «Добавить сеть» (в Android), после чего ввести имя сети, параметры безопасности (обычно WPA/WPA2 PSK) и пароль.
Обратите внимание на дополнительные настройки. В iPad есть кнопка «Подтверждать подключение». Если вы ее нажмете, то при каждой попытке подключиться к точке доступа, к которой вы уже подключались, устройство будет спрашивать разрешение у вас. Для домашней сети это неудобно, но если вы однажды подключились в кафе и больше этого делать не хотите, эта функция окажется весьма полезной.
При вашем желании устройство может «забыть» сеть, к которой подключалось. Тогда при повторном подключении вам придется вновь вводить пароль.
Подключение wifi дома
Домашняя сеть wifi очень удобна и позволяет выполнять на планшете те же операции, что и на компьютере с сопоставимой скоростью. Используя специальные приложения переписываться с друзьями во ВКонтакте или смотреть видео на YouTube можно и не вставая с дивана.
Создать домашнюю точку может любой, у кого дома есть подключение к интернету . Для этого нужно приобрести маршрутизатор и настроить его по инструкции.
Чтобы защитить ваше соединение, нужно прописать надежный пароль .
К одной точке доступа вы можете подключить несколько устройств: ноутбуки, планшеты, телефоны и пр.
Подключение wifi в общественных местах
Вдали от дома тоже можно использовать сеть wifi. Сейчас практически во всех кафе и ресторанах, во многих магазинах, торговых центрах, музеях и других местах есть точки доступа wifi. Как правило, они открыты. Если на них установлен пароль, его можно узнать у администраторов.
Обратите внимание на то, что открытые сети создают уязвимость для ваших данных. Ни в коем случае не пользуйтесь интернет-банком через открытые сети wifi. Также не нужно, подключившись к интернету через открытый wifi, вводить на сайтах пароли, логины и другие секретные данные.
С осторожностью следует пользоваться почтой и социальными сетями, будучи подключенными к открытому wifi. Если вам часто приходится это делать, то в настройках социальных сетей и почтовых серверов (где есть такая возможность) следует указать, чтобы вы всегда использовали безопасное соединение.
В современном мире мобильные технологии находят все более широкое применение. Планшеты с разнообразными операционными платформами пользуются огромным успехом среди пользователей со всего мира. С помощью данных устройств можно решать различные задачи и, помимо всего прочего, они очень удобные и транспортабельные. Тем не менее, несмотря на то, что планшеты чрезвычайно востребованы, многие их пользователей, в особенности новички, не могут разобраться как правильно подключить Wi-Fi на планшете, чтобы пользоваться хорошим и скоростным интернетом.
Сетью Wi-Fi в настоящее время никого не удивить и во всех современных девайсах устанавливается модуль беспроводного соединения. Wi-Fi можно встретить везде: дома, на работе, в местах отдыха, на вокзалах, метро и многих других местах. Точку доступа очень легко найти.
Настройка Wi-Fi на планшете
Чтобы подключить планшет через Wi-Fi к интернету требуется выполнить перечень простых операций:
- Сперва нужно включить Wi-Fi на устройстве – это можно сделать при наличии специального виджета, который будет размещен на рабочем столе гаджета (иногда можно открыть виджеты при помощи свайпа по основному экрану вниз). Активировать модуль можно и в настройках: просто кликнуть на «On» (Вкл).
- После того как беспроводное соединение будет активировано, на экране гаджета возникнет список доступных соединений.
- Кликнуть на подходящую сеть.
- Если она с паролем, то требуется ввести его.
Если все действия выполнены верно, и пароль введен корректно, то устройство будет подключено к Wi-Fi.
Подключение планшета к домашней сети

Прежде чем пользоваться домашней точкой доступа Wi-Fi, требуется активировать и настроить ее через роутер:
- Ввести в любом интернет-браузере на ПК следующие цифры: 192.168.1.*. (IP адрес вашего роутера, указан на самом роутере или коробке)
- После этого возникнет окно, где требуется указать логии и ключ для открытия доступа к роутеру.
- Если пароль неизвестен, то в интернете можно узнать стандартный логин/пароль для любой модели роутера.
Все дальнейшие операции по наладке роутера будут зависеть от того, какое конкретно устройство используется для раздачи интернета по Wi-Fi.
- Необходимо зайти в параметры роутера и отыскать раздел WLAN (может быть Wireless Lan).
- Здесь требуется поставить отметку возле Active Wireless LAN или же произвести активацию (поставить значение как Enable).
- Определить, каким именно видом защиты будет обладать сеть (лучше всего WPA2-PSK).
- В графе SSID нужно вести имя беспроводной точки доступа.
- Ниже указать ключ и подтвердить его, если появится такая необходимость.
- Сохранить настройки.
После того, как роутер был налажен, остается лишь подключиться к новой беспроводной сети.

Весьма часто обладатели планшетов сталкиваются со следующей трудностью: планшет не подключается к Wi-Fi – соединение с сетью продолжается бесконечно. Решить данную проблему можно посредством следующего:
- Сеть Wi-Fi нужно переименовать (желательно английскими буквами). Как показывает практика, некоторые гаджеты не желают подсоединяться к беспроводным сетям, в названии которых присутствует хоть одна русская буква.
- Неполадка может заключаться в роутере. Перезапустить его.
- Возможно, требуется включение DHCP-сервера. Для этого нужно опять зайти в параметры роутера (DHCP Setup) и поставить галочку возле пункта Enable.
- Гаджет может не работать с определенным типом шифрования Wi-Fi сети. Чтобы сменить тип защиты, требуется зайти в параметры безопасности, и попробовать внести какое-нибудь значение. Чтобы новые параметры были активны, нужно перезагрузить роутер.
- Еще один способ – ввод IP адреса и DNS сервера ручным способом. Для этого требуется открыть на устройстве настройки соединения. Они расположены в специальном окошке, которое появляется во время подключения к Wi-Fi сети. Следует открыть пользовательские параметры IP, и указать свой адрес в следующем виде: 192.168.1.***. Также необходимо заполнить данными поля «Шлюз» и «DNS», которые нужно узнать у интернет-провайдера.
Подключение к Wi-Fi сети в общественных местах

Wi-Fi отличается более быстрой и качественной передачей данных по сравнению с сотовой сетью. Использование беспроводной сети дает возможность добиться существенной экономии (если отсутствует неограниченный тарифный план). Кроме того, у многих планшетов не предусмотрено наличие 3G, поэтому подключение к Wi-Fi в общественных местах является необходимостью. Большинство сетей оказываются защищенными, поэтому для подсоединения потребуется пароль.
Как подключить планшет с Wi-Fi к беспроводной сети
- Первым делом требуется открыть конфигурацию девайса и перейти к разделу беспроводных соединений.
- Требуется удостовериться в том, что функция Wi-Fi на планшете активирована. Это означает, что планшетное устройство будет искать имеющиеся сети в активном режиме. В случае обнаружения такой точки, она будет показываться именно здесь с указанием того, защищена сеть паролем или обладает открытым доступом.
- Необходимо прикоснуться к наименованию сети, к которой будет осуществлено подсоединение.

В настройках планшета можно активировать функцию, которая будет периодически уведомлять пользователя о наличии доступных сетей в текущей области. Чтобы подключиться к сети, требуется коснуться этого уведомления. Если возникла необходимость деактивировать функцию уведомления, можно открыть параметры планшетного устройства, раздел «Wi-Fi», и убрать отметку ряжом с надписью «Уведомлять при обнаружении новых сетей».
Если есть точные сведения о том, что в текущей области должны быть беспроводные сети, но они почему-то не отображаются на девайсе¸ то необходимо выключить, а затем снова активировать функцию Wi-Fi. Чтобы подключиться к сети защищенного типа с паролем, нужно знать ключ доступа. Достаточно ввести его в соответствующее поле и прикоснуться к значку «Готово». Чтобы отсоединиться от сети, необходимо коснуться и удерживать ее название, а затем выбрать команду «Удалить».
Некоторые точки могут быть спрятаны и не отображаться на девайсе. При этом даже в случае активной функции уведомления об имеющихся сетях, точка доступа отображаться не будет. Чтобы подключиться к такому соединению, требуется в настройках Wi-Fi выбрать функцию «Добавить», а затем указать название сети и пароль.
При вводе имени сети и ключа доступа следует знать, что они вводятся с учетом регистра. Вводить эти данные необходимо очень внимательно, поскольку малейшая ошибка воспрепятствует доступу к беспроводному соединению. Функция добавления и подключения к невидимой сети может не работать на некоторых гаджетах. Виной этому отсутствие требуемого программного обеспечения, которое должно быть предустановлено производителем гаджета.
Как активировать Wi-Fi без роутера, даже если нет других беспроводных сетей? В такой ситуации можно прибегнуть к помощи других мобильных устройство, к примеру, смартфона. Нужно сделать так, чтобы он стал точкой доступа и сам раздавал Wi-Fi. Требуемая функция присутствует во многих девайсах в качестве стандартного параметра. Если таковой нет, то можно установить стороннее приложение, коих очень много.
Подведём итог
В большинстве случаев, подключение к Wi-Fi на планшете не вызывает никаких трудностей. Достаточно воспользоваться стандартными функциями планшетного устройства. Если все же возникли какие-либо затруднения с тем как подключить вай-фай на планшете, рекомендуется внимательно ознакомиться с вышеуказанными инструкциями и советами. Беспроводное интернет соединение намного удобнее и выгоднее по сравнению с мобильными сетями. Можно с комфортом скачивать фильмы, играть в онлайн-игры, слушать музыку и смотреть видео в режиме онлайн.
"Как подключить WiFi на планшете под управлением Android" – популярный запрос, узнать ответ на который будет интересно в первую очередь новичкам, делающим первые шаги в освоении мобильных гаджетов. Также информация о том как совершить это простое действие будет нелишней для тех пользователей, кому не очень часто приходится заниматься чисто техническими деталями своих устройств.
Суть вопроса
На первый взгляд может показаться, что задача как подключить WiFi на планшете Samsung или как подключить wifi на планшете Asus выглядит надуманной, и в ней нет ничего по-настоящему сложного. Тем не менее, часто приходилось сталкиваться со случаями, когда человек, купивший таблеточный компьютер или смартфон под управлением ОС Android, теряется при решении этого вопроса, не зная, где находится требуемый вай-фай и как нему подключиться.
Решение вопроса
Если подключение происходит дома, то нужно убедиться, что вай-фай модем установлен в режим роутера, а не моста для одного компьютера. Кроме того, в нем должно быть активным беспроводное соединение, и включен DHCP-сервер, который задает функцию автоматического определения параметров сети. Это позволит не прописывать каждый раз IP-адрес устройства. После этого переходим к нашему девайсу, ищем в нем раздел вай-фай, передвигаем регулятор в положение ВКЛ. Появляется список беспроводных сетей, из которого выбираем нужную нам. Если она защищена паролем, то появится окно авторизации, в которое вводим Ключ безопасности сети (пароль на вай-фай). После этого жмем на кнопку Подключить. Этого бывает достаточно, чтобы вай-фай заработал.
Если нужно изменить название сети или пароль, то ставим галочку в окне Дополнительно. После этого в Настройки IP выбираем Пользовательские. Там прописываем IP-адрес из подсети роутера и указываем его как DNS-сервер, жмем Подключить. И наслаждаемся мобильным Интернетом.
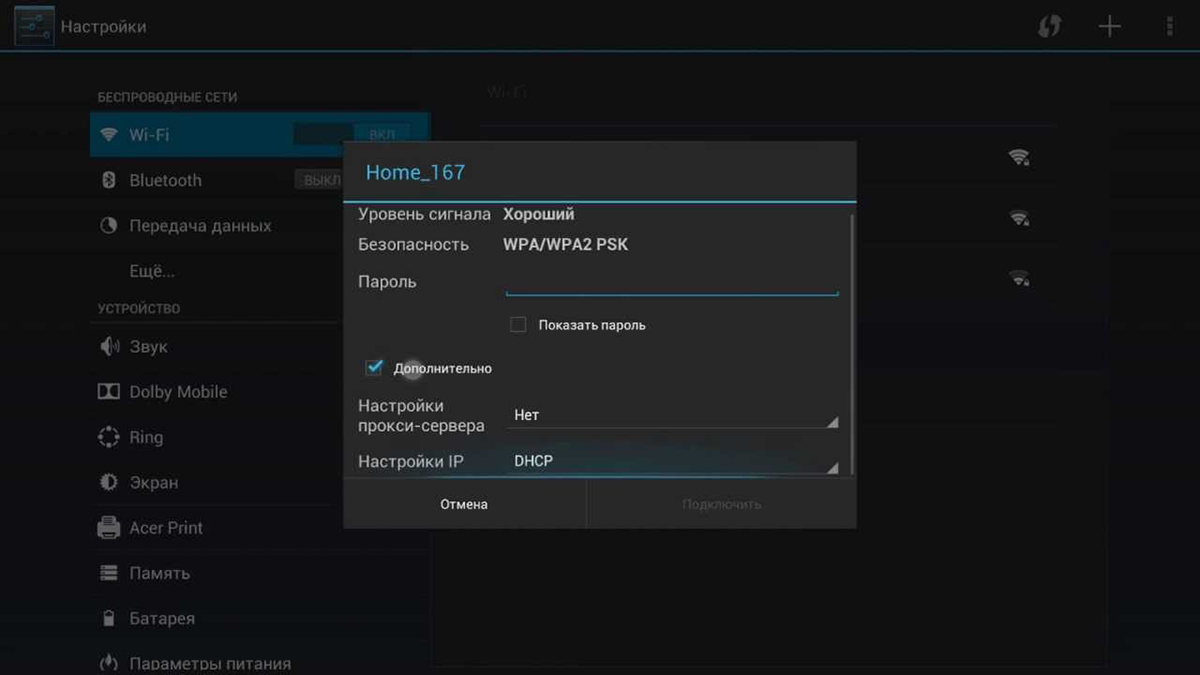
При подключении к беспроводной сети в отеле, аэропорту все значительно проще. Получив пароль на рисепшене или у администратора, кликаем на экране устройства в нижнем правом углу, и в меню настроек выбираем пункт Беспроводные сети и вай-фай. Передвигаем регулятор на ВКЛ, после чего появится список доступных подключений. Определив нужное, нажимаем на его названии и вводим пароль. И затем можем спокойно выходить в Интернет, особенно если видим хороший сигнал.
Вывод
Уверен, что смог убедить вас в том, что подключить WiFi на планшете под управлением Android не составляет особого труда. Состоит весь процесс из двух простейших операций, в ходе которых нужно настроить маршрутизатор и включить режим беспроводного соединения на устройстве. Каждая из них - проста и интуитивно понятна.
Приводим проблемы подключения планшетов к сети Wi-Fi и методы их решения. Последнее – сводится к правильной настройке устройства, раздающего беспроводную сеть. Так что, выбирая WiFi роутер для планшета, можно сразу учесть все особенности, которые мы здесь рассмотрим. Тогда, проблем не возникнет в принципе.
Схема беспроводной сети
Беспроводная сеть строится по следующему принципу. Есть головное устройство (роутер), которое создает сеть с заданным именем. А компьютеры и мобильные устройства – являются «абонентами». Таким образом, чтобы сеть начала работать – ее нужно настроить в роутере. Об этом есть море инструкций, но нигде не показано, как настроить Wi-Fi для планшета.
Специфические проблемы планшетов
Планшет на Android и метод шифрования в роутере
Планшет под управлением Android может работать с такими методами шифрования, как WPA или WPA2. Можно не использовать шифрование в сети Wi-Fi, но нельзя включать «автоматический выбор» (то есть, WPA/WPA2).
Хороший роутер – позволяет сделать выбор одного из следующих вариантов:
- Без шифрования
- Автовыбор WPA/WPA2
Защита в вариантах 2 и 3 – полностью совместима с Android. О 4-м такого сказать нельзя. Но, по крайней мере, теперь понятно, как выбрать роутер для планшета, работающего на Android.
Рассмотрим пример настройки. В web-интерфейсе роутера ZyXel – идем к вкладке «Сеть Wi-Fi» -> «Безопасность»:
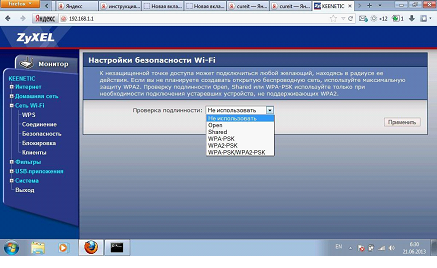
Настройка шифрования Wi-Fi
Здесь – нужно выбрать «WPA-PSK», но лучше «WPA2-PSK» (затем, надо нажать «Применить»). В следующем окне указывают алгоритм шифрования (AES, например), и устанавливают значение пароля.
Планшет на Symbian OS и диапазон локальных адресов
Можно настроить планшет под управлением Symbian OS на «авто» DNS и IP. Можно даже обнаружить беспроводную сеть, созданную роутером. Но нельзя подключиться к ней, если пул DHCP-адресов в роутере – задан в виде 100..255.
Объясним подробнее, что это значит. Встроенный DHCP-сервер – раздает адреса всем абонентским устройствам. Каждому из устройств – только один. Если адреса выбираются из диапазона N.N.N.100 — N.N.N.200, планшет с Symbian OS этого «не понимает». Надо перенастроить диапазон так, чтобы наименьшим адресом стал N.N.N.3.
Отсюда следует интересный вывод. Большинство роутеров – по умолчанию настроены так, чтобы раздавать адреса, начиная с сотого (N.N.N.100). Значит, настроить роутер, располагая только планшетом – не получится (понадобится другое устройство).
Надо установить диапазон DHCP следующим образом:
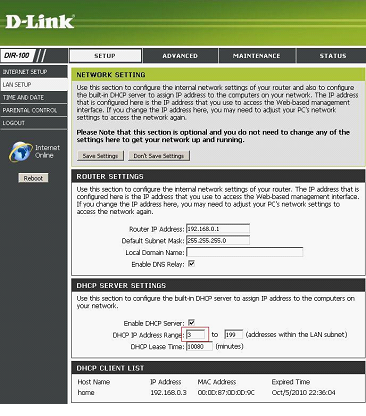
Установка пула DHCP в роутере D-Link
То есть, IP-адрес роутера и маску мы не трогаем, а меняем только диапазон адресов. Успешной настройки!
Дополнительно, надо сказать, что здесь под устройством с ОС Symbian подразумевался смартфон фирмы Nokia (под управлением Symbian 9.4). Возможно, что с новыми планшетами – обозначенная проблема отсутствует.
Любой планшет и список Wi-Fi каналов
По идее, эту главу надо было привести в начале. Рассматривается подключение любого фирменного устройства (планшета или смартфона) к беспроводной сети роутера.
Проблема может быть в следующем. В разных странах разрешены различные частоты Wi-Fi, и список каналов в абонентском устройстве – может отличаться от частот роутера. Но эта проблема решается просто.
Известно, что в США разрешены Wi-Fi каналы с 1 по 11-й (а в Европе, к примеру, до 13-го включительно). Надо на роутере выбирать регион с наименьшим набором частот. Есть еще Испания с Португалией, где запрещены, наоборот, каналы с меньшим номером (низкочастотные). Но если планшет не из Испании, достаточно в роутере установить следующий регион: United States.
Приводим пример настройки для роутеров TP-Link (с новым вариантом интерфейса). Менять регион надо в настройках сети Wi-Fi:
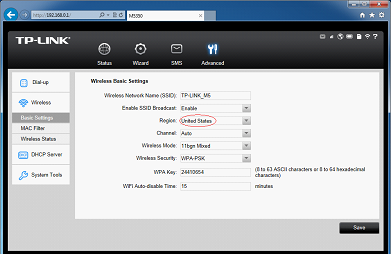
Вкладка настройки Wi-Fi
Идем к вкладке «Wireless» -> «Basic Settings». Устанавливаем требуемое значение (и нажимаем «Save»). Поменять значение региона – можно в любом роутере и точке доступа. Удачного роутинга!
Другие сочетания
Возможно, наши читатели – дополнят эту главу. Для устройств на базе Windows CE (и с Linux – тоже), каких-то особых проблем не выявлено. Хотя, этот факт не говорит о том, что их не может быть в действительности.
Поэтому, если знаете о типичной проблеме (касающейся подключения к Wi-Fi, например), сообщите о ней здесь. Расскажите о том, как подключить планшет к роутеру той или иной фирмы.
В завершение главы приводим видео. Планшет с Android может быть подключен к сети Wi-Fi, а также, к модему и телефону (что рассматривается в следующем ролике):
Планшет, как и ноутбук, нельзя полноценно использовать без подключения к Интернету. Без подключения к интернету вы не сможете скачивать приложения, обновлять Android, а также пользоваться приложениями, которым нужен доступ к всемирной сети. Поэтому первой проблемой, с которой сталкиваются пользователи, купившие себе планшет, это как подключить Wi-Fi на планшете. О том, как решить подобную проблему мы расскажем на примере Андроид планшета Samsung Nexus 10.
Первое, что нужно сделать при подключении планшета к Wi-Fi, это убедиться, что так называемый «Режим полета» отключен. «Режим полета» это режим, в котором все беспроводные модули отключаются. Поэтому пока включен «Режим полета» вы не сможете .
После того как мы проверили «Режим полета» нам необходимо открыть настройки Android. Открыть настройки можно с помощью верхней шторки, которая открывается свайпом вниз, или с помощью иконки на рабочем столе.
В настройках Андроида нам необходимо найти раздел Wi-Fi и включить модуль беспроводной связи Wi-Fi. Чаще всего раздел Wi-Fi находится в самом верху окна с настройками, а переключатель, с помощью которого можно включить Wi-Fi, находится справа от раздела Wi-Fi.
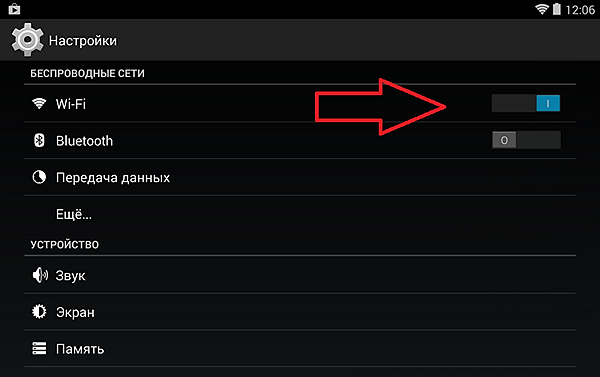
После того как вы включили Wi-Fi модуль на вашем планшете, нужно открыть раздел Wi-Fi. После этого перед вами откроется список всех доступных Wi-Fi сетей. Выберите нужную вам Wi-Fi сеть и нажмите на нее.
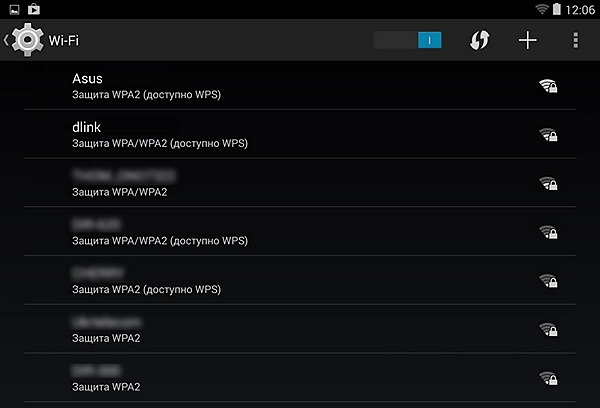
После этого вы увидите всплывающее окно, в котором нужно ввести пароль для подключения к Wi-Fi. Введите пароль и нажмите на кнопку «Подключить». При необходимости можете поставить отметку напротив функции «Показать пароль». В этом случае пароль будет отображаться при ввода и вам будет легче набирать текст.
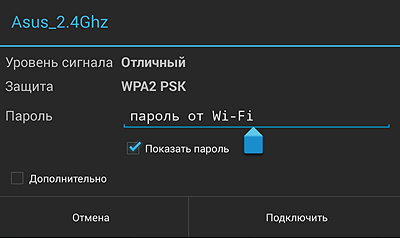
Если введенный вами пароль окажется правильным, то планшет подключится к Wi-Fi. На этом процесс подключения Wi-Fi на планшете закончен, и вы можете пользоваться Интернетом.
Как подключить планшет к Wi-Fi со скрытым SSID
Нужно отметить, что Wi-Fi сети со скрытым SSID не отображаются в списке доступных сетей. Если вам нужно подключить планшет к такой Wi-Fi сети, то вы должны нажать на кнопку со знаком «плюс».
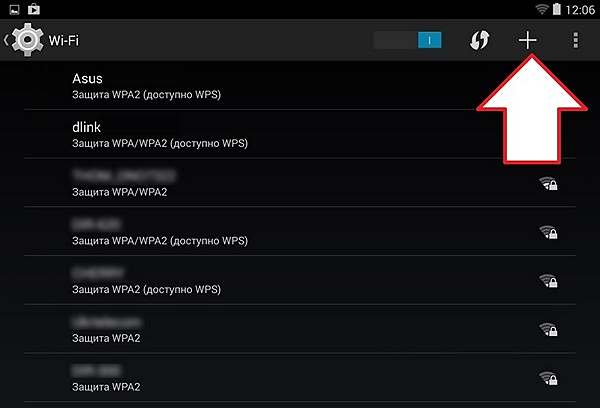
После этого откроется всплывающее окно, в котором нужно ввести название нужной Wi-Fi сети и пароль.
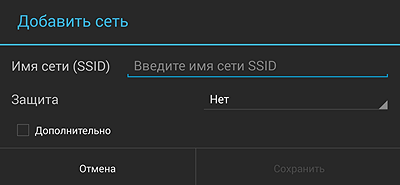
Как подключить Wi-Fi на планшете при помощи WPS
WPS (или Wi-Fi Protected Setup) это протокол безопасного подключения к Wi-Fi сети без использования пароля. Существует два метода подключения с помощью WPS, это подключение при помощи аппаратной кнопки на роутере и при помощи PIN-кода клиента. Рассмотрим оба этих варианта.
Для того чтобы подключить Wi-Fi при помощи кнопки WPS вам нужно открыть список доступных Wi-Fi сетей на планшете и нажать на кнопку в виде двух стрелок.

После этого появится окно с требованием нажать на кнопку на маршрутизаторе (роутере).

Не закрывая это окно на планшете, находим кнопку WPS на роутере и нажимаем ее.

После нажатия на кнопку WPS нужно подождать около 1 минуты для того чтобы планшет и роутер подключились друг к другу. После этого вы увидите сообщение о том, подключение к Wi-Fi сети завершено.
Подключение при помощи PIN-кода клиента происходит похожим образом. Открываете выпадающее меню и выбираете пункт «Вход по PIN-коду WPS»
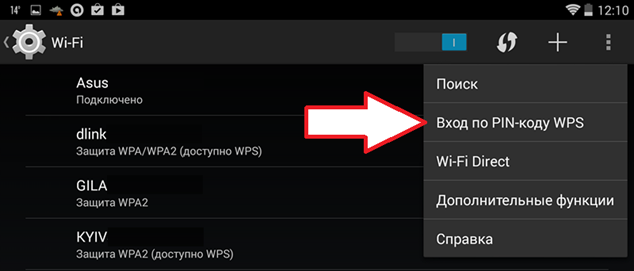
После этого откроется окно с PIN-кодом.