Для нужны дополнительные кнопки мышке. Работа с компьютерной мышью
Основы работы с мышью
Движения мыши трансформируются в перемещения указателя мыши по экрану дисплея . В текстовых полях и редакторах щелчок мыши приводит к перемещению курсора в ту позицию, где находился указатель мыши при щелчке.
Основной кнопкой мыши обычно называют левую кнопку мыши, дополнительной - самую правую. Если вы левша, то можете настроить мышь для работы левой рукой (в этом случае основной кнопкой будет правая, а дополнительной - левая).
Основная (обычно левая) кнопка мыши выполняет три операции:
- Щелчок . «Щёлкнуть» на объекте - означает поместить указатель мыши на объект, а затем нажать и отпустить левую кнопку мыши. Щелчок служит для выбора (выделения) объекта, например, для выделения значков на Рабочем столе, или выбора команд в меню. Вся работа в Windows и приложениях основана на выполнении команд. Щелчок позволяет выбрать объект, которому будут адресоваться последующие команды. Выдели объект, а затем им манипулируй (изменяй размер, цвет, положение и т. д.) - основная идеология работы в Windows.
- Перетаскивание объекта (drag and drop) левой кнопкой. Для того чтобы перетащить объект, поместите на него указатель мыши, нажмите левую кнопку и, не отпуская её, передвиньте мышь. Когда объект окажется там, куда вы хотите его переместить, отпустите левую кнопку мыши. Как правило, объект переместится на новое место. Кроме перемещения, операция перетаскивания может осуществлять и другие действия, например, копирование. Для управления процессом перетаскивания можно нажать и удерживать клавишу Ctrl (обеспечивает копирование) или клавишу Shift (обеспечивает перемещение объектов в окне Проводника ), или комбинацию Ctrl + Shift (обеспечивает создание ярлыков в окне папки и Проводника ).
- Двойной щелчок . Двойной щелчок - это быстрое последовательное двойное нажатие на левую кнопку мыши. Двойной щелчок на объекте используется для выполнения действия, которое назначено объекту как действие по умолчанию. В качестве действия по умолчанию, как правило, назначается наиболее часто используемая операция. Например, для многих значков Рабочего стола двойной щелчок выполняет команду Открыть , т. е. даёт пользователю возможность запустить (открыть) приложение, которое соответствует значку Рабочего стола . Обычно двойной щелчок на выделенном объекте можно заменить нажатием клавиши Enter на клавиатуре.
Дополнительная (обычно правая) кнопка мыши выполняет две операции:
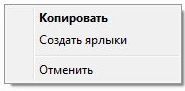
Читайте также:
Популярное
В программном обеспечении Центра управления мышью и клавиатурой (Майкрософт) всем кнопкам мыши назначены команды по умолчанию. Некоторым кнопкам можно назначить другие действия или сочетания клавиш в соответствии с личными предпочтениями. Кроме того, можно отключить те кнопки, которые могут быть нажаты случайно, например кнопку колесика.
Переназначение функций кнопок для всех приложений
- В списке для кнопки, которую нужно переназначить, выберите команду.
Чтобы отключить кнопку, выберите команду Отключить эту кнопку .
Примечание.
- Команду Нажатие необходимо назначить левой или правой кнопке. Эту команду также можно назначить дополнительным кнопкам.
- Новые назначенные команды для кнопок могут работать непредвиденным образом в некоторых программах или в играх. Некоторые программы или игры могут не поддерживать пользовательские действия для кнопок.
- Мыши некоторых моделей имеют специальные кнопки, для которых нельзя менять заданное действие.
Как изменить действия для кнопок в одном конкретном приложении?
Кнопкам мыши можно задать разные действия в разных приложениях. Например, одной кнопке можно задать включение рукописного ввода в PowerPoint, запуск макроса в игре и включение лупы во всех остальных приложениях.
Изменение действия кнопки для конкретной программы
- Подключите мышь, которую нужно настроить, и запустите Центр управления мышью и клавиатурой (Майкрософт).
- Выберите пункт Настройка для конкретного приложения .
- Нажмите кнопку Добавить новую
и выберите нужную программу.
Если требуемой программы нет в списке, в нижней части нажмите кнопку Добавить программу вручную и выберите программу. - В списке команд для кнопки выберите команду.
Использование кнопки с назначенной для конкретной программы функцией
- Запустите программу и щелкните кнопку с новым назначенным действием.
Примечание.
При открытии программы с помощью команды Запуск от имени администратора параметры кнопок мыши для конкретного приложения не действуют. Вместо этого для мыши будут использоваться глобальные параметры команд. Чтобы включить параметры команд для конкретного приложения, откройте приложение без учетных данных администратора или выполните вход в Windows как администратор.
Иногда для большего удобства при работе возникает потребность настроить кнопки мыши или же, наоборот, некоторые из них отключить.
Нередко случайно нажатое колесико может помешать в игре или сбить вас при работе с документом, а порой с манипулятором и вовсе возникают проблемы. Все это можно решить, перенастроив свой гаджет.
Если ваше устройство обладает стандартным набором клавиш, то ее настройки регулируются благодаря «Панели управления», а если на ней размещены дополнительные кнопки, то проще это будет сделать с помощью специальной программы X-Mouse Button Control. Теперь более подробно об обоих вариантах.
Стандартная настройка
Для начала открыв меню «Пуск» следует перейти в «Панель инструментов», которая позволяет изменять параметры и функциональные возможности Вашего компьютера.
Далее выбрать раздел «Оборудование и звук», с помощью которого пользователь может добавлять или удалять оборудование, ставить на него различные пакеты драйверов и в частности перенастраивать его функционал. Перейдя в раздел, выбираем пункт «Мышь».
Откроется окно со свойствами гаджета. В нем можно будет поменять назначение кнопок – эта функция предназначена для тех, у кого ведущая рука левая.
Стоит отметить, что левшам лучше приобретать манипуляторы, форма которых выполнена симметрично, тогда обмен будет удобен. Также предоставляется возможность отрегулировать с помощью специальной шкалы скорость выполнения двойного щелчка, которая иногда выставлена совсем непривычно.
Свойства и выбор кнопок
Если перейти на следующие вкладки, то можно ознакомиться и с другими функциями. Так в «Указателях» можно изменить внешний вид «стрелочки» и полностью подстроить ее под себя. Некоторые из вариантов обладают даже анимацией, а кроме этого можно снять или наоборот включить тень от курсора.
«Параметры указателя» позволят отладить скорость движения «стрелочки», а также предоставят несколько дополнительных возможностей: отображать след указателя, скрывать его во время набора текста и обозначать его при нажатии на клавишу Ctrl.
Вкладка Параметры указателя
Во вкладке «Колесико» легко разобраться с прокруткой страниц, так, чтобы она соответствовала желаниям пользователя. Вертикальная является всем привычной, и она поможет вам более комфортно работать с текстовыми документами или же повысит удобство при времяпровождении за играми.
В свою очередь, горизонтальная прокрутка, как правило, присутствует не у всех. Чаще всего применяется при просмотре веб-страниц в Интернете, размер которых не всегда сопоставим с расширением экрана пользователя.
Вкладка Колесико
В «Оборудовании» указана вся доступная информация о подключенных гаджетах. Раздел включает в себя отчет об их состоянии, драйверы, которые ими используются, а также некоторые справочные данные.
Помимо этого способа внести свои коррективы в работу гаджета, есть также иной, тоже начинающийся с перехода в «Панель управления». В ней выбираем «Специальные возможности», а после пункт «Изменение параметров мыши».
Раздел Специальные возможности
В открытом окне видим набор самых оптимальных настроек, среди которых отдельным блоком выделены поправки, касающиеся цвета, размера и оттенка курсора. Еще допускается включение управления указателем с клавиатуры и активация окна при наведении на него курсором.
Вкладка Облегчение работы с мышью
Эта информация поможет, если манипулятор не вмещает в себя дополнительных кнопок, его установки в этом случае предусмотрены центром обслуживания компании «Microsoft». Но если ваш гаджет значительно отличается от других, то простым разбором свойств не обойтись.
Дополнительные кнопки
Операционная система Windows не позволяет настраивать многофункциональный манипулятор под свои вкусы. Если ваше устройство содержит пять-шесть кнопок, то пользоваться ими, конечно, можно, но закреплены за ними будут только те функции, что прописаны по умолчанию. В случае с ОС от Microsoft – это клик правой и левой кнопками, прокрутка колесиком и масштабирование.
Есть множество способов перенастроить мышь, одним из которых является установка драйверов. Однако применим этот вариант только для популярных производителей, чьи установки под различное оборудование можно без труда найти в Интернете. В числе таких компаний «Logitech», «Genius», «Razer», но что делать, если манипулятор, купленный вами, не носит на себе логотип фирменного бренда и найти под него драйвера – задача не из простых? И даже если она является фирменной, не каждый захочет занимать память компьютера ее настройками.
В этом случае на помощь приходит программа Х-Mouse Button Control, весящая всего 4 Мб. Быстрая установка и простота в применении позволят за считанные минуты, используя программу, перенастроить гаджет под себя. Стоит лишь открыть меню параметров и выбрать под каждую кнопку действие, которое вы желаете, чтобы она выполняла.
Обратите внимание: русский язык поддерживается, но для его установки следует скачать соответственный файл с официального сайта в качестве дополнения.
Функциональные возможности Х-Mouse Button Control
Отличительная черта Х-Mouse Button Control – это наличие слоев. Изначально их всего два, но пользователь в любой момент может сделать их количество в разы больше. Необходимость их заключается в том, чтобы сохранять определенный тип и пользоваться ими в нужный момент. Так, используя слои, предварительно подготовив их, можно без труда работать в Интернете, а после переключиться на оформление текстовых документов или вовсе зайти в игру.
Стоит лишь обозначить горячие клавиши для смены слоев и они будут доступны для использования в любой момент. Что касается последних версий программного продукта, то там этот переход происходит автоматически.
К самым востребованным и популярным функциям программы можно причислить:
- копирование, вставку и вырезание;
- управление приложениями системы Windows;
- работу с медиа: включение и выключение звука, паузу, перемотку и многое другое;
- создание скриншотов экрана или копирование в буфер обмена любых других данных;
- обновление веб-страницы, создание новой, переход назад/вперед и даже открытие закладок;
- запуск, остановку и запись видео;
- изменение настроек в играх;
- сохранение ярлыков и иконок рабочего стола.
К плюсам приложения относят его возможность работать совместимо со всеми нынешними операционными системами, а также удобный интерфейс и, безусловно, огромный набор функций.
К аналогам причисляют Mouse Clicker – утилиту с почти таким же количеством возможностей, а также Auto-Clicker – приложение, что позволяет записывать действия манипулятора и после воспроизводить их. Незаменимо при постоянной рутинной работе, которая требует монотонных одинаковых действий. Кроме этого, также эмулирует ввод текста с клавиатуры и может даже сделать двойной клик курсором в разных областях экрана одновременно.
Под стать ей разработана Mouse Recorder Pro, что тоже автоматизирует запись движений и нажатия, но сохраняет при этом полученные данные в макрос, что позволяет пользоваться этой технологией неоднократно.
Компьютерная мышь (мышка, мышь) - механический манипулятор, преобразующий движения мыши, с помощью которого мы можем управлять действиями на компьютере (ставить курсор мыши в нужное место, прокручивать страницу, открывать-закрывать папки, программы, рисовать.. и многое другое). Мы водим мышкой по плоскости, этим передавая информацию компьютеру. Первая компьютерная мышь появлась в 1968 году и с тех пор, конечно же изменилась, хотя принцип остался тот же.
Кнопки - основные элементы управления мыши, служащие для выполнения основных манипуляций: выбора объекта (нажатиями), активного перемещения (то есть перемещения с нажатой кнопкой, для рисования или обозначения начала и конца отрезка на экране, который может трактоваться как диагональ прямоугольника, диаметр окружности, исходная и конечная точка при перемещении объекта, выделении текста и т. п.).
Первое, чему нужно научиться - правильно щелкать клавишей мыши. Есть только два вида "щелканья". Быстрый одинарный щелчок и двойной щелчок. В первом случае (один щелчок) можно выделить нужный объект, на который вы указываете курсором мыши, либо активировать им меню.
Двойной щелчок используют для открытия документа, либо запустить нужную программу.
В ноутбуках, как правило, вместо мышки можно использовать тачпад , о котором мы поговорим в следующем уроке.
У мышки есть одна или более кнопок, колесики, джойстики, действие которых обычно связано с текущим положением курсора. В некоторых моделях мышек встраиваются еще и часы, калькуляторы, телефоны. Но мы будем рассматривать только обыкновенную мышь, которая имеет кнопки и колесико. О них и поговорим.
Как работать мышкой
Левая кнопка мыши
Она считается главной, так как пользуются ею больше всего. Что она может:
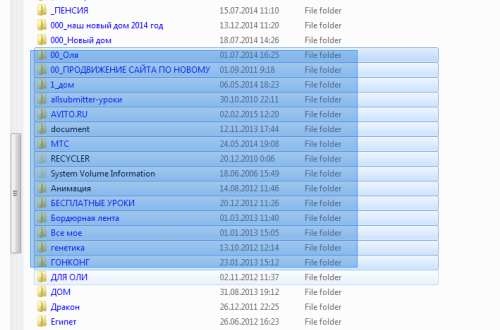
Правая кнопка мыши
Если нажать правой кнопкой мыши на каком-либо объекте, появится контекстное меню, в котором вы можете выбрать любое действие. Скажем, на том же рабочем столе, если навести мышку на иконку и нажать правую мышку появится такое меню:
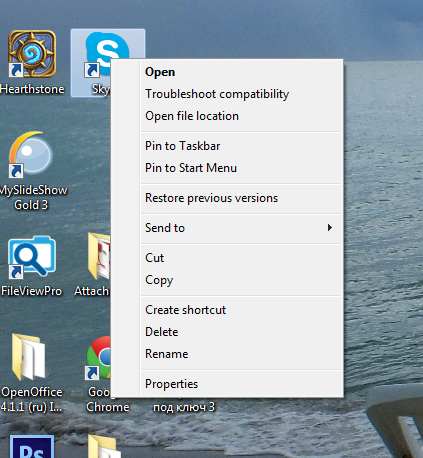
Колесико мыши
Зачем нужно колесико мыши? С помощью этого колесика можно пролистывать документ или страницу, регулировать звук и многое другое, взависимости от того, в какой программе вы сейчас работаете.
В принципе, функции кнопок можно поменять самому. Для этого зайдите в "Панель управления" (Пуск -> Панель управления ). Там перейдите в раздел Звук и оборудование , далее в раздел Мышь:изменение настроек клавиш.
Достоинства и недостатки мыши
Достоинства :
- Очень низкая цена (по сравнению с остальными устройствами наподобие сенсорных экранов);
- Мышь пригодна для длительной работы. В первые годы мультимедиа кинорежиссёры любили показывать компьютеры «будущего» с сенсорным интерфейсом, но на поверку такой способ ввода довольно утомителен, так как руки приходится держать на весу;
- Высокая точность позиционирования курсора. Мышью (за исключением некоторых «неудачных» моделей) легко попасть в нужный пиксель экрана;
- Мышь позволяет множество разных манипуляций - двойные и тройные щелчки, перетаскивания, жесты, нажатие одной кнопки во время перетаскивания другой и т. д. Поэтому в одной руке можно сконцентрировать большое количество органов управления - многокнопочные мыши позволяют управлять, например, браузером вообще без привлечения клавиатуры.
Недостатки
- Предполагаемая опасность синдрома запястного канала;
- Для работы требуется ровная гладкая поверхность достаточных размеров (за исключением разве что гироскопических мышей);
- Неустойчивость к вибрациям. По этой причине мышь практически не применяется в военных устройствах. Трекбол требует меньше места для работы и не требует перемещать руку, не может потеряться, имеет большую стойкость к внешним воздействиям, более надёжен.
Способы хвата мыши
Игроки различают три основных способа хвата мыши.
- Пальцами. Пальцы лежат плашмя на кнопках, верхняя часть ладони упирается в «пятку» мыши. Нижняя часть ладони - на столе. Преимущество - точные движения мыши.
- Когтеобразный. Пальцы согнуты и упираются в кнопки только кончиками. «Пятка» мыши в центре ладони. Преимущество - удобство щелчков.
- Ладонью. Вся ладонь лежит на мыши, «пятка» мыши, как и в когтеобразном хвате, упирается в центр ладони. Хват более приспособлен для размашистых движений шутеров.
Офисные мыши (за исключением маленьких мышей для ноутбуков) обычно одинаково пригодны для всех видов хвата. Геймерские же мыши, как правило, оптимизированы под тот или иной хват - поэтому при покупке дорогой мыши рекомендуется «примерить» мышь под свой метод хвата.
Какие бывают мыши для компьютеров
В эпоху, когда компьютеры были громадными железными коробками, а мониторы превышали размеры и вес самих этих компьютеров, мыши обладали шариком, который постоянно пачкался, тормозил, а в некоторых случаях, просто выпадал и терялся.
Но на смену шариковым мышкам вскоре пришли их оптические сородичи. У представителей этого нового рода полностью отсутствует металлический шарик. Вместо него используется миниатюрная камера. Оптические мышки становятся легче, манёвреннее, удобнее, универсальнее и прекрасно функционируют на любой поверхности.
Но прогресс не стоял на месте и уже совсем скоро на рынке появились лазерные мышки, в которых камера заменена на лазер и мышка прекрасно двигается, даже если вы работаете за стеклянным столом или на сложной поверхности. Лазерные мышки отличаются меньшим электропотреблением, но их стоимость немного превышает их оптических предшественников.
Отличаются мышки и по дизайну. Когда развиваться в функциональности, казалось бы стало дальше некуда, производители стали изощряться в красоте. Появились эргономичные мышки, подходящие как раз по руке, мышки с разной текстурой, мышки с разноцветной или однотонной подсветкой, разных цветов, разного размера.
Особого внимания заслуживают детские мышки в форме различных зверушек: тигрят, зайчиков, медвежат. Но все они, как правило, не очень хорошего качества, так как рассчитаны на детей, а им ведь не нужны никакие дополнительные функции, вроде двойного щелчка одной кнопкой или режимов скорости...
Какую выбрать мышку?
В настоящее время все модели мышек в первую очередь делятся на проводные и беспроводные. Если вы не хотите задумываться о периодической замене элементов питания и пользуетесь специальным компьютерным столом, то вас вполне устроит вариант с проводом. Если же вы приобретаете мышь для ноутбука или просто не любите провода, то, конечно, вам больше подойдет беспроводной вариант. Многие считают, что беспроводные мышки уступают проводным в точности из-за ненадежности радиосигналов, но это если и было когда-то справедливо, то уже в прошлом. Сегодня все мыши работают стабильно при условии, что это не самые дешевые мышки от неизвестных производителей. Кстати, если вы ищете устройство для ноутбука, то вам стоит обратить внимание на мышки, специально сделанные для таких целей. Они, как правило, меньшего размера, а проводные варианты позволяют скручивать провод в специальную “улитку” для удобства транспортировки.
Кстати, для геймеров самым идеальным вариантом будет проводная мышь, потому как быстрота действия и молниеносная реакция на действия мышки Игровая компьютерная мышь A4Tech X7нужны прежде всего в играх, где доли секунд решают все. Причем беспроводные мышки, как правило, намного тяжелее по весу, чем проводные, из-за установленных в них элементов питания, а это, естественно, ведет к тому, что рука устает от длительной работы. Но беспроводные компьютерные мышки имеют неоспоримое преимущество перед проводными - это отсутствие проводов и большая свобода действий для пользователя. Ведь её можно использовать на расстоянии до нескольких метров от компьютера, что в некоторых ситуациях бывает очень важно.
Элементы питания (аккумуляторы) в беспроводной компьютерной мыши могут подзаряжаться разными способами: с помощью специального зарядного устройства (для подзарядки пальчиковых аккумуляторных батарей) или же установкой в специальное «гнездо» базы (если вы приобрели такой вариант компьютерной мышки с базой). И проводные, и беспроводные варианты сегодня в основном подключаются через USB-порт, а иногда вдобавок снабжены переходниками для PS/2.
Оптическая или лазерная компьютерная мышь - что лучше?
Следующий важный момент. Существуют два основных вида мышей. Оптические и лазерные. Нет, конечно, еще есть механические (шариковые), но за ними нужно идти в ближайший музей, поэтому о них говорить не будем. Лазерная компьютерная мышьОптические мышки очень надежны, так как не имеют движущихся элементов. Вместо них применяется оптоэлектронный датчик, состоящий из светодиода, излучающего световой сигнал на поверхность, на которой находится мышка, и приемника отраженного сигнала, который вычисляет положение и перемещение мышки, а затем передает эти данные курсору для перемещения его на экране монитора. Работают оптические мышки практически на любых поверхностях, за исключением стеклянных и зеркальных.
Это же справедливо и для лазерных моделей. Важным параметром оптических мышей является чувствительность и разрешение. Измеряется, как правило, в точках на дюйм и чем больше значение, тем точнее мышь. Так, например, чувствительность современных оптических мышек находится в диапазоне от 400 до 4000 точек на дюйм (dpi). Сегодня почти любая оптическая мышка по точности сможет удовлетворить любого рядового пользователя.
Лазерная мышь по принципу действия не отличается от оптической, но благодаря использованию лазера в разы повышается ее точность. Такие модели отлично подходят тем кто занимается компьютерной графикой, рисует на компьютере и, безусловно, геймерам. Что касается последних, то для них существуют так же специальные мыши с дополнительными клавишами, которые зачастую можно настраивать под свои нужды, что невероятно удобно в играх, особенно в шутерах, где секунды решают все. Немаловажно и то, что во многих моделях компьютерных мышей присутствует возможность изменения разрешения простым нажатием соответствующей кнопки на её корпусе. Тем самым достаточно легко подобрать комфортную для вас скорость перемещения курсора на экране монитора.
В отличие от оптических, лазерные компьютерные мыши могут работать абсолютно на любых поверхностях, даже на стеклянных, полированных и лакированных. Идеальным выбором здесь будет лазерная мышь Razer Imperator, у которой к тому же ещё и разрешение достигает значения 5600 точек на дюйм.
В заключении немного о производителях. Традиционно считаются отличными мыши от таких фирм как Logitech, Microsoft. Довольно приличные характеристики у продукции компании A4Tech. А геймеры точно будут довольны продукцией компании Razer. Впрочем, за качество придется немного доплатить.
Одним словом, выбирайте компьютерную мышь индивидуально под себя, оценив все «за» и «против». Покупая, не стесняйтесь примерить её к руке, и чем лучше и удобнее она будет лежать, тем удобнее и комфортнее вам будет с ней работать.
Необычные мышки
Надувная компьютерная мышка
Казалось бы, такой маленький гаджет как компьютерная мышка, разве может быть еще компактнее? Оказывается, может. Что и доказали дизайнеры, изобретатели единственной в мире надувной мышки Jelly Click. Вся необходимая электроника спрятана в гибкий корпус, а сам манипулятор изготовлен из мягкого силикона. В состоянии покоя мышка напоминает плотный полиэтиленовый пакетик и практически не занимает места в сумке. Чтобы поработать, Jelly Click нужно просто надуть, как воздушный шарик.

Гибкие компьютерные мышки
Необычную мышку придумали в корпорации Microsoft. Их концепт называется Le Arc Touch Mouse, и анонсирован как компактный и гибкий манипулятор с сенсорной панелью. Эту мышку можно смело сгибать, настраивая подходящую высоту, чтобы руке было удобно и не беспокоили боли в запястье. А упомянутая сенсорная панель заменяет традиционное колесико и ту самую среднюю кнопку, которую можно настроить на любое действие. По желанию, это может быть двойной клик, открытие ссылки в новой вкладке, или же автоматическое открытие нового окна.

Изогнутая мышка для компьютера
Работая с ноутбуком вне дома или офиса, частенько приходится водить мышкой отнюдь не по гладким горизонтальным плоскостям, а по чему придется. В качестве "чего придется" выступает, в основном, собственная нога или подлокотник кресла. Стало быть, корпус инновационной мышки следует сделать вогнутым/выгнутым, приспособив его для таких нестандартных поверхностей. Эта идея и легла в основу разработки концепта Arc Mouse, оригинальной компьютерной мышки от корейских дизайнеров.









