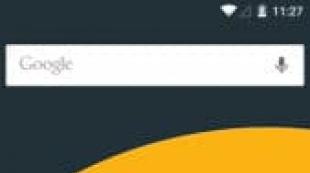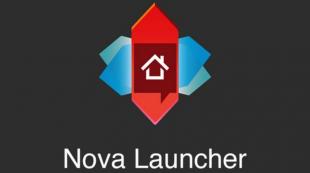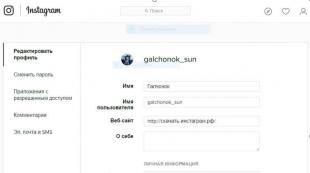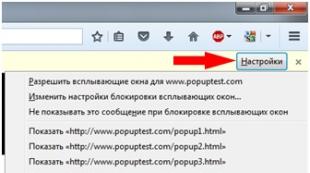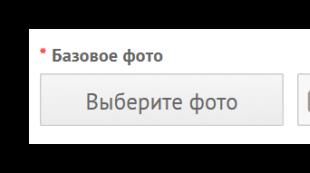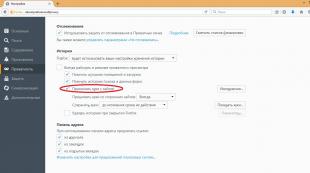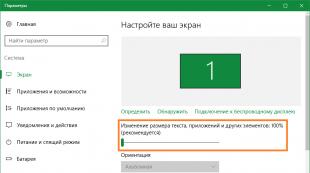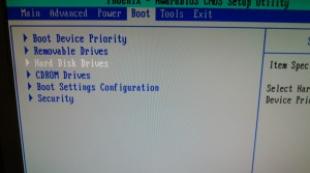ضاقت شاشة الشاشة رأسيا ما يجب القيام به. كيفية إزالة الشاشة الممتدة؟ لم يتم تثبيت سائق عربات الفيديو
أفضل حل لجعل شاشة الكمبيوتر أقل / أكثر - شراء شاشة جديدة مع قطري مختلف. ولكن إذا لم يكن هناك أي احتمال، فيمكن تغيير حجم الصورة على الشاشة برمجيا. لا تحتاج تثبيت برنامج إضافي، لأنها جميعا جزءا لا يتجزأ من Windows.
زيادة حجم عناصر الشاشة
في قائمة السياق على سطح المكتب، ابحث عن العنصر قبل الأخير - "إعدادات الشاشة". للاتصال بهذه القائمة، انقر فوق زر الماوس الأيمن في أي موقع سطح مكتب مجاني. في واجهة Windows 10، يمكنك الذهاب من خلال لوحة الإخطارات، المسار: "جميع المعلمات -\u003e النظام -\u003e الشاشة.
حرك المنزلق المسؤول عن مقياس العناصر. القيمة الإعداد الافتراضية هي 100٪ وتطبيقات وعناصر واجهة لها أبعاد قياسية. اعتمادا على دقة الشاشة المستخدمة، يمكن أن يتغير الحد الأقصى للنسبة المئوية.

في واجهة OS، سيتم تطبيق التغييرات التي تم إدخالها على الفور، وسوف تصبح عناصر الصورة أكثر. لكن برامج المستخدم الفردية تنطوي على الإعدادات المتغيرة فقط بعد إعادة إدخال الحساب. للقيام بذلك، انقر فوق "إنهاء الآن"، ثم قم بتسجيل الدخول مرة أخرى على جهاز الكمبيوتر الخاص بك.

تغيير الإذن في ويندوز
لجعل الصورة بأكملها على الشاشة، انتقل إلى قسم "إعدادات الشاشة المتقدمة". يوجد الرابط إليه في أسفل صفحة الإعدادات.

حدد دقة الكمبيوتر المطلوبة. ما هي أكثر، كلما كانت الصورة أقل. على العكس، فإن الدقة الأصغر يزيد من الصورة. تتم الإشارة إلى هذه المعلمة في بكسل، على سبيل المثال "1024 × 768". الرقم الأول هو المسؤول عن عدد النقاط على الشاشة أفقيا، والثاني هو عموديا. يتم تعيين قائمة التصاريح المدعومة بواسطة إعدادات بطاقة الشاشة والفيديو. بعد تحديد القيمة المطلوبة، انقر فوق "تطبيق".

زيادة حجم العناصر الفردية
يمكن تغيير بقية إعدادات شاشة الكمبيوتر على طول المخطط القديم، من خلال لوحة التحكم الكلاسيكية. للذهاب إليها، انقر فوق الرابط قبل الأخير في النافذة الحالية.

هنا يمكنك العودة إلى إعداد واجهة Windows 10، قم بتشغيل المكبر على الشاشة أو تعيين مستوى تحجيم الشاشة القابلة للتكوين للكمبيوتر. ستصبح التغييرات سارية المفعول بعد النقر فوق الزر "تطبيق" في الزاوية اليمنى السفلى.


مهم! لا تقم بتثبيت أحجام كبيرة جدا، حيث لن يتم وضع البيانات في أماكنها. في هذه الحالة، لن تكون بعض المعلومات في التطبيقات مرئية.
يمكنك أيضا إنشاء أجزاء واحدة أو أقل من واجهة الكمبيوتر:
- رسائل النافذة
- أسماء الألواح
- الرموز
- نصائح
في الوقت نفسه، ستكون المعاينة متاحة، والتي تسمح بتقييم التغييرات التي تم إجراؤها قبل تأكيدها.

فيديو التدريب: جهاز إعداد القرار
سؤال من المستخدم
مرحبا.
أخبرني كيف يمكنك إجراء نص على الشاشة أكثر (بشكل عام). ومن الصعب جدا قراءة النص، وخلال بعض العناصر.
ملاحظة: في المتصفح، تعرضت للتعذيب لحصاد CTRL وتطوير العجلة (ولكن على الأقل يمكنك تنظيم)، ولكن ما يجب القيام به في برامج أخرى ...
يوم جيد!
حسنا، بشكل عام، غالبا ما تحدث المشكلة الموضحة عند عرض دقة الشاشة بشكل غير صحيح (أو تحجيم). ثم ستكون العديد من العناصر في النوافذ والبرامج صغيرة وقراءة شيء ما سيكون صعبا ...
ومع ذلك، سأقوم بملاحظة صغيرة: إذا كنت تستخدم برنامج قديم جدا، فمن الممكن أنه لا يدعم التحجيم في Windows، وبالتالي، فمن المحتمل أن تكون هذه العناصر صغيرة دائما (بغض النظر عن إعدادات نظام التشغيل الخاصة بك). ولكن هذه حالة خاصة ...
وهكذا، ننتقل إلى تحديد نقطة النظام ...
القرار والتوسع (في ويندوز)
يعتمد حجم العناصر وبشكل عام "الصور" على الشاشة على الدقة في إعدادات Windows (برامج تشغيل الفيديو). على الفور، أشير إلى أن كل شاشة لها إذن "الأصلي" الموصى به من قبل الشركة المصنعة. عند الإعداد مختلفا عن الإذن الأصلي، فمن الممكن صورة غامضة.

الحجم قطري في بوصة وإذن
وألاحظ أيضا أن مراقبات الأقطار المختلفة قد يكون لها إذن "الأصلي" مختلف. الكثير من أجهزة الكمبيوتر المحمولة الحديثة الصغيرة مع قطري 13.3 (12) وشاشات كبيرة مع شاشة 22 بوصة يمكن أن يكون لها نفس الدقة في 1920 إلى 1080 (HD، Standard اليوم). بالطبع، إذا قمت بفتح نفس الصورة على هذين الشاشتين - ثم على الشاشة مع قطري من 13 بوصة - سيكون صغيرا جدا (وهنا بالفعل دون تحجيم 125-150٪ لا يمكن أن تفعل!) .
حيث في دقة إعدادات Windows والتوسع:

بالإضافة إلى معلمات Windows، يمكنك استخدام مستخدمي الفيديو: في لوحة التحكم الخاصة بهم، كقاعدة عامة، أكثر من مزيد من الإعدادات واستثناء الإذن، يمكنك الإشارة إلى السطوع على التباين والتباين والتشبع، إلخ.
ملحوظة! لفتح إعدادات تحطم الفيديو - استخدم علبة النظام في الركن الأيمن من الشاشة (بجانب الساعة). كقاعدة عامة، إذا كان لديك جهاز فيديو مثبت - سيكون هناك أيقونة. يمكنك أيضا النقر بزر الماوس الأيمن فوق المكان المجاني لسطح المكتب - في القائمة التي تظهر يجب أن تكون الرابط إلى Intel | NVIDIA | AMD.

على سبيل المثال، في لوحة التحكم Intel، لتغيير الدقة والتقليل، يجب عليك فتح قسم "العرض". يرجى ملاحظة أن إعدادات الألوان متوفرة أيضا في القائمة اليسرى. (أي في بعض الحالات يمكن أن يكون لها تأثير قوي على الوضوح وجودة الصورة) .

للمساعدة!
إذا لم يكن لديك رابط لجهاز التحكم في محرك الأقراص عبر الفيديو، فربما لم تقم ببساطة بعدم تحديث برامج التشغيل. أسرع وأسهل طريقة للعثور على برامج تشغيل الحديد "الأصلية" وتحديثها، والاستفادة من العروض الخاصة. خدمات:
الوضوح ونص النص / الخطوط
ماذا عن النص - ثم من الصعب قراءته ليس فقط في الحالات عندما يكون صغيرا، ولكن أيضا عندما لا يكون واضحا (بالمناسبة، ليس لدى الكثير من الفكرة أن النص المعروض على شاشتهم - يمكن أن يكون أكثر وضوحا وأسهل للتصور) وبعد وفي الوقت نفسه، هناك عروض خاصة في ويندوز. أداة لإعداد النص - ClearType. باستخدام هذه الميزة، يمكنك تكوين النص المعروض قدر الإمكان، فهو تحت شاشتك ورؤيتك.
كيف افعلها:

إذا كانت المشكلة في الألعاب (على سبيل المثال، فطائر الخطوط)
1) إذن
في إعدادات Windows، حددنا دقة Desktop (موصل)، ولكن ألعاب بدء التشغيل يمكن أن تغير إذن المحدد بنفسك. لذلك، نصيحة رقم 1 - انتقل إلى إعدادات اللعبة، وشاهد إذن المحدد، من المستحسن تغييره إلى الأمثل.
ملاحظة! صحيح، وليس كل بطاقة فيديو قادرة على "سحب" الدقة الموصى بها - الألعاب تتطلب أيضا الأجهزة، والحد من الحمل، يتم تعيين الدقة الدنيا تلقائيا. أوصي بالتعرف على الإعدادات الموصى بها ببطاقات الفيديو Intel في ألعاب مختلفة:

2) انتبه إلى هذه المعلمات على النحو التالي: تفصيل، أوضاع تنعيم، طمس، نطاق الرؤية
في كثير من الأحيان، تؤثر المعلمات المدرجة مباشرة على نعومة ووضوح الصورة في الألعاب. التقط الخيار الأكثر الأمثل لجهاز الكمبيوتر / الكمبيوتر المحمول الخاص بك، كقاعدة عامة، يمكنك فقط تجربة خيارات مختلفة فقط.
لاحظ أيضا أنه عند تحديد المعلمات للحصول على رسومات أفضل، يزيد تحميل جهاز الكمبيوتر، وقد يصبح الأمر كذلك أن تبدأ اللعبة في التباطؤ. لذلك، في البحث عن صور / أداء جودة "التوازن"، ليس من الممكن دائما تحقيق خيار مثالي ...

3) إيلاء الاهتمام لسائق الفيديو
في كثير من الأحيان، لوحظ مشكلة في الألعاب عند استخدام الإصدار غير الأمثل من برامج التشغيل (أعتقد أن اللاعبين ذوي الخبرة سيتفقون على أن إصدار واحد من برامج التشغيل يعمل بشكل أفضل بكثير من الآخر). علاوة على ذلك، من غير الواقعي تقريبا تحديد أفضل إصدار دون تجارب. لذلك، سوف أوصي بتنزيل إصدار 2-3 من برامج التشغيل من الموقع الرسمي والتحقق من كل منها بالتناوب. (إلى حد ما لفترة طويلة إلى حد ما، لكنها تقف في بعض الأحيان) .
للمساعدة!
كيفية حذف وتثبيت برنامج تشغيل فيديو جديد -
كيفية الخروج من الموقف: كيفية جعل العناصر أكبر
1) المكبر على الشاشة
هذه الأداة موجودة في مميزات خاصة شبابيك.
العنوان الكامل: لوحة التحكم \\ ميزات خاصة \\ مركز الفرص الخاصة

بعد تشغيله: يمكنك زيادة حجم منطقة معينة فقط لتحويل المؤشر (انظر المثال أدناه). بهذه الطريقة، يمكنك العثور على نص صغير، راجع صورة صغيرة أو أي عنصر آخر.

2) مفاتيح ساخنة، تعمل في معظم التطبيقات
كقاعدة عامة، في معظم البرامج هناك مفاتيح ساخنة لزيادة المقياس:
- المشبك CTRL واضغط + أو - - زيادة / تخفيض الصورة على الشاشة؛
- المشبك CTRL I. تطور عجلة الماوس - عمل مماثل؛
- Alt + Enter. - وضع ملء الشاشة؛
- Ctrl + 0. - النطاق الافتراضي.
3) قم بتوصيل شاشة خارجية (أخرى)
إذا كان لديك جهاز كمبيوتر محمول / كمبيوتر مع شاشة صغيرة أو غير ذاتية عالية الجودة، فستكون خيارا، فيمكنك دائما توصيل الشاشة الأكبر (لبعض المهام التي يمكنك حتى التلفزيون). اجعلها بسيطة بما فيه الكفاية، في معظم الحالات، ستأخذ كابل HDMI بسيط ...
للمساعدة!
كيفية توصيل شاشة بجهاز كمبيوتر محمول (تعليمات مفصلة مع لحظات "غير واضحة") -

يتم توصيل الشاشة بأجهزة الكمبيوتر المحمول: يمكنك الآن العمل بشكل مريح مع الرسوم البيانية الكبيرة والجداول والرسومات وما إلى ذلك.
للإضافات - شكرا لك مقدما ...
أتمنى لك كل خير!
مستخدمي أجهزة الكمبيوتر الشخصية في كثير من الأحيان
عليك أن تتعامل مع هذا السؤال. والحقيقة هي أن إعدادات العرض يمكن أن تطرق إذا قمت بإعادة تثبيتها أو تعطلها على جهاز كمبيوتر. سنخبرك بالعديد من الخيارات التي ستسمح لك بتغيير توسيع الشاشة.
رصد الخصائص
- على مساحة فارغة، انقر بزر الماوس الأيمن؛
- في قائمة السياق التي تفتح، حدد "خصائص"؛
- انتظر حتى يتم فتح نافذة "خصائص الشاشة"؛
- الانتقال إلى علامة التبويب "المعلمات"؛
- وضع الإذن الذي تحتاجه، وتغيير موضع المنزلق؛
- انقر فوق الزر "تطبيق" بعد إجراء الإعداد.
كيفية توسيع الشاشة على الشاشة؟

إذا كان جهاز الكمبيوتر الخاص بك يعمل تحت نظام التشغيل Windows Vista أو 7 أو 8 أنظمة، فستبدو مخطط أفعالك مختلفا:
- على سطح المكتب، انقر بزر الماوس الأيمن؛
- نحن مهتمون بجملة "دقة الشاشة"، والتي تقع في أسفل القائمة المنسدلة تقريبا؛
- في النافذة التي تفتح، حدد الإذن المثلى لشاشتك؛
- تطبيق معلمات جديدة.
المشاكل المحتملة
كيفية تمديد الشاشة على الشاشة إذا لم يتم تشغيل التوصيات القياسية، وفشل Slider تتحرك في إنتاجها؟ في هذه الحالة، ستحتاج إلى زيارة قسم إدارة الأجهزة، من أجل التحقق مما إذا كان برنامج بطاقة الفيديو مثبتا. يمكنك العثور عليه من خلال "جهاز الكمبيوتر الخاص بي" بالنقر فوق

أيقونة زر الماوس الأيمن. في القوائم المنسدلة، حدد قسم "الخصائص"، ثم انتقل إلى "إدارة الأجهزة". في القائمة الافتتاحية للمعدات، ابحث عن بطاقة الفيديو وتحقق مما إذا كان لا يحتوي على أي مشاكل مع برنامج تشغيل، أي إما غير مثبت على الإطلاق أو التالفة). قم بتمييز اسم الجهاز في القائمة، عند النقر بزر الماوس الأيمن، اتصل بنقرة "تحديث برامج التشغيل". يمكنك تثبيت البرامج وتصوير يدويا:
- تحميل من الموقع الرسمي للشركة المصنعة؛
- استفد من قرص التثبيت إذا كان في التكوين.
يرجى ملاحظة أن أنظمة تشغيل الجيل الجديد مثبتة في الوضع التلقائي، وسؤال حول كيفية توسيع شاشة الشاشة على الشاشة لا يستحق كل هذا العناء، حيث يحدث إعداده أيضا تلقائيا. تغيير إعدادات الأذونات يمكن عند بدء تشغيل البرامج على سبيل المثال، إذا قمت بفتح اللعبة، فإن خصائص النظام التي لا تسمح بها لاستخدامها على هذا الكمبيوتر. كيفية تغيير توسيع الشاشة في هذه الحالة؟ إذا، بعد الخروج من التطبيق، لم يتم استعادة المعلمات السابقة، ثم استخدم الطريقة الأولى التي تم إخبارها في هذه المقالة.
يتم تجهيز البرامج الحديثة بالكامل تقريبا لنظام التشغيل Windows بواجهة رسومية. عند بدء تشغيله، يتم تحديد دقة النافذة تلقائيا، والذي ينصح بنموذج محمول معين. ومع ذلك، فإن عشاق لعبة الفيديو والمستخدمين العاديين، غالبا ما يواجهون الحاجة إلى تغيير مقياس الشاشة القياسية أو الذهاب إلى وضع ملء الشاشة. النظر في كيفية زيادة جهاز الكمبيوتر المحمول دقة الشاشة وجعل حجم الصورة أكثر.
طرق لتغيير معلمات الصورة على الكمبيوتر المحمول
تغيير مقياس الشاشة على جهاز كمبيوتر محمول بعدة طرق:
- زيادة (تقليل) يعرض إذن؛
- استخدام وظيفة "المكبر"؛
- تغيير إعدادات عرض المعلومات في إعدادات التطبيق المطلوب.
ما خيار الاستخدام يعتمد على كيفية وأين من الضروري زيادة حجم الشاشة على الكمبيوتر المحمول.
تغيير حل الشاشة
إذا كنت بحاجة إلى إجراء دقة الشاشة على الكمبيوتر المحمول أكثر، على سبيل المثال، للحصول على عرض مريح للصورة في لعبة فيديو، أو إرجاع الوضع القياسي بعد إعدادات الشاشة من الشاشة أو الفشل في برامج التشغيل، قم بإجراء الخطوات التالية :
في نفس القسم من الإعدادات، من الممكن تمديد سطح المكتب، وزيادة حجم النص المعروض، فقم بتغيير اتجاه الشاشة (توسيع أو تضييقه)، إلخ. 
إذا، بعد فشل النظام أو التعرض للبرامج الضارة والتطبيقات الضارة، فهو غير مفتوح للشاشة بأكملها، وربما تكمن المشكلة في تشغيل غير صحيح من برامج التشغيل الموجودة في بطاقة الفيديو. لتقديم طريقة تشغيل الشاشة إلى وضع الصورة الطبيعية وتمتد، تحتاج إلى القيام بما يلي:

استخدام المكبر على الشاشة
يتم تضمين أداة خاصة في Windows لتوسيع نطاق الشاشة بأكملها أو دورها المحدد لفترة من الوقت. إنه مناسب جدا عند قراءة أي معلومات مكتوبة بخط صغير. وتسمى هذه الميزة "المكبر". من الضروري الاتصال به:

تغيير إعدادات التطبيق
غالبا ما تحدث الحاجة إلى تغيير معلمات الصورة غالبا عند تصفح الإنترنت، لأن النطاق الصغير لبعض الصفحات يجعل الرؤية كثيرا، لماذا تتعب العينين بسرعة. لحسن الحظ، قدم مطورو المتصفح القدرة على تغيير حجم المعلومات المعروضة.
لتمتد الصفحة في متصفح Yandex، تحتاج:

على متصفحات الإنترنت Mozilla و Google Chrome، يتم إعطاء وضع الشاشة الكامل تقريبا بنفس الطريقة تقريبا. عند تنشيط وضع العرض، تختفي اللوحة العلوية والسفلية مع جميع الأدوات. لإرجاع نافذة المتصفح باستخدام نموذج قياسي، يجب عليك الضغط على المفتاح F11 الناعم على لوحة المفاتيح أو أزرار الوظيفة + F11. 
من الممكن تمديد الكمبيوتر المحمول في أي تطبيق تقريبا باستخدام لوحة المفاتيح. للقيام بذلك، clamp ctrl "+". سوف تعمل من خلال لوحة اللمس. يكفي إنشاء إصبعين إلى لوحة اللمس وسحبهم قليلا في اتجاهات مختلفة. 
في بعض الأحيان توجد مواقف عند تشغيل الكمبيوتر، بعد تشغيل الكمبيوتر، تختلف الصورة من الناحية الطبيعية عن عادي: تصبح الشاشة اقتصاصها أو تغيير المقياس أو حتى يتحول على الإطلاق. يمكن أن يكون الأسباب التقنية والبرامج. النظر في كيفية حل هذه المشكلة.
مفاتيح الاختصار
أسرع وأسهل طريقة هي استخدام "مفاتيح ساخنة"، ومجموعات خاصة، حيث يتم تشغيل تشغيل الأمر:
- "CTRL + ALT + ↓" - اقلب الشاشة وجميع النوافذ المفتوحة؛
- "CTRL + ALT +" - عودة الموقف الأولي؛
- "CTRL + ALT + →" - قم بتدوير الصورة بنسبة 90 درجة في اتجاه عقارب الساعة؛
- "CTRL + ALT + ←" - بدوره عكس اتجاه عقارب الساعة 90 درجة.
المرجعي! في البداية، يستحق التحقق من المزيج الثاني. إذا لم يساعد - جرب جميع المجموعات.

إعدادات بطاقة الفيديو
بالنسبة لصبغة بطاقة الفيديو، نستخدم لوحة التحكم الخاصة بها. على سبيل المثال، فكر في لوحة التحكم في بطاقة الفيديو NVIDIA. لفتحه تحتاج:

خيار "دقة الشاشة"

ضاقت الشاشة - الأسباب والقرار
تسبب ضيق شاشة الشاشة:
- دقة شاشة غير صحيحة (دعنا نقول، يتم تحديد الدقة للنسبة 16: 9 مع شاشة 4: 3 أو العكس؛
- لم يتم تثبيت برنامج تشغيل بطاقة الفيديو؛
- يتم توصيل جهاز تلفزيون أو شاشة ثانية؛
- تم تكوين الشاشة بشكل غير صحيح.
إذن غير صحيح
يمكن التحقق من هذه المشكلة من خلال قائمة "دقة الشاشة".

لا سائق
المشكلة تحدث في كثير من الأحيان عند إعادة تثبيت نظام التشغيل أو فشل برنامج التشغيل أو (أقل في كثير من الأحيان) من بطاقة الفيديو نفسها. في حالة حدوث كل شيء من أجل بطاقة الفيديو، حاول تنزيل أحدث إصدار من موقع المطور.

فيديو - كيفية تثبيت برنامج التشغيل، إذا كنت لا تعرف بطاقة الفيديو
رصد متصل أو التلفزيون

تكوين الشاشة
إذا لم يكن أي من الأساليب المدرجة مناسبة، فيمكن أن تكون المشكلة في الإعدادات المعدلة للشاشة نفسها (تغيير طول الصورة وعرضها، على سبيل المثال). قد يكون الحل التلقائي تكوين الصورة. هذا الزر لديه كل شاشة.

فيديو - ما يجب القيام به إذا جاءت الصورة على شاشة مراقبة الكمبيوتر
تغيير خطوط النظام
خطوط النظام هي مجموعة من أيقونات سطح المكتب وتوقيعاتها وعناصر التصميم. بمعنى آخر، ما هو المسؤول عن عرض مساحة العمل على "الجدول" أو Windows مثل "موصل".
هذه العناصر مترابطة بعض العناصر، لذلك عند تغيير المعلمة واحدة، يتم ضبط الباقي تلقائيا لذلك. كيفية تغيير حجم الخط للحصول على تصور أكثر ملاءمة؟
من خلال إعدادات نظام التشغيل نفسه
- اتصل بقائمة السياق لسطح المكتب والانتقال إلى قسم "التخصيص".

- ابحث عن علامة تبويب باسم "لون النافذة"، فتحه.

- انقر فوق ارتباط "المعلمات المتقدمة".

- حرر القائمة في المعلمة "العنصر".

- بعد تحديد العناصر باستخدام المنظمين لتعيين الحجم المطلوب ونوع الخط، إلخ.

- احفظ التغييرات.

انقر فوق "تطبيق"، تأكيد "موافق"