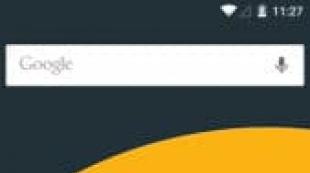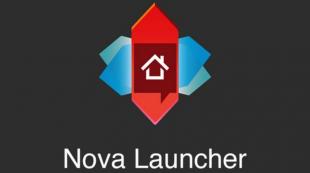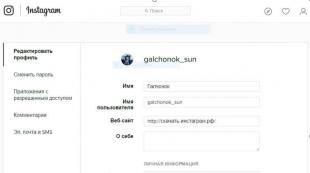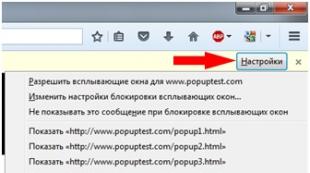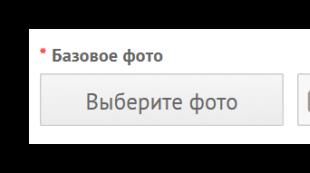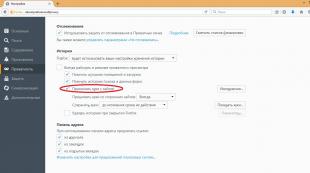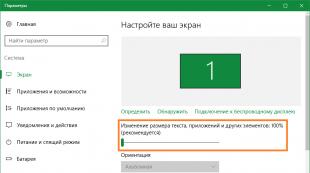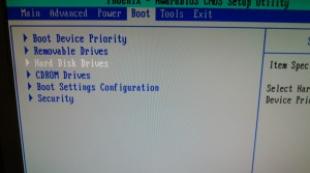إعادة تعيين ورقة حماية كلمة المرور التفوق. كيفية إزالة الحماية باستخدام ورقة Excel (Excel) لا تعرف كلمة المرور عبر الإنترنت
من وقت لآخر، تأتي صفحات Excel المحمية من التغييرات من وقت لآخر. يحاول المؤلفون بهذه الطريقة حماية المستند من إجراء تغييرات. إذا كان لديك كلمة مرور، فيمكنك القيام بذلك في الشكل أدناه.
لكن هذه المقالة بالنسبة لأولئك الذين ليس لديهم كلمة مرور، ومن الضروري للغاية إزالة الحماية من ورقة Excel.
كيفية إزالة الحماية التحرير من ورقة Excel مع Office Office OpenOffice
هذه هي أسهل طريقة لإزالة الحماية. يكفي فتح ملف Excel في محرر جدول OpenOffice Calc وإزالة مربع الاختيار في الأدوات -\u003e المستند -\u003e ورقة الورقة. لا يحتاج إلى إدخال أي كلمات مرور، إلخ. نعم، نعم - هذا كل شيء !!! يبقى فقط لحفظ ملف Excel غير مقفز.

أفهم أن مطوري OpenOffice مرتاح للدفاع عن اخترع Microsoft. بالمناسبة، لن يجلب هذه التلاعب مع حزمة LibreOffice مجانية أخرى النتيجة المرجوة. هذا هو، عند محاولة إلغاء قفلك، ستطلب كلمة مرور، كما في حالة استخدام Microsoft Office الأصلي.
تم فتح هذه الطريقة باستخدام الإصدار التالي من OpenOffice 4.1.2 المؤرخ 28 أكتوبر 2015
كيفية إزالة الحماية من تحرير ورقة Excel باستخدام Microsoft Office Macro
سنقوم بتصوير الحماية من التحرير من أوراق Excel باستخدام برنامج Excel نفسه. لهذا، نستخدم الدعم المدمج من وحدات الماكرو.
إذا لم يكن لديك علامات تبويب للمطورين، فتشغيلها في الإعدادات:

ثم حدد "وحدات الماكرو" في علامة التبويب المطور:

ندخل اسم ماكرونا وانقر فوق الزر "إنشاء":

في النافذة التي تظهر

أدخل الرمز التالي:
باهتة خافت أنا كأعتم 2. كمثل عدد صحيح، كيم كيمثل كمثل عددا صحيحا، م ك NEMD I1 كيمون، I2 كعمل، I3 كعدد عدد صحيح ديم i4 كعدد عدد صحيح، I5 كعدد صحيح، I6 كعدد عدد صحيح Kennwort كسلسلة T \u003d Timer On Error Goto Err_ for i \u003d 65 إلى 66: for k \u003d 65 إلى 66 ل \u003d 65 إلى 66: for m \u003d 65 إلى 66: for i1 \u003d 65 إلى 66 for i2 \u003d 65 إلى 66: i3 \u003d 65 إلى 66: i5 \u003d 65 إلى 66: i6 \u003d 65 إلى 66 kennwort \u003d chr (i) & chr (j) & chr (k) & chr (l) & chr (m) & chr (i1) & Chr (i2) و chr (i3) و chr (i4) و chr (i5) و chr (i6) و chr (i6) n \u003d 32 إلى 126 activeesheet.unprotect kennwort & chr (n) msgbox "تم في" التوقيت " T، "0.0 ثانية") خروج Sub NXT_: التالي: التالي: التالي: التالي: التالي التالي: التالي: التالي: التالي: التالي: التالي Exit Sub Err_: Next Exit Subber Resume Nxt_ End Sub
يجب أن تحصل على شيء مثل هذا:

إغلاق النافذة الرئيسية:

اضغط على زر وحدات الماكرو في علامة التبويب المطورين

وفي النافذة التي تظهر، انقر فوق الزر "تشغيل"

بعد فترة من الوقت سوف تتلقى إشعارا بأن كل شيء جاهز:

تم فتح هذه الطريقة باستخدام Microsoft Office Excel 2010.
فتح باستخدام أرشيف ومحرر النص
هذه طريقة لأولئك الذين يرغبون في معرفة كيفية تحرير الحماية مرتبة من الداخل.
تغيير ملحق ملف XLSX على الرمز البريدي.
إذا كان لديك ملف بتنسيق XLS، فستكون في البداية للاستفادة من هذه الطريقة، وحفظها في XLSX.
افتح الملف في الأرشيف، وسأي استخدام Bandzip مجانا.

قم بفك تفريغ الورقة المطلوبة من كتاب Excel باستخدام المسار في أرشيف أوراق عمل XL -\u003e أوراق العمل.
افتح الملف الناتج، على سبيل المثال sheet1.xml. في أي محرر نصوص، يمكنك حتى في دفتر الملاحظات.

العثور على قسم في النص
تغيير التوسع في الأرشيف على XLSX. الآن يمكنك تحرير هذا الملف بحرية في Microsoft Office Excel. إذا كانت الأوراق مع تحرير الحماية في كتاب Excel كثيرا، وفقا للإجراء الموصوف، تحتاج إلى القيام به مع كل منهم.
الاستنتاجات حول الحماية من تحرير أوراق الكتاب Excel
الحماية ضعيفة. يكلف ببساطة. راجعت جميع الطرق الثلاث، كلهم \u200b\u200bمن العمال. في رأيي، والأكثر ملاءمة هو استخدام OpenOffice. صحيح، لديه ميزة، المكتب المفتوح لا يعرف كيفية حفظ الملفات بتنسيق XLSX، فقط في تنسيق XLS الأقدم.
شكرا
عند كتابة المقالة، تم استخدام المصادر التالية.
في بعض الأحيان يحدث ذلك أن ملف EXEL مع حماية ورقة ممكنة لك. تتضمن حماية الورقة لأسباب مختلفة، على سبيل المثال، ببساطة حتى يتم كسر أي شخص عن طريق الخطأ الصيغة أو ببساطة لا يمكن رؤيتها.
عند محاولة تحرير مثل هذه الوثيقة، سنرى تحذير بشأن الحماية المدرجة.
![]()
من أجل تحرير مثل هذه الوثيقة، تحتاج إلى الذهاب إلى:
"EXELP Top Menu -\u003e مراجعة -\u003e إزالة حماية الورقة"
إذا لم تكن المستند ملحفا، فستصبح تحريرها وعرض الصيغ المتاحة.
ولكن في كثير من الأحيان حماية الورقة، كل نفس، إخفاء كلمة المرور أيضا. لكنها ليست مشكلة كبيرة.
كيفية إزالة الدفاع عن ورقة النفق مع كلمة المرور.
كما تعلمون، ملفات Exel هي تنسيقان:
- .xls. - تم استخدام التنسيق في الإصدارات القديمة من Microsoft Office (حتى الإصدار 2007).
- .xlsx. - هذا، يتم استخدام تنسيق جديد آخر من Microsoft Office 2007 وعلى الإصدارات الحديثة.
تنسيق الجدول الحديث (.xlsx) هو في الأساس أرشيف ويمكن فتحه مع أرشيف.
إذا كانت الوثيقة التي ترغب في إزالة كلمة مرور، فقم بتنسيق قديم (.xls)، أولا يجب إعادة بناءها على واحدة جديدة عن طريق فتحه في إصدار برنامج Microsoft Office 2007 وما فوق (أو نظائر)، ثم حدد البرنامج في القائمة:


الآن لدينا وثيقة بالتنسيق المطلوب.
أغلق برنامج EXEL وانتقل إلى المجلد الذي قمت بحفظه فقط المستند بتنسيق the.xlsx. قم بفك ذلك عن طريق أي أرشيف (أستخدم برنامج 7Zip)، لذلك، انقر بزر الماوس الأيمن فوق الملف واختر:
"7-ZIP -\u003e فك تشفير" اسم الملف \\ "".

مجلد بنفس الاسم حيث يظهر مستندنا بجانب المستند. انتقل إلى هذا المجلد إلى المجلد "XL"، ثم ب. "أوراق عمل"سيتم الكذب الأوراق الموجودة في تنفيذ المستند (Sheet1.xml رقم 1، Sheet2.xml - Sheet2، إلخ).
سجلت هذه الملفات معلومات حماية ورقة كلمة المرور، من أجل إزالة الحماية، نحتاج إلى فتح ملف الورقة إلى محرر النصوص ومحو معلومات الحماية. في المثال، سأقوم بتحرير Windows Notepad القياسي.
مع زر الماوس الأيمن الموجود في الورقة المطلوبة (Sheet1.xml، sheet2.xml، إلخ) واختر:
"مفتوح مع -\u003e المفكرة"
في المفكرة، انقر:
"تحرير -\u003e ابحث عن" (للراحة، تشغيل "تنسيق -\u003e نقل بالكلمات")
وإدراج في نموذج البحث:
تحتوي هذه السلسلة على معلومات حول كلمة المرور ونحن بحاجة إلى إزالته. نحن محو كل شيء بين «

إذا لزم الأمر، كرر مع بقية الأوراق.
الآن تحتاج إلى رمي الملفات التي تم تغييرها مرة أخرى إلى المستند. للقيام بذلك، انتقل إلى المجلد باستخدام Exel Document.xlsx، انقر فوقه مع زر الماوس الأيمن واختر:
"7-zip -\u003e أرشيف مفتوح"

نافذة أرشيف يفتح.

الذهاب إلى نافذة أرشيف: «\\ XL \\ أوراق العمل \\»بسحب ملفات الورقة المعدلة لدينا باستخدام الماوس (أولئك الذين تم مسح صفوفنا بكلمة مرور) بهذه النافذة، توافق على تحذير البديل وإغلاق نافذة الأرشيف.
الآن تتم إزالة حماية الورقة باستخدام كلمة المرور ويمكنك القيام بكل شيء مع أي شيء. إذا لزم الأمر، يمكن حفظ الملف مرة أخرى إلى التنسيق القديم.xls من خلال قائمة Microsoft Office:
قد يبدو أنه عملية طويلة وقوية، ولكن في الحقيقة لا يوجد شيء معقد وأن الإجراء كله يستغرق دقيقة واحدة، أو أقل.
انتباه!
![]()
بشكل افتراضي، تقوم حماية الورقة بحماية جميع الخلايا بحيث لا أحد منهم قابلة للتحرير. لتمكين بعض التغييرات الخلية، تاركا خلايا أخرى مغلقا، يمكنك فتح جميع الخلايا. يمكنك حظر فقط خلايا ولاتين فقط قبل حماية الورقة، وإذا لزم الأمر، قم بحل بعض المستخدمين المعينين فقط في نطاقات معينة من الورقة المحمية.
قفل فقط خلايا معينة ونطاقات الخلايا على ورقة محمية
اتبع الخطوات التالية.
كلمة المرور اختيارية. إذا لم تحدد كلمة مرور، فيمكن لأي مستخدم إزالة الحماية من الورقة وتغيير العناصر المحمية.
حدد كلمة مرور لا تنسى بسهولة، لأنه في حالة فقدان كلمة المرور، لن تكون قادرا على الوصول إلى عناصر الورقة المحمية.
إذا كانت الورقة محمية، فقم بما يلي:
تسليط الضوء على الورقة بأكملها عن طريق الضغط على الزر. اختر الكل.

في علامة التبويب الرئيسية اضغط على مربع الحوار زر الاتصال تنسيق الخط الخلوي وبعد يمكنك أيضا الضغط على مفاتيح CTRL + SHIFT + F أو CTRL + 1.

في مربع الحوار تنسيق الخلايا في علامة التبويب حماية قم بإلغاء تحديد المربع المحظور والنقر نعم.

عند حماية الورقة، سيتم إلغاء قفل جميع الخلايا. الآن يمكنك اختيار خلايا محددة تحتاج إلى حمايتها.
تسليط الضوء على تلك الخلايا فقط التي تحتاج إلى حظرها على الورقة.
افتح النافذة المنبثقة مرة أخرى تنسيق الخلايا (CTRL + SHIFT + F).
هذه المرة في علامة التبويب حماية تحقق من خانة الاختيار الخلية المحمية، ثم انقر فوق نعم.
في علامة التبويب إعادة النظر اضغط الزر حماية ورقة.

في القائمة، حدد عناصر لتكون متاحة للمستخدمين للتغيير.
|
مخطط عناصر الأوراق
في إدخال كلمة المرور للورقة، انقر فوق نعم
فتح نطاقات الخلايا في ورقة آمنة لتغييرها من قبل المستخدمين
لتوفير مستخدمين محددين لحل النطاقات على ورقة آمنة، يجب تثبيت نظام التشغيل Microsoft Windows XP أو إصدار أحدث على الكمبيوتر، ويجب أن يكون الكمبيوتر نفسه في المجال. بدلا من استخدام التصاريح التي يلزم بها مجال، يمكنك أيضا تعيين كلمة مرور للنطاق.
لإضافة مجموعة جديدة قابلة للتحرير، انقر يخلق.
لتغيير نطاق قابل للتحرير الموجود، حدد الحقل، ثم انقر فوق يتغيرون.
لإزالة مجموعة قابلة للتحرير، حدد الحقل نطاقات الورقة المحمية مقفلة بكلمة مرورثم اضغط حذف.
إجراء تغييرات على الكائنات الرسومية، بما في ذلك البطاقات والمخططات المدمجة والأرقام والحقول النصية والعدنات التي لم يتم فتحها قبل تثبيت حماية الورقة. على سبيل المثال، إذا كان هناك زر يقوم بتشغيل الماكرو الموجود على الورقة، فيمكنك النقر فوق "بدء تشغيل الماكرو"، لكن لا يمكنك حذفها.
إجراء أي تغييرات (على سبيل المثال، التنسيق) في المخطط المدمج. لا يزال سيتم تحديث المخطط عند تغيير بياناتها المصدر.
إضافة أو تغيير الملاحظات.
حدد الأوراق التي تريد حمايتها.
في علامة التبويب إعادة النظر في مجموعة يتغيرون اضغط الزر.

هذا الأمر متاح فقط إذا كانت الورقة غير محمية.
قم بتنفيذ أحد الإجراءات التالية:
في الميدان اسم أدخل اسم النطاق الذي تريد فتحه.
في الميدان يحتوي على الخلايا أدخل علامة المساواة ( = )، ثم الرجوع إلى النطاق الذي تريد فتحه.
يمكنك أيضا النقر فوق الزر. انهيار مربع الحوار، اختر مجموعة على ورقة، ثم اضغط على الزر مرة أخرى. انهيار مربع الحوارللعودة إلى مربع الحوار.
للسيطرة على الوصول باستخدام كلمة المرور في الحقل نطاق كلمة المرور أدخل كلمة المرور للوصول إلى النطاق.
عند استخدام أذونات الوصول إلى تعيين كلمة مرور اختيارية. يتيح لك استخدام كلمة مرور عرض بيانات اعتماد جميع المستخدمين المعتمدين الذين يقومون بتغيير النطاق.
لتعيين تصاريح الوصول، حدد العنصر. أذونات والنقر يضيف.
في الميدان أدخل أسماء الكائنات لتحديد (أمثلة) أدخل أسماء المستخدمين الذين يحتاجون إلى حلها لتغيير النطاقات.
لمعرفة كيفية إدخال أسماء المستخدمين، انقر أمثلةوبعد للتحقق من صحة الأسماء، انقر فوق تحقق الأسماء.
اضغط الزر نعم.
لتحديد نوع الأذونات للمستخدم المحدد، في الحقل أذونات تثبيت أو إلغاء تحديد مربع الاختيار تسمح أو المنعثم انقر فوق تطبيق.
اضغط الزر نعم مرتين.
إذا لزم الأمر، أدخل كلمة المرور المحددة.
في مربع الحوار السماح تغيير النطاقات اضغط الزر حماية ورقة.
في القائمة السماح لجميع مستخدمي هذه الورقة حدد عناصر لتغيير المستخدمين.
معلومات إضافية عن عناصر الورقة
|
مخطط عناصر الأوراق
في الميدان كلمة المرور لتعطيل حماية الورقة أدخل كلمة المرور، انقر فوق نعمثم أعد إدخال كلمة المرور للتأكيد.
كلمة المرور اختيارية. إذا لم تحددها، فسيتمكن أي مستخدم من إزالة الحماية من الورقة وتغيير العناصر المحمية.
تأكد من اختيار كلمة المرور التي يمكنك تذكرها. إذا فقدت كلمة المرور، فلن تتمكن من الوصول إلى العناصر المحمية في الورقة.
إذا كانت الخلية تنتمي إلى العديد من النطاقات، يمكن للمستخدمين تحرير المستخدمين بالحق في تحرير أي من هذه النطاقات.
إذا حاول المستخدم تغيير عدة خلايا في نفس الوقت ويسمح بإجراء تغييرات، ولكن ليس كل هذه الخلايا، سيطلب منك المستخدم تغيير الخلايا على واحد.
معلومة اضافية
يمكنك دائما طرح سؤال من أخصائي إكسل تك المجتمع، طلب المساعدة في مجتمع مجتمع الإجابات، وكذلك تقديم ميزة جديدة أو تحسين على موقع Voice User Excel.
ملحوظة: يتم ترجمة هذه الصفحة تلقائيا، لذلك قد يحتوي نصها على أخطاء غير دقيقة وأخطاء نحوية. من المهم بالنسبة لنا أن تكون هذه المقالة مفيدة لك. هل كانت المعلومات مفيدة؟ للراحة أيضا (باللغة الإنجليزية).
من أجل حماية البيانات من كل من الأشخاص غير المصرح لهم وإجراءاتهم العشوائية الخاصة بهم، يمكن للمستخدمين إنشاء حماية مستندات EXEL. للأسف، لا يعرف الجميع كيفية إزالة هذه الحماية للوصول إلى المعلومات، بما في ذلك.، تكون قادرة على تحريره. وماذا أفعل إذا تم استلام الملف من مستخدم آخر هل نسيت أن تعطينا كلمة مرور، أو هل نسيت بطريق الخطأ (فقدت) ذلك؟ دعونا نتعامل مع مزيد من التفاصيل.
لاحظ أنه يمكنك حظر مستند Excel بطريقتين: حماية الورقة أو الكتاب. وفقا لذلك، فإن هذا سيعتمد على الإجراءات التي يجب اتخاذها لإلغاء تأمينها.
إزالة الحماية من الورقة
يمكن تثبيت كلمة المرور للحماية ليس فقط للمستند بأكمله، ولكن أيضا فيما يتعلق بعلامة محددة. في هذه الحالة، سيكون المستخدم قادرا على رؤية محتويات الورقة، لكنه لن يكون له القدرة على تحرير المعلومات.

لإزالة حماية الأوراق، نقوم بإجراء الخطوات التالية.

تغيير رمز الملف لإزالة حماية ورقة
هناك حاجة إلى هذه الطريقة في الحالات التي تضيع فيها كلمة المرور أو لا تنتقل مع الملف من مستخدم آخر. إنه يعمل فقط فيما يتعلق بتلك المستندات المحمية على مستوى الأوراق الفردية، وليس الكتاب بأكمله، لأن نحن بحاجة إلى الدخول في القائمة "ملف"هذا مستحيل عند حماية كلمة مرور المستند بأكمله.
لإزالة الحماية، يجب إجراء تسلسل الإجراءات التالية:
- انتقل على الفور إلى الخطوة 4 إذا كان ملحق الملف - XLSX (كتاب Excel)وبعد إذا كان تنسيق المستند هو XLS (اكسل كتاب 97-2003)، يجب أن أستعتريه أولا مع التوسع المطلوب. للقيام بذلك، انتقل إلى القائمة "ملف".

- في قائمة اختيار اليسار "حفظ باسم"، ثم على الجانب الأيمن من النافذة نتكسب الزر "ملخص".

- في النافذة التي تظهر، حدد أي مساحة مريحة لحفظ الملف، حدد التنسيق "كتاب إكسل" والنقر نعم..

- افتح ب مستكشف مجلد مع مستند بتنسيق XLSX (فقط محفوظ أو موجود في البداية). لتمكين امتدادات الملفات، انتقل إلى علامة التبويب "منظر"حيث ندير الخيار المطلوب في مجموعة الأدوات "إظهار أو إخفاء".
 ملحوظة: يتم وصف هذه الخطوات أدناه في نظام التشغيل أدناه باستخدام مثال Windows 10.
ملحوظة: يتم وصف هذه الخطوات أدناه في نظام التشغيل أدناه باستخدام مثال Windows 10. - انقر بزر الماوس الأيمن فوق المستند وفي القائمة التوقف انقر فوق الفريق "إعادة تسمية" (أو يمكنك فقط الضغط على المفتاح F2.بعد بعد تحديد ملف).

- بدلا من التوسع "XLSX" نحن نكتب "أزيز" وتأكيد التغيير.

- الآن سيتم تحديد النظام الملف كأرشيف، يمكن فتح محتوياتها بالنقر المزدوج على زر الماوس الأيسر.

- في مجلد مفتوح انتقل إلى الكتالوج "XL"ومن بعد - "أوراق عمل"وبعد هنا نرى الملفات بالتنسيق XMLالتي تحتوي على معلومات حول الأوراق. يمكنك فتحها باستخدام المعتاد المفكرة.
 ملحوظة: في نظام التشغيل Windows 10، يمكنك تعيين البرنامج الافتراضي لنوع الملف في معلمات النظام (ابدأ بالضغط على المفاتيح Win + I.)، في الفصل "التطبيقات"ومن بعد - "التطبيقات الافتراضية" – "اختيار أنواع الملفات القياسية".
ملحوظة: في نظام التشغيل Windows 10، يمكنك تعيين البرنامج الافتراضي لنوع الملف في معلمات النظام (ابدأ بالضغط على المفاتيح Win + I.)، في الفصل "التطبيقات"ومن بعد - "التطبيقات الافتراضية" – "اختيار أنواع الملفات القياسية".
- بعد فتح الملف بنجاح، نحتاج إلى العثور على عبارة محتوياتها "شرط الصورة"وبعد للقيام بذلك، نستخدم البحث الذي يمكنك تشغيله من خلال القائمة "يحرر" (فقرة "لايجاد") والضغط على تركيبة المفاتيح CTRL + F..

- ندخل العبارة المرغوبة وانقر فوق الزر "تجد كذلك".

- بعد العثور على المباراة المطلوبة، يمكن إغلاق نافذة البحث.

- نغسل العبارة وكل ما يتعلق به (بين علامات فتح وإغلاق).

- على القائمة "ملف" اختيار فريق "حفظ باسم" (أو انقر فوق مفتاح لوحة المفاتيح CTRL + SHIFT + S).

- حفظ المستند فورا في الأرشيف لن يعمل. لذلك، نحن نفعل ذلك في أي مكان آخر مناسب لنا على الكمبيوتر، بينما دون تغيير الاسم وتحديد التوسع "XML" (يجب تحديد نوع الملف - "كل الملفات").

- انسخ الملف الذي تم إنشاؤه حديثا في المجلد "أوراق عمل" أرشيفنا (مع استبدال الأصلي).
 ملحوظة: سجل "شرط الصورة"موجودة في جميع ملفات كلمة المرور المحمية. لذلك، فإن الإجراءات الموضحة أعلاه لإيجاد وحذفها تتم مع جميع الملفات الأخرى. XML في مجلد "أوراق عمل".
ملحوظة: سجل "شرط الصورة"موجودة في جميع ملفات كلمة المرور المحمية. لذلك، فإن الإجراءات الموضحة أعلاه لإيجاد وحذفها تتم مع جميع الملفات الأخرى. XML في مجلد "أوراق عمل". - العودة إلى المجلد الذي يحتوي على أرشيفنا وتغيير التمديد مرة أخرى "أزيز" على ال "XLSX" عن طريق إعادة تسمية.

- الآن يمكنك فتح الملف وتحريره بجرأة. أدخل كلمة المرور لإزالة الحماية لن تحتاج.

برامج إزالة كلمة المرور لجهة خارجية
لإزالة كلمة المرور، يمكنك استخدام برامج الطرف الثالث. يجب أن نتذكره من أجل مخاطر محتملة مرتبطة بالتنزيل وتثبيت واستخدام أدوات غير قياسية لنظام التشغيل وبرنامج Excel.
إذا كنت، ومع ذلك، فقد قررت الاستفادة من هذه الفرصة، يمكنك الانتباه إلى برنامج شائع إلى حد ما اللكنة استعادة كلمة السر .
Sulk على الصفحة الرسمية مع البرنامج: https://passwordrecoverytools.com/office-password.asp.
نحن نولي انتباهكم إلى حقيقة أنه للوصول إلى جميع وظائف البرنامج تحتاج إلى شراء ترخيص. لمعرفة نفسك مع التطبيق، يتوفر الإصدار التجريبي، ومع ذلك، فإنه لا يسمح لك بإزالة كلمات المرور.

استنتاج
حماية كتاب أو ورقة منفصلة - ميزات مفيدة للغاية لبرنامج Excel، عندما تحتاج إلى حماية المعلومات من الأشخاص غير المصرح لهم أو، على سبيل المثال، لحماية نفسك من التغييرات العشوائية في البيانات المهمة للقراءة فقط. ولكن في بعض الأحيان هناك حاجة معكوس - لإزالة الحماية المثبتة مسبقا. يمكنك القيام بذلك بطرق مختلفة، اعتمادا على كيفية تثبيته. وحتى إذا نسيت كلمة المرور، فيمكن إزالة القفل، ولكن فقط عند تعيين الرمز على أوراق فردية، وليس الكتاب بأكمله.
برنامج Excel من حزمة Microsoft Office هو تطبيق Office الأكثر شعبية. يتم استخدامه في كل مكان لتخزين البيانات، والعمل مع الجداول واستيراد وتصدير المعلومات في أغراض أخرى. يحتوي Microsoft Excel على الكثير من الميزات لتخزين وحماية المعلومات التي مفيدة لتنشيط ما إذا كان يعمل الملف من عدة أشخاص في نفس الوقت. من بين ميزات الأمان في Excel، من الممكن وضع كلمة مرور في الاعتبار إلى ورقة منفصلة، \u200b\u200bمما يحد من إجراءات مختلفة مع البيانات عليها. في إطار هذه المقالة، نعتبر كيفية إنشاء حماية ورقة في Excel، وكذلك لإزالتها، بما في ذلك عدم معرفة كلمة المرور.
جدول المحتويات:كيفية وضع حماية ورقة وكلمة المرور في Excel
لحماية المعلومات على ورقة في Microsoft Excel من التغييرات غير المرغوب فيها، يكفي تعيين كلمة مرور إلى الورقة. يمكن القيام بذلك بنيت في وظائف البرنامج:

كيفية إزالة كلمة مرور حماية ورقة في Excel
إذا تلقيت ملف Excel، فسيتم تثبيت كلمة مرور على ورقة، وأنت تعرف كلمة المرور هذه، ولن يكون من الصعب إزالته. لفعل هذا:

بعد ذلك، سيتم إزالة الحماية من الورقة في Excel، وسوف يكون من الممكن تنفيذ جميع برنامج الإجراءات المتاحة مع قائمة بهذا الملف.
كيفية إزالة كلمة مرور حماية ورقة في Excel لا تعرف كلمة المرور
هناك عدة طرق حيث يمكنك إزالة الحماية من ورقة Excel دون معرفة كلمة المرور. دعونا نفكر في خيارين أدناه:
- باستخدام أرشيف. هذه الطريقة أكثر تعقيدا، لكنها تسمح لك بإزالة كلمة المرور من الورقة على جهاز كمبيوتر غير متصل بالإنترنت.
- باستخدام خدمة جدول Google.خيار أسهل لإزالة الحماية من الورقة، ولكن يتطلب منك الاتصال بالإنترنت.
هام: يمكنك العثور على جميع أنواع البرامج على الشبكة، والتي وعد بإزالة الحماية من الورقة في Excel بدون كلمة مرور. نحن لا نوصي بتثبيت تطبيقات مماثلة للكمبيوتر. الاحتمال هو أنه يمكن إصابة الفيروسات.
باستخدام أرشيف
النظر في طريقة لجعل الحماية من ورقة في Excel بدون كلمة مرور. للقيام بذلك، ستحتاج إلى أي أرشيف مثبت على الكمبيوتر - WinRAR أو Winzip أو Other. قم بتنفيذ الخطوات التالية:
- اضبط في مستكشف Windows على القدرة على عرض ملحقات اسم الملف في المجلد الذي يتم توفير ملف Excel مع حماية الورقة. للقيام بذلك، قم بالتبديل إلى علامة التبويب "عرض" في Explorer وتحقق من المربع في المتغير؛

- بعد ذلك، تحتاج إلى الذهاب إلى وضع إعادة تسمية الملفات Excel (انقر بزر الماوس الأيمن فوقه وحدد "إعادة تسمية"). كما ترون، من الممكن تغيير اسم الملف فقط، ولكن أيضا التمديد. تغيير التمديد ".xlsx" على ".zip"؛

- عند تغيير الاسم، تظهر نافذة تحذير أنه قد يكون سلبيا أن أقول في الملف. انقر فوق "نعم" لتأكيد رغبتك في تغيير الملف؛

- بعد ذلك، تحتاج إلى فتح ملف ".zip" الناتج باستخدام أي أرشيف؛
- داخل الأرشيف، يمكنك رؤية العديد من الملفات والمجلدات. انتقل إلى مجلد "XL"؛

- بعد ذلك، انتقل إلى مجلد "أوراق العمل"؛

- هنا في تنسيق ".xml" يعرض جميع الأوراق من وثيقة Excel هذه. يتم تعيين الأوراق رقم تسلسل، اعتمادا على تسلسلها في المستند نفسه. اختر هذا الملف "Sheepn"، اعتمادا على الورقة التي تريد إزالة الحماية منها. انقر فوقه ونقل الملف إلى أي مجلد Windows Explorer؛

- بعد ذلك، في المستكشف، انقر فوق الملف باستخدام زر الماوس الأيمن وحدد الخيار "فتح مع" - "Notepad" للذهاب إلى وضع التحرير؛

- سيتم فتح الملف النصي في المفكرة، وكذلك معلوماته التقنية. تحتاج هنا إلى تحرير التعليمات البرمجية، وإزالة ذكر كلمة المرور. اضغط على لوحة المفاتيح مع مجموعة "Ctrl + F" لفتح البحث عن المستند وأدخل عبارة "أحاصرة الورق" في ذلك؛

- سيتم العثور على ذكر واحد في هذه العبارة في المستند. يتم الانتهاء من هذا التعبير مع المتغيرات الأخرى في كتلة واحدة يفتح برمز "<” и закрывается символом “>". قم بتمييز هذه الوحدة وحذفها من الملف؛

- بعد ذلك، تحتاج إلى حفظ التغييرات في ملف المفكرة؛

- بعد ذلك، انسخ ملف "sheepn.xml" الذي تم تغييره مرة أخرى إلى الأرشيف في المجلد، من حيث تم التقاطه. إذا ظهرت رسالة معلومات مع تأكيد تأكيد تأكيد الملف - تأكيد؛

- أغلق الأرشيف وتغيير ملحق الملف مع ".zip" إلى ".xlsx".

بعد ذلك، يمكنك ببساطة فتح الملف باستخدام Excel، وسيتم إزالة حماية كلمة المرور من الورقة، أي أنه سيكون من الممكن إجراء جميع الإجراءات مع المعلومات من المستند.