S obvyklou booting Windows černou obrazovku. Co dělat, pokud se objeví po zavádění černé obrazovky Windows
Dnes se podívejme na jaké akce by měly být přijaty, pokud se zobrazí černá obrazovka při zavádění systému Windows 10. Většina problému je spojena s ovladači diskrétních grafických karet z NVIDIA (hlavně GeForce) a AMD (Radeon). Tento problém, ačkoli nejčastější, ale ne jediná věc, nezačněme z toho. Nejdříve zvážit nejjednodušší možnosti z pozice, která nebude vyžadovat více než 1-2 minuty času.
Všimněte si, že vzhled černé obrazovky je často doprovázen procesem obnovení počítače po režimu spánku nebo hibernace.
Někdy se problém zobrazí po připojení druhého monitoru k počítači / notebooku. Pokud se jedná o váš případ, zkuste zobrazit obraz na druhém displeji. To se děje "slepě":
- klikněte na "Win + P" pro volání okna, kde je vybráno výstupní zařízení obrazu, pokud existuje několik z nich v systému;
- klikněte na kurzor klíčů dolů "↓" a "Enter" pro potvrzení duplikace obrázku.
S ohledem na mnoho důvodů na jednom z konečných fází. windows ke stažení 10 Jeho grafický shell, pro které je proces zodpovědný (ve stejném souboru) Explorer.exe nebyl spuštěn. Stává se to, že někteří Škodlivé programy Jednoduše změňte cestu k souboru Explorer.exe v registru, změna vlastního těla.
Spustit grafický shell pomůže "Správce úloh".
1. Zavolejte jej pomocí "Ctrl + Alt + Delete".
2. Závejte "Soubor" z hlavního menu a vyberte položku "Spustit nový úkol".

3. Zadejte příkaz "Explorer.exe" nebo vyberte stejný soubor umístěný v katalogu Windows Systemic. Toma.

4. HEM "ENTER".
Řešení nepomohlo? Přejděte na další metodu.
Jedním z metod opravy chyby při zobrazení černé obrazovky při zavádění systému Windows 10 je restart počítače. Bude muset být slepě proveden, ale v tom není nic těžkého.
- Systémový jazyk přepínáme k tomu, že heslo bylo nastaveno, s vědomím, že výchozí hodnota je ruština.
Můžete také přepnout do kombinace kláves "Win + Space".
- Jen v případě, provedete několik kliknutí na "Backspace" odstranit možné znaky ve formuláři pro zadání hesla.
- Zadejte heslo a klepněte na tlačítko "Enter" pro přihlášení.
- Čekáme na 10-20 sekund, dokud Windows 10 připraví pracovní plochu.
Čekací doba může být odlišná, v závislosti na rychlosti počítače a počtu automaticky spuštěného softwaru.
- Kliknutím na tlačítko "Win + R" voláte okno "Run".
- Přepnout podle angličtinaZavést "Shutdown / R" a provést počítač restartovat počítač pomocí tlačítka "Enter".
Pokud se nic nestane, opakujte položky 5-6 znovu. V extrémním případě použijte hardware pro přerušení počítače reset nebo jeho dokončení (dlouhý držák "Power").
Odpojte rychlý start systému Windows
Nejvíce dalších kroků pomáhá pouze majitelům grafického adaptéru Radeona.
1. Přejděte na "Ovládací panel" pomocí vyhledávacího panelu nebo menu WinX.
2. Zavoláme jeden z jejích napájení napájení.

3. V levém vertikálním menu klikněte na odkaz "Akce tlačítek napájení".
Pozornost. Provádění akcí vyžaduje práva správce.
5. Přesouváme se na dno okna a odstraňujeme položky stojící opačnou položku. rychlý start... "klíště.

6. Udržujeme přijaté změny.
Poté, kdyby byl rychlý spuštění důvodem pro vzhled černého jeřábu, problém se nestane znovu.
Zůstaňte nebo aktualizujte grafický ovladač
Pokud předchozí cesty nedosáhli pozitivní výsledek, zkuste odstranit ovladače a znovu je nastavit stažením nejnovější verzi z webu výrobce grafického adaptéru.
První část akcí bude také muset provést "slepě", což znamená, že Windows 10 začalo, a na displeji není žádný obraz.
- Klikněte na položku Backspace několikrát na přihlašovací obrazovce.
- Klikněte na kartu 5krát.
- Klikněte na tlačítko "Enter".
- Poté použijte tlačítko "Kurzor up".
- Podržte tlačítko "Shift", znovu použijte "ENTER".
- Čekáme asi za minutu, dokud se neprojevuje diagnostická, obnova a rollback okno.
- Poklepejte na položku "DOWN", "ENTER".
- Znovu třikrát dolů a "enter".
- Dále, pokud je starý mateřský systém používán s BIOS, provádíme dva kliknutí na klíč "↓" a při použití nového systémová deska S UEFI - třikrát klikněte na šipku dolů a potvrďte provádění operace stisknutím tlačítka "ENTER". Vzhledem ke správnému provedení prezentovaných akcí PC restartuje a zobrazí speciální možnosti stahování.
- Pomocí F3 nebo F5 vyberte preferované režim spuštění systému Windows 10 a spusťte jej kliknutím na tlačítko "Enter".

Nyní se můžete pokusit vrátit systém zpět do jednoho z předchozích stavů, aktualizovat nebo přeinstalovat ovladače grafického adaptéru.
Zvažte možnost s odstraněním a instalací nejnovější verze ovladače na příkladu použití grafické karty NVIDIA.
1. Zavolejte Applet ovládacího panelu s názvem "Programy a komponenty".
2. Najít všechny produkty týkající se grafického adaptéru.
Pro NVIDIA může být fyzický a komponenty pro prohlížení 3D videa a pro Radeon Install Manager.

3. Přejděte na webovou stránku pro vývojáře grafické karty a zatížení poslední verze Řidiči pro ni.
4. Spusťte stažený soubor a proveďte navrhované pokyny výběrem požadovaných komponent pro instalaci.

5. Restartujte počítač jako obvykle.
Po tom, co se černá obrazovka nezobrazí při zavádění systému Windows 10.
Aby nedošlo k odinstalaci každého prvku obsaženého v souboru software Pro grafickou kartu použijte aplikaci pro úplné čištění systému z ovladačů videa AMD / Intel / NVIDIA nazvané Instalační program displeje. Kromě použití standardního Uninstaller, nástroj prohledá počítač pro reziduální soubory, adresáře a klíče registru.
1. Spusťte archiv SFX stažen z webu vývojáře aplikací a rozbalte jej.
2. Otevřete aplikaci a vyberte možnost stahování "Safe Mode" z rozevíracího seznamu.
3. Klikněte na "Restartovat režim Reboot" a restartujte jej v nouzovém režimu.

4. V rozevírací nabídce vpravo vyberte výrobce grafické karty.
5. Klikněte na tlačítko "Delete a Reboot".

Poté budou odstraněny všechny týkající se softwaru grafických podsystému souborů a po restartování počítače můžete nainstalovat nové ovladače, které se zbaví černé obrazovky.
Antivirový avast.
Velký počet uživatelů si stěžuje antivirový program Od avast, jehož instalace vede k vzhledu černé obrazovky. Smazání aplikace pro zajištění bezpečnosti není výstupem z pozice, stejně jako vypnutí jeho autorunu. A přidání souboru "Explorer.exe" vyloučit z problému.
- Otevřete "Správce úloh".
- Přejděte na kartu Procesy, hledáme proces "avast.exe" a zavoláte příkaz "Otevřít souborový název" přes jeho kontextové menu.
- Spusťte program pomocí souboru avastui.exe.
- Nasazení položky "Antivirus" a přejděte na pododdíl "Screen of Ecring".
- Klepněte na tlačítko "Přehled" a zadejte cestu k souboru Explorer.exe Explorer umístěné v adresáři C: Windows.
Po uložení změn se avast zastaví konstantní monitorování a v důsledku toho blokování procesu.
Přepněte na vestavěnou grafickou kartu
Pokud výše uvedené tipy nepomohlo zbavit se problému, a na počítači je sekunda integrovaná procesor nebo základní deska, Grafická karta, zkuste to připojit monitor. Po úspěšném spuštění systému Windows 10 použijte výše uvedené instrukce a nainstalujte nejnovější verzi ovladače, odstranění všech jeho komponentů týkajících se starého vydání.
Provedení návratnosti oken
Pokud je spouštěcí flash disk s "desens" nebo distribucí disku, zatížením z těchto médií a vytvořit systémový návrat, dokud počítač nebude fungovat správně (aktualizace ovladačů pro grafickou kartu).
explorer.exe. nebo Bksod.
Zapnete počítač, podívejte se na logo načíst Windows a po něm se zobrazí pouze černá obrazovka? Tento problém může způsobit dva důvody: selhání automatického spuštění explorer.exe. nebo Bksod. (Černá obrazovka smrti - černá úmrtnění obrazovky).
Tento článek je psán výhradně na základě osobní zkušenosti autora. Všechny zde uvedené doporučení provádíte na vlastní riziko. Pro vaše činy, nikdo není zodpovědný.
Rozumíme nejprve s 1 volbou - nedodržení automatického spuštění Explorer.exe
Pokud je to opravdu, zkuste stisknutím klávesnice Ctrl + Alt + Delete. Pokud máte pouze 1 profil bez hesla v počítači, zkuste spouštět Správce úloh a vytvořit nový úkol. explorer.exe. Pokud se vše dopadlo a otevřelo pracovní plochu, znamená to, že problém začíná. Pokud máte více než 1 profil / buď 1 s heslem, může být Správce úloh spuštěn.
Tento problém způsobuje poškození v registru způsobené selhání softwaru nebo dokonce i virus. Možnosti řešení problémů (všechny akce jsou prováděny v Nouzový režim):
- Boost. Pokud se vše začne normálně, znamená to, že spustit antivirus a strávit úplný systém skenování.
- Proveďte restaurování systému na dřívější období (když všechno funguje dobře).
- Otevřít M. jen Launch -\u003e Všechny programy -\u003e Standat -\u003e Příkazový řádek. Klikněte na PCM na něm - začněte jménem správce. Zde zadejte tým sFC / SCANNOW. Spustí operaci na skenování a obnovení kritického systémové soubory.
- Otevřete Editor registru (Win + R, Enter regedit., OK). Otevřete pobočku:
HKLM Software Microsoft Windows NT CurrentVersion \\ Winlogon

Samotná složka Winlogon. Otevřete dobře, musíte se na něj kliknout (klávesy se otevře na snímku obrazovky). Věnujte pozornost klíči pojmenovanému Shell. Jako parametr musí být hodnota explorer.exe.. Pokud tomu tak není, dvakrát klikněte na Shell. A opravte hodnotu požadované. Zavřete editor a restartujte počítač.
Pokud vám pomohlo 1 varianty, pak máte vážnější problém - Bksod.
Co je Bksod.? To jsou důsledky vážné kritické chyby, která způsobila selhání v systému. V tomto případě nemusí ani fungovat Nouzový režim, pokud však stále začal, vykonat Obnovení systémupro dřívější čas, kdy počítač pracoval v pořádku. Pokud není absolutně nic, pomohl Systém Recovery Disk nebo Úplný Přeinstalace systému Windows.
Systém Recovery Disk lze vytvořit pouze na pracovníci počítač. S ním můžete provést obnovení Systémy (nejsou zaměňovány s obnovením přímo ze systému Windows). Tato operace obnoví soubory počítačového systému do provozního stavu. Pokud již máte takový disk, pak v systému BIOS nastavím spuštění z disku restartovat a vyberte možnosti, které potřebujete.
Jak vytvořit takový disk v systému Windows 7 (potřebujete psací jednotku)
V jednotce vložte DVD-R. disk. Pak jděte dovnitř. nabídka Start. V terénu Najít programy a souboryenter. Vytvořit. Vybrat Vytvořit disk pro obnovu systému.
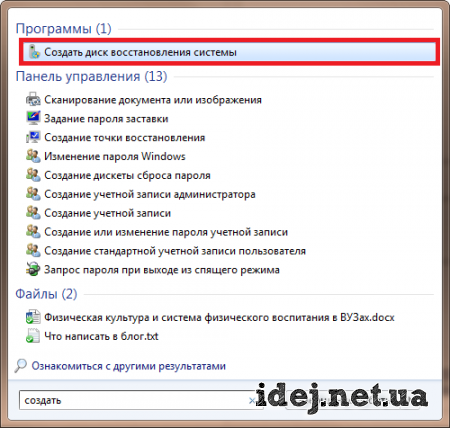
Vyberte požadovanou jednotku pomocí čistého disku a stiskněte tlačítko Vytvořit.

Máte nějaké dotazy? Chcete přidat článek? Všimli jste si chyby? Dejte mi vědět níže, určitě vás budu slyšet!
Pokud vám tento článek pomohl, napište o tom v komentářích. A nezapomeňte sdílet článek se svými přáteli v sociálních sítích;)
P.S.
Článek je copywriter, takže pokud jej zkopírujete, nezapomeňte vložit aktivní odkaz na webové stránky autora, to znamená :)
, Sdílejte článek B. sociální sítě - Podporovat stránky!Je nepravděpodobné, že by někdo rád viděl po stahování Windows Black. obrazovka. Někdy se to stává nejen s nováčky, ale také s nejvíce reálným počítačem guru. TRUE, důvody, proč je černá obrazovka zvýšena po stažení systému Windows XP, zcela odlišný. Pokud mohou nováčci poškodit část systémových souborů s jejich náhodnými akcemi nebo narušit správce stahování, poté "specialisté", kontrolovat různé programy, může vyvolat selhání systému a v důsledku toho získat po zavedení černé obrazovky Windows. Upozorňujeme na skutečnost, že takové porušení pracovní kapacity je inherentní ve všech operačních systémech - oba okna všech verzí a Linuxu, které jsou známé pro svou spolehlivost. A v druhé "přerušení" je systém ještě jednodušší. Ale zpět k vytvoření společnosti Microsoft Corporation. Důvody z důvodu které uživatel vidí po zavádění systému Windows černou obrazovku, může být způsobena nejen jeho neeptive akce, ale také selhání v práci softwarových a hardwarových komponent.
Video Adaptér.
Vzhledem k tomu, že grafická karta reaguje na zobrazení obrázku na obrazovce, je docela možné, že je čas zkontrolovat jeho výkon. Stojí za to si vzpomenout na senzační příběh s výfukovým čipem výroby nvidia. Video adaptér, založený na podobném problémovém řešení, by mohl dobře pracovat ve 2D režimu, ale při přepínání do hardwarových třírozměrných funkcí a uživatelská pila po stažení Windows 7 černou obrazovku. Všechno je jednoduché - Tento systém (a následný) pro kreslení Aero Interface používá některé funkce adaptéru. Musíte tedy zkontrolovat kartu na jiném počítači nebo naopak přímo systémová jednotkaAle s jiným videem. Než začnete hledat adaptér, stojí za to kontrolovat stav řidiče. Někdy kvůli selhání v tomto řídicím programu a zobrazí se ihned po zavedení černé obrazovky Windows. V tomto případě přeinstalujte ovladač. Chcete-li to provést, zapnete počítač, musíte stisknout tlačítko F8 po zmizení obrazovky BIOS a vyberte možnost "Vybrat" Nouzový režim" Nahráno na B. operační systémMusíte "odstranit programy" v ovládacím panelu odinstalovat ovladač videa. Po restartování můžete instalovat nová verze Program řízení.

Winchester
Následující důvod může být spojen s chybou ve stažení. Například zmizení napětí a odpojení počítače může vést k tomu, že souborový systém Ukazuje se poškozené. V souladu s tím zatížení není možné. Pro obnovení budete potřebovat disk s distribucí Windows. Na jedné z instalačních obrazovek budou vyzváni k spuštění konzoly pro obnovu - musíte použít tento softwarový mechanismus a skenovat sekci System na pevném disku do chyb.
Paměť
Jedním z funkcí rozpadu elektronických součástek je, že nemohou být předpokládány. Dnes může zařízení pracovat stabilně a zítra to selže. Někdy je systémové zatížení nemožné, protože v paměťových modulech se zobrazí nefunkční buňky. Chcete-li zkontrolovat, musíte připravit zaváděcí disk CD nebo USB flash disk s Memtestem a zkontrolovat celé množství paměti RAM.
![]()
Programy a lidé
Někdy po načtení systému se zobrazí černá obrazovka pro jednoduchý důvod, který během předchozí relace v nastavení ovladače byl vybrán další výstup grafické karty - například televize. Pro vyřešení je nutné přes menu F8 (popsané dříve) pro výběr "Nejnovější funkční konfigurace".









