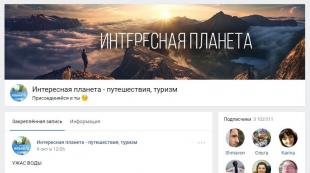Proč počítač nevidí kód flash disku 10. Řešení problému s chybou
Dobrý den, přátelé. Ti z vás, kteří pracují s Windows 10, už asi zapomněli, jak to bylo v éře vlády Windows XP a 7 při reinstalaci těchto systémů – jdete do správce zařízení a tam co chvíli žluté trojúhelníky hardwaru počítače bez ovladače blikají. Ve Windows 8.1 a 10 jsou žluté trojúhelníky vzácné, ale vyskytují se. Zvlášť když neúspěšná aktualizace před nová verze. A bohužel, žluté trojúhelníky v jakékoli verzi systému Windows nelze vždy opravit automatický režim instalace ovladačů. Pokud se například objeví chyba „ Spuštění z tohoto zařízení není možné (kód 10)" Ano a extrémně důležité zařízení nutné pro přístup k internetu - síťová karta. Co v takové situaci dělat?
Chyba „Toto zařízení nelze spustit (kód 10)“ - jak nainstalovat ovladač síťové karty
Jaká je chyba „Toto zařízení nelze spustit (kód 10)“
Chyba „Toto zařízení nelze spustit (kód 10)“ je technický popis problémy s instalací ovladače pro jakékoli zařízení v prostředí Windows. To znamená, že operační systém z nějakého důvodu nevidí zařízení. Takové důvody mohou být:
- Poškození součástí, nestabilní kontakt;
- Poškození registru samotného systému Windows;
- Instalace nesprávného ovladače zařízení.
V námi testovaném případě systém při diagnostice síťových problémů identifikoval problémy se síťovou kartou, a jak se později ukázalo, jednalo se o problémy s nesprávným ovladačem.
„Ten“ se nelíbilo ovladači, který se sám nainstaloval. Navíc se jí nelíbil ovladač, se kterým před reinstalací naprosto dobře existovala - z archivu Dism. V našem případě došlo k pokusu o vytažení ovladače síťová karta z . Zkoušeli jsme aktualizovat ovladač přes správce zařízení.

Hledali jsme ovladače na aktuálním počítači.

Zdroj byl zadán jako složka úložiště pro zálohu ovladače vytvořenou dříve pomocí Dism.

A systém našel dříve uložené ovladače síťové karty.

Ale nevyhovovaly jí a Windows hodil chybu.

Podobnou chybovou zprávu uvidíme ve vlastnostech síťové karty ve správci zařízení ve sloupci „Stav zařízení“.
Jak nainstalovat ovladač s touto chybou
Pokud si Windows s instalací ovladačů neporadí, obvykle v takových případech mohou pomoci speciální programy- správci instalace ovladačů. Možná by tento problém později vyřešil samotný Windows, kdyby fungovalo jeho Centrum aktualizací. To je však případ síťové karty, pokud na desce není počítač alternativní zařízení připojení k síti - Wi-Fi - nebo ne bezdrátová síť, znemožňuje stahování aktualizací ze serverů společnosti Microsoft nebo spouštění programů pro automatická instalaceŘidiči. Poslední jmenované totiž pracují s databázemi uloženými na internetu.
Ale i při problémech s jinými součástmi, pokud se objeví chyba „Toto zařízení nelze spustit (kód 10)“, manažeři instalace ovladačů nemusí pomoci. Například program s lokální databází všech možných ovladačů, jako je Windows, se nedokázal vyrovnat s úkolem instalace ovladače síťové karty.

Chyba „Nelze spustit z tohoto zařízení (kód 10)“, pokud je příčinou nesprávný ovladač zařízení – to je případ, kdy potřebujete nejen soubor ovladače „.inf“ a software, který dokáže implementovat prostředí Windows , ale plnohodnotný instalátor, ovladač EXE-Schnik s digitální podpis. Jednoduše řečeno, ovladač je z oficiálních stránek výrobce zařízení. Může to být notebook. Nebo to můžete zkusit najít na oficiálních stránkách základní deska nebo notebook. Ale i zde, přátelé, může nastat háček: výrobci základních desek a notebooků ne vždy doplňují databáze ovladačů pro nové verze Windows. Pokud je zařízení staré nebo relativně staré, výrobci nemusí mít verze ovladačů pro Windows 10. Což se ve skutečnosti v našem testovaném případě stalo. Na stránkách staré matky desky Gigabyte chyběl ovladač pro Windows 10. A zbývá nám jediná možnost, kde takové EXE najít - na oficiálních stránkách výrobce samotné síťové karty, společnosti Realtek. Rozhodně by se měli postarat o ovladače pro nové verze Windows. Pojďme tam:
www.realtek.com
Na webu Realtek přejděte do sekce „Stáhnout“, klikněte na nabídku „Komunikační síťové integrované obvody“, poté na „Řadiče síťového rozhraní“ a poté na „10/100/1000M Gigabit Ethernet", pak - " PCI Express“ a nakonec – „Software“. Pro jiné typy síťová zařízení od Realteku se tedy cesta může mírně lišit.
Operační systém Windows je plný překvapení a mnoho z nich je nepříjemných. Uživatelé se při práci na počítačích s Windows musí potýkat s různými chybami a systém nenabízí řešení problémů. Jedna taková chyba, se kterou se může kdokoli setkat v systému Windows 7 a výše, je nejnovější verze operační systém, přidělený kód 10. Tato chyba informuje, že „Toto zařízení nelze spustit“ a může k tomu dojít v různých situacích: při připojování zařízení USB (flash disk, vnější tvrdý disk, wifi adaptér a tak dále), při instalaci grafické karty nebo zvuková karta, při práci se sítí a podobně.
Co znamená kód 10 - „Toto zařízení nelze spustit“

Je poměrně obtížné jednoznačně určit důvod, proč se ve Windows při připojení zařízení vyskytuje chybový kód 10. Faktem je, že samotná chyba informuje uživatele o nemožnosti spuštění zařízení a nechává ho, aby sám zjistil, s čím to souvisí. Pro jeho vznik lze předpokládat následující důvody:
- Systém nemohl nainstalovat ovladače pro připojené zařízení;
- Ovladač zařízení hlásil chybu, ale systém Windows ji nedokázal dešifrovat;
- Připojené zařízení nepřeneslo do systému všechny informace potřebné pro identifikaci a provoz.
V tomto případě se může chybový kód 10 ve Windows objevit jak při prvním připojení zařízení, tak během jednoho z následujících.
„Toto zařízení nelze spustit“ kód 10: jak opravit chybu
Poté, co se rozhodl možné důvody dojde k chybě, můžeme usoudit, že nejčastěji je spojena s absencí ovladače nebo jeho nesprávná instalace. Chcete-li tedy problém vyřešit, musíte provést následující:

Ve většině případů aktualizace ovladače opraví chybu „toto zařízení nelze spustit“ identifikovanou kódem 10 in systém Windows.
Poznámka: Někdy může zařízení po instalaci nových ovladačů odmítnout pracovat přesně. V tomto případě se doporučuje vyhledat na webu výrobce nebo na jiných důvěryhodných stránkách na internetu starší ovladače pro zařízení, po připojení se objeví chybový kód číslo 10.
Pokud přeinstalování ovladačů nepomůže vyřešit chybu „Toto zařízení nelze spustit“, doporučujeme vyzkoušet následující:

Vezměte prosím na vědomí, že pokud zařízení dříve na počítači fungovalo bez problémů, ale po nějaké době při připojování začalo reagovat chybou, můžete zkusit Obnova systému Windows ke kontrolnímu bodu.
Někdy při pokusu o použití flash disku, myši nebo jakéhokoli jiného gadgetu, který je připojen, když USB nápověda, dojde k chybě: zařízení nelze spustit s kódem 10.
V některých případech, abyste to viděli, musíte přejít na „Dispečer“ a znovu jej otevřít v sekci « Síťové adaptéry» . To se provádí pomocí vyhledávání.
Podívejme se na všechny způsoby, které mohou pomoci vyřešit tuto chybu.
Cmajetek:
Metoda číslo 1. Restartujte
Často maximálně pomohou při řešení problému. jednoduchými způsoby a konkrétněji:
- Vyjměte flash disk nebo jiné zařízení z USB port a znovu jej vložte. Drobné systémové konflikty často brání tomu, aby počítač snadno detekoval disk. To platí zejména pro jiné operační systémy starší než G8.
- Vložte paměťové médium do jiného portu. Stává se také, že tento konkrétní port přestal správně fungovat. To nutně neznamená, že s tím jsou nějaké vážné problémy. Stalo se to. Po chvíli zkuste tento port znovu použít.

Samozřejmě je nejlepší, když je tento postup úspěšný a jsou k nalezení na internetu.
V takovém případě budete muset pouze postupovat podle pokynů instalačního programu, abyste je spustili a pokračovali v bezpečném používání vašich atd.
Pokud je nemůžete najít, budete to muset udělat sami.
"Ale kde je najdu?"
Obvykle jsou uloženy na serverech výrobce vašeho zařízení. Najdete je na oficiálních stránkách.
Když jsou nalezeny, v okně zobrazeném na obrázku 4 vyberte druhou možnost, "Vyhledat ovladače v tomto počítači". Pokud jsou stažené soubory vhodné, budou nainstalovány.
Metoda číslo 3. Práce s registrem
Někdy také nastanou situace, kdy některé zbytkové nebo jednoduše nefunkční soubory zabrání normálnímu spuštění.
V tomto případě je to nejlepší. Nejjednodušší způsob, jak toho dosáhnout, je použít CCleaner.
Tento proces krok za krokem jak následuje:
- Stáhněte si a nainstalujte CCleaner (odkaz) do počítače nebo notebooku. Spusťte to. Přejděte na kartu Registr vlevo.
- Umístěte značky všude tam, kde to lze ve sloupci provést "Integrita registru".
- Klikněte na tlačítko "Vyhledat problémy". Tento proces se spustí. Bude to chvíli trvat, než to skončí.
- Klikněte na tlačítko „Opravit…“ - poté bude k dispozici.

Vykonat tento úkol možné použití velké množství ostatní dobré programy. Například existuje . Jeho použití ještě jednodušší:
1 Spusťte program. Přejděte na kartu Čištění a optimalizace nahoru.
2 V dolní části zaškrtněte políčko vedle Čištění registru.
3 Stiskněte tlačítko Start uprostřed. Začne čištění. Obvykle to také nezabere mnoho času.

Metoda číslo 4. Přejmenování flash disku
Li mluvíme o tom Oh, je docela pravděpodobné, že v systému už je prostě jeden zaregistrovaný se stejným jménem. Kvůli tomu samozřejmě vzniká konflikt.
Proto je logické, že je vhodné písmeno změnit. To se provádí následovně:
- Jít do "Kontrolní panel" a vyberte si tam "Správa".
Vodítko: Pokud tato část není viditelná, nainstalujte « Malé ikony» v pravém horním rohu. Pak vše zapadne na své místo.

- V okně, které se otevře, vyberte "Počítačový management". Chcete-li tento program otevřít, musíte na něj dvakrát kliknout.

"Správa počítače" v sekci "Správa".
- V nabídce vlevo klikněte "Správa disků". Na vašem flash disku, který není detekován, klikněte klikněte pravým tlačítkem myši. V rozevírací nabídce klikněte na "Změnit písmeno...".

- V novém okně musíte znovu kliknout na tlačítko „Změnit…“.
- Dále už stačí jen vybrat požadované písmeno vedle nápisu "Přiřadit písmeno jednotky (A-Z)" a klikněte na "OK".

Poté jej vyjměte z počítače a znovu jej vložte. Všechno by mělo fungovat dobře.
Pokud nic nepomůže, napište o tom do komentářů.
Někdy také pomůže vypnout antivir předtím. To je vysvětleno ve videu níže.
Někdy BSOD chyby Code 10 související s hardwarem mohou být způsobeny poškozením paměť s náhodným přístupem(RAM). Pokud u vašeho počítače dochází k náhodnému restartování, pípání při spouštění nebo k jiným problémům s počítačem (kromě chyb BSOD 10), je vysoce pravděpodobné, že je poškozená vaše paměť. Ve skutečnosti je téměř 10 % pádů aplikací v operačním systému Windows způsobeno poškozením paměti.
Pokud jste do počítače nedávno přidali novou paměť, doporučujeme ji dočasně odebrat, abyste se ujistili, že nezpůsobuje chybu Code 10. Pokud tato akce vymaže BSOD, pak je to zdroj problému, a proto je také nová paměť nekompatibilní s něčím jiným, buď s vaším zařízením, nebo je poškozen. V takovém případě budete muset vyměnit nové paměťové moduly.
Pokud jste nepřidali nová paměť, dalším krokem je provedení diagnostického testu stávající paměti počítače. Test paměti vyhledává vážná selhání paměti a občasné chyby, které by mohly být příčinou modrá obrazovka smrt 10.
Ačkoli nejnovější verze Windows obsahuje utilitu pro testování RAM, vřele doporučuji místo toho použít Memtest86. Memtest86 je testovací nástroj software Na rozdíl od jiných testovacích programů běžících na BIOSu Prostředí Windows. Výhodou tohoto přístupu je, že utilita umožňuje kontrolovat CELOU operační paměť na chyby Code 10, zatímco jiné programy nemohou kontrolovat paměťové oblasti obsazené samotným programem, operačním systémem a dalšími spuštěnými programy.
Připojíte flash disk, ale počítač to nevidí? To se může stát jak u nového disku, tak u disku, který je na vašem PC neustále používán. V tomto případě se ve vlastnostech zařízení objeví charakteristická chyba. K řešení tohoto problému by se mělo přistupovat v závislosti na důvodu, který k této situaci vedl.
Jen pro případ, objasněme, že mluvíme o takové chybě, jak je znázorněno na fotografii níže:

S největší pravděpodobností kromě zprávy o nemožnosti spuštění vyměnitelného disku systém žádné další informace neposkytne. Proto budeme muset zvážit nejpravděpodobnější důvody jeden po druhém, a to konkrétně:
- instalace ovladačů zařízení byla nesprávná;
- došlo ke konfliktu hardwaru;
- jsou poškozeny větve registru;
- jiné nepředvídané důvody, které zabránily identifikaci flash disku v systému.
Je dost možné, že je vadné samotné paměťové médium nebo USB konektor. Proto je pro začátek správnou věcí zkusit jej vložit do jiného počítače a podívat se, jak se chová.
Metoda 1: Deaktivace zařízení USB
Selhání flash disku může být způsobeno konfliktem s jinými připojenými zařízeními. Proto musíte provést několik jednoduchých kroků:
- Odeberte všechna zařízení USB a čtečky karet, včetně jednotky flash.
- Restartovat váš počítač.
- Vložte požadovaný flash disk.
Pokud došlo ke konfliktu, chyba by měla zmizet. Ale pokud se nic nestane, přejděte k další metodě.
Metoda 2: Aktualizujte ovladače
Nejčastěji je to kvůli chybějícím nebo poškozeným (nesprávným) ovladačům disku. Tento problém lze celkem snadno vyřešit.
Chcete-li to provést, postupujte takto:


Mimochodem, přenosné zařízení může přestat fungovat těsně po aktualizaci ovladačů. V takovém případě vyhledejte starší verze ovladačů na stejných oficiálních stránkách nebo jiných důvěryhodných zdrojích a nainstalujte je.
Metoda 3: Přiřazení nového písmene
Existuje možnost, že flash disk nefunguje kvůli přiřazenému písmenu, které je třeba změnit. Například takový dopis je již v systému a odmítá s ním přijmout druhé zařízení. V každém případě byste měli vyzkoušet následující:

V naší lekci se můžete dozvědět více o tom, jak přejmenovat flash disk, a přečíst si o 4 dalších způsobech, jak tento úkol dokončit.
Metoda 4: Čištění registru
Integrita důležitých položek registru mohla být narušena. Musíte najít a odstranit soubory na flash disku. Pokyny v tomto případě budou vypadat takto:

Případně můžete použít některý z programů, jejichž funkce zahrnuje čištění registru. Například Advanced SystemCare se s tímto úkolem dobře vyrovná. 
Na CCleaner to vypadá jako na fotografii níže. 
Můžete také použít Auslogics Registry Cleaner. 
Pokud si nejste jisti, že zvládnete ruční čištění registru, je lepší se uchýlit k použití některého z těchto nástrojů.
Metoda 5: Obnovení systému
K chybě mohlo dojít po provedení jakýchkoli změn operační systém(instalace programů, ovladačů atd.). Obnova vám umožní vrátit se do doby, kdy ještě nebyly žádné problémy. Tento postup se provádí následovně:

Problém může být v zastaralém systému Windows, jako je XP. Možná je čas přemýšlet o přechodu na jeden z nich aktuální verze tento OS, protože Dnes vyráběné zařízení je zaměřeno na práci s nimi. To platí i pro případy, kdy uživatelé zanedbávají instalaci aktualizací.
Na závěr můžeme říci, že doporučujeme postupně používat každou z metod uvedených v tomto článku. Je těžké přesně říci, který z nich určitě pomůže vyřešit problém s flash diskem - vše závisí na hlavní příčině. Pokud je něco nejasné, napište o tom do komentářů.