Bezdrátové vlastnosti připojení k síti. Připojení k přístupovému bodu prostřednictvím profilu pro připojení importu. - malé odznaky
Když jsou všechny komponenty pro připojení z Internetu již zakoupeny, můžete začít připojovat. Konfigurace bezdrátové sítě Wi-Fi závisí na hlavním zařízení reprezentovaném osobním počítačem, notebookem. Nastavení celosvětového internetu přímo závisí na operačním systému osobního počítače.
Jste zodpovědný za záloha jeho systému, včetně jakéhokoli zařízení, informací nebo dat, které můžete použít nebo mít v souvislosti s produktem nebo softwarem. V žádném případě není v tomto ohledu zodpovědný za jakékoli porušení v tomto ohledu. Skutečné úspory energie, jakož i potenciální finanční přínosy spojené s těmito úsporami se liší v závislosti na faktorech, které jsou nezávislé na Belkin.
Nemůžeme zaručit jejich přesnost nebo včasnost. V situacích, kdy je velmi důležité, přístup k informacím prostřednictvím softwaru nenahrazuje přímý přístup k informacím ve vašem domě. Záruky a prostředky stanovené v této dohodě jsou výjimečné a nahradily všechny ostatní výslovné nebo implicitní záruky a nápravy, ať už ústní nebo písemné, co nejvíce povoleno zákonem.
Žádný wi-Fi kamera Pro Windows také začíná pracovat po zohlednění vlastností poskytnutého zařízení. Uživatelský zvolený systém nutně obsahuje okno, které zobrazuje speciální položku správy síťového připojení.
Pokud potřebujete nainstalovat bezdrátové připojení k systému Windows XP, měli byste zvážit rozdíl mezi aktuálním produktem počítačových firem a předchozí verze.
Představte si a zaručte, že nejste občanem země, která má být superponována embargem, nebo seznam "podpůrných teroristických zemí" nebo koncového uživatele zahrnutého do blacklistu v souladu s americkou nebo vnitrostátním právním předpisem, kontrolou vývozu a Právní mechanismy pro boj proti terorismu. Souhlasíte s přísně dodržovat všechny zákony a pravidla kontroly vývozu, a souhlasíte s exportem, reexportem, přesměrováním, přenášet nebo zveřejňovat přímo nebo nepřímo žádnou část Software nebo jakýkoli hardware spojený s ním nebo technické informacePorušení platných vývozních zákonů nebo pravidel.
Konfigurace bezdrátové sítě Wi-Fi v systému Windows XP je považována za složitější než v systému Windows 7.
Windows XP. Zpočátku musí uživatel v nabídce Start vybrat "Síťová připojení". Poté vyhledejte "Bezdrátové připojení" a klikněte na něj. Po povolení tohoto příkazu je připojení nastaveno, ale měli byste zobrazit dostupné bezdrátové sítě výběrem příslušné položky.
Uživatelé správy Spojených států získávají software a dokumentaci pouze s právy, která se vztahují na správu správy. Pokud je některá část této dohody nebo její ustanovení uznána jako neplatná nebo žádná legitimní síla v souladu s žádným zvláštním zákonem, by měla být taková část nebo postavení vykládána a uplatňována v maximálním rozsahu povolené příslušnými právními předpisy a zbývajícími ustanoveními Smlouva zůstává plně účinná.
Tato dohoda je úplnou dohodou mezi Belkin a Vás pro software a nahrazuje a nahrazuje jakákoli opačná nebo dodatečná ustanovení obsažená v jakémkoli objednávce nebo jiného dokumentu. Nic v této smlouvě by nemělo být vyloučeno, změněno nebo nahrazeno, s výjimkou písemné, přijaté Belkinem a vy. V případě konfliktu nebo nekonzistence mezi anglickými a neanglickými verzemi však má angličtina verze převažovat, s přihlédnutím k ustanovením o opaku uložené místními právními předpisy.
Pro hlavní zařízení pro práci v určeném směru je nutné "změnit pořadí preferencí sítě". Když se zobrazí nové okno, můžete již dát značku v blízkosti " Pomocí systému Windows. Chcete-li přizpůsobit síť, a klikněte na "Advanced". Dále bude nutné vrátit se k "Změnit postup pro preference sítě" a odebrat značku pomocí tlačítka "je automatický". Poté jsou zadána síťová data a potvrďte "OK".
S výjimkou případů uvedených v předchozí větě, jakékoli fyzické nebo entitaKterý není stranou této dohody, v žádném případě nemá právo uplatňovat žádné ustanovení této dohody. Žádné porušení nebo zpoždění v provádění žádného práva nebo nápravy není odklon od takového práva nebo nápravy. Jazyk této dohody nemůže být vykládán přísně pro nebo proti žádné straně, bez ohledu na to, kdo text v tomto jazyce provedl nebo je hlavní odpovědností za jeho přípravu.
Bezdrátový přístup k síti pro Windows 7
Konfigurace bezdrátové sítě Wi-Fi v systému Windows 7 začíná s "ovládacím panelem", ve kterém " Doplňkové možnosti Systémy.
Poté přechod na kartu "Název počítače" a klepne na možnost Upravit.
Poté se akce na monitoru zobrazí okno s názvy počítače nebo domény. Osobní pracovní zařízení musí mít jedinečný název. Pokud se toto jméno muselo změnit, pak se počítač restartuje.
Nejste povoleni převést práva a povinnosti poskytované v souladu s touto dohodou a jakýkoliv pokus o zprostředkování vašich akcií bude považováno za neplatné. Tato dohoda je povinná a musí být prováděna v zájmu stran a jejich příslušných právních akceptorů a nástupců. V případě jakékoli studie mezi stranami vyplývajícími z této dohody nebo související s ním má vítězná strana právo navíc zotavit se navíc k jakýmkoli jiným nákladům obdrženým nebo výdajům a výdajům vzniklým v tomto řízení.
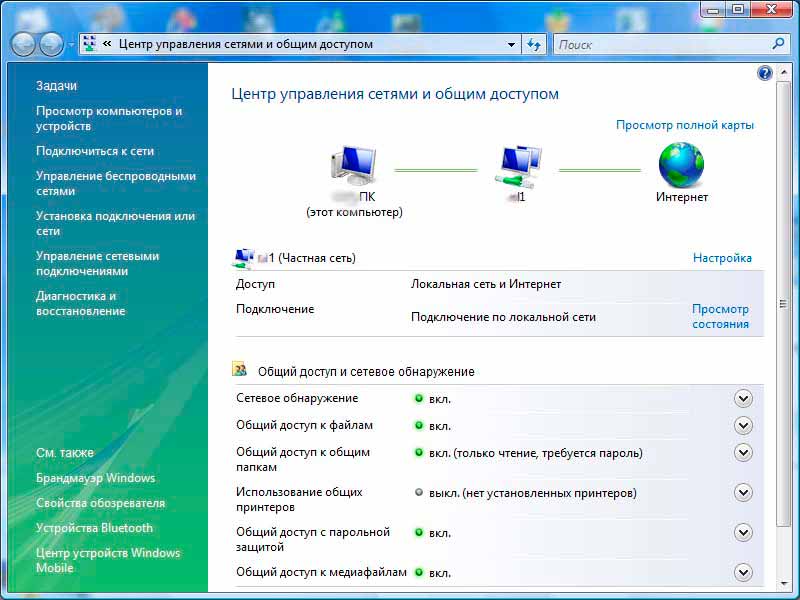
Nastavení parametrů pro připojení Internetu v systému Windows 7
Další klikněte na ikonu kabelových připojení, která je umístěna v pravém dolním rohu monitoru. Zde "centrum pro správu sítě a společný přístup" Musí být vybráno stisknutím potvrzovacího tlačítka. Z zobrazeného seznamu přidělíte možnost "Přidat" a vytvořte počítačovou počítačovou síť. Pokračovat v kliknutí "Další".
Pokud jste rezidentem Spojených států, pokrýváte sekce 17. Rozhodčí řízení, odmítnutí kolektivního rozhodčího řízení, platné právo a místo. Pokud žijete mimo Spojené státy, nejsou pokryty oddílu 17 nebo uznaný neplatným soudem příslušné pravomoci, váš případ je regulován § 18.
Tato dohoda se řídí právními předpisy Kalifornie s výjimkou zásad střetu práv. Jakékoli právní kroky vyplývající z této dohody nebo v souvislosti s ním může být zahájena pouze příslušnými státními nebo federálními dvory v Los Angeles a Belkin a neodvolatelně představují výjimečnou jurisdikci a místo konání těchto plavidel Los Angeles. Belkin má právo hledat forenzní zákaz každého příslušného soudu na ochranu práv duševního vlastnictví.
V polích s názvy a parametry sítě jsou data závislá na potřebě. Poté potvrďte akce a zahrnují přístup k Internetu. Bezdrátová síť wi-Fi Windows 7 začne pracovat bezprostředně po kliknutí na tlačítko "Zavřít".
Připojení systému Windows 8 k Wi-Fi
Zpočátku nastavení SET. na osobní počítače Nebo notebooky ne vždy umožňují připojení k bezdrátové síti bez problémů. Koneckonců, operační systém Windows 8 nemusí vidět bezdrátový adaptérI když je nutně přítomen.
Každý z konvencí Organizace spojených národů o mezinárodním nákupu a prodeji zboží a Úmluvy OSN o omezení mezinárodního obchodu se zbožím je v tomto dokumentu přímo vyloučeny a nevztahuje se na tuto smlouvu. Zde uvedené ochranné známky třetích stran jsou majetkem příslušných vlastníků.
Z toho můžete vytvořit dva výstupy
Před zahájením prací je užitečné zavřít všechny aplikace používané k výměně dat v síti, takže se ujistěte, že v případě notebooků se stroj používá energetický profil, který poskytuje maximální výkon. Kliknutím na odkaz "Připojit" nebo "Zakázat" odkaz uvidíte seznam dostupných síťových připojení. Pokud jsou připojení aktivní, budete muset vybrat je a klepněte na tlačítko "Zakázat". Nastavení prvního bezdrátového systému.
Konfigurace bezdrátové sítě Wi-Fi v systému Windows 8 obvykle začíná stisknutou ikonou s hvězdičkou. Po tom se na monitoru zobrazí seznam navrhovaných bezdrátových sítí. Jeden z nich by měl být vybrán zadáváním požadovaného bezpečnostního kódu. Výše uvedené akce potvrzuje tlačítko "Další".
Když mluvíme o domácí síťJe lepší zvolit sdílení. S normálním připojením, hvězdička v blízkosti ikony divize zmizí a začíná úroveň přijetí signálu.
Používání ikony síťových připojení v oznamovací oblasti
V levém sloupci, "síťové připojení a sdílený přístup", musíte kliknout na odkaz "Bezdrátová síť" a klepněte na tlačítko Přidat. Zobrazí se okno, které vám umožní vytvořit novou síť "Special" mezi dvěma možnostmi. Nastavení výměny dat jsou velmi jednoduché.
To znamená, že telefon můžete účtovat současně sdílením stabilního připojení k datům, s notebookem. Můžete přejmenovat odkaz nebo změnit heslo, pokud chcete. Co si musíte pamatovat, že ne každý má neomezený datový plán, ale použití notebooku s mobilem tarifní plán Může se rychle dostat kolem dodatečných nákladů, protože váš notebook nebude používat mobilní verze Webové stránky, které navštívíte, tak velmi pečlivě a používat telefon jako přenosný přístupový bod pouze tehdy, když je to opravdu nutné.
Díky bezdrátové komunikaci s desátými verzemi
Provozní systém Windows. 10 se liší od předchozích verzí s dalšími nastaveními, které poskytují použití dotykové obrazovky. Potřebné ovladače jsou zde také automaticky aktualizovány. Kvůli tomu další funkce Nastavení bezdrátové sítě Wi-Fi v systému Windows 10 nezpůsobuje zvláštní potíže. Uživatel může jednoduše kliknout na ikonu v pravém dolním rohu monitoru a rozhodnout o dostupné síti.
Bez ohledu na úsilí předních společností byste měli být vždy velmi opatrní při sledování internetu. Odborníci na bezpečnost objevili novou zranitelnost, která ohrožuje práci vedení operační systémy. Většina z nás by na tuto otázku věnovala negativní odpověď. To zahrnuje takové činnosti jako péče o trávníky v parcích, malování různých budov a staveb, čištění po koncertech, odstranění těsnění v kanalizačních systémech atd. Fialová čeká dva týdny, abyste zjistili, kolik lidí si všimne změny.
Co je potřeba pro připojení Wi-Fi
Výsledky jsou velmi zajímavé. Podle mobilních hottocků společnosti bylo v tomto období použito více než 22 000 lidí, ale pouze jeden z nich si všiml změny a odmítl vstoupit do sítě. Fialová pouze chce učinit nezávislou studii o této problematice, a nemají v úmyslu nutit své zákazníky dodržovat podmínky sociální práce. V každém případě je však nutné najít efektivní řešení tohoto problému. V každé městské oblasti téměř neomezené horké skvrny. Zní to skvěle, ale jak najít horké skvrny?
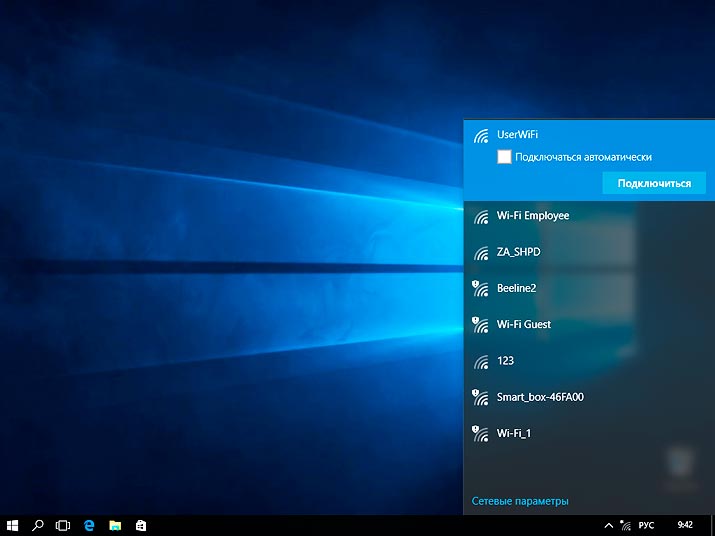
Připojte Wi-Fi na Windows 10
Je také možné automaticky vybrat připojení, uvedení klíště v blízkosti odpovídající položky. Pokud wi-Fi adaptér Není připojen, pak na markeru s divizemi namísto hvězdičky je znázorněn kříž. Je snadné opravit stisknutím konkrétního tlačítka.
Jeho rozsáhlé pokrytí z něj činí vynikající volbou pro lidi, kteří cestují hodně. Nabízí kompletní servis pro Evropu, Střední východ, Střední Asii, Afriku a Spojené státy. A konečně, aplikace má offline mód. To znamená, že můžete najít horký bod, i když nemáte internetový signál. To je jeden z nejlepších bezplatných antivirových balíčků dostupných pro spotřebitele. Pro každý přístupový bod vám aplikace ukáže, zda je připojení otevřeno nebo vyžaduje heslo.
Připojení k přístupovému bodu pomocí tlačítka
Pokud chcete najít hot spoty jinam, jednoduše otevřete nabídku aplikací a hledejte podle umístění. Můžete použít aplikaci Síťová skenování. Jak se očekávalo, všechny body jsou jasně označeny a snadno naleznou. Aplikace má navíc velký filtr. Výsledky můžete třídit podle typu, rychlosti, kvality sloučeniny atd. Aplikace má komunitu, která je rozdělena hesly a dalšími tipy pro každé místo, takže vaše zkušenosti je co nejlépe možná.
Nejčastěji je bezdrátová síť chráněna heslem, které chcete zadat do okna, které se zobrazí při připojení a potvrďte.
Na moderní počítače A notebooky již představují vestavěný speciální příjem rádia, zodpovědný za odesílání a příjem informací v dálce bez použití vodičů. Z tohoto důvodu nastavení wi-Fi připojení Uskuteční bez mnoha obtíží.
Kromě toho je aplikace přenesena. Jsou soustředěny v Severní Americe a Evropě, ale existují i \u200b\u200bdalší místa. Místo můžete vyhledávat pomocí pole v levém horním rohu nebo jednoduše zvýšit a snížit měřítko v dané oblasti. Všechny piny mají barevný štítek - červená znamená heslo, zelené prostředky otevřený přístup. Jejich program může úspěšně rozpoznat a sledovat jednotlivé srdeční rytmy, vyzařující a odrážející rádiové signály. Algoritmus sám funguje stejně jako elektrokardiogram.
Umístění bezdrátového směrovače
Testy ukazují, že lidé ani nemusí být připojeni k vysílači, aby zajistily, že vaše srdce funguje. Použití takové technologie může být odlišné. Jak to uvidíte sami jednoduchý postup. Nemusíte být počítačovým genialem připojit se k bezdrátové síti, stačí to následovat jednoduché kroky. Nyní přejděte do střediska pro správu sítě a sdílení a vyberte "Připojit k síti", jak je zobrazeno na horní obrazovce.
Jak připojit bezdrátovou síť?

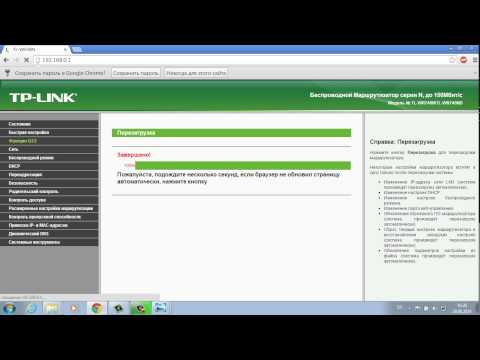



Každý vlastník bytu přeje mít bezdrátovou síť Wi-Fi, protože je vhodná. Díky bezdrátové síti Wi-Fi se můžete připojit k Internetu v libovolném bodu bytu z jakéhokoli zařízení, které je schopno, a současná technologie taková démon drátový internet Velmi rychlý a stabilní. Nicméně, ne všichni vědí, jak bezdrátová síť Wi-Fi může být připojena nezávisle a správně k použití.
Co je potřeba pro připojení Wi-Fi
Pro připojení bezdrátové sítě jsou potřeba dvě věci:
- Jakýkoliv kabelový poskytovatel k vám připojil. Bez ohledu na to, jaká společnost bude internetem, je důležité, aby drát je připojit k routeru.
- Router, který vytvoří bezdrátovou síť Wi-Fi. Router může být jak pro optický internet a pro ADSL-line (telefonní internet).
Když máte všechny tyto věci, můžete začít připojit bezdrátovou síť Wi-Fi.
Jak připojit bezdrátovou síť Wi-Fi
Směrovače jsou pro běžné vlákno, a pro linku ADSL. Rozdíl bude pouze ve kterém je kabel připojen od poskytovatele.
Chcete-li se připojit, zapněte směrovač do výstupu a připojte vodič od poskytovatele. Pokud je k počítači vyžadováno kabelové internet, připojte drát k portu LAN, který pak vložte do stejného portu v počítači.
Zůstává pouze konfigurovat router.
Jak nakonfigurovat bezdrátovou síť Wi-Fi
Router můžete konfigurovat jak přes počítač připojený routerem a pro bezdrátové připojení Wi-Fi, který bude okamžitě vydělávat, jak se router zapne. Oba způsoby, jak přizpůsobit, mají stejné schéma:
- Připojte se k bezdrátové síti Wi-Fi nebo připojte vodič k počítači z routeru.
- Otevřete libovolný prohlížeč a v Řádek adresy Zadáme IP adresu routeru, který je uveden v dokumentaci.
- V okně, které se otevře, zadejte přihlašovací jméno a heslo uvedené v dokumentaci. Často heslo a přihlášení je slovo "admin".
- V nabídce Nastavení směrovače musíte zadat data poskytovatele, kterou můžete zadat na webu telefonicky nebo v dokumentaci.
- V části Bezdrátová část musíte také změnit název a heslo bezdrátové sítě, aby ho nikdo nemohl použít a strávit provoz.
- Kromě toho můžete také změnit přihlašovací jméno a heslo pro zadání nastavení směrovače, ale není nutné, protože je možné změnit data nastavení směrovače, může být změněn pouze jeden uživatel, který je připojen k bezdrátové síti.
- Po nastavení uložíme všechny modifikované parametry a restartujte router.
Po restartu se změna vstoupí v platnost a bezdrátová síť Wi-Fi lze použít.
Můžete si také přečíst naše články.









