Konfigurace přístupového bodu WiFi na přenosném počítači se systémem Windows 7. Wi-Fi integrované adaptéry. Wi-Fi adaptér pro vytvoření přístupového bodu na počítači.
Pojďme hádat, chcete distribuovat internet wi-fi z notebooku. Použijte notebook Wi-Fi router. Že jo? Pokud ano, šel jste na adresu. Zde vám řeknu všechno o tom, jak udělat bod přístup k Wi-Fi Na notebooku a odkazy na podrobné články o nastavení, které bude ve vašem případě následujícím způsobem.
Už jsem připravil několik pokynů pro nastavení přístupových bodů v systému Windows. Pro Windows 7 a Windows 10. ukázaly, jak spustit přístupový bod speciální programy, přes příkazový řádek, a dokonce standardní prostředky "Mobile Hot Spot", který se objevil v systému Windows 10 po poslední aktualizaci. V článku poskytnu odkazy na tyto pokyny. Také jsem už mluvil o řešení problémů, se kterými se můžete často setkat v procesu zahájení přístupového bodu na notebooku.
Prostřednictvím virtuálního routeru
Zkontrolujte připojení k vstupnímu bodu. Indikace světla musí být aktivní. Být bezdrátovým přístupovým bodem, protože to je nejjednodušší způsob, jak sdílet internet, zatímco jste na cestách, a všichni využívají tuto příležitost s radostí. S jejich pomocí se naučíme, jak změnit náš notebook do bezdrátového přístupového bodu. To je nejjednodušší z obou metod. Když stáhnete program, okamžitě vám představí možnost získat uživatelské jméno, stejně jako heslo, které můžete kdykoliv změnit na internetu.
Ale pro startéry, pro ty, kteří nejsou v této oblasti, řeknu vám, jaký přístupový bod na notebooku, v jakých případech můžete distribuovat Wi-Fi a v jakých případech nebude fungovat. Tyto informace se mohou zdát příliš mnoho. Ale věřte mi, to není. Soudě podle připomínek, mnoho uživatelů má problémy s uvedeným bodem přístupu právě proto, že nemají úplně pochopit, co to je, a jak to funguje. V každém případě můžete v každém případě přeskočit jeden oddíl a pokračujte na další nastavení. Pokud nemáte zájem.
Co je Wi-Fi přístupový bod v systému Windows?
Nastavení výměny dat jsou velmi jednoduché. To znamená, že telefon můžete účtovat současně sdílením stabilního připojení k datům, s notebookem. Můžete přejmenovat odkaz nebo změnit heslo, pokud chcete. Co si musíte pamatovat, že ne každý má neomezený datový plán, ale použití notebooku s mobilem tarifní plán Může se rychle dostat kolem dodatečných nákladů, protože váš notebook nebude používat mobilní verze Webové stránky, které navštívíte, tak velmi pečlivě a používat telefon jako přenosný přístupový bod pouze tehdy, když je to opravdu nutné.
Co je Wi-Fi přístupový bod v systému Windows?
Počínaje Windows 7 (kromě Windows 7 startér)Možnost spouštění virtuálního přístupového bodu Wi-Fi. To znamená, že v systému můžete vytvořit virtuální adaptér, kterými dojde k rozložení internetu Wi-Fi na jiná zařízení. To je, pokud vysvětlíte v jednoduchém jazyce.
Podívejte se: v notebooku nebo na počítači Wi-Fi adaptérpřes které ho můžeme připojit k internetu bezdrátová síť. Toto je přímé přiřazení adaptéru. A Windows implementoval funkci přístupového bodu softwaru. To znamená, že běží přístupový bod, počítačový adaptér bude vysílat Wi-Fi síť (jako pravidelný router). A můžete připojit jiná zařízení k této síti. (telefony, tablety, notebooky atd.). A pokud ve vlastnostech našeho internetového připojení umožňují sdílený přístup pro vytvořený virtuální adaptér, zobrazí se na všechna zařízení přístup k Internetu. Laptop, stejně jako bezdrátový směrovač, bude distribuovat internet pomocí Wi-Fi.
Informace o modelu byly získány oznámením polštiny maloobchodní síťVe kterých notebooky jsou načteny s přenosným databází pracujícím s nadcházející grafickou kartou. Je čas zjistit, jak rychle bude nová grafická karta a jakou spotřebu energie bude nabídnout spotřebitelům. Společnosti zažívají problémy v tomto segmentu nejen na mezinárodní úrovni, ale také na místním trhu.
Výše uvedené akce nepoškozují modem a bez problémů jej můžete obnovit na tovární nastavení klepnutím na tlačítko "Reset". Připojte modem do zdroje napájení. Pokud máte nestandardní nastavení nebo nevíte, jaký je jeho stav, můžete obnovit tovární nastavení. To se provádí s ostrým stiskem tlačítka "Reset" na zadním panelu modemu na několik sekund.
Navíc tímto způsobem můžete mít internet na Wi-Fi a distribuovat jej. To znamená, že notebook (PC) se zobrazí již jako opakovač (Bezdrátový zesilovač). V některých případech může být tato funkce užitečná. Například, vy ve svém pokoji špatně chytí Wi-Fi na telefonu. A v počítači, protože silnější přijímač je stabilní signál Bezdrátová síť. Stačí spustit přístupový bod v systému Windows a již telefonicky připojit.
Výchozí adresa modemu je 1 a počítač je pravděpodobně 2. Spusťte preferovaný prohlížeč a zadejte adresu Řádek adresy. Po změně nastavení klepněte na tlačítko "Odeslat" v dolní části stránky. Poslední akci Musí být prováděna pokaždé, když se změní nastavení.
Přiřazení této adresy později provede změny nastavení modemu. Zde může být bezdrátové připojení zakázáno. Na kartě "Nastavení bezdrátového nastavení" můžete změnit své jméno, heslo a kanál a mnohem více. Po provedení všech nastavení můžete modem připojit pomocí kabelu k hlavnímu směrovači a použijte jej jako bod. bezdrátový přístup a 4-portový switter. Je žádoucí, aby neměl zařízení v místech s vysokým zatížením, ale na obvodu sítě.
Co je potřeba pro zahájení přístupového bodu na notebooku?
Samostatně jsem se rozhodl přidělit okamžiky, bez nichž není nutné, pokud chcete Internet distribuovat na Wi-Fi z notebooku nebo stacionárního počítače. Je to velmi důležité.
- Budeme potřebovat notebook nebo stacionární počítač. Pokud máte počítač, pak by měl být externí USB.nebo interní adaptér PCI Wi-Fi. Na notebookech je vestavěný. Napsal jsem o takových adaptérech pro PC v článku.
- Náš počítač nebo notebook musí být připojen k internetu. To je pochopitelné, protože rozdej, musí ho někde dostávat. Internet může být prostřednictvím obvyklého ethernetu (normální síťový kabel) , vysokorychlostní připojení přes 3G / 4G modem nebo Wi-Fi.
- Na PC nebo notebook, který chceme udělat přístupový bod, musíte mít ovladač pro adaptér Wi-Fi. Je to kvůli řidiči, jeho nesprávné instalaci nebo verzi, mnoho selhání spuštění přístupového bodu. To znamená, že Wi-Fi v počítači by měl fungovat v nastavení, v síťových adaptérech musí být adaptér "bezdrátový internetové připojení"nebo" Bezdrátová síť "(v systému Windows 10).
Jak zkontrolovat, zda je podpora pro odeslanou síť ve Windows
Existuje příkaz, který můžete zkontrolovat, zda počítač podporuje, nebo spíše adaptér Wi-Fi a přesněji ovladače, který je nastaven na spuštění publikované sítě. Zavedu spuštění virtuálního Wi-Fi síť.
Všechna tato nastavení můžete přeskočit, pokud si soubor stáhnete. Tento záznam byl zveřejněn a označen. Zůstaňte zařazeni do nastavení. Ne každý má tuto verzi systému, nebo to prostě nehodí, a může být užitečné použít aplikaci speciálně navrženou pro tyto účely. Setup slouží jako průvodce, ale není třeba jej použít. Zůstaňte tam vybrat název sítě, chránit a pak můžete sledovat připojené zařízení.
Pro každý z nich můžete zakázat nebo povolit přístup k místní síti nebo na Internetu. Pokračujte v zadání názvu sítě a vyberte příslušné heslo. Poté klikněte na tlačítko Start. Uživatelské prostředí je jednoduché a již neposkytuje zbytečné funkce. Spustíte to software Pro šest kroků. Nic, takže neočekávejte žádné další funkce.
Spusťte příkazový řádek jménem správce a proveďte příkaz netsh wlan show ovladače.
Otočte notebook (PC) do přístupového bodu Wi-Fi
Důležitým bodem k pochopení. Spuštění virtuální sítě Wi-Fi v systému Windows 7, Windows 8 (8.1) a Windows 10 se prakticky neliší. Princip operace je stejný. Příkazy pro spuštění jsou stejné. I když i nižší v článku Dámy odkazy na spuštění sítě různé verze Okna je důležitá pro pochopení, že princip práce a dokonce i řešení nejoblíbenějších problémů je všude stejné.
Například spolehlivé místo a konkurenční řešení je schopnost používat vestavěný bránu firewall. Blokovat programy výměny dat. Kromě toho můžete psát informace o tom, kde uživatelé, kteří používají toto spojení, surfovali. Připojení můžete navázat pouze s internetem nebo lokální síť. Vyznačuje se jednoduše kontrolou.
Tento program není nejen nainstalován, ale jeho velikost je pouze 400 kb. Chcete-li aktivovat síť, nastavte název systému, heslo a vše. Pak můžete vidět, kdo se připojuje k tomu, co je satelit. Maximální počet připojených zařízení můžete také omezit.
Pro spuštění přístupového bodu existuje několik způsobů:
- Standard, a jak se mi to nejvíce zdá spolehlivý způsobToto je spuštění virtuálního přístupového bodu pomocí speciálních příkazů prostřednictvím příkazového řádku. Ve Windows 7, 8, 10 budou tyto příkazy stejné. Níže budu psát více o této metodě a uveďte odkazy na podrobné pokyny. Tato metoda se může zdát těžká, ale není to.
- Druhým způsobem je spuštění hot spot se speciálním, programy třetích stran. Pokud chceš více informací, pak v článku jsem mluvil podrobně o těchto programech Virtuální router, přepínač virtuálního routeru, MarYfi, Connectify 2016)a ukázal, jak s nimi pracovat. Pokud se rozhodnete spustit síť tímto způsobem, pak projít odkazem, který jsem dal výše, vše je popsáno ve všem podrobně a zobrazeno.
- Třetí metoda je vhodná pouze pro Windows 10, s nastavenou aktualizací (verze 1607). V nastavení se v nastavení objevila záložka "Mobile Hot Spot", se kterou můžete spustit přístupový bod z notebooku.
Univerzální metoda: Spuštění přístupového bodu přes příkazový řádek
Doporučuji vám okamžitě jít na stránku podrobné pokynykterý vám nejvíce vyhovuje.
Jak vypnout notebook vypnout
Pokračujte v zadání jména, hesla a spuštění sítě. Nic není nutné, takže program také vyhovuje uživatelům bez hlubokých znalostí. V tomto případě všechny drahé. Otevřete aplikaci, pro kterou byl soubor zadán, a otevřete dokument v nabídce Otevřít a klepněte na pravou šipku otevřete umístění a vyberte možnost Otevřít a obnovit. Kdyby nepomohla, pak druhá, kdo by měl extrahovat data ze souboru. Majitelé laptopů mají schopnost vypnout systém, uzavřít je. Pokud však nechcete, aby se to stalo, můžete tuto funkci vypnout.
- Pokud máte pevný počítač USB Wi-Fi Adaptér, pak viz pokyny.
Bez ohledu na to windows verze Jste nainstalovali. Stačí spustit příkazový řádek a vzít fronty několik příkazů.
Stručné pokyny
1 První příkaz:
netsh WLAN SET HostedNetwork Mode \u003d Povolit SSID \u003d "Site" klíč \u003d "11111111" Keyusage \u003d Trvalý
Registruje se v systému nová síť. Jednoduše řečeno, nastaví název sítě Wi-Fi, který rozdí notebook a nastaví heslo .. Je mocně změněn. Také klíč heslo \u003d "11111111". Heslo lze také změnit.
Wi-Fi adaptér pro vytvoření přístupového bodu na počítači
Přejděte na ovládací panel a vyberte možnost "Power". Vlevo klepněte na tlačítko "Zavřít" zavřít. V dalším okně můžete nastavit, co dělat, pokud jde o zavírání baterie a napájení, ale také to, co se stane, když stisknete tlačítko napájení nebo tlačítko režimu spánku. Potvrďte změny klepnutím na tlačítko Uložit změny.
Jak změnit hlasitost mikrofonu
Možná jste slyšeli o průběhu výbuchu. Zobrazí se seznam nedávných událostí. Kliknutí klikněte pravým tlačítkem myši Ikona mikrofonu myší na hlavním panelu v oznamovací oblasti a vyberte možnost "Záznamové zařízení". Označte mikrofon, kterou používáte a klikněte na níže uvedené vlastnosti. V novém okně přejděte na kartu "Rohový" a pomocí posuvníku se zvýšíte hlasitost mikrofonu. Pokud nefunguje, pak na kartě Přeskočit zrušte zaškrtnutí políčka "Povolit aplikacím mít exkluzivní ovládání nad přístrojem" a povolíte aplikaci, aby nekonfigurujte citlivost sami.
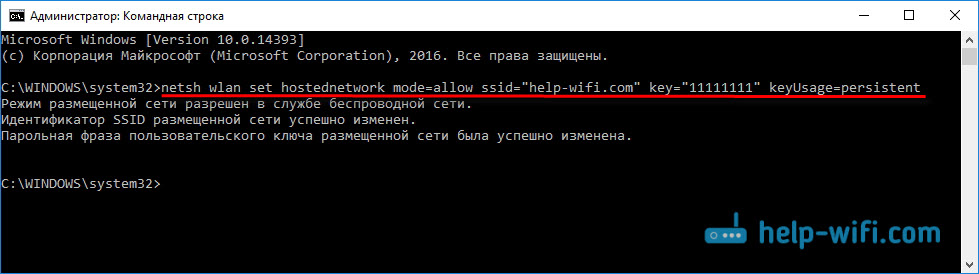
2 Druhý příkaz:
netsh wlan start HostedNetwork
Je již zahájena virtuální síť, Vytvoří adaptér. Po dokončení tohoto příkazu již váš notebook již začíná distribuovat Wi-Fi s parametry, které byly nastaveny v prvním týmu.
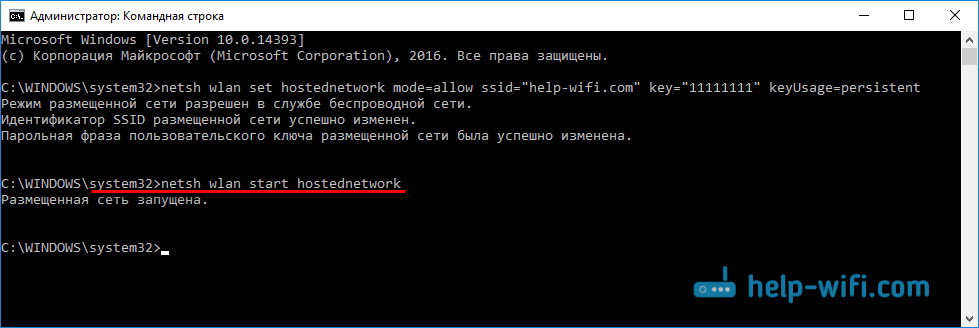
Vytvoření počítačového počítače bezdrátového připojení
Potřebujete připojit více přístupových bodů bezdrátových sítí? Bezdrátová síťová síť jako "distribuci životního prostředí" je však přepravovala k internetu, z velké části závisí. Ale samozřejmě nevěříme, že by bylo mnohem pohodlnější a rychlejší připojení Internetu k jednomu přístupovému bodu a měly přístupové body k distribuci internetu mezi nimi. Jedná se o technologii, která umožňuje stejné připojení jednotlivých bodů jednotlivých bodů přístupu ke stejnému kanálu a jsou také připojeny k klientským adaptérům.
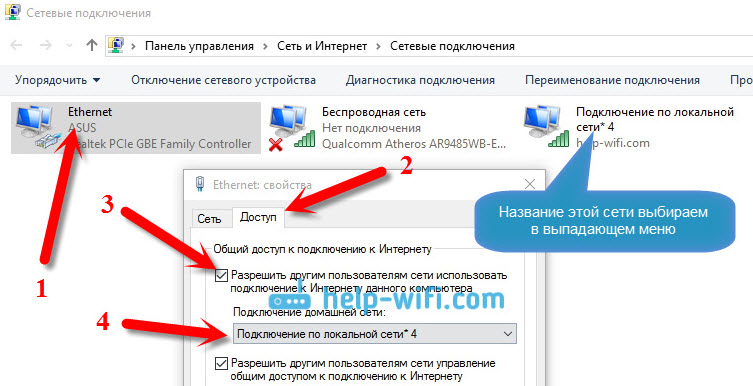
4 STOP. distribuce Wi-Fi Můžete příkaz: netsh wlan stop Hostednetwork. A znovu spustit tým, který jsem dal výše. Pokaždé, když nepotřebujete provést první příkaz. Pouze pokud chcete změnit název sítě (SSID) nebo hesla.
Přístupový bod v systému Windows 10 přes "Mobile Hot Spot"
Jak jsem již napsal výše, po instalaci aktualizace v systému Windows 10 ze dne 2. srpna 2016 (verze 1607), v parametrech se zobrazí část "Síť a internet" v kartě "Mobile Hot Spot" Na kterém je velmi jednoduché a rychle, můžete spustit distribuci internetu prostřednictvím Wi-Fi. Vypadá to takto:
Existuje již určité omezení - část šířky pásma bezdrátové sítě opravuje distribuci samotného internetového signálu. Tato funkce zahrnuje mostový most. Přístupový bod je přesně takový most, protože vysílá data mezi bezdrátovým připojením kabelové sítě. Chcete-li to provést, použijte mostový stůl, nazvaný "Most Učební stůl".
Nicméně, vycházíme s ním v okamžiku. S připojením mostu je z jednoho přístupového bodu přenášeno pouze jedno připojení k internetu, ale klientské připojení nejsou povoleny. Na druhou stranu, kdy může být funkce opakovače distribuovány nejen spojení mezi přístupovými body, ale také přístupovým bodům poskytování služeb zákazníkům.

Chyby, se kterými se můžete setkat při spuštění sítě virtuální Wi-Fi
Takže není podivný, v procesu nastavení a otáčení notebooku na router, můžete čelit různé problémy a chybám. Zvláště v systému Windows 10, stejně jako s řidiči většinou problémy. Proto jsem připravil několik samostatných článků s řešením nejoblíbenějších chyb.
Důvodem je jednoduchý - přístupové body mají dvě části rádia, takže musíte udělat z práce na jedné frekvenci. To vede ke snížení propustnosti a zvyšujících se překážek, rychlost se sníží, a to je daň jak finanční, tak z hlediska úspor času. Rychlost v každém skoku bezdrátový repeater. Je přibližně polovina rychlosti předchozího skoku.
Dávejte pozor, abyste nezasahovali do kanálu někoho jiného. Nyní přichází Magnum Opus. Poslední možností by byla zakázána bezdrátové klienty z přístupu k přístupovému bodu. Pokud tuto možnost oslavujete, funguje pouze jako bezdrátový most, ne jako bezdrátový opakovač, který potřebujeme.
1 Pokud spustíte síť v systému Windows 10 prostřednictvím "Mobile Hot Spot", můžete zobrazit chybu. "Nepodařilo se přizpůsobit mobilní Hot Spot, protože není počítačem připojit Ethernet, Wi-Fi nebo připojení k mobilní sítě"Současně je počítač připojen k Internetu. Tato chyba se může zobrazit, pokud máte PPPoE spojení Prostřednictvím sady čísel (přihlašovacích a hesla). Standardní funkce z nějakého důvodu nevidí takové připojení. Zkuste spustit síť prostřednictvím příkazového řádku.
Metoda přizpůsobit distribuci WiFi pomocí příkazového řádku
To může způsobit hybridní režim - tak jej vyberte. Zařízení v Belkin jde o něco jasnější a jasnější. Podívejme se, jak to funguje. Nyní můžete umístit přístupové body na těchto místech, kde pracují, připojte je a ujistěte se, že spojení mezi nimi stále funguje.
Pokud nefunguje, a objekty jsou ve vzdálenosti, kdy můžete očekávat, že mezi nimi je rozhlasový rozsah, pravděpodobně nemáte štěstí a spadl jste do dvou částí, které spolu nepracují. Pokusíme se připojit se dvěma skoky. Do sítě tak budou přidány následující konfigurace.
4 Při řešení problémů s otevřením obecný přístup Pro Internet pro vytvořené připojení naleznete v článku.
5 Pokud jste spustili distribuci Wi-Fi, zařízení budou připojena k síti, ale internet nefunguje, pak se podívejte.
Závěr
Snažil jsem se tento článek co nejjednodušší a srozumitelný. Ke každému může pochopit, jak tyto funkce funguje, což je nutné nakonfigurovat, a pro jaké pokyny slouží ke konfiguraci v určitém případě. Stejně jako pro řešení možných problémů, které mohou nastat během procesu nastavení přístupového bodu v systému Windows.
Programy pro vytvoření virtuálního distribučního bodu WiFi
To vám umožní přístup k rozvodu i na velké vzdálenostiJednoduše připojte velké antény a doplňky pro antény. Obrázek. Nevýhodou, samozřejmě, je to, že pokud přístupový bod s připojením k Internetu vypadne, existují i \u200b\u200bjiné přístupové body bez internetu. Je-li konec I. primární zařízeníPřipojeno k řádkům jsou v kontaktu, mluvíme o voláních.
Články, které vás mohou zajímat
Můžete například spojit několik budov s internetem, přinést je pouze do jednoho z nich a mezi některými budovami neexistuje přímé recenze, takže se nemůžete připojit k centrálnímu přístupovému bodu. Vaše představivost není omezena. Pokročilé nastavení bezdrátové sítě. Nastavení bezdrátové sítě.
Pokud pochopíte, jak funguje virtuální funkce Wi-Fi, a pokud nejsou žádné problémy s vybavením (ovladače), síť začíná velmi jednoduché a funguje dobře. V každém případě, v komentáři můžete sdílet své rady a klást otázky. Hodně štěstí!
Proč vytvořit přístupový bod Wi-Fi z telefonu
Nainstalujte síťová síť V následujících případech: Nemáte přístupový bod nebo bezdrátový router. Stále nemáte bezdrátovou síť. Chcete-li konfigurovat síť offline mezi tiskárnou a počítačem vybaveným bezdrátovým připojením síťový adaptér. Buďte opatrní s řádným pravopisem a kapitalizací. Nepřipojujte instalaci nebo síťový kabel, dokud vám instalační software nenavrhne. 10 při zobrazení dostupné sítě, Zadejte název sítě a informace o zabezpečení, které jste vytvořili v kroku instalačního programu pro konfiguraci tiskárny použít s počítačem. 11 Uložte kopii názvu sítě a zabezpečení na bezpečném místě pro budoucí použití.
Smartphone lze použít jako pravidelný směrovač, který přenáší Wi-Fi. Tato funkce může být zapotřebí pro připojení zařízení k Internetu, který nepodporuje připojení 3G nebo modul LTE. To znamená, že jeho gadget, jako modem, může být významně uložen na nákup podobného zařízení. Nicméně mějte na paměti, že bude mobilní internet.
Před připojením jiného zařízení určete tarify pro provozovatele mobilní komunikace v této službě. Chcete-li pojistit se z nadměrných nákladů, nejprve se vypnete na gadgetu, který plánujete připojit přístupový bod, automatická aktualizace Aplikace.
Smartphone lze použít namísto modemu USB, který je prodáván v mobilních salonech. Je to velmi pohodlné a dokonce praktické finančně.
Jak vytvořit smartphone bod wi-fi
Zjistíme, jak udělat wifi z telefonu. Pro to nebude žádné speciální aplikace ani zařízení, jeden smartphone je dostačující. Budeme analyzovat na přístroji s operačním systémem Androin OS, ale analogií lze provést na jiných miniaplikacích, protože všechno je velmi podobné všude. Pro začlenění Wi-fi bodů Následuj instrukce:
1. Přejděte na "Nastavení" gadgetu.
2. Otevřete menu "Síť".
3. Poté potřebujete vybrat položku "modem a přístupový bod".
4. Stiskněte "Wi-Fi přístupový bod".
5. Konfigurace přístupového bodu. Chcete-li to provést, musíte vložit zaškrtnutí řádku "Konfigurovat přístupový bod".
6. Nyní je třeba zadat název vytvořené sítě v okně SSID Síť. Pro správné zobrazení symbolů, název psát latinské dopisy.
7. Dále přejděte na položku "Zabezpečení", kde je třeba poznamenat WPA2 PSK. Tato položka bude poskytovat ochranu sítě před zahraničními uživateli.
8. Vyplňte řetězec "Heslo" a klepněte na tlačítko "Uložit".
9. Systém vás přesměruje na číslo odstavce 5 tohoto seznamu.
Nyní musíte aktivovat vytvořený přístupový bod.
1. Zajišťujeme v odstavci číslo 5 a klikněte na tlačítko Ano.
2. V panelu zařízení se zobrazí odpovídající ikona přístupového bodu.
3. Vezměte si notebook-buk nebo jiné zařízení, které chcete připojit k přístupovému bodu. Běh skenovat Wi-Fi A najdeme síť, kterou jste právě nainstalovali.
4. Připojte se k nalezené síti zadáním hesla.
5. Pokud jste udělali všechno správně, systém vás bude informovat o připojení.









