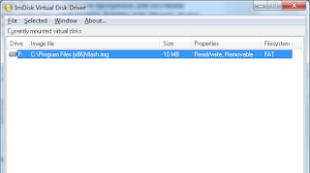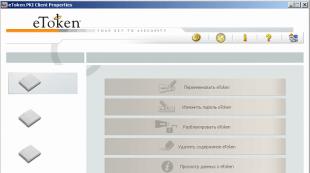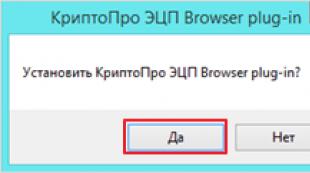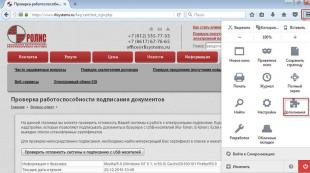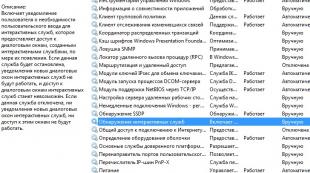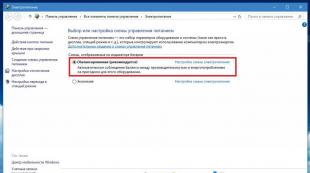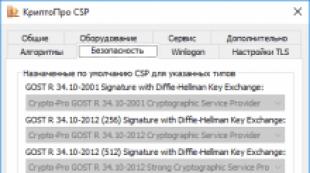Program pro pokročilý tisk. Užitečné programy pro pohodlný tisk
Je známo, že je to jistý, že to nejlepší, dokonce bych řekl jediný program pro nejpohodlnější sadu a následný tisk textu osobní počítačJe výrobek ze světově proslulé společnosti Microsoft, který jste dále. Mezi jejich analogy také využití určité popularity, tento výrobek zabírá hlavní postavení vůdce pro řadu důvodů pro neuvěřitelné uživatelské pohodlí, jakož i další pozitivní výhody, které budou věnovány dalším řádkům. Hlavní věc a bez konvencí, základní výhodu této aplikace, je podporovat více funkcí, z jednoduché sady textových dokumentů před vývojem, tj. Vytváření plnohodnotných prezentačních šablon.
Nejnovější verzi programu pro vytáčení a pohodlný tiskový text z počítače, o kterém to je řečPodporuje práci v operačním systému Android, kde lze stáhnout v malé distribuci přímo z našich stránek. Skočte do práce s touto pohodlnou aplikací, kterou můžete, jak jsem již řekl, prostřednictvím jednoduchého načítání distribuce a následné instalace na vašem osobním nebo přenosném počítači spuštěném v systému Windows a mimo všechny závislosti na verzi, ať už osm nebo sedm předcházejících. Hlavní věc, opět si všimnout, nevybíráno potřebou hledat alternativy tento výrobekTakže nakonec máte vždy úžasný softwarový modul s textovými dokumenty v ruce.
Stáhněte si program Microsoft Text Print Program
Mezi další výhody inzerovaného programu pro tisk textu, který bych nechtěl mlčet, existuje podpora několika stovek různých šablon, které nevyžadují stahování a povrchovou instalaci. Díky této důležité výhodě máme s vámi, stejně jako obyčejní a profesionální uživatelé, je vždy možnost řešit jakýkoliv úkol stanovení souhrnu, vytváření prezentačního dokumentu nebo smlouvy mezi společnostmi, které plánují podepsat v rámci plánovaného podnikání Setkání. Práce s šablonami souhlasíte, velmi pohodlné, protože téměř zcela eliminují potřebu vytvářet a upravovat text z nulového bodu.
Nic není pod dohledem a všechny problematičtější v pochopení toho, jak tento program funguje pro lehký sadu a tisk textu na osobním počítači nebo dokonce planetě v rámci systému Android, nestačí dost, jak jsem řekl, vyberte si správný web, odkud a stáhnout instalační soubor. Poslední verze, jsem si všiml konkrétně pro nové uživatele, poskytuje podporu pracovního modulu z cloudu.

Od vás, v tuto chvíli je nutné, aby se rozhodl ve prospěch jedné z produktů od tohoto výrobce, ale já bych dal svému místu preferované z nejnovější kanceláře, která má velmi pohodlnou a rozhodnou užitečnou možnost pro podporu mrak.
Po zakoupení počítače uživatel obvykle přijímá nahý systém s minimální sadou aplikací. Jak tisknout text na počítačiPokud není textový editor. A nový uživatel se nejprve začíná stáhnout způsob, jak nainstalovat slovo z Microsoft. A proč to potřebujete? No, pokud jste opravdu profesionální, pak tento program potřebujete. Ale proč je to nováček? Napsat několik řádků textu a to je to.
Funkčnost balíčku Office od společnosti Microsoft je obrovská a potřebná pro profesionální použití. Aby bylo možné napsat malé poznámky a články, docela textový editor, který je již v systému Windows. Pravděpodobně jste neměli podezření, že takový program, který již máte. A nemusíte si koupit nebo používat nelicencovanou verzi.
Print Program WordPad text v systému Windows
WordPad je program pro vytvoření, změnu a v systému Windows. Podporuje následující formáty textového dokumentu: txt, ODT, RTF.
Texty vytvořené v tomto textovém editoru mohou být zdobeny v různých fontech. Symboly lze zvýraznit barvou a mají různé výkresy. V textu můžete vložit výkres nebo fotografii.
Exteriér programu WordPad
Vzhled Textový editor WordPad. Připomíná aplikaci Microsoft® Word, ale obsahuje minimální nástroje. V horní části dokumentu je pravítko. S ním můžete nastavit červený řetězec v odstavci. Funkce náhled Umožňuje zobrazit celou stránku.
Doplňkový popis rozhraní programu WordPad můžete číst v článku.
Jak spustit WordPad ve Windows
Stiskněte menu Start a ve skóre vyhledávacího programu WordPad. . Seznam textového editoru se zobrazí v seznamu. Klikněte na něj a otevřete program.
 Editor zavolání WordPad.
Editor zavolání WordPad. Pod vámi vidíme bílý list papíru. Nyní můžete tisknout text.
Základní techniky nastavit text
- Mezi slovy je nutné umístit intervaly pomocí klíče Prostor (největší tlačítko klávesnice).
- Kapitálový dopis nebo znamení z horního řádku nad čísly lze tisknout současně stiskem tlačítka Posun. požadovaný klíč s písmenem nebo znakem.
- Interpunkční znaménka jsou umístěny v poníka se slovy, po kterých jsou napsány. Dash je zvýrazněn mezerami ze dvou stran.
- Chcete-li opravit nesprávný dopis nebo symbol, nemusíte slovo smazat. Stačí kliknout na ukazatel myši po něm a klepněte na tlačítko Backspace. .
Jak uložit písmo
Stiskněte tlačítko MENU a vyberte položku Uložit
.
V okně, které se otevře, musíte dát jméno do dokumentu a zadat místo pro uložení. Zde můžete změnit typ souboru (výchozí hodnota je univerzální typ RTF).
Skladový textový soubor
Více podrobné pokyny Při práci s textem se můžete dostat do programu programu.
Jak vytisknout uložený soubor
Po uložení textu můžete vytisknout na tiskárně. Pokud je tiskárna připojena k počítači, postupujte takto.
V operačním sále systém Windows. 7 Stiskněte v levém horním rohu programu WordPad, jako na obrázku. Pokud máte jinou verzi systému, bude to tlačítko Soubor . Příští Vyberte si Tisk . Máte k dispozici tři možnosti:


Jak odhodit do jednotky flash
Pokud nemáte možnost vytisknout soubor v tiskárně, musí být text hozen na jednotku USB flash a vytisknout na jiný počítač nebo notebook s připojenou tiskárnou. Připojte jednotku flash do počítače.
 Odeslání souboru na blesku
Odeslání souboru na blesku Otevřete složku s uloženým textovým souborem. Klikněte na to klikněte pravým tlačítkem myši Myši. Vyberte položku Poslat . Projděte přes šipku vpravo, vyberte náš USB flash disk a klikněte na něj levým tlačítkem myši.
Pozornost! Název vašeho blesku se bude lišit od zadaného snímku obrazovky.
Nyní otevřete svůj flash disk, abyste se ujistili, že kopírovaný soubor je k dispozici.
Doufám, že máte na otázku vyčerpávající odpověď: "Jak tisknout text v počítači, tisknout a vypnout na USB flash disk?" Ale pokud máte ještě málo funkční, zkuste. Má dostatečnou funkčnost pracovat s textem.
Na rozdíl od WordPad můžete v něm přidat tabulky. A také obsahuje program pro vytváření prezentací a editoru elektronických počítačových tabulek. Mimochodem, v editoru zápisu z tohoto balíčku i vytvářím. Snaž se. Nelíbí se, pak vložte aplikaci Microsoft Word. Ale mějte na paměti, že se jedná o placený produkt.

PS: Moderní děti se snaží tisknout na psacím stroji
Vážení čtenáři! Podíval jste se na článek až do konce.
Dostali jste odpověď na vaši otázku? Napište v komentáři pár slov.
Pokud odpověď nebyla nalezena, určete, co hledalo.
V této malé lekci vám řeknu, jak tisknout text v počítači. Kde najít program pro tisk a jak v něm pracovat.
Otevřete program aplikace Word. Je možné na ploše (na obrazovce) počítače je speciální ikona, která ji otevírá.
Pokud taková ikona neexistuje, klikněte na tlačítko "Start" v levém dolním rohu obrazovky.
Pokud nenajdete nápisy "Microsoft Office", pak s největší pravděpodobností není v počítači nainstalován balíček programů sady Office (včetně aplikace Microsoft Word). V tomto případě můžete použít standardní program WordPad (Start - všechny programy - standard). Nebo můžete použít spisovatel jako spisovatel z balíčku OpenOffice.
Otevře se následující okno. Jedná se o program pro tisk textu Microsoft Word.

Máme zájem o centrální bílou část. Toto je list formátu A4. Tady budeme tisknout.
Poznámka: List se zdá být řezán. Ve skutečnosti, on prostě nehodil - protože velikost obrazovky počítače je menší než velikost listu A4. Která část, která se nehodila, "skrývá" níže. Chcete-li to vidět, musíte otočit kolo na myši nebo přetáhnout posuvník na pravé straně programu.
Text však tiskneme od začátku listu, takže pokud spadnete do konce (dolů), vylézt na začátek (nahoře).
V levém horním rohu programu by měl blikat černou hůlku. Program Word "říká", že text může být již vytištěn.
Mimochodem, bude vytištěn, kde bliká hůlka. Pokud chcete, aby byl jinde, klikněte na požadované místo dvakrát levým tlačítkem myši.
Nyní zkuste psát něco pomocí klávesnice. Ale na začátek naleznete v jakém jazyce. Vpravo dole ukazuje abecedu, která je vybrána v počítači. To je zobrazeno ve dvou anglických dopisech.
Ru. - to je ruská abeceda, En. - To je anglická abeceda.
Chcete-li změnit vstupní jazyk, stiskněte tyto dvě písmena levým tlačítkem myši a vyberte požadovanou abecedu ze seznamu.

Zkuste vázání malého textu. Pokud je obtížné myslet na to sami, otevřete libovolnou knihu a zadejte malý kus.
Chcete-li jít do jiného řetězce (pro níže uvedený soubor), musíte stisknout tlačítko Enter na klávesnici. Blikající hůlka se posune na lince dolů - bude tištěný text.
Stojí také za to, aby vaše pozornost upozornil na jedno velmi důležité tlačítko v aplikaci Word. Toto tlačítko se nazývá "Zrušit" a vypadá takto:
Je na samém vrcholu programu a umožňuje zrušit poslední věc, kterou jste provedli v programu Word.
Například, jste náhodou odstranil text nebo nějakým způsobem zkažil (posunutý, malovaný atd.). Kliknutím na toto pozoruhodné tlačítko bude program Word vrátí dokument (text) do stavu, ve kterém byl právě. To znamená, že toto tlačítko vrátí jeden krok zpět. Pokud odpovídajícím způsobem kliknete dvakrát, vrátíte dva kroky zpět.
Chcete tisknout fotografie nebo textový dokument? Samozřejmě, koupit tiskárnu dobře a připojit se k počítači. Ale to ještě není dokončeno.
Kombinace těchto akcí povede k požadovanému výsledku - schopnost tisknout. Je to z těchto kroků, které začneme pohybovat směrem k cíli.
Připojovací tiskárna
Staré modely tiskových zařízení pro sebe požadovali hodně pozornosti, aby je připojily k počítači.
Bylo nutné se připojit ke speciálnímu přístavu a počkejte až do operační systém Všechno bude vykonat. Nyní bylo zjednodušeno.
Existují dva způsoby:
- instalovat ji jako síť;
- nebo tisk ze smartphonu, tabletu.
Podíváme se na dva hlavní typy připojení:
- místní
- jako síť

V okně, které se otevře, můžete vybrat potřebné parametry:

- dokonce
- zvláštní;
- měřítko - můžete určit, kolik stránek na listu je umístěno, a všechny snímky, diagramy jsou také zmenšeny;
- velikost stránky - Zadejte požadovanou stránku formát;
- karta Efekt - umožňuje nastavit snímky na pozadí;
- záložka papíru / kvality - instalace kvality tisku a velikost papíru. To šetří inkoust;
- závěrečná karta Zpracování - můžete určit, kolik stránek na listu chcete získat, stejně jako nastavit orientaci textu.
Obecně není nic složitého.
Černý a bílý
Pravděpodobně víte o dvou režimech: barva a černá a bílá.
Pro instalaci druhého potřebného:

Současný dokument je tedy vytištěn v černé a bílé.
Barevný tisk
Jít ven v okně Správa barevUvidíte, že můžete zobrazit, změnit výchozí hodnoty barevného tisku.

- klikněte na Centrum pro zařízení, Jít do Nastavení barevpak Správa barev. Zde si můžete vybrat výchozí parametry;
- pokud chcete rozšířené parametry - klikněte Profesionální nastavení;
- otevře se okno Rozšířené úpravy. Přejděte na možnost, ve které se zobrazí požadovaný parametr tisku. Poté klikněte na požadovanou hodnotu OK
Kromě toho můžete zkusit některý z nich a vybrat optimální volbu pro každý typ souboru. Snaž se! Neexistuje žádný limit pro dokonalost!
Když osoba dosáhla v něčem určitém úspěchu, je to obvyklé, aby mu blahopřál. Koneckonců, dobytí nových výšek vždy vyžaduje projev obrovské síly vůle. Stejně jako velké dočasné a jiné náklady. Jak poblahopřát osobě tak, aby od všech ihned? Certifikát přijde na záchranu v tomto problému.
Návod
Zjistěte si přesná data o této osobnosti, kterou budete blahopřát. Celé jméno, věk a generace. Pokud jste padli napsat blahopřání pro studenta nebo studenta, nezapomeňte určit jméno vzdělávací instituce, kurz, třída. Pokud je osoba, o kterou máte zájem, je pracovníka, pak zjistěte svou specialitu a vzdělávání.
Najít vhodnou formu. V současné době lze vytvořit o pomoc různá grafika a textic. Editory v počítači a po zobrazení tiskárny pro speciální papír. Pokud vám tato možnost nevyhovuje. Formulář lze zakoupit v knihkupectví (existují standardní soubory) nebo pořadí ve speciální agentuře, která se zabývá vytvářením vizitek.
Přemýšlet o textu svého gratulace. Pamatujte si platný tvar oběhu a slavnostní charakter obsahu. Jako text si můžete vybrat vhodnou báseň, běžné prozaické blahopřání nebo vyplněním speciálně vyhrazených řádků, jen psát někomu a za co.
Pokud se rozhodnete použít básně pro účely krásného a neobvyklého textu diplomasPak musíte najít opravdu vhodnou příležitost. Pro tento účel je nejjednodušší a zároveň složitý způsob, jak je napsat. Tato volba je dobrá, pouze pokud jste si jisti, jako v básníka. Jinak vám pomůže vyhledat ve svém nápadu. Navštivte speciální služby a fóra, objednejte si práci na freelancerové burze. Nebo zjistíte, že z vašeho prostředí toho, kdo bude rád, že vytvoří poetický blahopřání.
Psát text pomocí obzvláště důležitých momentů kontrastní barvy Vložit. Dejte si pozor na celkovou gramotnost a čistotu dokumentu. Vzpomeňte si na speciální sémantický text diplomas. Na vrcholu byste měli napsat název dokumentu. Po napsat název toho, kdo je udělen, je to známý rozdíl. Mělo by být hlášeno o něco nižší o dosažení této osoby. Dole diplomas Na levé straně je zaznamenána zkratka a data, která dává tento dokument. V pravém dolním rohu je dekódování jména a podpis dárce. Centrum je povinné s malířstvím a tiskem, což zaručuje úřednost tohoto typu odměny. Na samém dně ve středu existuje rok vydání dokumentu.
Dejte tajemníkovi podpisu a tisku.
30.04.2015
V předchozí lekci jsme hovořili o tiskovém textu v počítači, existuje speciální multifunkční program Microsoft Word. Nyní se naučíte tisknout text v tomto programu.
Otevřete program aplikace Word. Je možné na ploše (na obrazovce) počítače je speciální ikona, která tento program otevírá.
Pokud taková ikona neexistuje, klikněte na tlačítko "Start" v levém dolním rohu obrazovky.
Seznam se otevře. Klikněte na "Programy" (Všechny programy).
Zobrazí se nový seznam. Vyhledejte položku "Microsoft Office", klikněte na něj a v malém seznamu, který se zobrazí, klikněte na položku "Microsoft Word".
Pokud nápisy "Microsoft Office" nenajdete, pak s největší pravděpodobností balíček kancelářské programy (počítaje v to program Microsoft. Word) není nainstalován v počítači.
Mimochodem, v tomto případě můžete použít standardní program WordPad. Tento program je velmi podobný slovu, ale existuje méně příležitostí. WordPad je v Start - Všechny programy jsou standardní.
Otevře se následující okno. Jedná se o program pro tisk textu Microsoft Word.

Poznámka: List se zdá být řezán. Ve skutečnosti, on prostě nehodil - protože velikost obrazovky počítače je menší než velikost listu A4. Ta část listu, která se nehodila, "skrývá" v přízemí. Chcete-li to vidět, musíte otočit kolo na myši nebo přetáhnout posuvník pravá strana programy.
Text však tiskneme od začátku listu, takže pokud spadnete na konec listu (dolů), vylézt na začátek (nahoře).
Chcete-li začít psát text, musíte kliknout na levé tlačítko na listu. Lepší klikněte někde v centru.
V levém horním rohu programu by měl blikat černou hůlku. Program Word "říká", že text může být již vytištěn.
Mimochodem, text bude vytištěn, kde bliká hůlka. Pokud chcete, aby byl vytištěn jinde, klikněte na požadované místo dvakrát levým tlačítkem myši.
Nyní zkuste psát něco pomocí klávesnice. Ale pro start, zjistěte, která abeceda je nainstalována v počítači. Vpravo dole ukazuje abecedu, která je vybrána v počítači. To je zobrazeno ve dvou anglických dopisech.
Jakákoli akce, kterou uživatel na počítači provádí specifický program načtený do elektronického vyplnění systémové jednotky. Napište na text počítače Můžete s různými počítačovými programy, například Microsoft Word, Open Office. Takové programy se nazývají " Textový editor"Textový editor Microsoft Word je placený program, to znamená, že je nainstalován v počítači za peníze, a ne malý. Otevřete textový editor Office je bezplatný program, který lze nainstalovat v počítači z Internetu zdarma. Tyto programy mají mnoho různých funkcí psaní zápisu., Design, úpravy textu a další funkce.
Nejjednodušší program pro psaní textu je součástí systému Microsoft Windows, který je již v počítači. Toto je textový editor s názvem " Notebook". Schopnosti tohoto programu jsou velmi skromné, ale začnete se naučit psát text, zatímco to, co je v tomto textovém editoru.
V levém dolním rohu obrazovky monitoru je tlačítko "Start". Přemýšlejte přes kurzor a klepněte na tlačítko Click a poté stiskněte levé tlačítko myši (nejprve otevřete novou kartu). Dále přesuňte kurzor výše před nápisem "Všechny programy", nápis bude zvýrazněn modře. Vpravo se zobrazí sloupec se seznamem programů.
Přesuňte kurzor vpravo na tento sloupec a vyberte "Standardní" Nápis ze seznamu, nápis bude zvýrazněn modře. Právo se zobrazí další sloupec se seznamem. Přesuňte kurzor vpravo v tomto sloupci a vyberte nástroj Nápis "Poznámkový blok" ze seznamu, nápis bude zvýrazněn modře. Klikněte na tuto nápis.

Okno se otevře v horní části, jehož je nápis "UNMORED-Poznámkový blok".
Než se nás objevili velké bílé pole - prostor pro psaní textu. V levém horním rohu tohoto pole bliká malá svislá funkce. To je náš kurzor, takže se to dívá v textovém editoru, mění se jeho vzhled ze šipky do svislé čáry. Začněme psát text na klávesnici.
Titulový dopis je napsán, když stisknete klávesu SHIFT současně. Mezera mezi slovy se provádí pomocí jediného stisknutí na dlouhém prázdném klíči v dolní části klávesnice. Aby bylo možné zapsat část textu, pokračujte v novém řádku, to znamená, že spusťte nový odstavec, měli byste stisknout klíč Enter.. Chcete-li oddělit následující textový odstavec z předchozího prázdného řetězce, musíte podruhé stisknout klávesu "Enter". Vyjměte zbytečný dopis Pokud je vlevo od kurzoru, můžete stisknout tlačítko Backspace.Pokud je to hned od kurzoru - stisknutím tlačítka Del.. Kurzorové místo na použití myši.
Napište alespoň jeden odstavec libovolného textu. Nebojte se, pokud má každý dopis hledat na klávesnici po velmi dlouhou dobu, někdy se zdá, že tam není potřeba. Ujišťuji vás, že jsou na klávesnici a všechny interpunkční znaménko. Vyzkoušejte to a experimentujte s klíči. Značky, jako je vykřičník, otázka, bod s čárkou, citace, číslo je ve druhém vrcholu řádku klávesnice a jsou napsány při stisknutí levé ruky Posun..
Po napsání nějakého textu musíte uložit napsaný dokument do počítače. Obecně musíte zkusit zkusit co nejdříve. Stačí napsat pouze jedno slovo nebo ani ani nepíše jeden, okamžitě uložte dokument a potom pokračujte v psaní textu z klávesnice.
Přesuňte kurzor přes nápis "Soubor" v levém horním rohu obrazovky, nápis se zároveň zvýrazní modře. Proveďte kliknutí na nápis, seznam nabízených akcí se otevře. Klikněte na nápis "Uložit jako".
Otevře se okno v horní části bílé pole "Složka: Dokumenty". Tato složka již byla vytvořena v počítači. Níže jsou některé další složky s různými názvy, které jsou uvnitř složky "Moje dokumenty". Všechno je zde velmi jednoduché, jako v obyčejném životě. Na ploše leží tlustá složka, na které je napsáno "Moje dokumenty". V této složce složíte další složky s jinými názvy. Ale mezi již existujícími složkami, tam není jeden s vhodným názvem, takže můžete umístit textový dokument jen psát v procesu učení. Takže musíte udělat novou čistou složku, podepsat a dát do dokumentu. A pak tato nová složka také dá, stejně jako všechny ostatní, v husté sdílené složce "Moje dokumenty".


Na této ikoně se zobrazí kliknutím na tuto ikonu, složka s mrknutím modrého výběru se objevila v bílém poli. Je také pojmenována "nová složka". Tento název neodráží svůj obsah, takže je nutné poskytnout složku slušného jména, tj. Změnit existující název. Stiskněte tlačítko "DEL" na pravé straně klávesnice, název "Nová složka" a modrý výběr zmizí a náš kurzor bude v poli pro titul.

Vytočte název složky s velkým písmenem z klávesnice (i když to není nutné) "školení", uvozovky neinstalovat. Stiskněte klávesu Enter. Složka je vytvořena a pojmenována.

Aby bylo možné vložit textový dokument do této složky, musí být otevřen. V počítači se to provádí dvojitým kliknutím na složku, tj. Hover nad kurzorem "školení" a klikněte dvakrát v řadě. Složka se přesune na horní pole na místo, kde byla dříve složka "Moje dokumenty". To znamená, že jsme otevřeli naši složku. V dolní části okna jsou tři řádky. Horní řádek se nazývá "název souboru" v napsaném řetězci "* .txt"
Když jsme na začátku otevřeli notebook, pak jste viděl nápis Nepojmenovaný notebook. To znamená, že náš dokument ještě nemá žádné jméno. V počítači se nazývá každý dokument (text, fotografie, video atd.) soubor. Každý soubor, který musíte přiřadit libovolný název, můžete najít požadovaný soubor v požadované složce.
Vzhledem k tomu, práce s různými typy dokumentů v počítači se provádí pomocí různých programů, poté po názvu souboru, oni psaní speciálních kombinací písmen tak, aby počítač ví, který program by měl otevřít soubor do práce. V našem případě máme textový dokument, práce, s nimiž se provádí v programu Program Text Editor - Poznámkový blok. Pro soubory v tomto programu postupujte podle názvu souboru pro zápis znaků .txt, je vyžadován bod na začátku. Řádek "název souboru" nám nabízí takové znaky. Hvězdy před bodem je navržen tak, aby nahradil název souboru.
Položte kurzor po hvězdy před bodem, tj. Hover kurzor na toto místo a proveďte kliknutí. Kurzor bude blikat na správném místě. Je-li obtížné dát kurzor přesně na správném místě, můžete jej umístit, například na konec nápisu a poté přejděte doleva stisknutím tlačítka se šipkou vlevo (přímo pod klávesnicí). Šipkový klíč doprava je navržen tak, aby se kurzor pohyboval vpravo.

Nyní musíte vymazat hvězdy, tj. Klikněte na klíč backspace, pokud hvězdy, které máte vlevo od kurzoru, jak jste provedli, když jste nastavili text. Poté zadejte název našeho souboru, tj. Textový dokument, například "První text", ne instalovat uvozovky.
Výsledkem je, že název souboru by měl vypadat takto: první text .txt po slovu "Text" není dát prostor. Stiskněte tlačítko "Uložit".
Obecně platí, že v budoucnu neuvádějí mezery mezi slovy v názvech souborů, je lepší dát šroub nebo podtržení, s mezerami existují chyby při otevírání souborů v některých programech.
Okno Uložení dokumentu se zavře, textový dokument znovu otevře. Na vrcholu se namísto "nepojmenovaného" bude psáno "první text".
Text je napsán, dokument má název (název souboru), leží ve složce "Learning", která leží ve sdílené složce "Moje dokumenty". Dokončíme práci s dokumentem a zavřeme jej. V pravém horním rohu klepněte na Bílý Crossbox na červeném kvadratickém. Když se zobrazí kurzor, se objeví "Zavřít".
![]()
Nyní se pokusíte doplnit a opravit psaný text. Chcete-li to provést, musíte ji znovu vzít ze složky. Otevřete textový editor "Poznámkový blok", protože jste ji již provedli, počínaje tlačítkem "Start".
Klikněte na objednávku, otevřete soubor.

V okně, které se otevře, zobrazí se složka "školení" nahoře, to znamená, že je již otevřená. Níže uvedený list s názvem "První text". Klikněte na leták, je zvýrazněn modře a jeho název se zobrazí v řetězci "Název souboru". Dále klepněte na tlačítko Otevřít. Zobrazí se napsaný text.
Nyní se pokuste přidat několik dalších řádků do tohoto textu. Vyjměte písmeno vlevo od kurzoru vpravo od kurzoru, znovu zadejte. Zkuste slovo odstranit. Chcete-li to provést, klikněte dvakrát dvakrát (je zvýrazněn modři) a stiskněte klávesu "DEL" nebo nahoře "Edit, Smazat". Když kliknete na slovo "Edit", seznam klesne, existuje akce "Smazat" a jméno klíče je uveden vedle, ke kterému můžete také provést tuto akci. Nyní zkuste zrušit odstranění, tj. Vraťte vzdálené slovo na místě. Klikněte na "Edit, Zrušit".
Nyní se snaží zvýšit velikost písma tak, aby byl text lépe viditelný, a změnit typ písma. Klikněte na "Upravit, přidělte vše." Veškerý text je zvýrazněn modře. Dále stiskněte tlačítko nahoře "Formát, Font".

Otevře se okno s názvem "Font". Bloty zvýraznily typ písma, výkresu a velikosti odpovídající našemu psaného textu. To vše lze změnit.
Ve sloupci "Velikost" vpravo je posuvník. Pokud kliknete na něj a ne uvolněním přetažením dolů, bude posouvána velikost písem. Procházet je jedním šipkami na rolovacím panelu nahoru nebo dolů.
Vyberte velikost písma 18 a klikněte na toto číslo, stane se modrá. Inteligence jsem opustil obvyklé. A v levém sloupci si vybral jiný typ písma "Times New Roman", líbí se mi to víc. Můžete si vybrat všechny parametry, kolik chcete. Další Klikněte na tlačítko "OK".

Dostali jsme rozšířený text s upravenými parametry písma. Takže naše práce nezmizí, musíte text uložit.
Práce s dokumenty odebere od uživatelů, zejména z pracovníků úřadu, spoustu času. Existuje však mnoho programů, které vám umožní výrazně optimalizovat ruční práce při práci s dokumenty automatizací některých procesů. Mnohé z těchto řešení se snadno používá, velmi pohodlné a levné, a proto je k dispozici širokému spektru uživatelů. O těchto programech a budou diskutovány v tomto článku.
Organizace dokumentů
Uživatelé, kteří se musí vypořádat s velkým číslem elektronické dokumenty, známá situace, kdy i přes přísný systém katalogů a podadresářů, čas času je při hledání požadovaného dokumentu. Jedním z možností pro řešení tohoto problému je použít speciální katalogový programový program, jehož hlavním úkolem je zefektivnění a třídění dat, což nakonec poskytuje rychlé vyhledávání požadovaných informací. Na trhu je obrovská sada takových katalogů a všechny jsou orientovány na katalogizaci nebo disky, složky a soubory, nebo nějaký druh vysoce specializovaných informací (filmy, mince, značky atd.). Pro katalogizační dokumenty bude každý univerzální katalogizátor vyhovovat, což vám umožní katalogizovat složky a soubory různých typů. To nejlepší mezi takovými řešeními je to, kde je to, kde je to, že balíček (http://www.wherdisit-soft.com/), ale je to poměrně drahé a jeho schopnosti pro mnoho uživatelů jsou jednoznačně nadbytečné. Většina z nich bude stačit k použití standardního balíčku WinCatalog.
Dalším způsobem je kombinovat související dokumenty do složitých hierarchicky strukturovaných dokumentů uložených v datových souborech odpovídajících těchto strukturách. V takových strukturovaných dokumentech je mnohem pohodlnější pro navigaci a najít nezbytné informace v důsledku jak strukturování a rozšířených vyhledávacích schopností v dokumentu. Takové strukturování umožňuje navíc vytvářet externí vyhledávání a hledat dokumenty o fragmentech textu textu. Chcete-li například vytvořit hierarchicky strukturované dokumenty, je určen javorový balíček.
Standard Wincatalog.
Vývojář: Wincatalog.com.
Velikost distribuce: 1.62 MB.
Práce běží: Windows 95/98 / 2000 / Me / NT 4.0 / XP
Distribuční metoda: http://www.wincatalog.com/ru/download/wincatalogs10ru.exe)
Cena: 200 rublů.
Standard Wincatalog je pohodlný multifunkční katalogizátor s jasným ruským mluvícím rozhraním (obr. 1). Balíček umožňuje přímá data z jakýchkoli informačních médií, které mohou být připojeny k počítači: disketové disky, pevné a síťové jednotky, konvenční disky CD a audio disky, zipy, atd. S ním můžete třídit a zefektivnit všechny složky a soubory bez ohledu na jejich umístění. Můžete přidat data do adresáře jako ručně (okamžitě do virtuálních složek) a skenováním disků (včetně archivů ZIP) - v tomto případě je složka a soubory extrahované z disků a souborů pro pohodlí orientace lepší Virtuální složky, které díky podpoře Drag & Drop operace nebudou trvat mnoho času.
Obr. 1. Standardní rozhraní WinCatalog
Obecná správa adresářů je snadno a pohodlný. Rozdělení dat na tematické složky výrazně zjednodušuje orientaci a umístění složek a prvky investované do nich se snadno mění obvyklé přetažení. Rozšířené vyhledávání (podle názvu, komentáře, velikost a datum změny; Obr. 2), který podporuje Booleovské operace a možnost vybrat konkrétní složku pro vyhledávání, jakož i s přijímáním klíčových slov z účtu (mohou být obezřetně přidat do jednotlivých prvků adresářů ), umožňuje rychle najít požadovaný dokument a vyhledávání duplikátů - odstranit opakující se prvky ze sbírky. Export celé nebo části dokumentace adresáře v souboru CVS poskytuje schopnost zpracovávat data v jiné aplikaci (například v MS Excel) a export do souboru HTML je vhodný pro tisk adresáře.

Obr. 2. Vyhledejte dokumenty ve standardu WinCatalog
Maple 6.25.
Vývojář: Křišťálové kancelářské systémy.
Velikost distribuce: Maple - 5.3 MB, Maple Professional - 5,89 MB
Práce běží: Windows (všechny verze)
Distribuční metoda: Shareware (30denní demo verze: javor - http://www.crystaloffice.com/mle.exe, javorový profesionál - http://www.crystaloffice.com/mlePro.exe)
Cena: Maple - 21,95 dolarů, Maple Professional - $ 30.95.
Maple - pohodlný manažer aplikací, který umožňuje kombinovat různé materiály do hierarchických struktur a získat strukturované dokumenty v důsledku: obchodní plány, zprávy, analytické poznámky, brožury atd. V takových hierarchických stromech dokumentů se odlišné informace prezentují jasněji a nalezení jakéhokoliv dokumentu je mnohem jednodušší než se standardní katalogizací. Chcete-li zobrazit dokumenty vytvořené v javoru, je vyžadován speciální prohlížeč Maple Reader, který si můžete zdarma stáhnout na adrese: http: //www.crystalOffice .com / v MrEader.exe (2,51 MB). Balíček je charakterizován přátelským rozhraním (obr. 3) a je tak snadné prozkoumat, že i nedostatek rusko-mluvící lokalizace programu pro většinu uživatelů nebude bariérou, a proto lze toto rozhodnutí doporučit nejširší publikum.

Obr. 3. Rozhraní Maple Program
Manažer je prezentován ve dvou verzích: základní javor a rozšířený javorový profesionál. Základní rozdíly rozšířené verze by měly zahrnovat přítomnost těchto dalších funkcí jako hledání dokumentů, kontrola gramatiky, šifrování souborů a rezervace hierarchických struktur.
Základem jakéhokoliv dokumentu v Maple je hierarchický strom uzlů, úroveň vnoření podstavců, ve kterých, stejně jako jejich číslo, není omezeno. Každý uzel je samostatný dokument obsahující nejen text (napsaný přímo, vložený ze schránky nebo importován z dokumentů ve formátech RTF, DOC, WRI a HTML), ale také tabulkový materiál, grafy, odkazy na základní fragmenty konečného dokumentu nebo Soubory a soubory a t.p. Při výrobě dokumentů je k dispozici pro použití standardní sady funkcí pro práci s textem: Změna typu a velikost písma, vytváření seznamů, registrace odstavců, používání stylů, atd. Integrace s MS Word vám umožní aplikovat pravopisu Postavený do MS WORD pro kontrolu gramatiky a hledání synonyma nejen angličtina, ale i v ruštině. Vestavěný rezervační systém poskytuje schopnost vytvářet stlačený zálohování hierarchické dokumenty (ve formátech zip a kabiny). Vestavěný průvodce šifrování pomáhá zašifrovat důvěrné dokumenty pomocí kryptografického algoritmu blowfisku. A vyhledávací modul Finder umožňuje rychle najít potřebné dokumenty na jméno, autor, komentář, obsah (obr. 4) atd.

Obr. 4. Vyhledejte dokumenty o obsaženém
v nich text v javoru
Rychlý přístup k dokumentům
Technologie počítačové příprava dokumentů naznačuje, že vytvořené dokumenty se později opakovaně používají. Například při vývoji nového dokumentu můžete potřebovat jeden nebo dva odstavce z včerejšího dokumentu nebo nového dokumentu obecně je kopie staré, ale se změněním informacím s proměnnou atd.
Uživatel bohužel nemůže vždy pamatovat, jak byl povolán dříve vytvořený významný dokument, ale někdy nemá sebemenší představu o tom, kde ho hledat. Samozřejmě, musíte dát dokumenty významná jména a ušetřit je, dodržovat jasnou katalogizaci, ale bohužel, to se také stává jinak, měli byste spěchat, rušivé hovory atd. Výsledkem je, že v důsledku hledání požadovaného dokumentu může být spousta drahocenného času - Koneckonců, to není skutečnost, že jej budete moci otevřít prostřednictvím seznamu odkazů na Windows na nejnovější dokumenty dostupné prostřednictvím "Start" Jídelní lístek. Skutečnost je, že tento seznam:
- omezeno 15 dokumentů - to znamená, že pravděpodobnost zadávání dokumentů, například týdenní lisy jsou téměř rovny nule;
- neumožňuje najít dokument, pokud si pamatujete část textu, ale zapomněl na název souboru;
- nezahrnuje stejná jména (nicméně, různé) dokumenty uložené pod jedním názvem, ale v různých složkách, které jsou relevantní například při práci společně na dokumentu s tvorbou několika jeho verzí.
Existuje další problém - seznam nedávných dokumentů uvedených v systému Windows je jedním z kanálů důvěrných dat úniku, protože jakýkoli uživatel (včetně útočníka) může být navigován ve vztahu k povaze počítačové aktivity vlastníka. Tento seznam se proto doporučuje být pravidelně vyčištěn, například pomocí nástrojů pro odstranění dat "odpadků" z disku. V důsledku toho by se zdálo, že by byla paradoxní situace: Pokud uživatel pravidelně ničí informace o nedávno používaných bezpečnostních dokumentech, je zbaven rychlého přístupu k nim a jinak riziku oběti vetřelců. Nicméně, tam je cesta ven - můžete použít specializovaný nástroj ActiveDoc, který se rozšiřuje funkce Windows Z hlediska práce s nejnovějšími dokumenty.
Pokud je dokument, který potřebujete, byl vytvořen po dlouhou dobu, a proto se nemůže zobrazit v seznamu naposledy otevřených dokumentů (vestavěné Windows a v seznamu Aktualizováno), budete muset uchýlit se k jeho vyhledávání. Je zde jiný problém zde - zpravidla si uživatel nepamatuje na název dokumentu (stejně jako datum jeho vytvoření), ale ví, jaká klíčová slova se nacházejí v textu. To znamená, že musíte hledat dokument o fragmentech textu textu - alas, tento úkol, i když můžete vyřešit vestavěný windows Tools. Nebo, například slovo, ale velmi průměrné. A není to jen takové hledání není zcela zřejmé a je prováděno pomalu - někdy to můžete přijmout. Je mnohem důležitější, že ne všechny soubory budou nalezeny - morfologické rysy ruského jazyka, při hledání, nebudou zohledněny, takže soubory, které nebyly nalezeny, ve kterých vyhledávaná slova mají další konec. Současně, specializované vyhledávací nástroje, jako je "Irckak" (http://www.isleuthhoundhhound.com/ru/), vynikající vyhledávání (http://superiorsearch.ru/), "Archivist 3000" a Phoenix Hledat ( http: //indexlab.net/), může rychle najít potřebné dokumenty bez ohledu na jejich umístění. Nejatraktivnější mezi pojmenovanými řešeními v poměru "Cena / kvalita" je nám představena balíčkem "Archivist 3000".
ActualDoc 3.5.
Vývojář: Flexigen Software.
Velikost distribuce: Standard - 4.1 MB, Professional - 3,6 Mb
Práce běží: Windows 2000 / XP / 2003 / Vista
Distribuční metoda: Standard - Freeware (http://www.flexigensoft.com/files/download/actualdoc-ststandard.exe), Professional - Shareware (14denní demo verze - http://www.flexigensoft.com/files/download/ ActualDoc .exe)
Cena: Standard - zdarma, profesionální - 19,95 dolarů.
ActiveDoc je nejnovější správce dokumentů, zapamatování použitých dokumentů a poskytování rychlého a bezpečného přístupu k nim. Program se vyznačuje jednoduchostí a intuitivností, má přátelské rozhraní s podporou ruského jazyka (obr. 5) a prakticky nevyžaduje čas pro vývoj, zejména od té doby, co je doprovázeno vyčerpávajícím referenčním systémem, a proto se může stát nepostradatelným nástrojem pro profesionály i domovské uživatele.

Obr. 5. ActiveDoc programové rozhraní
ACTUCTDOC Udržuje účetnictví načítání neomezeného počtu dokumentů během období určeného uživatelem (výchozí - 60 dní), podporuje více než 40 formátů souborů (textové a grafické soubory, dokumenty MS Office a HTML dokumenty, soubory PDF atd.) A umožňuje rychle stáhnout některého z nich. Najděte správný dokument v programu Program není problém. Pokud je posouvání dokumentů pamatováno relativně malé, můžete vybrat dokument přímo ze seznamu. V opačném případě je moudře předběžně omezit seznam možných žadatelů filtrováním (filtrování je možné časem oi interval, expanzí a kategorií) nebo vyhledávání podle názvu dokumentu (obecně) nebo na fragment textu textu (ačkoli vyhledávání ruského textu není vždy úspěšné). Existuje jiný způsob, jak rychle otevřít požadovaný dokument - přes vestavěné záložky (stejné jako v aplikaci Internet Explorer; Obr. 6), které mohou být přiřazeny individuálním často používaným dokumentům a výrazně urychlen přístup k nim, protože potřeba vyhledávání zmizí. Vybraný dokument je k dispozici v integrovaném prohlížeči - zobrazit, vyhledávání a kopírování, stejně jako v externí aplikaci - pro úpravy a lze jej použít pro plné zpracování, selektivní kopírování informací z ní nebo odeslat dokument e-mailem. Současně se seznam dokumentů může být skrytý před zvědavými očima a je chráněn heslem - v tomto případě se v nově použitých souborech nezobrazí v nabídce Start -\u003e Dokumenty.

Obr. 6. Otevření dokumentu prostřednictvím záložky
ve skutečnosti.
Balíček je dodáván ve dvou verzích: Zdarma základní standard a placený profesionál. Schopnosti volná verze Nedovolte zobrazit dokumenty v integrovaných divácích, použijte funkci vyhledávání (V důsledku toho můžete vyhledávat pouze vizuálně, zobrazení úplného nebo filtrovaného seznamu), vytvářet kategorie uživatelů a upravovat záložky.
Archivista 3000 (3.82)
Vývojář: Likasoft.
Velikost distribuce: 3 MB.
Práce běží: Windows 95/98 / me / NT / 2000 / XP / 2003 / Vista
Distribuční metoda: Shareware (30denní demo verze - http://www.likasoft.com/download/arch3000-ru.exe)
Cena: Licence studentů - 195 rub., Osobní licence - 295 rublů, komerční licence - 900 rublů.
« Archivius 3000 "je optimální řešení rychlé hledání Dokumenty v 18 různých jazycích (včetně rusky, angličtiny, němčiny a francouzštiny), zaměřené na širokou škálu uživatelů. Program poskytuje okamžitý přístup k dokumentům na pevném disku, síti a odnímatelné disky (CD, DVD, zip atd.) A může pracovat se všemi populárními typy dokumentů (soubory PDF, dokumenty MS Office, textových souborů atd.). Ví, jak hledat archivy (zip, rar, atd.), V e-mailové zprávy (Outlook, Outlook Express, netopýr! Atd.) A soubory investovány do nich. Kromě toho jsou podporovány hledání databází Lotus Notes a Lotus Domino a databází pro zasílání zpráv ICQ, Odigo Im a Miranda im.
Spolu s obvyklým vyhledáváním pro nastavení klíčových slov nebo klíčových slov, program podporuje režim rozšířeného vyhledávání pomocí logických funkcí a může vyhledat dokumenty nejen na obsah, ale také názvem souboru, datum změny, velikosti, typu dokumentu, kódování atd. . (Obr. 7). Díky plné podpoře Unicod je vyhledávání správně prováděno nejen v dokumentech v jednom jazyce, ale také ve vícejazyčném (například s textem v ruských a německých jazycích). Dálkové vyhledávání dokumentů přes internet je možný s následným přístupem k dokumentům nalezeným prostřednictvím internetového prohlížeče, například prostřednictvím aplikace Internet Explorer. Výsledky vyhledávání mohou být reprezentovány v režimu expozice, pokud jsou nejvýznamnější (relevantní) fragmenty vybraných dokumentů s osvětlenými slovy nalezeny a v režimu tabulky, při zobrazení stručné informace O dokumentech (obr. 8), na kterých mohou být tříděny.

Obr. 7. Vyhledávání dokumentů v prostředí Archivia 3000

Obr. 8. Možnosti zobrazení výsledků vyhledávání
V "Archivistu 3000"
Vyplnění typických dokumentů
Příprava typických dokumentů má významnou část času pro ty uživatele, kteří ladí různorodou dokumentaci v pojišťovnictví, bank, notářských úřadech, společnostech, které poskytují různé druhy služeb atd. Tyto dokumenty jsou zpravidla vytvořeny v textovém editoru Word na základě původně vyvinutých základních dokumentů, ve kterých jsou některé variabilní informace jednoduše nahrazeny. V tom není nic těžkého, ale s velkými svazky dokumentace jsou chyby nevyhnutelné - můžete například náhodně zadat data ne na místě, kde má být, nebo vymazána několik slov dokumentu atd. Proto je žádoucí, aby pouze tato pole, ve kterých mají být data zadána do zadávání, jsou otevřeny pro vstup a zbytek textu byl zablokován. Schopnost vytvářet takové dokumenty ve slově vývojáři. Stačí vytvořit řadu šablon pro všechny typové dokumenty používané v organizaci, pro každou šablonu zakázat změnu trvalých dat (příkaz Servis -\u003e Nastavit ochranu -\u003e Zakázat všechny změny, s výjimkou zadávání dat v polích pole) A uživatelům vlaku vytvořit dokumenty na šablonách. Pro typické dokumenty, kde jsou variabilní informace relativně málo, budou tyto šablony stačí významně urychlit proces přípravy dokumentů a snížit riziko chyb.
V praxi však existuje mnoho typických dokumentů, ve kterých variabilní informace trvají na polovinu objemu, s některými z datových proměnných v jednom nebo jiném tvaru opakovaně opakovaně opakované (obr. 9) - například Ph.D. V různých případech registrace zadaných údajů nebo částek atd. V tomto případě se použití slov šablon dává málo, protože vyplnění dokumentů i přes šablony bude vyžadovat spoustu času, protože všechny proměnné budou muset být podávány ručně.

Obr. 9. Příklad různých dokumentů
variabilní informace
Existuje další funkce typických dokumentů dokumentů - často je třeba připravit ne jeden dokument, ale najednou (například pro registraci bankovního dohody o otevření depozitáře, tři nebo čtyři typy smluv o podpisu jsou zapotřebí). Stejné informace musí být tedy zadány do různých dokumentů, které také trvá hodně času a pravděpodobnost, že se chyba zvýší. Mnohem rychle, můžete vydat podobné dokumenty pomocí specializovaných aplikací určených k automatizaci procesu přípravného procesu typických dokumentů - například, například "Automat" nebo dokument BLITES. Aplikační data jsou také založena na použití šablon, které, na rozdíl od běžných šablon Word, nejen umožňují zadávat data do nastavení pro toto pole (pro to, co vyplnit sadu formulářů s daty), ale také vědět, jak převést Zadaná data naprogramovaná, například mohou nahradit číslo slovy, aby se deklinace slov a frází v gramatických případech atd. V důsledku toho jsou nutné dokumenty vyplněny rychle a počet chyb, které lze provést, je řádově menší než u jejich tradiční přípravy v aplikaci Word. Kromě toho, vytváření typických dokumentů prostřednictvím specializovaných řešení je přitažlivě také proto, že všechny vytvořené dokumenty automaticky zachytily a dále najdou některý z nich - není problém, ale od uživatele, ale od uživatele žádná znalost subtleties designu dokumentace, protože v šablonách všechny právní nuance již byly zohledněny.
Automotive 1.2.
Vývojář: Elewise.
Velikost distribuce: 6 MB.
Práce běží: Windows 2000 / XP / 2003
Distribuční metoda: Shareware (funkčně omezená demo verze - http://www.auto-doc.ru/download/autodoc/autodoc_demo.exe)
Cena: "Autodok-osobní" - 1980 rublů, "Avtodok-Server" - 2980 rublů, "Avtodok-klient" - 1490 rublů.
"Automatock" je program, který umožňuje automatizovat a urychlit proces vyplňování typických dokumentů prostřednictvím šablon vytvořených pomocí MS Word a hostitelského archivu dokumentů a záznamů z těchto šablon. Proces vytváření nových dokumentů v něm je extrémně automatizovaný - stačí vybrat požadovaný obchodní scénář z obecného seznamu skriptů (v rámci obchodního scénáře je konfigurovaný šablona) a vyplňte vstupní formulář s požadovanými daty (obr. 10). Vytvořený dokument lze zobrazit, uložit, vytisknout nebo otevřít slovo pro další úpravy.

Obr. 10. Vytvoření dokumentu na scénáři "Autodok"
Počet vložených scénářů je malý (obr. 11), ale může být rozšířen na úkor vlastních scénářů, proces vytváření, který je podrobně a jasně prezentován v nápovědě a je plně řízen mistrem, a proto je k dispozici Pro většinu uživatelů. Vypracování nového scénáře zahrnuje běh pěti kroků: Zadejte název scénáře, vytváří šablonu, definici proměnných, nastavení a testování skriptu s úsporou pro další úpravy (obr. 12). Na první pohled mohou některé potíže způsobit přípravu šablony, protože by mělo být vytvořeno ručně v aplikaci Word, což znamená, že znáte jazyk vytváření skriptů. Ale v praxi je vše mnohem snazší - stačí pochopit, že proměnné jsou zavedeny do figurální závorkyA Ikona $ je instalována před nimi, zbytek textu je vytištěn obvyklým způsobem (obr. 13). Nové šablony mohou být vytvořeny nejen z čistého listu, ale také na základě stávajících šablon nebo hotových dokumentů - v prvním případě, stačí změnit nastavení skriptu a otestovat jej upravenou nastavení a v Druhý - Otevřete hotový dokument, nahraďte měnící se informace do proměnných a určete jej program jako šablona. Proměnné mohou být několik typů, včetně umožnění:
- zadejte data najednou v několika polích: Plné jméno, podrobnosti o pasu, podrobnosti o organizaci atd.;
- vyberte hodnotu proměnné ze sady hodnot;
- proveďte různé operace a konverze: Vypočítejte procento čísla nebo DPH z částky, převést číslo do řetězce, zadejte aktuální datum atd.;
- určete slovo nebo frázi v určitém případě atd.
Vytvořil obchodní scénáře "Automatock" dokumenty jsou uloženy ve formě dobře strukturovaných záznamů, a proto můžete najít požadovaný dokument filtrováním nebo vyhledáváním, zobrazit jej, tisknout, regenerovat nebo odstranit.

Obr. 11. Okno "Autodok" se seznamem vložených skupin
Obchodní scénáře

Obr. 12. Rozvoj nového scénáře v "Avtodok"

Obr. 13. Příklad textu šablony v avtodoku,
ve kterém se objeví čtyři proměnné: "Číslo",
"Měsíc", "organizace" a "celé jméno"
Program je dodáván ve dvou verzích: single-user - "Autodok-osobní" a multiplayer (síť) reprezentovaný dvěma moduly - "Auto-Sock-Server" a "Autodok-klient". V jednom uživateli verzi jsou všechny komponenty systému umístěny místní počítačA v multiplayer skriptovací základně jsou na serveru nainstalovány šablony a záznamy a pouze klientská část je nainstalována v uživatelských počítačích, což umožňuje používat všechny počítače uložené na serveru.
Dokument Blitz 3.4.1
Vývojář: Blitzsoft.
Velikost distribuce: 991 KB.
Práce běží: Windows NT / 2000 / XP / 2003 / Vista
Distribuční metoda: Shareware (funkčně omezená demo verze - http://blitz-doc.ru/insblitz.exe)
Cena: 500 rub.
Dokument Blitz je kompaktní program pro automatické kompilaci standardních dokumentů pomocí šablon scénářů. To vám umožní rychle vytvářet dokumenty založené na vložených vzory, jehož číslo je více než 30 (obr. 14) nebo vlastních scénářů, které mohou být vyvinuty na základě vložených vzorů nebo prázdných rozložení. Vytvoření dokumentu na hotovém scénáři je extrémně jednoduchý - stačí zvolit zobrazení skriptu a proveďte pokyny průvodce, který v dobré víře bude mít uživatele prostřednictvím všech fází přípravy dokumentu (obr. 15). Hotový dokument lze zobrazit, tisknout, upravit v editoru vloženého textu (můžete opravit proměnné a konstantní data) nebo otevřete upravit v aplikaci Word.

Obr. 14. Seznam vestavěných scénářů dokumentů Blitz

Obr. 15. Vytvoření dokumentu na scénáři
Dokument Blitz.
Vývoj vytvořených šablon je poněkud složitější, ale bude také síly většině uživatelů. Pravda, vývoj této funkce bude vyžadovat nějaký čas, protože bohužel, referenční informace připojené k programu jsou určeny pro dostatečně připravené uživatele (neobsahuje obrázky ani příklady). Technicky, vytvoření nové šablony se skládá ze dvou fází: výběr vestavěné šablony nebo uspořádání, na jejichž základě bude vyvinuta nová šablonaa sériová korekce trvalých a variabilních dat obsažených v ní (obr. 16). Konstantní data jsou zadána v reálném podobě, ale ne přímo na text, ale prostřednictvím dialogových oken. Variabilní informace jsou také opraveny během dialogu a není přímo zadáno, ale je nahrazeno proměnnými se zástupnými kartami, s přihlédnutím k popisu popisu skriptování, který se používá v programu. Scénáře mohou zobrazit pouze text zadaný při generování dokumentu, ale také jej změnit pomocí systému příkazů substituce dat nebo jejich konverze. Například za předpokladu:

Obr. 16. Vývoj nové šablony založené na rozložení
v dokumentu Blitz.
- deklinace slov a frází v gramatických případech;
- překlad čísel v řetězci;
- překlad kalendáře dat do řetězců;
- provádění jakýchkoli výpočtů použitelných v právních a obchodních dokumentech;
- změna textu v závislosti na hodnotě zadaných dat atd.
Vytvořeno pomocí dokumentů dokumentů BLITES jsou uloženy v strukturovaných účetních protokolech - umožňuje rychle procházet dokumentaci a téměř okamžitě přistupovat k potřebným materiálům, například k tisku. Kromě toho mohou být dokumenty seskupeny do virtuálních případů, což je vhodné pro rychlý přístup k materiálům souvisejícím s předmětem nebo předmětem, který se zobrazí v databázi.
Rozpoznávání textu v naskenovaných dokumentech
Uživatelé, kteří se často musejí přeložit do elektronického upravitelného formátu papírových dokumentů (stránky knih, novin, časopisů nebo faxu), neudělají bez systému rozpoznávání symbolů nebo systému OCR (optický rozpoznávání znaků), které mají automaticky zadávat textové dokumenty počítač. Teoreticky můžete použít fineReader program Od aplikace ABBYY nebo CuneIform z kognitivních technologií - jak spolehlivá v práci a jsou charakterizovány přesností s vysokou uznovoucí. Balíček FineReader má však zjednodušenou a přijatelnou cenu pro domácí uživatele verzi ABBYY FineReader 8.0 Home Edition, což je atraktivnější pro široké publikum.
ABBYY FineReader 8.0.
Vývojář: Software ABBYY.
Velikost distribuce: 40,5 MB.
Práce běží: Windows 98 / ME / NT 4.0 / 2000 / XP
Distribuční metoda: Shareware (Demo verze FineReader Home Edition je nepřítomná, funkčně omezená demo verze FineReader Professional Edition - http://www.abbyy.ru/download/?param\u003d45793)
Cena: FineReader Home Edition - 990 RUB., FineReader Professional Edition - 3750 RUB.
ABBYY FineReader - perfektní řešení Chcete-li rozpoznat dokumenty, ve kterých není rozpoznán pouze text, ale také design, který zajišťuje přesný přenos tabulek, obrázků a dělení textu ve sloupcích (obr. 17). Program se snadno používá, ví, jak rozpoznat vícejazyčné (179 jazyků jsou podporovány) a více stránkových dokumentů. Je možné rozpoznat celý dokument celého nebo jeho jednotlivých stránek. Výsledek lze uložit do jedné ze společných formátů: RTF, DOC, XLS, HTML, TXT nebo PDF. Je možné krok krokem šetří výsledky rozpoznávání, aby se odstranily chyby. Implementovaný export výsledků rozpoznávání přímo v aplikaci Microsoft Word, Excel, Lotus Word Pro, Corel Wordperect a Adobe Acrobat.. Zrychlení kontroly výsledků pomůže integrovaným programem kontroly pravopisu (pro 36 jazyků) a integrace s aplikací Microsoft Word umožňuje zavolat program přímo z aplikace Word, aniž by byl rozptýlen od práce s textem.

Obr. 17. Výsledek rozpoznávání dokumentů
ABBYY FineReader Home Edition
Program je prezentován ve dvou verzích: FineReader Home Edition, určený pro začínající uživatele a FineReader Professional Edition, orientovaný na profesionály. Profesionální verze umožňuje spravovat parametry rozpoznávání (změnit režim, rozpoznat s učením) a je charakterizován bohatší sadou funkcí rozpoznávání (rozpoznávání souborů PDF natočených digitálním fotoaparátem textů atd.). Profesionální vydání navíc poskytuje více než různé úspory formátů, přidané rozpoznávání čárového kódu a rychlé rozpoznání snímků obrazovky pomocí nástroje Screenshot Reader Utility.
Převod dokumentů z formátu PDF
Veškerá technická dokumentace dnes přichází formát pdfPro zobrazení dokumentů, ve kterých se použije volný nástroj Adobe Acrobat Reader. Je však docela často potřebu používat fragmenty souborů PDF při přípravě vlastních dokumentů nebo editace materiálů ve formátu PDF (například články, smlouva, zpráva atd.). V prvním případě budete muset odstranit fragmenty textu a / nebo snímků z souborů PDF (lze to provést teoreticky pomocí vestavěných nástrojů Acrobat Reader, ale s velmi průměrným výsledkem). Ve druhém případě budete muset převést PDF dokumenty k upravitelnému formátu (například v aplikaci Word-Format) se zachováním původního dokumentu, který není ani uveden v aplikaci Acrobat Reader. V takových případech přijde pomoc speciální nástrojeOd kterého ABBYY PDF transformátor a balíčky PDF2Word jsou nejatraktivnější (http://www.toppdf.com/pdf2word/index.html). Podíváme se na první jeden - je to ještě dražší, ale má rusky mluvící rozhraní a umožňuje převést PDF soubory do několika upravitelných formátů a ví, jak skutečně rozpoznat nejen angličtinu, ale také ruský text .
ABBYY PDF Transformer 2.0
Vývojář: Software ABBYY.
Velikost distribuce: 52 MB.
Práce běží: Windows 2000 (SP2 nebo vyšší) / XP / Server 2003
Distribuční metoda: Shareware (15denní demo verze - http://www.abbyy.ru/pdftransformer/?param\u003d35957)
Cena: 1490 RUB.
ABBYY PDF transformátor je nástroj pro převrácení dokumentů PDF na formáty dokumentů aplikace Microsoft Word (obr. 18), Excel, stejně jako v souborech HTML a TXT. Balíček je charakterizován intuitivním rozhraním a je velmi snadno použitelný, a proto bude jeho vývoj síly i pro začínající uživatele.
ABBYY PDF transformátor je schopen převést všechny soubory PDF, včetně souborů bez textové vrstvy (tyto soubory jsou nejčastěji získány z naskenovaných dokumentů a jsou textem textu) a správně zpracovává soubory PDF obsahující jakoukoliv kombinaci podporovaných jazyků (včetně ruštiny) a angličtina). Nástroj přesně uloží návrh zdrojového dokumentu (obrázky, tabulky, uspořádání sloupců, odkazy) a umožňuje spravovat konverzi a ukládání možností. Můžete například jasně definovat oblasti, které by měl být vnímán program jako text nebo jako obrázek (který je relevantní pro soubory PDF s komplexním designem), uložte hotový dokument se stejným designem jako v originálu nebo jako Sloupec textu (s nebo bez obrázků, pokud je to žádoucí), atd. V případě potřeby je možné selektivně převést jednotlivé stránky nebo dokonce jejich fragmenty. Kromě toho, ABBYY PDF transformátor je schopen provést a zpět konverzi, což umožňuje vytvářet soubory PDF z dokumentů aplikace Microsoft Word, tabulky aplikace Excel, tabulky aplikace Excel, prezentace PowerPoint., Visio grafy a soubory HTML, stejně jako prakticky z jakékoli aplikace, které podporuje výstup tiskového dokumentu (to je implementováno přes PDF-XChange pro virtuální tiskárnu ABBYY PDF Transformer 2.0).
V tomto článku zvažte výše uvedené nástroje + LibreOffice softwarový balíček (zdarma analogové sady Microsoft Office) a Dokumenty Google.
Notebook
Vhodné, pokud stačí zaznamenávat jakékoli informace.

Zde je možnost změnit typ písma a jeho velikost. V zásadě můžete vytočit text a dělat titulky.
Ve výchozím nastavení jsou textové soubory s (rozšíření ".txt") otevřeny v systému Windows pomocí notebooku. Vytvořit to následovně.
Ve složce nebo na ploše, na prázdném místě s pravým tlačítkem myši a zvolte "Vytvořit" (nový)\u003e " Textový dokument"(Textový dokument).

Můžete okamžitě nastavit nový soubor.

Nyní můžete otevřít vytvořený soubor a tisk.
Jedná se o funkční analogový analog. Program je volně distribuován a můžete si jej stáhnout z oficiálních stránek níže.
https://notepad-plus-plus.org/
Metody formátování textu jsou trochu, ale není možné upravit stránky stránek s ním.

Na obrázku výše můžete zobrazit zobrazení nejjednoduššího souboru HTML. Jednoduchý text lze vytočit a tisknout.
Otevřete dokument pro úpravy v aplikaci Poznámkový blok ++ z kontextového menu.

Klikněte na soubor s pravým tlačítkem myši a vyberte možnost Upravit pomocí poznámek ++ ".
WordPad.
Následující funkce je WordPad. Existuje již mnohem více funkcí formátování textu a všechny tyto funkce jsou umístěny na kartě Domů.

Ve výchozím nastavení Používání aplikace WordPad Otevře soubory formátu .rtf (formát bohatého textu). Vytvořit soubor RTF může být stejným způsobem jako soubor txt.
Pomocí aplikace WordPad se můžete pokusit otevřít dokumenty sady Microsoft Office. Ve většině případů se zobrazí oznámení, že neexistuje žádná podpora pro všechny funkce a některé z obsahu mohou být zobrazeny nesprávně.

Vytvořte však nový dokument, vytočte text, mírně formátujte a vytiskněte jej.
LibreOffice.
Jedná se o volně distribuovaný analog of Office Microsoft. Nevím, proč tak daleko se nezapnul do LibreOffice (nebo na OpenOffice). Pravděpodobně něco (přitahuje) Microsoft :).
Balíček LibreOffice má program pomocí formátu ODT. Můžete vytvořit nový dokument z kontextového menu.

Jedná se o úplný textový editor, ve kterém nemůžete všichni, pak hodně.

Otevřete, zadejte text, formát, jak potřebujete a vytisknete.
Je pro mě vhodné použít balíček LibreOffice ze tří důvodů:
- to je volně distribuováno softwarem;
- splňuje všechny své potřeby pro formátování testu (které lze započítat na prstech :));
- může otevřít dokument společnosti Microsoft. Slovo.
Kromě toho můžete otevřít pouze soubor aplikace Microsoft Word a uložení souboru ODT v dokumentu doc \u200b\u200ba / nebo docx.
Dokumenty Google.
Nyní jsou téměř všechny počítače připojeny k síti a hřích, aby tuto technologii nepoužívali. Potřebujete účet ve společnosti Google a to je.
Výhodou přes offline programy je kolosální:
- automatické úspory;
- několik lidí může okamžitě pracovat s jedním dokumentem.
Automatický úsporný umožňuje se starat o své soubory, pokud se náhle vypne světlo nebo pevný disk s jednou kopií dokumentu.
Úprava jednoho dokumentu spolu nebo trojice mohou výrazně zvýšit efektivitu.
Jděte na adresu:
http://www.google.ru/intl/ru/docs/about/
Klikněte na "Start"

Všechny soubory stažené na disk Google. Klikněte na "+" vpravo dole a vytvořte nový.

Zadáváme textový formát a můžete jej vytisknout.

Chcete-li získat přístup k jinému uživateli, klepněte na nastavení přístupu (modré tlačítko vpravo) a dejte povolení.
To je pravděpodobně ideální volba pracovat s textem.
Můžete také upravit microsoft Files. Slovo pomocí dokumentů Google. Chcete-li to provést, nastavte rozšíření na níže uvedeném odkazu.
https://chrome.google.com/webStore/Detail/office-diting-for-docs-s/gbkeegbaiigmenigmenfmjfclcdgdpimamgkj.
Přidat rozšíření do služby Google Chrome.
Klikněte na soubor s pravým tlačítkem myši a zvolte "Otevřít s ..." (Otevřít s ...). 


Nyní lze dokument upravovat.
Tisk s potěšením.