Wi-Fi na notebooku nefunguje dobře, co mám dělat? Fyzické zapnutí Wi-Fi. Hardwarová aktivace adaptéru.
Tento článek popisuje krok za krokem, jak zapnout WiFi notebook ASUS pro začínajícího uživatele. Zkušenosti ukazují, že to není tak těžké, jak se na první pohled zdá. Musíte jen pečlivě dodržovat pokyny uvedené v tomto materiálu - a vše by vám určitě mělo vyjít. Postup připojení je následující:
- Konfigurace routeru.
- Instalace hardwarových přepínačů.
- Parametrizace BIOSu.
- Kontrola ovladačů.
- Připojení k bezdrátový bod přístup.
- Testování sítě.
V tomto pořadí bude materiál prezentován pro zjednodušení nastavení.
Obecná informace
Jak tedy povolit WiFi na notebooku ASUS jakéhokoli modelu? Nejprve pojďme zjistit, co to je a proč je to potřeba. Dnes to lze provést dvěma způsoby: pomocí kroucené dvoulinky a bezdrátově. Standard, který nás zajímá, se vztahuje k poslednímu z nich. V dnešní době je většina lidí vybavena takovým adaptérem. elektronická zařízení. Nejen notebooky a netbooky, ale také chytré telefony, telefony a tablety. Tento seznam může pokračovat donekonečna. To je implementováno následovně. Jeho spojovacím článkem je router, ke kterému je připojen příchozí kabel od poskytovatele. Obsahuje adaptér – zdroj, který umožňuje připojení dalších zařízení včetně notebooku bezdrátová síť. Mobilní počítač má zase síťovou kartu, která přijímá data z routeru. Toto tvrzení platí před získáním síťové adresy. Jakmile je přijata, informace se přenáší ve dvou směrech najednou.
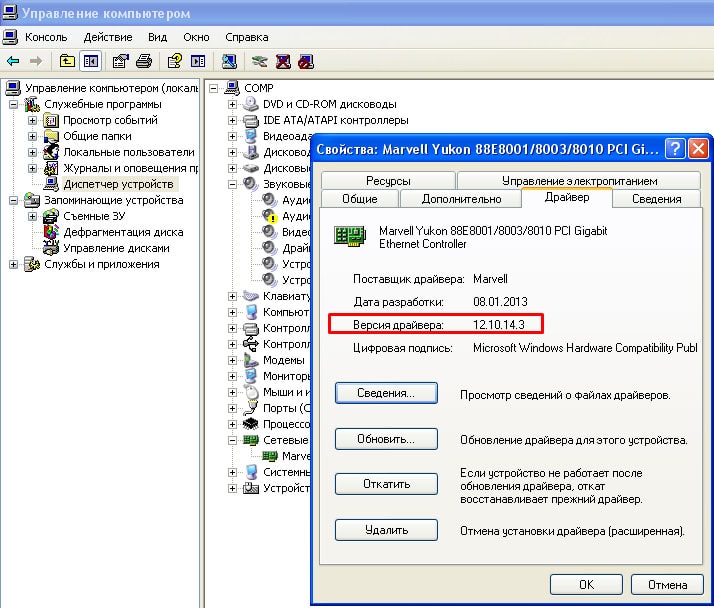
Nastavení routeru
Pokud nevíte, jak povolit WiFi na notebooku ASUS, musíte porozumět pravidlům Pokud máte síťový router nakonfigurovaný a již funguje, můžete tuto část přeskočit. Nejprve tedy musíte připojit router. Chcete-li to provést, je nainstalován v blízkosti notebooku. Další důležitou podmínkou je přítomnost volné zásuvky pro organizaci jejího napájení. Pojďme se hned připojit kroucený pár, který je součástí dodávky, do notebooku. Napájecí zdroj nainstalujeme do zásuvky a jeho vodič a kolík do routeru. Zapneme notebook a router. Po dokončení načítání mobilního počítače spusťte libovolný prohlížeč a zadejte adresní řádek"192.168.x.1." Místo „x“ u některých modelů musíte zadat „1“ a u jiných - „0“. Pečlivě prohlížíme dokumentaci a nacházíme potřebné informace. Poté stiskněte Enter. V reakci na tuto akci se zobrazí požadavek, ve kterém musíte zadat své přihlašovací jméno a heslo. Měli byste je také najít v dokumentaci k routeru. Dále nastavte parametry pro „příchozí“ připojení. Tyto údaje jsou ve smlouvě uzavřené s poskytovatelem a místo pro jejich zadání najdeme v návodu k obsluze routeru. Používáme jej také k nalezení položek souvisejících s názvem sítě, heslem a metodou šifrování. První dva z nich nastavíme podle svého uvážení, ale poslední musí být nastaven na WPA2 (poskytuje největší stupeň ochrany). Poté se vše vypne, obvod se rozebere. Router je nainstalován na svém trvalém místě. K němu je připojen vstupní vodič od poskytovatele a napájecí zdroj. V dalším kroku se zapne.

Hardwarové přepínače
Nyní pojďme zjistit, jak to povolit v hardwaru. Některé modely ASUS jsou vybaveny speciálním vypínačem, který umožňuje tento adaptér zcela vypnout. Jeho umístění na těle notebooku se může lišit, takže se musíte podívat do dokumentace k němu. Tento přepínač musí být nastaven do polohy Zapnuto. Druhý důležitý bod je kombinace kláves, která umožňuje i jeho vypnutí. Skládá se z přepínače rozložení klávesnice Fn a jednoho z (zobrazuje logo Wi-Fi). Jejich současným stisknutím můžete bezdrátovou síťovou kartu vypnout nebo zapnout. Indikátor stavu tohoto zařízení je odpovídající LED. Pokud svítí nebo bliká, je adaptér aktivní. V opačném případě je k aktivaci nutné znovu stisknout kombinaci kláves. Další důležitá nuance, se kterou je potřeba počítat, je přítomnost řidičů. To bude popsáno o něco později v tomto článku.
"BIOS"
V některých případech je nutné povolit WiFi na notebooku ASUS pomocí BIOSu. Vzhledem k tomu, že taková možnost může být umístěna ve zcela jiných sekcích nabídky, bez návodu k použití se prostě neobejdete. Najdeme tam tuto položku. Poté při spouštění nebo restartování notebooku přejděte na základní nastavení. Dále najdeme položku, která nás zajímá. Musí být nastaveno na Povoleno. Pokud tomu tak není, změňte jej pomocí příslušných kláves.

Řidiči
Povolení WiFi na notebooku ASUS vyžaduje ovladače pro ovládání tohoto adaptéru. Chcete-li to provést, přejděte do nabídky „Start“ a poté na „Ovládací panely“. V něm najdeme „Správce zařízení“. V něm zkontrolujeme přítomnost vykřičníku nebo otazníku u jeho názvu. Pokud tam nejsou, je vše v pořádku, takže tento krok můžete přeskočit. V opačném případě si musíte stáhnout ovladače z oficiálních stránek výrobce a nainstalovat je tak, aby všechny tyto ikony zmizely. V některých případech může být nutný další restart PC. Nezapomínejme na to, děláme to bez problémů.
Spojení
Dalším krokem je správná konfigurace WiFi na vašem notebooku ASUS. Chcete-li to provést, klikněte na logo síťových připojení na hlavním panelu v pravém dolním rohu (nejčastěji se jedná o monitor s červenou obrazovkou). Otevře se seznam dostupných. bezdrátová připojení. V pravém horním rohu této obrazovky je tlačítko „Aktualizovat“ (ukazuje 2 modré šipky). Na to musíte kliknout pravým tlačítkem myši. Poté začne skenování dostupných bezdrátových sítí. Na konci této operace je nutné seznam aktualizovat. Objevila se v něm naše síť, jejíž název byl nastaven dříve ve fázi nastavení routeru. Klikneme na to. Jako odpověď by se mělo objevit okno, do kterého zadáme heslo. Poté čekáme na obdržení síťové adresy. To bude indikováno změnou ikony bezdrátových sítí. Okamžitě to bude vypadat jako hnědý a průhledný žebřík a pak bude bílý a neprůhledný. Poté můžete přejít k další fázi.
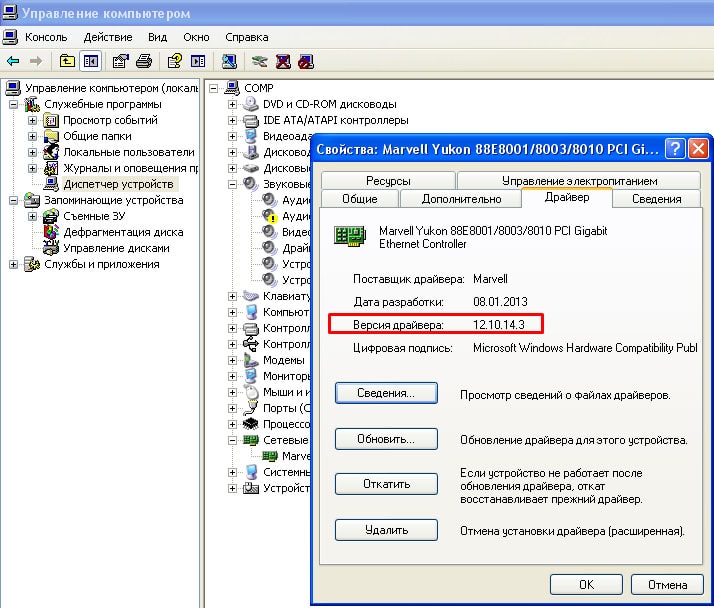
Kontrola funkčnosti
Po těchto manipulacích se musíte ujistit, že je vše provedeno správně a připojení k internetu funguje. Chcete-li to provést, spusťte některý z prohlížečů nainstalovaných v počítači. Do jeho adresního řádku zadejte rambler.ru a stiskněte Enter. Poté by se měla internetová stránka začít načítat. Pokud se tak na notebooku ASUS nestane, zkontrolujte stav zůstatku na účtu. Ve většině případů v nepřítomnosti Peníze poskytovatelé blokují přístup na globální web. Pokud to není problém, zkontrolujeme nastavení provedená v každé fázi a teprve poté kontaktujeme operátora a konzultujeme s ním příčiny možných poruch.

Výsledek
Tento článek popisuje, jak povolit WiFi na notebooku ASUS různých modelů pro začínajícího uživatele. Pokud budete postupovat podle výše uvedených pokynů, můžete problém snadno a jednoduše vyřešit. Na tom není nic složitého, s tímto úkolem se může vyrovnat každý, bez ohledu na úroveň výcviku.
Když si uživatel koupí notebook, chce samozřejmě využívat všechny funkce, které poskytuje. Téma dnešního článku, jak povolit WiFi na notebooku ve Windows 7 nebo 8, jsem si vybral z nějakého důvodu. Zdálo by se, že zde není nic složitého, ale pokud neznáte některé nuance, pak se tento postup nebude zdát tak triviální.
Problémy mohou nastat a naštěstí se dají rychle a snadno vyřešit, jen je potřeba přesně vědět jak. V tomto článku budeme hovořit o některých úskalích, které mohou nastat při zapnutí Wi-Fi.
Je tam vůbec wifi
V první řadě musíme zjistit, zda váš počítač má popř Wi-Fi notebooku. Moderní notebooky, notebooky, netbooky, telefony a další zařízení mají Wi-Fi. Zda jej vaše zařízení má, si můžete ověřit na Googlu, ale mohu vás rovnou ujistit, že pokud jste si jej zakoupili již dávno, tak tam vestavěný přijímač prostě nemusí být.
Když budete hledat Specifikace na svém zařízení vyhledejte stejnojmenný nápis Wi-Fi. Například popis notebooku Asus:

Fyzické zapnutí Wi-Fi
Některé notebooky mají speciální posuvník, kterým můžete Wi-Fi zapnout nebo vypnout. Abyste pochopili, o čem teď mluvím, podívejte se na obrázek:

Vedle něj mohou být následující nápisy: „OFF“ nebo „0“ - vypnout/vypnout a také „Zapnout“ nebo „1“ - zapnout/vypnout. Obvykle se nachází na pravé nebo levé straně notebooku a může být i na jeho přední straně.
Existují modely notebooků, kde zapnout nebo vypnout Wi-Fi, musíte kliknout na odpovídající tlačítko, které je na obrázku níže (tlačítko vlevo):


Výrobci notebooků často toto tlačítko podsvítí: například když je Wi-Fi zapnutá, rozsvítí se, pokud je vypnutá, notebook toto tlačítko nerozsvítí.

I když tomu tak není vždy, to znamená, že toto tlačítko po zapnutí nesvítí, takže si musíte sami určit, zda je Wi-Fi zapnutá. Chcete-li to provést, věnujte pozornost indikátorům na přední straně notebooku. Pokud zapnete Wi-Fi, měl by se rozsvítit indikátor, který je zodpovědný za toto zařízení, a dát tak uživateli vědět, že jej nyní může používat.

Funkční klávesy (Fn +)
U notebooků různých výrobců je tento postup mírně odlišný. Podívejme se na kombinace klávesových zkratek, které mohou být na vašem notebooku:
- Acer. Stiskněte a podržte klávesy: „Fn+F3“.
- Asus. Kombinace "Fn+F2".
- HP. Zde stiskneme „Fn+F12“.
- Lenovo. Požadovaná tlačítka: "Fn+F5".
- Samsung. Buď "Fn+F12" nebo "Fn+F9".
Výše jsou uvedeny způsoby, jak povolit WiFi na nejoblíbenějších modelech notebooků. Neexistuje však žádná záruka, že jeden z těchto notebooků máte.
Tlačítko Fn může prostě chybět. Poté pečlivě prozkoumejte všechny klávesy na klávesnici. Na jednom z nich by měla být nakreslena ikona WiFi sítě, klikněte na ni a síť se zapne.
Níže vidíte, jak vypadá ikona Wi-Fi:

Na snímku obrazovky můžete vidět, že na tomto notebooku musíte stisknout „Fn“ + „F2“.
Zapněte Wi-Fi ve Windows
Pokud jste provedli výše popsané metody, ale nepodařilo se vám připojit k Wi-Fi, proveďte následující: přejděte do nabídky „Start“ - „Ovládací panely“ - „Síť a internet“ - „Centrum sítí a sdílení“ sdílený přístup" Vlevo klikněte na položku: „Změnit nastavení adaptéru“.

Klikněte pravým tlačítkem na: „Wireless internetové připojení“ a vyberte „Povolit“.

Pokud žádná taková položka neexistuje, ale je k dispozici „Zakázat“, pak je ve Windows povoleno Wi-Fi.

Poté by Wi-Fi mělo fungovat, ale pokud to nepomůže, nebo došlo k nějaké chybě nebo neexistuje síť s tímto názvem, vyvstává otázka: "Jak zapnout WiFi na notebooku?" Číst dál!
Pokud se náš notebook nemůže automaticky připojit k požadovanou síť, pak může být problém v tom, že zařízení pro příjem signálu je zakázáno ve správci zařízení. Nyní vám ukážu, jak to opravit Příklad Windows 7.
Přejděte do nabídky Start, klepněte pravým tlačítkem myši na Počítač a vyberte Vlastnosti.

V okně, které se otevře, klikněte vlevo na „Správce zařízení“.

Odtud můžete vidět, které komponenty v notebooku lze ovládat – aktivovat nebo deaktivovat požadované zařízení. Najdeme něco, co má to slovo ve svém názvu Bezdrátový. Klikněte na něj pravým tlačítkem a vyberte „Zapojit“.

Mimochodem, pokud je vedle ikony služby žlutý trojúhelník s vykřičník, to znamená, že ovladač pro toto zařízení není na notebooku nainstalován. V této situaci použijte jiné zařízení (počítač, notebook, netbook, tablet atd.), přes které stáhnete ovladače Wi-Fi, přenesete je do notebooku a nainstalujete.
Další nuance zapnutí Wi-Fi
Výše jsem podrobně popsal, jak povolit WiFi na notebooku. Ale abyste viděli úplný obrázek o tom, jak jej zapnout a jak se připojit k Wi-Fi, postupujte podle odkazu dále, protože v tomto článku mluvím o dalších nuancích, které mohou ve vašem případě nastat. Článek „“ byl napsán pomocí „živého“ příkladu, takže pro vás bude velmi užitečný.
Pokud nejste obeznámeni s instalací ovladačů, přečtěte si: „“. Chcete-li najít ovladač, přejděte na oficiální web výrobce vašeho notebooku a zadejte model do vyhledávání na webu. Poté v seznamu vyhledejte ovladač Wireless.
Nevylučuji, že uživatelé, kteří si přečtou tento článek, neznají heslo k Wi-Fi. Pokud to neznáte, nebudete se moci přihlásit do zabezpečené sítě. Chcete-li zjistit, jak zobrazit heslo Wi-Fi, doporučuji přečíst: „“. Také předpokládám, že se někteří budou ptát na hackování, ano, hackovat se dá, ale nebudu o tom psát.
Situace jsou různé a není třeba vyloučit, že vám žádný z výše uvedených tipů nepomůže. co potom dělat? Naštěstí pro vás existuje třetí strana software, které můžete bezpečně používat. Jeho význam je, že po instalaci tento program pokaždé Spuštění Windows se automaticky zapne a po stisknutí určité kombinace kláves provede určité akce. Zapněte například Bluetooth nebo WiFi.
Takových utilit je obrovské množství, jako příklad mohu uvést SoftSwitch. Kromě výše uvedených funkcí umí zapnout i fotoaparát a TouchScreen. Pro každou z těchto funkcí existuje specifická kombinace tlačítek klávesnice, se kterou se můžete seznámit, pokud se rozhodnete stáhnout si tento výtvor programátorů. Nalézt tento program v Google pro vás nebude obtížné, protože má licenci Free Soft ( bezplatnou licenci). Stáhněte si, nainstalujte a užívejte si!
A to je asi vše, co k tomuto tématu mám. Děkuji za přečtení a upřímně doufám, že jsem vám pomohl.
Pro přehlednost se podívejte na video:
17. prosince 2014 14833

Okamžitě stojí za zmínku, že tento problém může mít několik důvodů a tento článek upozorní na nejčastější potíže, se kterými se uživatelé setkávají. Viníkem v této situaci může být samotný notebook nebo router, takže je důležité najít zdroj všech potíží.
Kontrola funkčnosti routeru
Pravděpodobně nestojí za to říkat, že před kontrolou se musíte ujistit, že je router zapnutý a možnost Wi-Fi je zapnutá? Přesto zkontrolujte, možná jste jen zapomněli zapnout Wi-Fi.
Pokud máte kromě notebooku i tablet, smartphone nebo jiný notebook, ze kterého máte přístup k internetu, zkuste Wi-Fi síť z jiného zařízení. Pokud se vám z něj podařilo připojit k síti a správně se načítají webové stránky, znamená to, že router funguje, jak má.
Zapněte Wi-Fi na notebooku
Často se stává, že uživatel jednoduše zapomene zapnout Wi-Fi na samotném notebooku. Začátečníci v tomto oboru také ne vždy chápou, že abyste chytili síť, musíte se nejen zapnout Wi-Fi distribuce na routeru, ale také vyhledávat sítě na notebooku.
To se dá udělat různé způsoby v závislosti na značce notebooku. Nejčastěji se Wi-Fi zapíná pomocí tlačítka, které se nachází vedle tlačítka zapnutí/vypnutí a dalších. Pokud tam není, můžete jeho přítomnost vidět na bočních panelech vedle konektorů.
Wi-Fi můžete zapnout také přes . Vezměme si řadu F-kláves: vždy mají nějaký obrázek označující konkrétní funkci. Bezdrátová síť je obvykle zobrazena tak, abyste ji poznali. Pokud takovou ikonu najdete, stiskněte kombinaci kláves Fn + tato klávesa F.
Příklady:




Zapněte bezdrátovou komunikaci
Nestačí však zapnout adaptér tlačítkem: musíte to udělat také v operační systém. Chcete-li to provést, přejděte sem: Start > Kontrolní panel> Síť a internet > Centrum sítí a sdílení > Změnit nastavení adaptéru(v levém panelu).
Často zde můžete vidět, že vedle „ Bezdrátová síť"stav stojí za to" Zakázáno" Klikněte na tuto síť pravá klávesa myši a vyberte " Zapnout».

Ve Windows 8 musíte kromě výše uvedených kroků provést následující:
V pravém panelu vyberte Možnosti > Změňte nastavení počítače > Bezdrátová síť > Bezdrátová síť "Zapnuto"

Nainstalujte/přeinstalujte ovladač
Pokud je vše zapnuto, ale Wi-Fi nechce fungovat, je možné, že ovladač selhal nebo jste jej poté zapomněli nainstalovat. I když existuje ovladač, zkontrolujte, zda lze ovladač aktualizovat, a tím vyřešit hlavní problém. Chcete-li to provést, musíte přejít na oficiální web výrobce notebooku a najít tam ovladač Wi-Fi.
Vezměte prosím na vědomí, že pokud je ovladač PC síťová karta musíte tedy hledat podle výrobce této karty WiFi ovladač pro notebook je třeba se podívat na stránky výrobce notebooku. Do vyhledávače byste proto neměli zadávat dotazy typu „stáhnout ovladač zdarma“. Ovladače stahujte pouze z oficiálních stránek výrobce! Jedná se o 100% záruku nepřítomnosti virů, trojských koní a dalšího malwaru.
V jednom z předchozích článků jsme se podívali na velmi populární mezi uživateli přenosné počítače problém, že a podrobně vysvětlili, jak vyléčit zařízení ze síťové slepoty.
Další situace však není o nic méně relevantní - když notebook běžně rozpoznává všechny dostupné bezdrátové sítě, ale internet přes wifi na notebooku pravidelně mizí a uživatelé mohou jen hádat, kdy připojení znovu „vypadne“.
A v tomto článku vám řekneme, proč se wifi na notebooku neustále vypíná a co dělat, pokud nejsou žádné viditelné vnější důvody Selhání internetu?
Laptop ztrácí wifi síť: možné důvody
Ve většině případů lze ztrátu připojení k internetu přes Wi-Fi připsat jednomu ze dvou „scénářů“:
- 1. (ikona Wi-Fi na notebooku zmizí a objeví se „žlutý trojúhelník s vykřičníkem“) a objeví se automaticky – bez restartování routeru – během několika minut.
Tento typ chyby lze přirovnat k mobilní síť na výletě - když síť zmizí a objeví se. Příklad je docela jednoduchý, ale správně vystihuje podstatu věci.
- 2. WiFi připojení zmizí a zůstane neaktivní, dokud nebude router restartován.
Všechno je zde docela jednoduché: ve většině případů důvod, proč notebook ztratí síť, spočívá v poruše linky, routeru nebo jeho firmwaru:
- - pokud jsou mezery konstantní, kontaktujte servis technická podpora váš poskytovatel;
- - pokud je problém na straně routeru, aktualizujte firmware nebo zkuste jiný router.
Chcete-li router otestovat, můžete nastavit jinou síť (přítel, soused atd.) a vyhodnotit její výkon.
Pokud tedy internet na notebooku přes wifi zmizí před restartem routeru, aktualizací firmwaru/výměnou routeru nebo kontaktováním technická služba poskytovatel.
Ale pokud má notebook špatný příjem signál wifi a každých 5 minut ztratí/nalezne síť bez jakéhokoli zásahu - budete muset počítač „komplexně prozkoumat“. Možné důvody pro takový problém je toho docela dost a abyste problém vyřešili, musíte „udělat správnou diagnózu“.
Proč na notebooku selhává Wi-Fi?
- 1. Spojení je přerušeno, když je síť pod zátěží.
Například je zapnutý torrent, stahuje se film a na blízkém zařízení se hrají online hry. Tito. Router funguje na plnou kapacitu, jednoduše nezvládne zátěž a „odřízne“ síť.
Je logické, že po „padnutí“ připojení se otevřené internetové karty v prohlížeči zavřou, stahování / stahování se zastaví - zatížení routeru klesne a připojení k internetu se jako mávnutím kouzelného proutku obnoví.
V tomto případě může být řešení:
- - výměna routeru za výkonnější;
- - omezení množství spotřebovaného provozu;
- - vymezení maximálního povoleného zatížení pro připojená zařízení.
- 2. Je vybrán „načtený“ kanál bezdrátové sítě.
Můžeš použít speciální pomůcky: například použijte program „inSSIDer“.
Na základě přijatých dat vyberte číslo (od 1 do 13) bezplatný kanál a uložte nastavení.
Upozorňujeme, že mnoho zařízení nepodporuje kanály očíslované větším než 10.
- 3. Dalším důvodem, proč wifi na notebooku neustále vypadává, může být problém s ovladači síťové karty/wifi adaptéru. Verzi ovladače můžete zkontrolovat ve Správci zařízení:
- - otevřete „Správce zařízení“ příkazem „devmgmt.msc“ nebo přes „Tento počítač“ - „Správa“;
- - v „katalogu“ zařízení najděte „ Síťové adaptéry“, vyberte požadovaný kliknutím pravé tlačítko myši a otevřete „Vlastnosti“;
- - v okně, které se otevře, přejděte na kartu „Ovladač“ - tam jsou všechny informace o nainstalovaná verzeŘidiči.
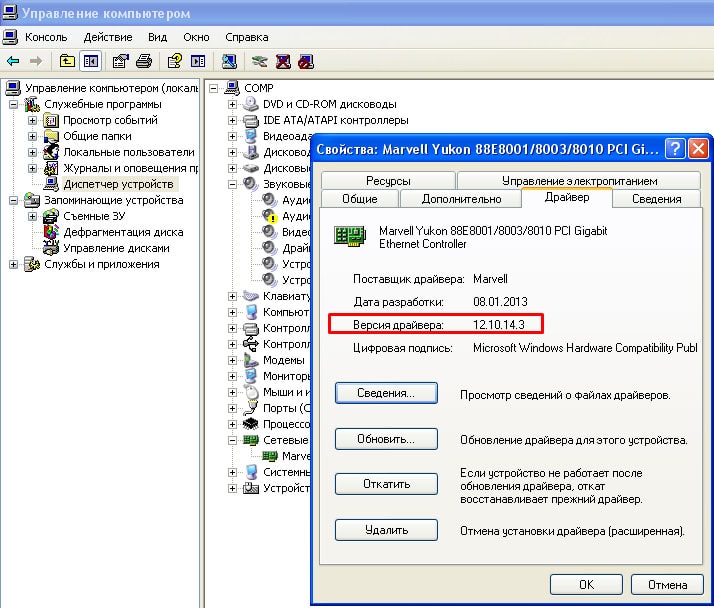
Nyní stáhněte nová verze ovladače z oficiálních stránek nebo použijte programy třetích stran(“ ” nebo “Driver Genius”), nainstalujte aktualizovaný ovladač a restartujte počítač.
- 4. Problémy s wifi připojení může souviset s rozvodem energie na samotném notebooku. V Ovládacích panelech najděte část „Správa energie“ nebo „Možnosti napájení“.

Otevřít sekci " Extra možnosti" - "Nastavení bezdrátového síťového adaptéru" - "Režim úspory energie" a vyberte "Maximální výkon" (a v řádku "Na baterii" a "V síti").
Nyní ve „Správci zařízení“ otevřete „Vlastnosti“ adaptéru a přejděte na kartu „Správa napájení“, v řádku „Povolit počítači vypnout toto zařízení pro úsporu energie“ by nemělo být zaškrtnutí, pokud existuje, proto zrušte zaškrtnutí a restartujte počítač.

- 5. Možná předtím, než Wi-Fi začala mizet (k čištění prachu, výměně komponent atd.), byl „wifi modul“ fyzicky deaktivován.

A při následné montáži byly kontakty modulu přerušeny nebo volně spojeny.
Chcete-li problém vyřešit, zkontrolujte integritu kontaktů modulu a spolehlivost jeho připojení.
Kromě toho, pokud se notebook přestal připojovat k wifi (dříve připojen), stojí za to zkontrolovat integritu internetového kabelu od poskytovatele.









