Jak používat notebook jako wifi router. Laptop jako router nebo jak udělat wi-fi router z notebooku? Co potřebujete distribuovat wi-fi z notebooku
Ano možná! Ale existuje mnoho nuancí a nepochopitelných okamžiků, které v tomto článku řeknu. Níže naleznete podrobnou odpověď na otázku: "Může notebook distribuovat Wi-Fi?". Vzhledem k tomu, že jsem již napsal mnoho podrobných pokynů na toto téma, pak v průběhu psaní článku poskytnu odkazy podrobné pokynyTím, že můžete konfigurovat distribuci internetu přes Wi-Fi z notebooku nebo stacionárního počítače.
Co potřebujete distribuovat wi-fi z notebooku?
Vyberte možnost Nastavení bezdrátové sítě. Pokračujte v práci s obrazovkami tohoto programu, dokud se nedostanete k metodě "Vybrat připojení" a vyberte tento počítač se připojuje přímo k Internetu. Ostatní počítače v mé síti jsou připojeny k Internetu prostřednictvím tohoto počítače. Přejděte do dalšího okna a vyberte možnost Připojení lokální síť»Jako obrazovka připojení k Internetu.
Viz, pokud potřebujete vybrat osobní připojení v dalším okně. Vyberte sadu bezdrátového připojení a přejděte do dalšího okna. Pokračujte, dokud nedosáhnete konce, a nechcete vytvořit síťový konfigurační disk. Přepněte do libovolného počítače, který chcete připojit k Internetu prostřednictvím bezdrátové sítě. Klepněte pravým tlačítkem myši na ikonu "Bezdrátové připojení k síti" a vyberte možnost Zobrazit dostupné bezdrátové připojení ".
Pro ty, kteří mají zájem, jak to funguje. Několik slov o samotné technologii a jak je vše implementováno. Aby bylo možné nějak rozšířit funkčnost bezdrátová technologie Wi-Fi, společnost Microsoft vyvinul virtuální technologii WiFi. To je takový softwarová skořápka (Ve skutečnosti, jen program postavený v systému Windows)které mohou vytvářet virtuální Wi-Fi adaptérs. Zde v notebooku nebo je připojen k počítači. fyzický adaptérnebo modul Wi-Fi (Jednoduše dát, poplatek). A tento adaptér může například připojit pouze k sítím Wi-Fi. A díky technologii Virtual WiFi má systém Windows možnost vytvořit virtuální wi-fi adaptér, který bude pracovat nezávisle na hlavní (s různými nastaveními). Například, jeden přijímá Wi-Fi a druhý distribuuje. Tak to funguje. Jedná se o technologii virtuálního WiFi, která vám umožní distribuovat Wi-Fi z notebooku bez routeru.
Připojení k síti, kterou jste vytvořili na notebooku pomocí přístupového tlačítka. Postupujte podle pokynů v routeru nastaveném směrovače a připojení k Internetu, což pravděpodobně vyžaduje připojení klienta přes kabel k routeru. Jakmile bezdrátový router Konfigurované, kabelové připojení již není potřeba. Pokud se něco pokazí, můžete opět přistupovat k rozhraní správce. Shromažďuje informace o instalaci. Chcete-li konfigurovat bezdrátový klient, musíte znát identifikátor Service Set, klávesu kanálu a režimu.
Počínaje systémem Windows 7 je možné spustit virtuální přístupový bod jednoduchý způsob (pomocí specifických příkazů). Vše, co je nezbytné, je podpora SoftAP v ovladači bezdrátového síťového adaptéru. Jako praxe ukazuje, s tím nejsou žádné problémy. Ačkoli ve vzácných případech, kdy nemůžete spustit virtuální přístupový bod, může vám pomoci aktualizace ovladače.
Vložte disk, který je připojen k kartě a postupujte podle postupu instalace na obrazovce. Většina disků zahajuje nový nástroj vybavení, který činí instalaci extrémně jednoduché. Lze jej nalézt v systémovém zásobníku v dolní části obrazovky notebooku. Klepněte na tlačítko "Start" a poté vyberte možnost "Připojit k" a "Bezdrátové připojení k síti". Pokud je tato síť připojena k Internetu, můžete se připojit k Internetu. Rozšiřující sekce.
Univerzální metoda: přes příkazový řádek
Postupujte podle pokynů a zavolejte odkazy. instalovat bezdrátové připojení S Internetem jsou vyžadovány specifické vybavení a služby. Jsou uvedeny níže. Pokud některý z těchto položek chybí, připojení k Internetu nelze nainstalovat. Omezeno kulatého rozsahu.
Navzdory tomu, že internet na jeho zařízeních může být distribuován z notebooku nebo PC, takový způsob organizace Wi-Fi síť Nikdy nenahrazujte skutečný router. S routerem je vše mnohem snazší, spolehlivější a stabilnější. Mnohem více funkcí a funkcí. Virtuální síť Wi-Fi lze dočasně použít, někdy, ale ne tak správně zvážit tuto metodu jako úplnou výměnu routeru. Je lepší si koupit nejlevnější směrovač (přečtěte si více o volbě v článku). Tak to bude lepší, věřte mi.
Pokud nevíte, zda je bezdrátově nainstalováno lAN karta, Obraťte se na výrobce počítače. Směrovač slouží k připojení všech počítačů do sítě a na internet. Širokopásmové poskytovatelé internetu: poskytovatelé služeb telefonní komunikace a kabelová televize Obvykle poskytují internetové služby. Bezdrátový širokopásmový router. . Při konfiguraci bezdrátové sítě zkuste nainstalovat bezdrátový router jako centrálně v domě nebo kanceláři, pokud je to možné.
Nainstalujte router co nejvyšší, aby se zabránilo rušení. Odpojte napájecí kabel z širokopásmového modemu a odpojte širokopásmový modem po dobu alespoň 3 minut. Zkontrolujte, zda je síťový kabel širokopásmového modemu připojen k Internetu nebo počkejte alespoň 5 minut a poté připojte modem. Vyčkejte alespoň 2 minuty pro inicializaci bezdrátového routeru. Zapněte počítač a pokuste se připojit k Internetu. Pokud se stále nemůžete připojit k Internetu, zkontrolujte, zda ostatní počítače mohou provést, nebo připojit tento počítač přímo pomocí směrovače napájecího kabelu. Pokud není k dispozici jiný počítač nebo tento počítač je již připojen přímo k směrovači, obraťte se na poskytovatele služeb Internetu nebo výrobce routeru. Přejděte na krok 3.
- Vypněte všechny počítače připojené k síti.
- Vyjměte napájecí kabel bezdrátového směrovače.
- Zapněte napájení bezdrátového routeru.
- Střední nízko z rozevírací nabídky.
- V poli "Vlastnost" vyberte v rozevírací nabídce "Povolit výkon".
- V poli Vlastnost: Klepněte na tlačítko "Odeslat" a klikněte na tlačítko Odeslat.
Jak jsem již napsal výše, virtuální WiFi technologie je zabudována do operačního systému Windows 7 (kromě počáteční verze), Windows 8 a samozřejmě v systému Windows 10. Mimochodem, Shell se již objevil v desáté verzi pracovat s touto funkcí, která se nazývá "Mobile Hot Spot". Vrátíme se k tomu.
Co potřebujete distribuovat wi-fi z notebooku?
Nic zvláštního. Přenosný počítač s vestavěnými pracovníky Wi-Fi modul (Je to v každém modelu)Or. stacionární počítač S vnitřním nebo externím adaptérem Wi-Fi. Napsal jsem o nich. Je jasné, že musí být připojen k internetu. Přes kabel nebo přes USB modem. Je také možné použít notebook jako opakovač (zesilovač). To znamená, že bude trvat internet na Wi-Fi a distribuovat jej již ve formě jiné bezdrátové sítě.
Délka by měla být od 1 do 32 znaků. Nemělo by obsahovat žádné podrobnosti o vaší adrese, vaše jméno nebo podobné položky, které mohou identifikovat vaši identitu. Níže je uveden seznam tří typů. bezdrátová bezpečnostDodávka domovských uživatelů a malých podniků, stejně jako porovnat jejich silné stránky.
Doporučuje se, aby bezdrátová síť byla nakonfigurována s nejvyšší úrovní. rezervní kopieK dispozici vůbec bezdrátová zařízení. Používá několik mechanismů, které zabrání zabránit síťovému klíči. Doporučuje se používat všechny tři typy znaků v klíči v náhodném pořadí. To dělá hádat klíč velmi složité.
Ovladač musí být nainstalován na adaptéru Wi-Fi. To znamená, že adaptér sám by měl být zobrazen ve Správci zařízení. Wi-Fi by měl fungovat. Jak zkontrolovat? V Správci zařízení na kartě " Síťové adaptéry"Musí existovat adaptér, v němž je" bezdrátová "," Wi-Fi "," 802.11 ", nebo" WLAN ".
A v síťových připojeních musí být adaptér "bezdrátový internetové připojení"nebo" Bezdrátová síť "v systému Windows 10.
Vytvořený klíč obsahuje další 24bitový titul, hodinu, kterou vytvoříte klíč je pouze 40 bitů nebo 104 bitů. Hex a také volal kód stroje. Když počítač spustí program, přijímá pokyny ve formě hesterních čísel.
Nejjednodušší způsob, jak najít název bezdrátové sítě, je umístit počítač a bezdrátový router ve vzdálenosti od 1 m do 3 m od sebe. Proveďte jeden z následujících akcí. Pokud je počítač připojen k bezdrátovému routeru síťový kabelNázev bezdrátové sítě lze získat přímo z bezdrátového routeru.
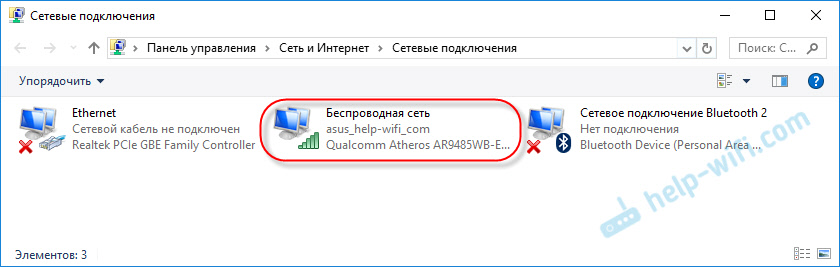
Pokud nemáte tyto adaptéry v nastavení, pak nainstalujte ovladač. Stáhněte si ovladač z oficiální stránky výrobce notebooku nebo samotný adaptér. A pouze pro váš model a nainstalován windows verze. Můžete přijít v ruce a oddělit.
Chcete-li to provést, postupujte podle pokynů na kartě "Přímé požadavky" s bezdrátovou síť z bezdrátového směrovače. Věnujte pozornost 10místnému klíči přesně tak, jak se objeví. . Vyberte model a číslo modelu počítače, stejně jako preferovaný jazyk.
Pokud výchozí hodnoty ve výchozím nastavení nefungují, znamená to, že někdo změnil výchozí hodnotu nebo model bezdrátového směrovače má jedinečné uživatelské jméno nebo jedinečné heslo. Obraťte se na osoby, která nainstalovala bezdrátový směrovač a zeptejte se uživatelského jména a hesla. Dokumentace pro bezdrátový router nebo odkazovat na výrobce bezdrátového směrovače. Pokud všechny pokusy o vstupu v bezdrátovém směrovači nejsou provedeny, musí být bezdrátový router resetován na výchozí konfiguraci pro připojení k bezdrátovému směrovači.
Ale to není všechno. Můžete zkontrolovat, zda podporuje ovladač Software. Spuštění virtuálního přístupového bodu. Co musíme distribuovat internet prostřednictvím Wi-Fi sítě z notebooku.
Pro to potřebujete příkazový řádek Spuštění následujícího příkazu jménem správce:
netsh wlan show ovladače
Výsledek by měl být takový ("podpora pro vyslanou síť" - "Ano"):
Jak nastavit distribuci na příkazovém řádku
Dokumentace pro bezdrátový směrovač nebo odkazovat na výrobce bezdrátového směrovače obnovit bezdrátový router před výchozí konfigurací. Před resetováním bezdrátového směrovače věnujte pozornost následujícím.
Tabulka 3: Obecná jména uživatelů a hesla pro bezdrátové směrovače. Ujistěte se, že napíšete název bezdrátové sítě přesně tak, jak se zobrazí. Zeptejte se osoby, která instalovala bezdrátový směrovač v souladu s uživatelským jménem a heslem. To však není proto, že otočila rovní směrovač skutečnost, že pravidla použití dat jsou uvolněna. Je pravděpodobné, že bude stále nutné uložit spotřebu balení co nejnižší.
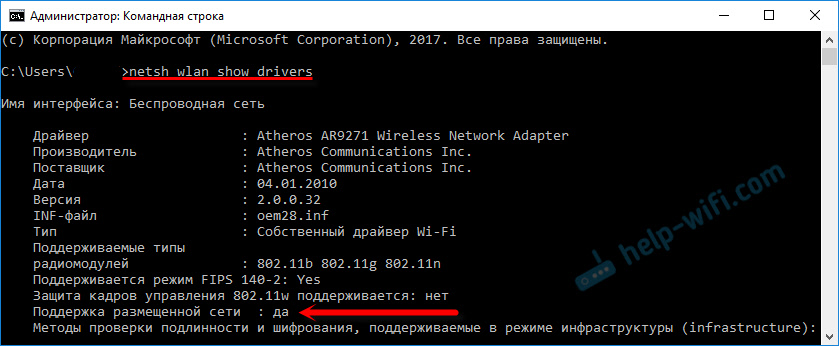
Pokud tam nemáte "ne", doporučuji, abyste se pokusili spustit přístupový bod. Pokud nefunguje, pak aktualizujte ovladač.
V systému Windows 10 je často označena "Podpora odeslané sítě" - "ne", ale notebook přesahuje internet prostřednictvím mobilního horkého místa.
Uložení dat ve vašem prohlížeči
Zde jsou některé tipy na plné použití mobilní point. Přístup, bez poškození kapsy. Zakázat automatické načítání obrazu umožňuje sledování mnohem méně zajímavého, ale ušetří obrovské množství dat. Můžete si také stáhnout rozšíření k provedení této práce. a tato rada se vztahuje na zachování dat v společné spojeníAčkoli mnoho míst je automaticky přizpůsobeno detekci, že jste v omezeném připojení.
Uložení dat v jiných aplikacích
Pokud to není možnost, můžete provést některé změny. Vyberte si vlastní Účet V nabídce avataru klepněte na tlačítko "Přehrávání nastavení" a vyberte možnost "LOW". Nebudeme moci přenášet aplikace s aplikacemi, které můžete nainstalovat v počítači, ale pokud se nacházíte trochu na nastavení každého z nich, musíte najít podobné možnosti.
Co je nezbytné pro distribuce Wi-Fi Zjistili jsme, že sítí, můžete pokračovat přímo na nastavení a spuštění přístupového bodu.
Jak spustit přístupový bod a distribuovat Internet bez routeru?
Existují tři způsoby:
- Pomocí příkazůMusíte se provést na příkazovém řádku. to univerzální cestakterý funguje v systému Windows 10, Windows 8 a Windows 7. stejné příkazy. Ve většině případů je lepší použít tuto konkrétní možnost. Minusů: je těžké zjistit (podle mých pokynů - snadné) A pokaždé, když potřebujete otevřít linku pro spuštění distribuce. Ale je zde řešení. Řeknu vám v článku.
- Přes speciální, programy třetích stran. Existuje mnoho volných a placených programů pro běh Softap. Všechny tyto programy jsou jen shell a provést stejné příkazy, které lze provést příkazovým řádkem. Právě v programech lze provést stisknutím tlačítek. Není jen zřídka s nimi vznikne mnoho problémů. A pokud nemůžete spustit virtuální síť prostřednictvím příkazového řádku, pak nebude možné prostřednictvím programu.
- Prostřednictvím mobilního horkého místa. Pouze v systému Windows 10. Toto je samostatná funkce v parametrech, se kterými můžete Internet distribuovat na několik kliknutí. Pokud máte Windows 10 a internet ne přes PPPoE, doporučuji tuto konkrétní možnost.
A teď více:
Automatické stahování a aktualizace aplikací mohou také konzumovat data a tyto změny musí být provedeny na úrovni operačního systému. Cestujete s kolegy nebo přáteli. Chcete-li se dostat, máte tři možnosti. Nebo vytvoříte virtuální bezdrátovou síť prostřednictvím počítače.
Sdílení virtuální sítě Chcete-li vyměnit virtuální síť, přejděte na ovládací panely, klepněte na "Centrum pro správu sítě a společný přístup" a potom "Bezdrátové připojení k síti". Kliknutím na vlastnost zobrazíte vlastnosti připojení k bezdrátové síti. Pak přejděte na kartu " Obecný přístup"A Zaškrtněte políčko" Umožnit ostatním uživatelům sítě připojení k připojení k Internetu tohoto počítače ".
Univerzální metoda: přes příkazový řádek
Vhodné pro všechny operace systémy Windows.. Musíte spustit příkazový řádek jménem správce. Chcete-li ovládat virtuální bod přístup k Wi-Fi Budeme potřebovat pouze tři týmy:
netsh WLAN Set HostedTnetwork Mode \u003d Povolit SSID \u003d "Mywi-Fi" klíč \u003d "11111111" Keyusage \u003d Trvalý - kde "mywi-fi" je název sítě a "11111111" je heslo. Mohou být změněny na vlastní pěst. Tento příkaz se provádí pouze jednou. Nebo pokud potřebujete změnit název sítě nebo hesla.
Spusťte virtuální síť, zapněte mosty. Na kartě Nastavení si můžete vybrat typ služby, kterou chcete sdílet. To je jediná otázka. Připojení jiných zařízení nyní můžete připojit periferní zařízení. Je to vhodnější pro začátečníky, protože musí zvládnout online příkazy v krátkém čase. Třetí metoda: Použijte parametr "Manager" virtuální router" Zobrazuje názvy stanic na internetu.
Ale odborníci, nejlepší umělci mohou lépe přizpůsobit tuto virtuální síť svým pohodlí. Zkontrolujte seznam připojení, o kterém se dozvíte odlišné typy Připojení, tipy při použití každého připojení a řadu akcí, které jste nevěděli.
netsh wlan start HostedNetwork - Spuštění sítě Distribuce Wi-Fi.
netsh wlan stop Hostednetwork - Distribuce zastavení.
Přibližně takto:
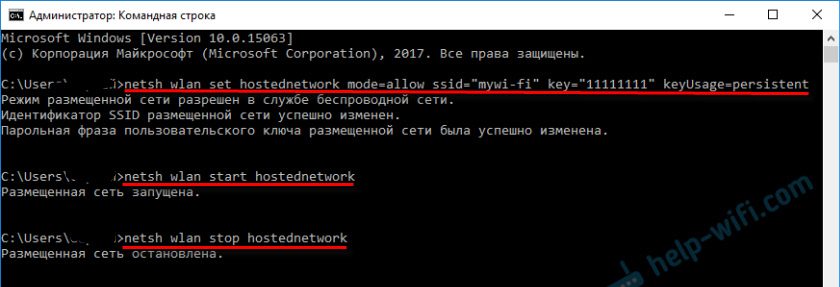
Důležitý moment:
Po spuštění sítě musíte otevřít sdílení v vlastnostech připojení k Internetu. V opačném případě přenosný notebook distribuuje síť Wi-Fi, ale bez přístupu k Internetu, nebo zařízení nebude k němu připojeno. Jak to udělat, ukázal jsem detail v článcích na níže uvedených odkazech.
Spojení mezi terminály
Na některých místech, například v nemocnicích nebo letadlech, jste nuceni zakázat spojení mobilní síťAle můžete to obvykle opustit. Přejděte do střediska pro správu sítě a sdílení a klepněte na tlačítko Změnit nastavení karty. Klepněte pravým tlačítkem myši na připojení slouží k přístupu k Internetu a vyberte možnost "Vlastnosti". Na kartě Sdílený přístup vyberte možnost Povolit uživatelům internetu připojit přes toto připojení k Internetu v tomto počítači.
V opačném případě budete muset aktualizovat ovladače. bezdrátová karta. Kliknutím na tlačítko "Enter" zavřete operaci generování sítě a zadejte jej. Klepněte pravým tlačítkem myši na síť odpovídající připojení a vyberte možnost "Vlastnosti". Klikněte na "Internet Protocol 4" a potom "Vlastnosti".
Podrobné pokyny:
Vyberte vhodné pokyny pro sebe a upravit.
Problémy a řešení:
- (Chyba: Nepodařilo se spustit vyslanou síť. Skupina nebo zdroj není v požadovaném stavu provedení požadované operace.)
Prostřednictvím speciálních programů
Něco, co jsem se tato možnost nelíbila. Snadnější už s pomocí příkazů. Ale cesta pracuje, takže si můžete vyzkoušet. Doporučuji následující programy: virtuální router, přepínač virtuálního routeru, MYARSFI, Connectify 2016 ..
Zdá se, že všechny výrobky shromážděné. Tyto informace budou pro vás dostačující.
závěry
Zjistili jsme, že téměř každý notebook a počítač mohou sdílet internet prostřednictvím sítě Wi-Fi s jinými zařízeními. Chcete-li to provést, je zapotřebí pouze nakonfigurovaný adaptér Wi-Fi. Dále je dostačující ke spuštění distribuce jedním ze způsobů a v závislosti na zvolené metodě otevřete přístup k Internetu. Po kterém náš notebook se změní na router
Soudě podle připomínek k jiným článkům, tato funkce ne vždy pracuje stabilně a bez problémů. Všechno funguje. I když tento způsob používám pouze při psaní instrukcí na toto téma. Pokud je router, pak není třeba otáčet notebook.
S největší pravděpodobností máte nějaké otázky. Určete je do komentářů, neváhejte zdarma
Někdy se stává, že router se rozbil (nebo to prostě není), a musíte naléhavě distribuovat internet svým jiným zařízením. To lze provést dvěma způsoby:
1. Vestavěné nástroje Windows. Chcete-li to provést, potřebujeme založené na systému Windows 7 pro vytvoření softwarového wifi routeru, který obdrží internet v žádném případě a může tento internet distribuovat přes wifi.
2. Programy třetích stran (utility), které jsou v podstatě používající stejný vestavěný okna, právě umístěna v pohodlném prostředí.
Tak zvážit - první:
Co potřebujeme:
- Windows 7 základní nebo starší. Windows 7 Starter (počáteční) není vhodný. Přesněji řečeno, v systému Windows 7 startér je spojení možné pouze s programem třetích stran.
- Nasty WiFi adaptér. Například, USB WiFi adaptér TP-Link TL-WN722NC byl použit pro tento článek.
- Připojení k internetu. Tento článek používá připojení GSM prostřednictvím operátora MTS (modem USB MTS). Může to však být jakékoliv spojení - PPPoE, VPN, Dail-Up, Ethernet, WiFi.
Nejprve musíte nainstalovat adaptér WiFi, pokud ještě není nainstalován, a ujistěte se, že je zapnuta a spuštěna.
Poté musíte zkontrolovat, zda je služba spuštěna "Služba Auto-ladění WLAN". Obvykle způsob jeho spuštění "Ručně"Tak to může být zastaveno. Pokud plánujete použít vytvořený bod Přístup neustále je lepší přeložit tuto službu v režimu spouštění "Automaticky".
Také je třeba zkontrolovat službu "Společný přístup k internetovým připojením (ICS)" K dispozici byl také režim spuštění "Automaticky".
Stále je třeba zkontrolovat servis "Směrování a vzdálený přístup"k dispozici byl také režim spuštění "Automaticky", A tak tato služba fungovala. Někdy jsou situace, kdy je typ spuštění této služby instalován v autě, ale kdy spusťte systém Windows. 7 Zastaví a proto jiní v tomto případě neobdrží internet.
Tyto kontroly jsou prováděny "Ovládací panel Systém a zabezpečení \\ administrativní služby".
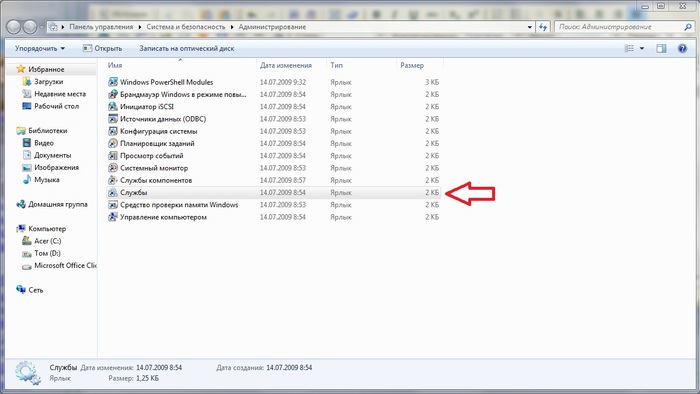
Poté musíte otevřít konzolu Windows (cmd.exe) s právy správce. To lze provést prostřednictvím menu. "Start - Všechny programy - standardní - příkazový řetězec" (nebo jen v vyhledávacím řetězci vytočit cmd.) a klepněte na tlačítko pravým tlačítkem myši a vyberte možnost "Spustit jménem správce".
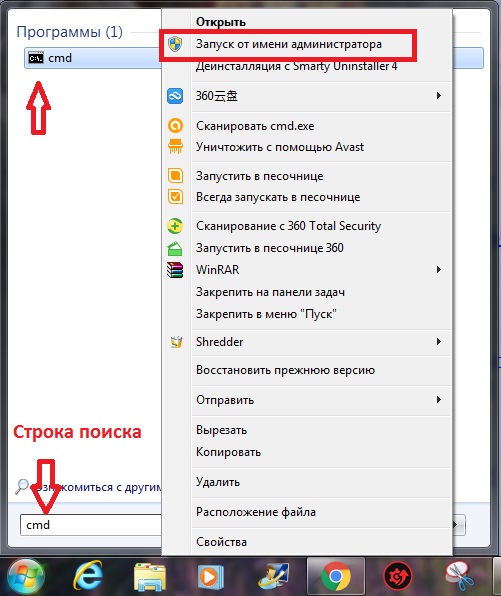
V otevřeném příkazovém řádku získáváme (nebo kopírování z příspěvku) příkazu:
netsh WLAN SET HostedNetwork Mode \u003d Povolit SSID \u003d "WINAP" \u003d "123456789" Keyusage \u003d Trvalý
A klikněte Enter..
Namísto dowap. a 123456789 Pokud chcete, zadejte svůj název přístupového bodu a heslo:
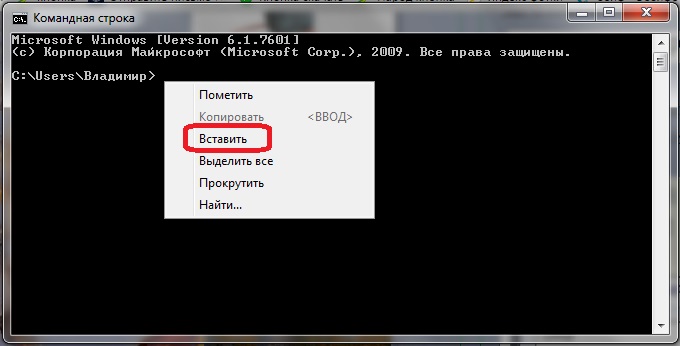

Pozornost! Heslo by mělo být délkou nejméně 8 znaků, tento požadavek na typ ochrany WPA2, který se používá v systému Windows při vytváření přístupového bodu. Je lepší nepoužívat cyrilický parol. Zaregistrujte se záležitostí dopisů - ale a ALE To jsou různé znaky!
Dále zkontrolujte, zda je vytvořeno připojení k přístupovému bodu. Otevřeno"Start - Všechny programy - standardní - Proveďte - ncpa.cpl " (nebo opakuji, zadejte příkaz do vyhledávacího paneluncpa.cpl.) A po otevření okna "Síťová připojení" V tomto okně najděte bezdrátové připojení, pro které není specifikován fyzický adaptér:
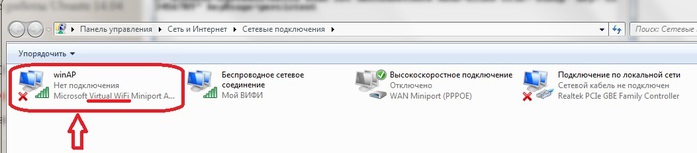
V přízemí by měl být "Microsoft Virtual WiFi miniport adaptér":
Ihned B. "Síťová připojení" Přejmenujeme tuto připojení - například "winap" (to již bylo přejmenováno).
Zde je třeba povolit přístup k internetu pro ostatní uživatele. Přidělit toto spojení pravé tlačítko - "Vlastnosti"Záložka "Přístup". Nechte zaškrtávací políčko v Chekboxu "Umožnit ostatním uživatelům sítě ..." a specifikujte připojení, na které bude internet distribuován wifi připojení Přístupový bod ( "Winap"):
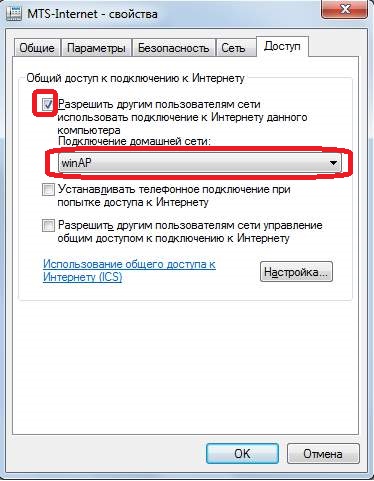
Nyní se musíte připojit k Internetu nebo znovu připojit, pokud bylo připojení nainstalováno dříve.
Po tom, v příkazový řádek Nájeme (nebo znovu kopírovat z příspěvku):
netsh wlan start HostedNetwork
A znovu Zadejte.
Vše, přístupový bod by již měl fungovat. Nyní můžete klient připojit k tomuto přístupovému bodu (toto ilustrace z klientského počítače):

Zaškrtávací políčko můžete umístit v Chekboxu "Připojit automaticky".
Klient je připojen:

V počítači, kde je přístupový bod spuštěn, můžete zkontrolovat jeho stav. Pro to potřebujetev příkazový řádek Zadejte příkaz:
netsh wlan show HostedNetwork
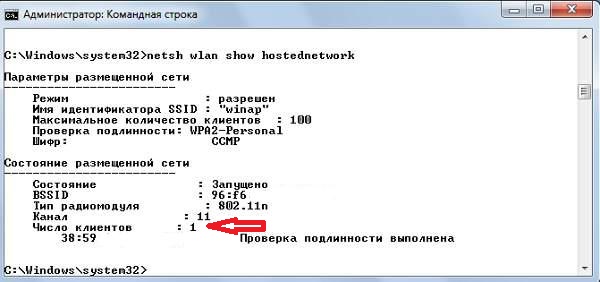
Je vidět, že jeden klient je připojen.
Zastavit přístupový bod s týmem: netsh wlan stop Hostednetwork
Úplné zničení Přístupové body s týmem: netsh WLAN SET HostedNetwork Mode \u003d Nakupujte
Pokud se chcete automaticky zapnout přístupový bod, stáhněte si Windows.Potom musí být příkaz START přidán do autorunu. Projev o týmu netsh WLAN start HostedNetwork.Příkaz lze zaznamenat v skriptu CMD, musíte zadat ve vlastnostech tohoto skriptu "Spustit na jméno správce". Pak je skript součástí Autorun. ( V Poznámkovým bloku píšeme náš tým a ušetříme pod názvem, například internet s rozšířením .cmd,pak v vlastnostech, na kartě "Kompatibilita", Zaškrtněte políčko v Chekboxu"Proveďte tento program jménem správce", A dát dovnitř. "Autoload". )
Pozornost! Je nutné, aby připojení k Internetu bylo také nainstalováno při spuštění systému Windows. Jinak budete mít přístupový bod a internet nebude projít.
Samozřejmě je to velmi jednoduchý přístupový bod. Ale je to všechno po ruce. Není třeba programy třetích stran. Téměř Windows 7. A všechno je nakonfigurováno za pár minut.
Nyní zvažte druhou cestu:
Vlastně je vše jednoduché zde: Stáhněte si program, nainstalujte a nakonfigurujte trochu. Zpráva je zpravidla určete kanál, ze kterého Internet a kanál, na kterém bude distribuován, stejně jako určení názvů virtuálního adaptéru a přístupu hesla.
Existuje mnoho typů typu Připojit se a Virtuální router. . Je však nutné pochopit, že dělají pouze práci, která provádí dva týmy v týmu windows String.. Je to jen doplněk přes funkčnost systému Windows 7. Kromě toho je vložena většina z nich a v volba zdarma Mají spoustu omezení, například časem připojení.
Moje nejlepší dojmy opustily programMypublicwifi. .
Mypublicwifi. - volný programkterý váš počítač zapne do přístupového bodu Wi-Fi s brány firewall a možnost sledování adres navštívených stránek.
Vynikající řešení pro pořádání dočasného přístupu k internetu v hotelu nebo na masové události, nebo rozšířit Wi-fi nátěr ve tvém domě. Je možné omezit přístup uživatele na konkrétní servery a také zabránit použití některých internetových služeb, jako je sdílení souborů. Má jednoduché intuitivní rozhraní - uspořádat přístupový bod, stačí zadat název sítě a přístup k heslu.
Funkce Mypublicwifi. :
- Vytváření osobních Wifi body Přístup.
- Vytváření "hotspot" Wi-Fi je plně automatizováno.
- Má mocný vestavěný firewall.
- Upevnění všech navštívených URL prostřednictvím hotspotu.
- Protokolování. Všechny akce jsou napsány v textovém souboru.
- Support šifrování WPA2.
- Zobrazení dat připojených uživatelů (adresa IP a MAC, název zařízení atd.).
Další věc, pokud je přístupový bod potřebný jednou za měsíc, na jeden den nebo několik dní. Nebo na služební cestě. Nebo na dovolené. Zde vám pomůžeme. Můžete rychle distribuovat internet prostřednictvím Wifi laptop. (Počítač) na tabletu, smartphonu nebo jiné notebooky(Počítače).
Pokud ale potřebujete provést neustálý přístupový bod v počítači, je lepší to udělat pod Linuxem. Jak vlastně je implementován ve směrovačích WiFi.
P.S.S.Pokud přístupový bod Windows 7 nefunguje, nemusíte přísahat v aplikaci Microsoft, na Windows - obecně, hledejte vinu na boku. Problém v takových případech je vždy na vlastním počítači (nebo notebooku). Může to být:
- Wifi ovladač Adaptér, na kterém vytvoříte přístupový bod.
- WiFi adaptér sám.
- Udělal jsi něco špatného.
- Jakékoliv "levé" služby nebo ovladače / programy, které používají adaptér WiFi nebo USB port (pokud je připojen váš adaptér přes USB).
- Máte systém Windows 7 startér.
- Jeden z nezbytných služeb
- Síť blokuje antivirus.
S normálním WiFi Adapter. A pokud jste neblokovali křivky a ovladače Windows - vše bude fungovat dobře.
Obecně platí, že zdroj problému vždy hledá v počítači.









